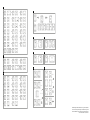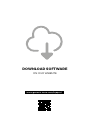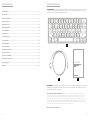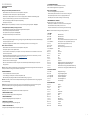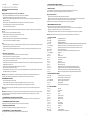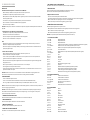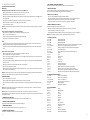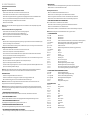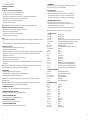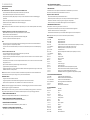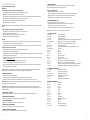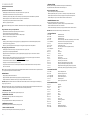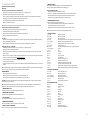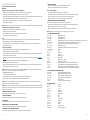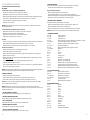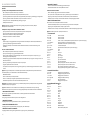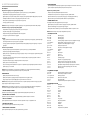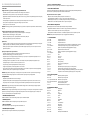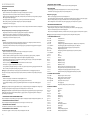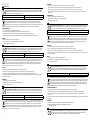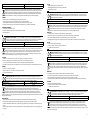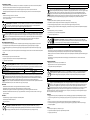WELCOME TO #GENESISGAMING
THOR 660
QUICK INSTALLATION GUIDE
WWW.GENESIS-ZONE.COM
WWW.GENESIS-ZONE.COM
PRODUCT & SUPPORT
INFORMATION | PLEASE SCAN QRCODE |
© GENESIS. All rights reserved. GENESIS name and logo, and all related product and service
names, design marks and slogans are the trademarks or registered trademarks of GENESIS.
All other product and service marks contained herein are the trademarks of their respective
owners. | V.1260

+
+
+ +
+/
+
+5 sec.
+
1x - 8x
+
+
+
5 sec.
+
1x
+
+
+
+
+
+
+
+
+
+
+
+
+
+
+
+
+
+
+
+
+
+
+
+
+
+
+
+
+
+
+
+
+
+
+
+
+
+
+
+
© GENESIS. All rights reserved. GENESIS name and logo, and all related product
and service names, design marks and slogans are the trademarks or registered
trademarks of GENESIS. All other product and service marks contained herein
are the trademarks of their respective owners.
1.
I
II
III
2.
4.
6.
3.
5.
7.
a.
a.
h.
f.
o.
k.
c.
c.
i.
h.
p.
m.
b.
b.
j.
g.
q.
l.
d.
d.
k.
i.
r.
n.
e.
e.
l.
j.
s.
f. m. t.
g. n.
a. c. e.
b. d. f.

USER MANUAL
Rec Macro
Pg DnEnd
Pg Up
Scr Lock Pause On/Off
F12F11F10F9F8F7F6F5F4F3F2F1 Delete
Caps Lock
Macro
Home
PrtScInsert
BT 1
BT 2 BT 3
4 5| |
TABLE OF CONTENTS
Product information .................................................................................................................................................................................................... 5
EN - User manual ..........................................................................................................................................................................................................6
FR - Manuel de l’Utilisateur ....................................................................................................................................................................................... 8
ES - Manual de usuario .............................................................................................................................................................................................10
PT - Manual do usuário .............................................................................................................................................................................................12
DE - Benutzerhandbuch ...........................................................................................................................................................................................14
SE - Användarmanual ................................................................................................................................................................................................16
IT - Manuale d’uso ......................................................................................................................................................................................................18
PL - Instrukcja obsługi ...............................................................................................................................................................................................20
CZ - Návod k použití ..................................................................................................................................................................................................22
SK - Návod na použitie .............................................................................................................................................................................................24
RO - Manual de utilizare ...........................................................................................................................................................................................26
BG - Ръководство за употреба ............................................................................................................................................................................28
HU - Használati utasítás ............................................................................................................................................................................................30
RS - Упутство за коришћење ................................................................................................................................................................................32
RU - Руководство пользователя .........................................................................................................................................................................34
GR - Εγχειρίδιο χρήστη .............................................................................................................................................................................................36
Regulatory.....................................................................................................................................................................................................................38
PRODUCT INFORMATION
a)
b) c)
PACKAGE CONTENT / CONTENU/ CONTENIDO DEL EMBALAJE / CONTEÚDO / PAKETINHALT / INNEHÅLL / CONTENUTI
/ ZAWARTOŚĆ / OBSAH BALENÍ / OBSAH BALENIA / CONTINUT PACHET / / CSOMAG
TARTALMA / / / ΠΕΡΙΕΧΟΜΕΝΟ
REQUIREMENTS / EXIGENCES REQUISES / REQUISITOS / REQUISITOS / SYSTEMANFORDERUNGEN / KRAV / REQUISITI
/ WYMAGANIA / POŽADAVKY / POŽIADAVKY / CERINTE DE SISTEM / / KÖVETELMÉNYEK / /
/ ΑΠΑΙΤΗΣΕΙΣ
Device equipped with USB port or Bluetooth function / Appareil équipé d’un port USB ou d’une fonction Bluetooth / Dispositivo
equipado con puerto USB o función Bluetooth / Dispositivo equipado com porta USB ou função de Bluetooth / Gerät ausgestattet
mit USB-Anschluss oder Bluetooth-Funktion / Enhet med en USB -port eller Bluetooth -funktion / Il dispositivo ha un porto USB o
funzione Bluetooth / Urządzenie wyposażone w port USB lu funkcję Bluetooth / Zařízení vybaveno portem USB nebo funkcí Bluetooth
/ Zariadenie vybavené portom USB alebo funkciou Bluetooth / Dispozitiv cu port USB sau funcție Bluetooth / BG / USB porttal vagy
Bluetooth funkcióval rendelkező eszköz / Уређај са USB портом или Bluetooth функцијом / Устройство оснащено USB-портом или
функцией Bluetooth / H συσκευή είναι εξοπλισμένη με θύρα USB ή λειτουργία Bluetooth
Windows® XP/Vista/7/8/10, Linux, Android

6 7| |
6. CUSTOM BACKLIGHT MODE
This mode allows to set individual illumination of each key.
To select custom backlight mode shortly press FN + Z.
Setting of custom backlight
• Select custom backlight mode by short press FN + Z
• Then hold the keys FN + Z for about 5 seconds to enter into recording mode
• Press requested key 1-8 times to select one of eight predened colors
• Press the keys FN + Z to exit from recording mode and save settings
7. RECORDING MACROS ONTHEFLY
This function allows to assign a macro for key A only.
• Hold the keys FN + Rec Macro for 5 seconds to enter into recording mode
• Press the combination of keys which you want to record
• Short press FN + Rec Macro to exit from recording mode and save settings
Note: You can remove the Macro settings by holding the keys FN + Q.
I. HOT KEYS
a. FN + BT1 Bluetooth device 1
b. FN + BT2 Bluetooth device 2
c. FN + BT3 Bluetooth device 3
d. FN + W Swap arrow function with W, A, S, D keys (hold for 3 seconds)
e. FN + Rec Macro Recording macro On-the-Fly (available only for key A)
f. FN + Q Remove macro settings (hold for 5 seconds)
g. FN + F1-F12 Function keys F1-F12
h. FN + ESC Restore factory settings (hold for 5 seconds)
i. FN + Backspace Delete
j. FN + O Insert
k. FN + P Print screen
l. FN + [ Scrol lock
m. FN + ; Home
n. FN + . End
o. FN + ‘ ‘‘ Page up
p. FN + / Page down
q. FN + E Display brightness Down (available for MAC only)
r. FN + R Display brightness Up (available for MAC only)
s. FN + T Switch between active programs (available for MAC only)
t. FN + Y Shows the list of active programs (available for MAC only)
II. BACKLIGHT SETTINGS
a. FN + TAB Backlight mode change
b. FN + U/I Change backlight brightness
c. FN + right CTRL Change the backlight color
d. FN + right Shift Speed of backlight eects
e. FN + Z Custom backlight mode
f. FN + \ On/O backlight
III. MULTIMEDIA KEYS
a. FN + F Previous
b. FN + G Play/Pause
c. FN + , Stop
d. FN + H Next
e. FN + J Volume down
f. FN + K Volume up
g. FN + L Mute
h. FN + X Email
i. FN + C My computer
j. FN + V Internet browser
k. FN + B Calculator
l. FN + N Favorites
m. FN + M Media player
EN - USER MANUAL
INSTALLATION
Pairing a new device with keyboard in Bluetooth mode
• Move the ON/OFF switch located at the bottom of the keyboard to ON position
• Turn ON Bluetooth in device which you want to pair with the keyboard
• Hold the keys FN + BT1 | BT2 | BT3 for 5 seconds to enter into pairing mode. The. LED diode will start ashing rapidly
• Then go to the Bluetooth settings on your device and select from the list Thor 660
• After successful pairing, the LED on the keyboard will stop ashing
• The keyboard is ready for use
Note: The keyboard can be paired with up to 3 devices, that you can switch by pressing the keys FN + BT1|BT2|BT3.
Connecting the keyboard with the previously paired device
• Turn ON Bluetooth on your device that you have previously paired with the keyboard
• Turn ON or wake up the keyboard from hibernation
• Select required device by short press FN + BT1|BT2|BT3
• The keyboard will automatically connect with the device
Note:
• The device is equipped with intelligent technology for energy management. When the keyboard enter into hibernation (sleep)
mode, press any key for its revival.
• The keyboard is equipped with an ON/OFF switch to save the battery power when not in use for longer period.
Wired connection via USB cable
• Move the ON/OFF switch located at the bottom of the keyboard to OFF position
• Turn ON your computer or other compatible device
• Connect the cable to a free USB port on your computer, it is necessary to wait about 15 seconds for the rst connection until
the drivers are fully installed.
• The keyboard includes software that allows you to set up advanced features, if you want to use these features, you need to
download and install the software from our website www.genesis-zone.com
• Open the installation folder and then double-click the setup.exe le.
• Follow the instruction to install the program.
• After a successful installation, the software icon appears on the main bottom panel. Double-clicking the icon opens the
settings interface.
Note: The software communicates with the keyboard only through the USB cable. All saved settings will be stored in the keyboard
memory even after disconnecting the cable and switch to wireless mode.
CHARGING THE BATTERY
• Connect the included USB-C cable to the keyboard
• Connect USB plug to a suitable power source (max. output DC 5V 0,5A)
• When the battery is fully charged, the LED located under left shift will change to green color.
Note: When the battery reach the low level the FN key will starts ashing, then the keyboard will enter into energy saving mode
and turn o the backlight.
Caution: Please charge the battery every 3 months, if you do not use the keyboard for a long time. Long-term storage of the
keyboard with low battery level, or using the chargers with power over 5V 0,5A may damage the battery.
1. ARROW FUNCTION CHANGE
Hold keys FN + W for 3 seconds to swap arrow function with W, A, S, D keys function.
2. BACKLIGHT MODE CHANGE
Press the keys FN + TAB to change between 19 backlight modes.
3. BACKLIGHT BRIGHTNESS
To change the backlight brightness level press keys FN + U/I.
4. BACKLIGHT COLOR CHANGE
To change the backlight color, press keys FN + right CTRL
5. SPEED OF BACKLIGHT EFFECTS
To change the speed of backlight eects press keys FN + Right Shift

8 9| |
n. FN + Win Windows key lock
FR - MANUEL DE L’UTILISATEUR
INSTALLATION
Appairage d’un nouvel appareil avec le clavier en mode Bluetooth
• Faites glisser l’interrupteur Marche/Arrêt au bas du clavier en position ON (Marche)
• Activez Bluetooth sur l’appareil que vous souhaitez coupler avec le clavier
• Maintenez les touches FN + BT1 | BT2 | BT3 pendant 5 secondes pour entrer en mode d’appairage. La LED va commencer à
clignoter rapidement
• Ensuite, allez dans les paramètres Bluetooth de votre appareil et sélectionnez Thor660 dans la liste
• Une fois l’appairage réussi, le voyant du clavier cessera de clignoter
• Le clavier est maintenant prêt à l’emploi
Attention: Le clavier peut être appairé à jusqu’à 3 appareils qui peuvent être commutés en appuyant sur les touches FN BT1 |
BT2 | BT3.
Connexion du clavier à un appareil précédemment apparié
• Activez Bluetooth sur l’appareil qui a déjà été appairé avec le clavier
• Activez le clavier ou ou sortez-le l’hibernation
• Sélectionnez l’appareil souhaité en appuyant brièvement sur FN BT1 | BT2 | BT3
• Le clavier se connectera automatiquement à l’appareil
Note:
• L’appareil est équipé de technologies de gestion intelligente de l’énergie. Lorsque le clavier passe en mode hibernation (veille),
appuyez sur n’importe quelle touche pour le réactiver.
• Le clavier est équipé d’un interrupteur Marche/Arrêt pour économiser la pile lorsqu’il n’est pas utilisé pendant une longue
période.
Connexion laire via un câble USB-C
• Faites glisser l’interrupteur Marche/Arrêt au bas du clavier en position OFF (Arrêt)
• Allumez l’ordinateur ou un autre appareil compatible
• Connectez le câble à un port USB libre de l’ordinateur. Lors de la première connexion, attendez environ 15 secondes jusqu’à ce
que les pilotes soient complètement installés
• Le clavier dispose d’un logiciel qui vous permet de dénir des fonctions avancées — vous devez le télécharger à partir de notre
site Web www.genesis-zone.com
• Ouvrez le dossier d’installation puis double-cliquez sur l’icône setup.exe
• Suivez les instructions pour installer le logiciel
• Lorsque l’installation est terminée avec succès, l’icône du logiciel apparaît dans la barre des tâches. Double-cliquez sur l’icône
pour acher l’interface avec les paramètres
Attention: Le logiciel communique avec le clavier uniquement via un câble USB. Tous les paramètres enregistrés seront
mémorisés dans la mémoire du clavier même après avoir débranché le câble et passé en mode sans l.
CHARGEMENT DE LA BATTERIE
• Connectez le câble USB-C inclus au clavier
• Connectez la che USB à une source d’alimentation appropriée (courant de sortie max. 5Vcc 0,5A)
• Lorsque la batterie est complètement chargée, la LED située sous la touche Maj gauche devient verte.
Note: Lorsque la batterie est faible, la touche FN clignote, puis le clavier passe en mode d’économie d’énergie et éteint le
rétroéclairage.
Attention: Rechargez la batterie tous les 3 mois si le clavier n’est pas utilisé pendant une longue période de temps. Un stockage
à long terme avec un niveau de batterie faible ou l’utilisation de chargeurs d’une puissance supérieure à 5V 0,5A peut
endommager la batterie.
1. CHANGEMENT DE LA FONCTION DES TOUCHES FLÈCHÉES
Appuyez sur les touches FN+W pour permuter les fonctions des touches échées avec les touches de fonction W, A, S, D.
2. CHANGEMENT DU MODE DE RÉTROÉCLAIRAGE
Appuyez sur les touches FN+ TAB pour basculer entre les 19 modes de rétroéclairage.
3. LUMINOSITÉ DU RÉTROÉCLAIRAGE
Pour changer la luminosité du rétroéclairage, appuyez sur la touches FN + U/I.
4. CHANGEMENT DE LA COULEUR DU RÉTROÉCLAIRAGE
Pour changer la couleur de rétroéclairage, appuyez sur les touches FN+CTRL droit.
5. VITESSE DE L’EFFET DE RÉTROÉCLAIRAGE
Pour changer la vitesse de l’eet rétroéclairage, appuyez sur la touche Fn et Ctrl droit.
6. MODE UTILISATEUR
Le mode utilisateur vous permet de régler le rétroéclairage individuellement pour chaque touche.
Pour sélectionner le mode utilisateur, appuyez brièvement sur les touches FN+Z.
Réglage du mode utilisateur
• Sélectionnez le mode utilisateur en appuyant brièvement sur FN+Z
• Ensuite, maintenez les touches FN+Z enfoncées pendant environ 5 secondes pour passer en mode d’enregistrement
• Appuyez 1 à 8 fois sur la touche souhaitée pour choisir l’une des huit couleurs prédénies
Appuyez sur FN+Z pour quitter le mode d’enregistrement et enregistrer les paramètres
7. ENREGISTREMENT DE MACROS EN VOL
Cette fonction vous permet d’aecter une macro uniquement à la touche A.
• Maintenez les touches FN+RecMacro enfoncées pendant 5 secondes pour entrer en mode d’enregistrement
• Appuyez sur la combinaison de touches que vous souhaitez enregistrer
• Appuyez brièvement sur FN+ RecMacro pour quitter le mode d’enregistrement et enregistrer les paramètres
Attention: Les paramètres de macro peuvent être eacés en maintenant enfoncées les touches FN+Q.
I. RACCOURCIS CLAVIER
a. FN + BT1 Périphérique Bluetooth 1
b. FN + BT2 Périphérique Bluetooth 2
c. FN + BT3 Périphérique Bluetooth 3
d. FN + W Basculez les fonctions des flèches et des touches W, A, S, D (maintenez-les enfoncées pendant 3 secondes)
e. FN + Rec Macro Enregistrement de macro à la volée (disponible uniquement pour la touche A)
f. FN + Q Supprimer les paramètres de macro (maintenez enfoncé pendant 5 secondes)
g. FN + F1-F12 Touches de fonction F1-F12
h. FN + ESC Restauration des paramètres d’usine (maintenez pendant 5 secondes)
i. FN + Backspace Suppression
j. FN + O Insérer
k. FN + P Capture d’écran
l. FN + [ Verrouillage du délement
m. FN + ; Aller au début
n. FN + . Aller à la n
o. FN + ‘ ‘‘ Descendre d’une page
p. FN + / Descendre d’une page
q. FN + E Réduire la luminosité de l’écran (disponible uniquement pour Mac)
r. FN + R Augmenter la luminosité de l’écran (disponible uniquement pour Mac)
s. FN + T Basculer entre les programmes actifs (disponible uniquement pour Mac)
t. FN + Y Acher la liste des programmes actifs (disponible uniquement pour Mac)
II. RÉGLAGES DE RÉTROÉCLAIRAGE
a. FN + TAB Changement du mode de rétro-éclairage
b. FN + U/I Changer la luminosité du rétroéclairage
c. FN + right CTRL Changer la couleur du rétroéclairage
d. FN + Maj droite Vitesse de l’eet de rétroéclairage
e. FN + Z Mode utilisateur
f. FN + \ Allumer/éteindre le rétroéclairage
III. TOUCHES MULTIMÉDIA
a. FN + F Précédent
b. FN + G Lecture/pause
c. FN + , Arrêter
d. FN + H Suivant
e. FN + J Volume plus haut
f. FN + K Volume plus bas
g. FN + L Désactiver la son
h. FN + X E-mail
i. FN + C Cet ordinateur
j. FN + V Navigateur Web
k. FN + B Calculatrice
l. FN + N Favoris
m. FN + M Lecteur multimedia
n. FN + Win Verrouillage de la touche Windows

10 11| |
ES - MANUAL DE USUARIO
INSTALACIÓN
Vinculación de un nuevo dispositivo con el teclado en el modo Bluetooth
• Mueve el interruptor ON/OFF situado en la parte inferior del teclado a la posición ON
• Activa Bluetooth en el dispositivo que quieres vincular con el teclado
• Mantén pulsadas las teclas FN + BT1 | BT2 | BT3 durante 5 segundos para entrar en el modo de vinculación. El diodo LED
comienza a parpadear rápido
• A continuación ve a los ajustes Bluetooth en el dispositivo y selecciona de la lista Thor 660
• Tras una vinculación con éxito el diodo LED del teclado deja de parpadear.
• El teclado está listo para ser utilizado
Atención: El teclado puede ser vinculado con un máximo de 3 dispositivos, que pueden cambiarse pulsando las teclas FN + BT1
| BT2 | BT3.
Conexión del teclado con un dispositivo previamente vinculado
• Activa Bluetooth en el dispositivo que fue previamente vinculado con el teclado
• Enciende o saca el teclado del estado de hibernación
• Selecciona el dispositivo requerido pulsando brevemente FN + BT1 | BT2 | BT3
• El teclado se conecta automáticamente con el dispositivo
Nota:
• El dispositivo está equipado con una tecnología inteligente de ahorro de energía. Cuando el teclado pasa al modo de
hibernación se debe pulsar cualquier tecla para activarlo.
• El teclado está equipado con un interruptor ON/OFF para ahorrar energía de la batería cuando no es utilizado durante un
periodo prolongado de tiempo.
Conexión a través del cable USB
• Mueve el interruptor ON/OFF situado en la parte inferior del teclado a la posición OFF
• Enciende el ordenador u otro dispositivo compatible
• Conecta el cable a un puerto USB libre en el ordenador. En el caso de la primera conexión es necesario esperar unos 15
segundos hasta la instalación completa de los controladores
• El teclado tiene un software que permite congurar las funciones avanzadas, que debe descargarse de nuestra página web
www.genesis-zone.com
• Abre la carpeta de instalación y a continuación haz clic dos veces en el icono setup.exe
• Procede según las indicaciones para instalar el software
• Cuando la instalación naliza con éxito se muestra en la barra de tareas el icono del software. Haz clic dos veces en el icono
para mostrar la interfaz con los ajustes
Atención: El software se comunica con el teclado únicamente a través del cable USB. Todos los ajustes guardados serán
almacenados en la memoria del teclado, incluso tras desconectar el cable y pasar al modo inalámbrico.
CARGA DE LA BATERÍA
• Conecta el cable USB-C adjuntado al teclado
• Conecta el conector USB a la fuente de alimentación adecuada (corriente de salida máxima DC 5V 0,5A)
• Tras la carga completa de la batería el diodo LED situado bajo la tecla Shift izquierda cambia su color a verde.
Nota: Cuando la batería tiene un nivel bajo de carga la tecla FN comienza a parpadear, a continuación el teclado pasa al modo de
ahorro de energía y apaga la iluminación.
Atención: La batería debe cargarse cada 3 meses, si el teclado no es utilizado durante un periodo prolongado de tiempo. El
almacenamiento de la batería durante mucho tiempo con un nivel bajo de carga o el uso de cargadores con una potencia
superior a 5V 0,5A pueden dañar la batería.
1. CAMBIAR LA FUNCIÓN DE LAS FLECHAS
Pulse las teclas FN + W para cambiar la función de las echas con las teclas de función W, A, S, D.
2. MODO DE ILUMINACIÓN
Pulse las teclas FN + TAB para cambiar entre los 19 modos de iluminación
3. BRILLO DE LA ILUMINACIÓN
Para cambiar el brillo de la iluminación, pulse las teclas FN + U/I.
4. CAMBIO DEL COLOR DE LA ILUMINACIÓN
Para cambiar el color de la iluminación pulsa las teclas FN + CTRL derecha.
5. VELOCIDAD DE LOS EFECTOS DE ILUMINACIÓN
Para cambiar la velocidad del efecto de iluminación pulsa las teclas FN + Shift izquierda.
6. MODO DEL USUARIO
El modo del usuario permite congurar individualmente la iluminación de cada tecla.
Para seleccionar el modo del usuario pulsa brevemente las teclas FN + Z.
Conguración del modo del usuario
• Selecciona el modo del usuario pulsando brevemente FN + Z
• A continuación mantén pulsadas las teclas FN + Z durante unos 5 segundos para entrar en el modo de grabación
• Pulsa la tecla deseada 1-8 veces para elegir uno de los ocho colores predenidos
• Pulsa las teclas FN + Z para salir del modo de grabación y guardar los ajustes
7. GRABACIÓN DE MACRO SOBRE LA MARCHA
Esta función permite asignar un marco solo para la tecla A.
• Mantén pulsadas las teclas FN + Rec Macro durante 5 segundos para entrar en el modo de grabación
• Pulsa la combinación de teclas que quieres registrar
• Pulsa brevemente FN + Rec Macro para salir del modo de grabación y guardar los ajustes
Atención: Los ajustes macro pueden eliminarse manteniendo pulsadas las teclas FN + Q.
I. TECLAS DE ACCESO RÁPIDO
a. FN + BT1 Dispositivo Bluetooth 1
b. FN + BT2 Dispositivo Bluetooth 2
c. FN + BT3 Dispositivo Bluetooth 3
d. FN + W Cambio de función de las echas y las teclas W, A, S, D (Mantenla pulsada durante 3 segundos)
e. FN + Rec Macro Grabación de macro sobre la marcha (disponible solo para la tecla A)
f. FN + Q Eliminación de los ajustes macro (mantenla pulsada durante 5 segundos)
g. FN + F1-F12 Teclas de función F1-F12
h. FN + ESC Restablecimiento de los ajustes de fábrica (mantenla pulsada durante 5 segundos)
i. FN + Backspace Eliminar
j. FN + O Insert
k. FN + P Print screen
l. FN + [ Scrol lock
m. FN + ; Ir al principio
n. FN + . Ir al nal
o. FN + ‘ ‘‘ Desplazamiento una página hacia abajo
p. FN + / Page down
q. FN + E Disminución del brillo de la pantalla (disponible solo para Mac)
r. FN + R Aumento del brillo de la pantalla (disponible solo para Mac)
s. FN + T Cambio entre programas activos (disponible solo para Mac)
t. FN + Y Visualización de la lista de programas activos (disponible solo para Mac)
II. AJUSTES DE LA ILUMINACIÓN
a. FN + TAB Cambio del modo de iluminación
b. FN + U/I Cambio del brillo de la iluminación
c. FN + right CTRL Cambio del modo de iluminación
d. FN + Maj droite Velocidad de los efectos de iluminación
e. FN + Z Modo del usuario
f. FN + \ Activación/Desactivación de la iluminación
III. TECLAS MULTIMEDIA
a. FN + F Anterior
b. FN + G Play/Pause
c. FN + , Stop
d. FN + H Siguiente
e. FN + J Subir volumen
f. FN + K Bajar volumen
g. FN + L Silenciar
h. FN + X Correo electrónico
i. FN + C Cet ordinateur
j. FN + V Navegador de internet
k. FN + B Calculadora
l. FN + N Favoritos
m. FN + M Reproductor multimedia
n. FN + Win Bloqueo de la tecla Windows

12 13| |
PT - MANUAL DO USUÁRIO
INSTALAÇÃO
Emparelhamento de um novo dispositivo com o teclado no modo Bluetooth
• Mova o interruptor ON/OFF que se encontra na base do teclado para a posição ON
• Ligue o Bluetooth no dispositivo que quer emparelhar com o teclado
• Mantenha as teclas FN + BT1 | BT2 | BT3 durante 5 segundos para entrar no modo de emparelhamento. O díodo LED começa a
piscar rapidamente
• Em seguida entre nas denições de Bluetooth no dispositivo e selecione da lista Thor 660
• Depois de emparelhar com sucesso, o díodo LED do teclado deixa de piscar
• O teclado está pronto a ser usado
Atenção: O teclado pode ser emparelhado no máximo com 3 dispositivos que podem ser alternados carregando nas teclas FN +
BT1 | BT2 | BT3.
Ligação do teclado a um dispositivo conectado anteriormente
• Ligue o Bluetooth no dispositivo que foi anteriormente emparelhado com o teclado
• Ligue ou acorde o teclado da hibernação
• Escolha o dispositivo exigido clicando brevemente em FN + BT1 | BT2 | BT3
• O teclado liga-se automaticamente ao dispositivo
Nota:
• O dispositivo está equipado com uma tecnologia inteligente de gestão de energia. Quando o teclado entrar no modo de
hibernação (dormir) é necessário carregar em qualquer tecla para o acordar.
• O teclado está equipado com um interruptor ON/OFF para poupar energia da bateria quando não for usado durante muito
tempo.
Ligação com os com um cabo USB
• Mude o interruptor ON/OFF que se encontra na base do teclado para a posição OFF
• Ligue o computador ou outro dispositivo compatível
• Ligue o cabo a uma porta USB livre do computador. Caso seja a primeira instalação deve esperar-se cerca de 15 segundos até
todos os drivers serem instalados
• O teclado tem software que permite congurar funções avançadas e que pode ser descarregado da nossa página Web www.
genesis-zone.com
• Abra a pasta de instalação e em seguida clique duas vezes no ícone setup.exe
• Siga as indicações para instalar o software
• Quando a instalação terminar com sucesso, na barra de tarefas aparecerá o ícone do software. Clique duas vezes no ícone para
abrir o interface com as congurações
Atenção: O software comunica com o teclado apenas pelo cabo USB. Todas as congurações guardadas serão memorizadas na
memória do teclado, mesmo depois de se desligar o cabo e passar ao modo sem os.
CARREGAR A BATERIA
• Ligue o cabo USB-C fornecido ao teclado
• Ligue a cha USB à fonte de alimentação adequada (potência máx. de saída CC 5V 0,5A)
• Quando a bateria estiver totalmente carregada, o díodo LED que se encontra por baixo do Shift esquerdo muda de cor para
verde.
Nota: Quando a bateria estiver com um nível de carregamento baixo, a tecla FN começa a piscar, o teclado entra no modo de
poupança de energia e desliga a iluminação.
Atenção: Quando o teclado não for usado durante muito tempo, a bateria deve ser carregada de 3 em 3 meses. O
armazenamento prolongado com um nível de bateria baixo ou a utilização de carregadores com uma potência superior a 5V 0,5A
pode danicar a bateria.
1. ALTERAR A FUNÇÃO DAS SETAS
Carregar nas teclas Fn + W para alterar a função das setas com as teclas de função W, A, S, D.
2. ALTERAR O MODO DE ILUMINAÇÃO
Carregar nas teclas FN + TAB para alternar entre 19 modos de iluminação.
3. INTENSIDADE DO BRILHO
Para alterar a intensidade do brilho é necessário carregar nas teclas Fn + U/I.
4. ALTERAR A COR DA ILUMINAÇÃO
Para mudar a cor da iluminação clique nas teclas FN + CTRL direito.
5. VELOCIDADE DOS EFEITOS DE ILUMINAÇÃO
Para mudar a velocidade do efeito de iluminação, clique nas teclas FN + Shift direito.
6. MODO DO UTILIZADOR
O modo do utilizador permite congurar individualmente a iluminação de cada tecla.
Para selecionar o modo do utilizador carregue brevemente nas teclas FN + Z.
Congurar o modo do utilizador
• Selecione o modo do utilizador carregando brevemente em FN + Z
• Em seguida mantenha as teclas FN + Z durante cerca de 5 segundos para entrar no modo de gravação
• Carregue nas teclas desejadas 1-8 vezes para selecionar uma de oito cores predenidas
• Carregue nas teclas FN + Z para sair do modo de gravação e guardas as congurações
7. GRAVAÇÃO DE MACROS ONTHEFLY
Esta função permite gravar macros apenas para a tecla A.
• Mantenha as teclas FN + Rec Macro durante 5 segundos para entrar no modo de gravação
• Carregue na combinação de teclas que quer registar
• Carregue brevemente em FN + Rec Macro para entrar no modo de gravação e guardar as congurações
Atenção: As congurações dos macros podem ser eliminadas mantendo as teclas FN + Q.
I. ATALHOS DO TECLADO
a. FN + BT1 Dispositivo Bluetooth 1
b. FN + BT2 Dispositivo Bluetooth 2
c. FN + BT3 Dispositivo Bluetooth 3
d. FN + W Alterar a função das setas e das teclas W, A, S, D (manter durante 3 segundos)
e. FN + Rec Macro Gravar macros on-the-y (disponível apenas para a tecla A)
f. FN + Q Eliminar as congurações dos macros (manter durante 5 segundos
g. FN + F1-F12 Teclas de função F1-F12
h. FN + ESC Repor as denições de fábrica (manter durante 5 segundos)
i. FN + Backspace Eliminar
j. FN + O Inserir
k. FN + P Captura de ecrã
l. FN + [ Scroll lock
m. FN + ; Ir para o início
n. FN + . Ir para o m
o. FN + ‘ ‘‘ Ir para baixo uma página
p. FN + / Ir para baixo uma página
q. FN + E Reduzir o brilho do ecrã (disponível apenas para Mac)
r. FN + R Aumentar o brilho do ecrã (disponível apenas para Mac)
s. FN + T Alternar entre os programas ativos (disponível apenas para Mac)
t. FN + Y Apresentar a lista de programas ativos (disponível apenas para Mac)
II. CONFIGURAÇÕES DE ILUMINAÇÃO
a. FN + TAB Alterar o modo de iluminação
b. FN + U/I Alterar o brilho de iluminação
c. FN + right CTRL Alterar a cor de iluminação
d. FN + right Shift Velocidade dos efeitos de iluminação
e. FN + Z Modo do utilizador
f. FN + \ Ligar/desligar a iluminação
III. TECLAS MULTIMÉDIA
a. FN + F Anterior
b. FN + G Reproduzir/Pausa
c. FN + , Parar
d. FN + H Seguinte
e. FN + J Mais alto
f. FN + K Mais baixo
g. FN + L Silenciar
h. FN + X E-mail
i. FN + C Este computador
j. FN + V Navegador da Internet
k. FN + B Calculadora
l. FN + N Favoritos
m. FN + M Reprodutor multimédia
n. FN + Win Bloqueio da tecla Windows

14 15| |
DE - BENUTZERHANDBUCH
INSTALLATION
Koppeln eines neuen Geräts mit der Tastatur im Bluetooth-Modus
• Schieben Sie den ON/OFF-Schalter an der Unterseite der Tastatur in die Position ON
• Schalten Sie Bluetooth auf dem Gerät ein, das Sie mit der Tastatur koppeln möchten
• Halten Sie FN + BT1 | BT2 | BT3 5 Sekunden lang gedrückt, um den Kopplungsmodus zu aktivieren. Die LED blinkt schnell
• Gehen Sie dann zu den Bluetooth-Einstellungen Ihres Geräts und wählen Sie Thor 660 aus der Liste
• Nach erfolgreicher Kopplung hört die LED auf der Tastatur auf zu blinken.
• Die Tastatur ist nun einsatzbereit
Hinweis: Die Tastatur kann mit bis zu 3 Geräten gekoppelt werden, die durch Drücken von FN + BT1 | BT2 | BT3 umgeschaltet
werden können.
Verbinden der Tastatur mit einem zuvor gekoppelten Gerät
• Schalten Sie Bluetooth auf dem Gerät ein, das zuvor mit der Tastatur gekoppelt war
• Schalten Sie die Tastatur ein oder wecken Sie sie aus dem Ruhezustand auf
• Wählen Sie das gewünschte Gerät durch kurzes Drücken von FN + BT1 | BT2 | BT3
• Die Tastatur wird automatisch mit dem Gerät verbunden
Hinweis:
• Das Gerät ist mit einer intelligenten Energieverwaltungstechnologie ausgestattet. Wenn die Tastatur in den Ruhezustand geht,
drücken Sie eine beliebige Taste, um sie aufzuwecken.
• Die Tastatur ist mit einem ON/OFF-Schalter ausgestattet, um Batteriestrom zu sparen, wenn sie längere Zeit nicht benutzt wird.
Kabelgebundene Verbindung über USB-Kabel
• Schieben Sie den ON/OFF-Schalter an der Unterseite der Tastatur in die Position OFF
• Schalten Sie Ihren Computer oder ein anderes kompatibles Gerät ein
• Stecken Sie das Kabel in einen freien USB-Anschluss an Ihrem Computer. Wenn Sie das Kabel zum ersten Mal anschließen,
warten Sie etwa 15 Sekunden, bis die Treiber vollständig installiert sind.
• Die Tastatur verfügt über eine Software zur Einstellung erweiterter Funktionen, die Sie von unserer Website www.genesis-zone.
com herunterladen sollten.
• Önen Sie den Installationsordner und doppelklicken Sie dann auf das Symbol setup.exe
• Folgen Sie den Anweisungen zur Installation der Software
• Sobald die Installation erfolgreich abgeschlossen ist, erscheint ein Software-Symbol in der Taskleiste. Doppelklicken Sie auf das
Symbol, um die Einstellungsoberäche anzuzeigen
Hinweis: Die Software kommuniziert mit der Tastatur nur über ein USB-Kabel. Alle gespeicherten Einstellungen bleiben im
Speicher des Keyboards erhalten, auch wenn Sie das Kabel abziehen und in den drahtlosen Modus wechseln.
BATTERIEAUFLADUNG
• Schließen Sie das mitgelieferte USB-C-Kabel an die Tastatur an
• Schließen Sie den USB-Stecker an eine geeignete Stromquelle an (max. Ausgangsstrom DC 5V 0,5A)
• Wenn der Akku vollständig geladen ist, leuchtet die LED unter dem linken Schalthebel grün.
Hinweis: Wenn die Batterie einen niedrigen Ladezustand erreicht, blinkt die FN-Taste, dann schaltet die Tastatur in den
Energiesparmodus und schaltet die Hintergrundbeleuchtung aus.
Hinweis: Die Batterie sollte alle 3 Monate aufgeladen werden, wenn die Tastatur über einen längeren Zeitraum nicht benutzt
wird. Eine längere Lagerung mit niedrigem Ladezustand oder die Verwendung von Ladegeräten mit mehr als 5V 0,5A Leistung
kann den Akku beschädigen.
1. ÄNDERUNG DER FUNKTION DER PFEILTASTEN
Drücken Sie die FN + W Tasten, um die Funktion der Pfeiltasten mit den W, A, S, D Funktionstasten zu wechseln.
2. MODUS HINTERGRUNDBELEUCHTUNG
Drücken Sie die FN + TAB Tasten, um zwischen den 19 zugänglichen Modi der Hintergrundbeleuchtung zu wechseln.
3. HELLIGKEIT DER HINTERGRUNDBELEUCHTUNG
Um die Helligkeit der Hintergrundbeleuchtung zu ändern, drücken Sie FN + U/I.
4. ÄNDERUNG DER FARBE DER HINTERGRUNDBELEUCHTUNG
Um die Farbe der Hintergrundbeleuchtung zu ändern, drücken Sie FN + rechte STRG-Taste.
5. GESCHWINDIGKEIT DES HINTERGRUNDBELEUCHTUNGSEFFEKTS
• Um die Geschwindigkeit des Beleuchtungseekts zu ändern, drücken Sie FN + rechte Umschalttaste.
6. BENUTZERMODUS
• Im Benutzermodus können Sie die Hintergrundbeleuchtung der einzelnen Tasten individuell einstellen.
• Drücken Sie kurz FN + Z, um den Benutzermodus zu wählen.
Einstellung des Benutzermodus
• Wählen Sie den Benutzermodus durch kurzes Drücken von FN + Z
• Drücken Sie dann ca. 5 Sekunden lang FN + Z, um den Aufnahmemodus zu aktivieren.
• Drücken Sie die gewünschte Taste 1-8 Mal, um eine der acht vordenierten Farben auszuwählen
• Drücken Sie FN + Z, um den Aufnahmemodus zu verlassen und Ihre Einstellungen zu speichern.
7. AUFZEICHNUNG EINES MAKROS IM LAUFENDEN BETRIEB
Mit dieser Funktion können Sie ein Makro nur der Taste A zuweisen.
• Halten Sie FN + Rec Macro 5 Sekunden lang gedrückt, um den Aufnahmemodus zu aktivieren.
• Drücken Sie die Tastenkombination, die Sie aufnehmen möchten
• Drücken Sie kurz FN + Rec Macro, um den Aufnahmemodus zu verlassen und Ihre Einstellungen zu speichern.
Hinweis: Makroeinstellungen können durch Gedrückthalten von FN + Q gelöscht werden.
I. TASTENKOMBINATIONEN
a. FN + BT1 Bluetooth-Gerät 1
b. FN + BT2 Bluetooth-Gerät 2
c. FN + BT3 Bluetooth-Gerät 3
d. FN + W Funktion der Pfeiltasten und der Tasten W, A, S, D vertauschen (3 Sekunden lang halten)
e. FN + Rec Macro Aufzeichnung eines Makros im laufenden Betrieb (nur für die Taste A verfügbar)
f. FN + Q Makroeinstellungen löschen (5 Sekunden lang gedrückt halten)
g. FN + F1-F12 Funktionstasten F1-F12
h. FN + ESC Werkseinstellungen wiederherstellen (5 Sekunden lang gedrückt halten)
i. FN + Backspace Löschen
j. FN + O Einfügen
k. FN + P Print screen
l. FN + [ Scroll lock
m. FN + ; Zum Anfang gehen
n. FN + . Zum Ende gehen
o. FN + ‘ ‘‘ Eine Seite nach unten gehen
p. FN + / Eine Seite nach unten gehen
q. FN + E Bildschirmhelligkeit verringern (nur Mac verfügbar)
r. FN + R Bildschirmhelligkeit erhöhen (nur für Mac verfügbar)
s. FN + T Zwischen aktiven Programmen umschalten (nur für Mac verfügbar)
t. FN + Y Liste der aktiven Programme anzeigen (nur für Mac verfügbar)
II. EINSTELLUNGEN FÜR DIE HINTERGRUNDBELEUCHTUNG
a. FN + TAB Ändern des Beleuchtungsmodus
b. FN + U/I Ändern der Helligkeit der Hintergrundbeleuchtung
c. FN + right CTRL Ändern der Farbe der Hintergrundbeleuchtung
d. FN + right Shift Geschwindigkeit der Beleuchtungseekte
e. FN + Z Benutzermodus
f. FN + / Hintergrundbeleuchtung ein/aus
III. MULTIMEDIATASTEN
a. FN + F Zurück
b. FN + G Wiedergabe/Pause
c. FN + , Stopp
d. FN + H Weiter
e. FN + J Lauter
f. FN + K Leiser
g. FN + L Stummschalten
h. FN + X E-Mail
i. FN + C Dieser Computer
j. FN + V Web-Browser
k. FN + B Taschenrechner
l. FN + N Favorit
m. FN + M Multimedia-Spieler
n. FN + Win Windows-Tastensperre

16 17| |
SE - ANVÄNDARMANUAL
INSTALLATION
Para ihop en ny enhet med tangentbordet i Bluetooth -läge
• Skjut ON / OFF -knappen på tangentbordets undersida till ON -läget
• Slå på Bluetooth på den enhet du vill para med tangentbordet
• Håll ner tangenterna FN + BT1 | BT2 | BT3 i 5 sekunder för att gå in i parningsläge. Lysdioden blinkar snabbt
• Gå sedan till Bluetooth -inställningarna på din enhet och välj Thor 660 från listan
• Efter lyckad parning slutar lysdioden på tangentbordet att blinka
• Tangentbordet är klart för användning
Obs: Tangentbordet kan paras med upp till 3 enheter som kan växlas genom att trycka på FN + BT1 | BT2 | BT3.
Anslutning av tangentbordet med en tidigare ihopparad enhet
• Slå på Bluetooth på den enhet som tidigare har kopplats till tangentbordet
• Aktivera eller väcka tangentbordet från viloläge
• Välj önskad enhet genom att kort trycka på FN + BT1 | BT2 | BT3
• Tangentbordet ansluts automatiskt till enheten
Notera:
• Enheten är utrustad med intelligent energihantering. När tangentbordet går in i viloläge trycker du på valfri knapp för att väcka
det.
• Tangentbordet är utrustat med en ON / OFF -knapp för att spara på batteriet när det inte används under en längre tid.
Kabelanslutning via USB -kabel
• Skjut ON / OFF -knappen på tangentbordets undersida till OFF -läget
• Slå på datorn eller annan kompatibel enhet
• Anslut kabeln till en ledig USB -port på datorn, för den första anslutningen, vänta cirka 15 sekunder tills drivrutinerna installeras
• Tangentbordet har programvara som gör att du kan ställa in avancerade funktioner som du behöver ladda ner från vår
webbplats www.genesis-zone.com
• Öppna installationsmappen och dubbelklicka sedan på ikonen setup.exe
• Följ anvisningarna för att installera programvaran
• När installationen har slutförts visas programvaruikonen i aktivitetsfältet. Dubbelklicka på ikonen för att visa interfacet med
inställningarna
Obs! Programvaran kommunicerar endast med tangentbordet via USB -kabeln. Alla sparade inställningar kommer att sparas i
tangentbordsminnet även efter att du kopplat bort kabeln och bytt till trådlöst läge.
BATTERILADDNING
• Anslut den medföljande USB-C-kabeln till tangentbordet
• Anslut USB -kontakten till en lämplig strömkälla (max. Utgångsström DC 5V 0,5A)
• När batteriet är fulladdat lyser lysdioden under vänster Shift.
Obs: När batteriet når en låg batterinivå blinkar FN -tangenten, då går tangentbordet in i energisparläge och stänger av
bakgrundsbelysningen.
Obs: Batteriet bör laddas var tredje månad om tangentbordet inte används under en längre period. Långtidsförvaring när
batteriet är lågt eller användning av laddare större än 5V 0,5A kan skada batteriet.
1. ÄNDRING AV PILFUNKTIONER
Tryck knapparna Fn + W för att ändra på pilfunktioner med funktionstangenterna W, A, S, D.
2. ÄNDRING AV BAKGRUNDSBELYSNINGSLÄGE
Tryck knapparna FN + TAB för att växla mellan 19 bakgrundsbelysningslägen.
3. KVALITET AV BAKGRUNDSBELYSNING
För att ändra ljusstyrkan behöver du trycka knapparna FN + U/I.
4. ÄNDRA FÄRGEN PÅ BELYSNINGEN
För att ändra belysningsfärgen, tryck på FN + höger CTRL.
5. HASTIGHET PÅ BELYSNINGSEFFEKTER
För att ändra hastigheten på belysningseekten, tryck på FN + höger Shift.
6. ANVÄNDARLÄGE
Användarläge möjliggör individuell inställning av bakgrundsbelysningen för varje tangent.
För att välja ett användarläge, tryck kort på knapparna FN + Z.
Användarlägesinställning
• Välj användarläge genom att trycka kort på FN + Z
• Håll sedan ned FN + Z -knapparna i cirka 5 sekunder för att gå in i inspelningsläget
• Tryck på önskad knapp 1-8 gånger för att välja en av de åtta fördenierade färgerna
• Tryck på FN + Z -tangenterna för att lämna inspelningsläget och spara inställningarna
7. INSPELNING AV MAKROS ONTHEFLY
Med den här funktionen kan du tilldela ett makro bara till A -tangenten.
• Håll ned FN + Rec -makrotangenterna i 5 sekunder för att gå in i inspelningsläget
• Tryck på tangentkombinationen som du vill spela in
• Tryck kort på FN + Rec Makro för att lämna inspelningsläget och spara inställningarna
Obs: Makroinställningar kan raderas genom att hålla ner FN + Q -tangenterna.
I. TANGENT SHORTCUTS
a. FN + BT1 Bluetooth -enhet 1
b. FN + BT2 Bluetooth -enhet 2
c. FN + BT3 Bluetooth -enhet 3
d. FN + W Byt funktionerna för pilar och knappar W, A, S, D (Håll ned i 3 sekunder)
e. FN + Rec Macro On-the-y makroinspelning (endast tillgänglig för A-tangenten)
f. FN + Q Radera makroinställningar (håll ner i 5 sekunder)
g. FN + F1-F12 Funktionsknappar F1-F12
h. FN + ESC Återställning till fabriksinställningar (håll ner i 5 sekunder)
i. FN + Backspace Borttagning
j. FN + O Insert
k. FN + P Print screen
l. FN + [ Scroll lock
m. FN + ; Övergå till början
n. FN + . Övergå till slutet
o. FN + ‘ ‘‘ Flytta ner en sida
p. FN + / Flytta ner en sida
q. FN + E Minska skärmens ljusstyrka (endast tillgängligt för Mac)
r. FN + R Öka skärmens ljusstyrka (endast tillgängligt för Mac)
s. FN + T Växla mellan aktiva program (endast tillgängligt för Mac)
t. FN + Y Visar listan över aktiva program (endast tillgänglig för Mac)
II. BELYSNINGSINSTÄLLNINGAR
a. FN +TAB Ändra bakgrundsbelysningsläget
b. FN + U / I Ändrar bakgrundsbelysningens ljusstyrka
c. FN + höger CTRL Ändrar belysningsfärgen
d. FN + höger Shift hastighet på ljuseekterna
e. FN + Z Användarläge
f. FN + \ Slå på / av bakgrundsbelysning
III. MULTIMEDIA KNAPPAR
a. FN + F Föregående
b. FN + G Spela / pausa
c. FN + , Stopp
d. FN + H Nästa
e. FN + J Högre
f. FN + K Tystare
g. FN + L Mute
h. FN + X E-mail
i. FN + C Den här datorn
j. FN + V Webbläsare
k. FN + B Kalkylator
l. FN + N Favorit
m. FN + M Mediaspelare
n. FN + Win Windows –knapplås

18 19| |
IT - MANUALE D’USO
INSTALLAZIONE
Associazione di un nuovo dispositivo con la tastiera in modalità Bluetooth
• Far scorrere l’interruttore ON/OFF nella parte inferiore della tastiera in posizione ON
• Attivare il Bluetooth sul dispositivo che desideri associare alla tastiera
• Tenere premuti i tasti FN + BT1 | BT2 | BT3 per 5 secondi per accedere alla modalità di associazione. Il LED lampeggerà
rapidamente
• Quindi vai alle impostazioni Bluetooth sul tuo dispositivo e seleziona Thor 660 dall’elenco
• Al termine dell’associazione, il LED sulla tastiera smetterà di lampeggiare
• La tastiera è pronta per l’uso
Nota: La tastiera può essere abbinata a un massimo di 3 dispositivi che possono essere commutati premendo il tasto FN + BT1 |
BT2 | BT3.
Collegamento della tastiera con un dispositivo precedentemente associato
• Attivare il Bluetooth sul dispositivo che è stato precedentemente associato alla tastiera
• Abilitare o riattivare la tastiera dall’ibernazione
• Selezionare il dispositivo richiesto premendo brevemente FN + BT1 | BT2 | BT3
• La tastiera si connetterà automaticamente al dispositivo
Nota:
• Il dispositivo è dotato di tecnologie intelligenti di gestione dell’energia. Quando la tastiera entra in modalità ibernazione
(sospensione), premere un tasto qualsiasi per riattivarla.
• La tastiera è dotata di un interruttore ON/OFF per conservare la carica della batteria quando non viene utilizzata per lungo
tempo.
Connessione cablata tramite cavo USB
• Far scorrere l’interruttore ON/OFF nella parte inferiore della tastiera in posizione OFF
• Accendere il computer o altro dispositivo compatibile
• Collegare il cavo ad una porta USB libera del computer, per la prima connessione attendere circa 15 secondi no alla completa
installazione dei driver
• La tastiera dispone di un software che consente di impostare funzioni avanzate, che è necessario scaricare dal nostro sito Web
www.genesis-zone.com
• Aprire la cartella di installazione e quindi fare doppio clic sull’icona setup.exe
• Seguire le istruzioni per installare il software
• Al termine dell’installazione, l’icona del software verrà visualizzata sulla barra delle applicazioni. Fare doppio clic sull’icona per
visualizzare l’interfaccia con le impostazioni
Nota: Il software comunica con la tastiera solo tramite il cavo USB. Tutte le impostazioni salvate verranno memorizzate nella
memoria della tastiera anche dopo aver scollegato il cavo e passato alla modalità wireless.
BATTERIA IN CARICA
• Collegare il cavo USB-C in dotazione alla tastiera
• Collegare la spina USB a una fonte di alimentazione adeguata (max. Corrente di uscita DC 5V 0.5A)
• Quando la batteria è completamente carica, il LED situato sotto il cambio a sinistra diventa verde.
Nota: quando la batteria raggiunge un livello di batteria basso, il tasto FN lampeggerà, quindi la tastiera entrerà in modalità di
risparmio energetico e spegnerà la retroilluminazione.
Nota: La batteria deve essere ricaricata ogni 3 mesi se la tastiera non viene utilizzata per un lungo periodo. La conservazione a
lungo termine quando la batteria è scarica o l’utilizzo di caricabatterie superiori a 5 V 0,5 A può danneggiare la batteria.
1. MODIFICA DELLA FUNZIONE FRECCIA
Premere i tasti Fn + W per scambiare le funzioni freccia con i tasti funzione W, A, S, D.
2. MODIFICA DELLA MODALITÀ DI RETROILLUMINAZIONE
• Premere FN + TAB per alternare tra le 19 modalità di retroilluminazione.
3. LUMINOSITÀ DI RETROILLUMINAZIONE
• Per modicare la luminosità della retroilluminazione, premere i tasti FN + U/I
4. CAMBIARE IL COLORE DELLA RETROILLUMINAZIONE
• Per cambiare il colore di evidenziazione, premi FN + CTRL destro.
5. VELOCITÀ DEGLI EFFETTI LUMINOSI
• Per modicare la velocità dell’eetto luminoso, premi FN + Maiusc destro.
6. GESTIONE UTENTI
La modalità utente consente di impostare individualmente la retroilluminazione per ciascun tasto.
Per selezionare una modalità utente, premere brevemente i tasti FN + Z.
Impostazione della modalità utente
• Selezionare la modalità utente premendo brevemente FN + Z
• Quindi tenere premuti i tasti FN + Z per circa 5 secondi per accedere alla modalità di registrazione
• Premere il tasto desiderato 1-8 volte per scegliere uno degli otto colori predeniti
• Premere i tasti FN + Z per uscire dalla modalità di registrazione e salvare le impostazioni
7. REGISTRAZIONE DI MACRO IN VOLO
Questa funzione consente di assegnare una macro solo al tasto A.
• Tenere premuti i tasti FN + Rec Macro per 5 secondi per accedere alla modalità di registrazione
• Premere la combinazione di tasti che si desidera registrare
• Premere brevemente FN + Rec Macro per uscire dalla modalità di registrazione e salvare le impostazioni
Nota: le impostazioni macro possono essere cancellate tenendo premuti i tasti FN + Q.
I. TASTI RAPIDI
a. FN + BT1 Dispositivo Bluetooth 1
b. FN + BT2 Dispositivo Bluetooth 2
c. FN + BT3 Dispositivo Bluetooth 3
d. FN + W Scambia le funzioni delle frecce e dei tasti W, A, S, D (tieni premuto per 3 secondi)
e. FN + Rec Macro Registrazione macro al volo (disponibile solo per il tasto A)
f. FN + Q Elimina impostazioni macro (tieni premuto per 5 secondi)
g. FN + F1-F12 Tasti funzione F1-F12
h. FN + ESC Ripristino delle impostazioni di fabbrica (tenere premuto per 5 secondi)
i. FN + Backspace Rimozione
j. FN + O Inserimento
k. FN + P Stampa schermo
l. FN + [ Blocco scorrimento
m. FN + ; Vai all’inizio
n. FN + . Vai alla ne
o. FN + ‘ ‘‘ Scendi di una pagina
p. FN + / Scendi di una pagina
q. FN + E Riduci la luminosità dello schermo (disponibile solo per Mac)
r. FN + R Aumenta la luminosità dello schermo (disponibile solo per Mac)
s. FN + T Passaggio tra i programmi attivi (disponibile solo per Mac)
t. FN + Y Visualizzazione dell’elenco dei programmi attivi (disponibile solo per Mac)
II. IMPOSTAZIONI RETROILLUMINAZIONE
a. FN + TAB Cambia la modalità di retroilluminazione
b. FN + U / I Modica la luminosità della retroilluminazione
c. FN + CTRL destro Cambia il colore della retroilluminazione
d. FN + Shift destro Velocità degli eetti della retroilluminazione
e. FN + Z Modalità utente
f. FN + \ Attiva/disattiva retroilluminazione
III. TASTI MULTIMEDIALI
a. FN + F Precedente
b. FN + G Play/Pausa
c. FN + , Stop
d. FN + H Prossimo
e. FN + J Volume più alto
f. FN + K Volume più basso
g. FN + L Muto
h. FN + X E-mail
i. FN + C Questo computer
j. FN + V Browser
k. FN + B Calcolatrice
l. FN + N Preferiti
m. FN + M Media Player
n. FN + Win Blocco tasti Windows

20 21| |
PL - INSTRUKCJA OBSŁUGI
INSTALACJA
Parowanie nowego urządzenia z klawiaturą w trybie Bluetooth
• Przesuń przełącznik ON/OFF znajdujący się na spodzie klawiatury do pozycji ON
• Włącz Bluetooth w urządzeniu, które chcesz sparować z klawiaturą
• Przytrzymaj klawisze FN + BT1 | BT2 | BT3 przez 5 sekund, aby wejść do trybu parowania. Dioda LED zacznie szybko migać
• Następnie przejdź do ustawień Bluetooth w urządzeniu i wybierz z listy Thor 660
• Po pomyślnym sparowaniu, dioda LED na klawiaturze przestanie migać
• Klawiatura jest gotowa do użytkowania
Uwaga: Klawiatura może być sparowana z maksymalnie 3 urządzeniami, które można przełączać, naciskając klawisze FN + BT1 |
BT2 | BT3.
Podłączenie klawiatury z uprzednio powiązanym urządzeniem
• Włącz Bluetooth w urządzeniu, które zostało wcześniej sparowane z klawiaturą
• Włącz lub obudź klawiaturę ze stanu hibernacji
• Wybierz wymagane urządzenie naciskając krótko FN + BT1 | BT2 | BT3
• Klawiatura automatycznie połączy się z urządzeniem
Notatka:
• Urządzenie wyposażone jest w inteligentną technologie zarządzania energią. Kiedy klawiatura przejdzie w tryb hibernacji
(uśpienia), należy nacisnąć dowolny klawisz na jej wybudzenie.
• Klawiatura jest wyposażona w przełącznik ON/OFF, aby oszczędzać energię baterii gdy nie jest używana przez dłuższy czas.
Połączenie przewodowe przez kabel USB
• Przesuń przełącznik ON/OFF znajdujący się na spodzie klawiatury do pozycji OFF
• Włącz komputer lub inne kompatybilne urządzenie
• Podłącz kabel do wolnego portu USB w komputerze, w przypadku pierwszego podłączenia należy zaczekać około 15 sekund aż
do całkowitego zainstalowania sterowników
• Klawiatura posiada oprogramowanie umożliwiające ustawienie funkcji zaawansowanych, które należy pobrać z naszej strony
internetowej www.genesis-zone.com
• Otwórz folder instalacyjny i następnie kliknij dwukrotnie na ikonę setup.exe
• Postępuj zgodnie ze wskazówkami, aby zainstalować oprogramowanie
• Gdy instalacja zostanie zakończona pomyślnie, na pasku zadań wyświetli się ikona oprogramowania. Kliknij dwukrotnie na
ikonę by wyświetlić interfejs z ustawieniami
Uwaga: Oprogramowanie komunikuje się z klawiaturą wyłącznie przez kabel USB. Wszystkie zapisane ustawienia zostaną
zapamiętane w pamięci klawiatury nawet po odłączeniu kabla i przejściu w tryb bezprzewodowy.
ŁADOWANIE AKUMULATORA
• Podłącz dołączony kabel USB-C do klawiatury
• Podłącz wtyczkę USB do odpowiedniego źródła zasilania (maks. prąd wyjściowy DC 5V 0,5A)
• Po całkowitym naładowaniu akumulatora, dioda LED znajdująca się pod lewym Shift zmieni kolor na zielony.
Notatka: Gdy akumulator osiągnie niski poziom naładowania, klawisz FN zacznie migać, następnie klawiatura przejdzie w tryb
oszczędzania energii i wyłączy podświetlenie.
Uwaga: Akumulator należy naładować co 3 miesiące, jeśli klawiatura nie jest używana przez długi okres. Długotrwale
przechowywanie przy niskim poziomie naładowania akumulatora lub używanie ładowarek o mocy większej niż 5V 0,5A może
uszkodzić akumulator.
1. ZMIANA FUNKCJI STRZAŁEK
Przytrzymaj klawisze FN + W przez 3 sekundy, by zamienić funkcje strzałek z klawiszami funkcyjnymi W, A, S, D.
2. ZMIANA TRYBU PODŚWIETLENIA
Naciśnij klawisze FN + TAB aby przełączyć między 19 trybami podświetlenia.
3. JASNOŚĆ PODŚWIETLENIA
Aby zmienić jasność podświetlenia należy nacisnąć klawisze FN + U/I.
4. ZMIANA KOLORU PODŚWIETLENIA
Aby zmienić kolor podświetlenia, naciśnij klawisze FN + prawy CTRL.
5. SZYBKOŚĆ EFEKTÓW PODŚWIETLENIA
Aby zmienić szybkość efektu podświetlenia, naciśnij klawisze FN + prawy Shift.
6. TRYB UŻYTKOWNIKA
Tryb użytkownika pozwala na indywidualne ustawienie podświetlenia każdego klawisza.
Aby wybrać tryb użytkownika krótko naciśnij klawisze FN + Z.
Ustawienie trybu użytkownika
• Wybierz tryb użytkownika krótko naciskając FN + Z
• Następnie przytrzymaj klawisze FN + Z przez około 5 sekund, aby wejść do trybu nagrywania
• Naciśnij żądany klawisz 1-8 razy, aby wybrać jeden z ośmiu predeniowanych kolorów
• Naciśnij klawisze FN + Z, aby wyjść z trybu nagrywania i zapisać ustawienia
7. NAGRYWANIE MAKRA W LOCIE
Ta funkcja pozwala przypisać makro tylko dla klawisza A.
• Przytrzymaj klawisze FN + Rec Macro przez 5 sekund, aby wejść w tryb nagrywania
• Naciśnij kombinację klawiszy, które chcesz zarejestrować
• Krótko naciśnij FN + Rec Macro, aby wyjść z trybu nagrywania i zapisać ustawienia
Uwaga: Ustawienia makro można usunąć przytrzymując klawisze FN + Q.
I. SKRÓTY KLAWISZOWE
a. FN + BT1 Urządzenie Bluetooth 1
b. FN + BT2 Urządzenie Bluetooth 2
c. FN + BT3 Urządzenie Bluetooth 3
d. FN + W Zamiana funkcji strzałek i klawiszy W, A, S, D (Przytrzymaj przez 3 sekundy
e. FN + REC makro Nagrywanie makra w locie (dostępne tylko dla klawisza A)
f. FN + Q Usuwanie ustawień makro (przytrzymaj przez 5 sekund)
g. FN + F1-F12 Klawisze funkcyjne F1-F12
h. FN + ESC Przywracanie ustawień fabrycznych (przytrzymaj przez 5 sekund)
i. FN + Backspace Usuwanie
j. FN + O Insert
k. FN + P Print screen
l. FN + [ Scroll lock
m. FN + ; Przejście na początek
n. FN + . Przejście na koniec
o. FN + / Przesunięcie w dół o jedną stronę
p. FN + E Zmniejszenie jasności ekranu (dostępna tylko dla Mac)
q. FN + R Zwiększenie jasności ekranu (dostępna tylko dla Mac)
r. FN + T Przełączanie pomiędzy aktywnymi programami (dostępna tylko dla Mac)
s. FN + Y Wyświetlenie listy aktywnych programów (dostępna tylko dla Mac)
II. USTAWIENIA PODŚWIETLENIA
a. FN + TAB Zmiana trybu podświetlenia
b. FN + U/I Zmiana jasności podświetlenia
c. FN + right CTRL Zmiana kolor podświetlenia
d. FN + right Shift Szybkość efektów podświetlenia
e. FN + Z Tryb użytkownika
f. FN + \ Włączenie/Wyłączenie podświetlenia
III. KLAWISZE MULTIMEDIALNE
a. FN + F Poprzedni
b. FN + G Play/Pause
c. FN + , Stop
d. FN + H Następny
e. FN + J Głośniej
f. FN + K Ciszej
g. FN + L Wyciszenie
h. FN + X Email
i. FN + C Ten komputer
j. FN + V Przeglądarka internetowa
k. FN + B Kalkulator
l. FN + N Ulubione
m. FN + M Odtwarzacz multimedialny
n. FN + Win Blokada klawisza Windows

22 23| |
CZ - NÁVOD K POUŽITÍ
INSTALACE
Spárování nového zařízení s klávesnicí v režimu Bluetooth
• Přesuňte přepínač ON/OFF nacházející se na spodní straně klávesnice do pozice ON
• Zapněte Bluetooth v zařízení, které chcete spárovat s klávesnicí
• Podržte klávesy FN + BT1 | BT2 | BT3 po dobu 5 sekund pro vstup do režimu párování. Dioda LED začne rychle blikat
• Následně přejděte na nastavení Bluetooth v zařízení a vyberte ze seznamu Thor 660
• Po úspěšném spárování přestane LED dioda na klávesnici blikat
• Klávesnice je připravena k použití
Pozor: Klávesnice může být spárována s maximálně 3 zařízeními, která mohou být přepínána stisknutím kláves FN + BT1 | BT2 |
BT3.
Připojení klávesnice s dříve spárovaným zařízením
• Zapněte Bluetooth v zařízení, které bylo dříve spárováno s klávesnicí
• Zapněte nebo aktivujte klávesnici z režimu bdění
• Vyberte požadované zařízení krátkým stisknutím FN + BT1 | BT2 | BT3
• Klávesnice se automaticky spojí se zařízením
Poznámka:
• Zařízení je vybavené inteligentní technologií správy energie. Když přejde klávesnice do režimu bdění (spánku), stiskněte
libovolnou klávesu pro její probuzení.
• Klávesnice je vybavená přepínačem ON/OFF pro úsporu energie baterií, když není delší dobu používána.
Drátové připojení pomocí kabelu USB
• Přesuňte přepínač ON/OFF nacházející se na spodní straně klávesnice do pozice OFF
• Zapněte počítač nebo jiné kompatibilní zařízení
• Připojte kabel do libovolného USB portu v počítači, v případě prvního připojení počkejte cca 15 sekund do celkového
nainstalování ovladačů
• Klávesnice obsahuje software umožňující nastavení pokročilých funkcí, chcete-li tyto funkce využít je nutné stáhnout a
nainstalovat software z naši webové stránky www.genesis-zone.com
• Otevřete složku s instalačním souborem a poté dvakrát klikněte na ikonu setup.exe
• Postupujte v souladu s instrukcemi pro instalaci softwaru
• Po úspěšném zakončení instalace se na hlavním panelu zobrazí ikona softwaru. Klikněte dvakrát na ikonu pro zobrazení
rozhraní s nastaveními
Pozor: Software komunikuje s klávesnicí výhradně přes USB kabel. Všechna uložená nastavení budou uložena v paměti klávesnice
i po odpojení kabelu a přechodu do bezdrátového režimu.
NABÍJENÍ BATERIE
• Připojte připojený USB-C kabel ke klávesnici
• Připojte USB konektor k příslušnému zdroji napájení (max. výstupní proud DC 5V 0,5A)
• Po úplném nabití baterie, LED dioda nacházející se pod levým Shift změní barvu na zelenou.
Poznámka: Když baterie dosáhne nízkou úroveň nabití, klávesa FN začne blikat, klávesnice následně přejde do režimu úspory
energie a vypne podsvícení.
Pozor: Baterii nabíjejte každé 3 měsíce, pokud nebude klávesnice delší dobu používaná. Dlouhodobé skladování s nízkou úrovní
nabití baterie, nebo používání nabíječek s výkonem větším než 5V 0,5A může poškodit baterii.
1. ZÁMĚNA FUNKCE ŠIPEK
Stiskněte klávesy Fn + W pro záměnu funkce šipek z klávesy W, A, S, D.
2. ZMĚNA REŽIMU PODSVÍCENÍ
Stiskněte klávesy FN + TAB pro změnu mezi 19 režimy podsvícení.
3. JAS PODSVÍCENÍ
Úroveň jasu podsvícení klávesnice změníte pomocí kláves FN + U/I.
4. ZMĚNA BARVY PODSVÍCENÍ
Pro změnu barvy podsvícení stiskněte klávesy FN + pravý CTRL.
5. RYCHLOST EFEKTŮ PODSVÍCENÍ
Pro změnu rychlosti efektu podsvícení stiskněte klávesy FN + pravý CTRL.
6. UŽIVATELSKÝ REŽIM
Uživatelský režimu umožňuje individuální nastavení podsvícení každé klávesy.
Pro výběr uživatelského režimu stiskněte krátce klávesy FN + Z.
Nastavení uživatelského režimu
• Vyberte uživatelský režim krátkým stisknutím FN + Z
• Následně podržte klávesy FN + Z po dobu cca 5 sekund pro vstup do režimu nahrávání
• Stiskněte požadovanou klávesu 1-8 krát pro výběr jedné z osmi přednastavených barev
• Stiskněte klávesy FN + Z pro odchod z režimu nahrávání a uložení nastavení
7. NAHRÁVÁNÍ MAKRA ZA CHODU
Tato funkce umožňuje přiradit makro jen pro klávesu A.
• Podržte klávesy FN + Rec Macro po dobu 5 sekund pro vstup do režimu nahrávání
• Stiskněte kombinaci kláves, které chcete zaznamenat
• Stiskněte krátce klávesy FN + Rec Macro pro výstup z režimu nahrávání a uložení nastavení
Poznámka: Nastavení makra můžete odstranit podržením kláves FN + Q.
I. KLÁVESOVÉ ZKRATKY
a. FN + BT1 Zařízení Bluetooth 1
b. FN + BT2 Zařízení Bluetooth 2
c. FN + BT3 Zařízení Bluetooth 3
d. FN + W Změna funkce šipek a kláves W, A, S, D (Podržte po dobu 3 sekund)
e. FN + Rec Macro Záznam makra v letu (dostupné jen pro klávesu A)
f. FN + Q Smazání nastavení makra (podržte 5 sekund)
g. FN + F1-F12 Funkční klávesy F1-F12
h. FN + ESC Obnovení výrobních nastavení (podržte 5 sekund)
i. FN + Backspace Odstraňování
j. FN + O Insert
k. FN + P Print screen
l. FN + [ Scroll lock
m. FN + ; Přejít na začátek
n. FN + . Přejít na konec
o. FN + ‘ ‘‘ Přesunutí o jednu stranu dolů
p. FN + / Přesunutí o jednu stranu dolů
q. FN + E Snížení jasu obrazovky (dostupná jen pro Mac)
r. FN + R Zvýšení jasu obrazovky (dostupná jen pro Mac)
s. FN + T Přepnutí mezi aktivními programy (dostupná jen pro Mac)
t. FN + Y Zobrazení lišty aktivních programů (dostupná jen pro Mac)
II. NASTAVENÍ PODSVÍCENÍ
a. FN + TAB Změna režimu podsvícení
b. FN + U/I Změna intenzity podsvícení
c. FN + right CTRL Změna barvy podsvícení
d. FN + right Shift Rychlost efektů podsvícení
e. FN + Z Uživatelský režim
f. FN + \ Zapnutí / vypnutí podsvícení
III. MULTIMEDIÁLNÍ KLÁVESY
a. FN + F Předchozí
b. FN + G Play/Pause
c. FN + , Stop
d. FN + H Další
e. FN + J Hlasitěji
f. FN + K Tišeji
g. FN + L Ztlumení
h. FN + X Email
i. FN + C Tento počítač
j. FN + V Internetový prohlížeč
k. FN + B Kalkulačka
l. FN + N Oblíbené
m. FN + M Multimediální přehrávač
n. FN + Win Blokování klávesu Windows

24 25| |
SK - NÁVOD NA POUŽITIE
INŠTALÁCIA
Párovanie nového zariadenia s klávesnicou v režime Bluetooth
• Presuňte prepínač ON/OFF, ktorý je na spodnej strane klávesnice, na zapnutú polohu ON
• Aktivujte Bluetooth v zariadení, ktoré chcete spárovať s klávesnicou
• Stlačte a na 5 sekúnd podržte klávesy FN + BT1 | BT2 | BT3, aktivuje sa režim párovania. Kontrolka LED začne rýchlo blikať
• Potom prejdite na zoznam dostupných Bluetooth v zariadení a vyberte Thor 660
• Po úspešnom spárovaní LED kontrolka na klávesnici prestane blikať
• Klávesnica je pripravená na používanie
Pozor: Klávesnica sa dá spárovať s maximálne 3 zariadeniami, ktoré môžete prepínať stláčaním klávesov FN + BT1 | BT2 | BT3.
Pripojenie klávesnice k už spárovanému zariadeniu
• Aktivujte Bluetooth v zariadení, ktoré bolo predtým spárované s klávesnicou
• Zapnite alebo prebuďte klávesnicu z režimu spánku
• Vyberte požadované zariadenie krátkym stlačením klávesov FN + BT1 | BT2 | BT3
• Klávesnica a zariadenie sa prepoja automaticky
Poznámka:
• Zariadenie používa inteligentnú technológiu riadenia spotreby energie. Keď sa klávesnica prepne na režim spánku, môžete ju
aktivovať stlačením ľubovoľného tlačidla.
• Klávesnica obsahuje prepínač ON/OFF pre úsporu energie, ak klávesnicu neplánujete používať dlhší čas.
Káblové pripojenie pomocou kábla USB
• Presuňte prepínač ON/OFF umiestnený v spodnej časti klávesnice, na vypnutú polohu OFF
• Zapnite počítač alebo iné kompatibilné zariadenie
• Pripojte kábel do ľubovoľného USB portu počítača, pri prvom pripojení počkajte približne 15 sekúnd, kým sa nenainštalujú
potrebné ovládače
• Klávesnica obsahuje softvér, ktorý umožňuje nastavenie pokročilých funkcií, ak chcete tieto funkcie využiť je potrebné stiahnuť
a nainštalovať softvér z našej webové stránky www.genesis-zone.com.
• Otvorte inštalačný priečinok a potom kliknite dvakrát na súbor setup.exe.
• Postupujte podľa pokynov inštalácie.
• Po úspešnom zakončení inštalácie sa na hlavnom paneli zobrazí ikona softvéru. Dvojitým kliknutím na ikonu sa otvorí rozhranie
nastavení.
Pozor: Softvér komunikuje s klávesnicou iba keď je pripojená cez USB kábel. Všetky uložené nastavenia zostanú uložené v pamäti
klávesnice, a to aj po odpojení kábla a po opätovnom aktivovaní bezdrôtového režimu.
NABÍJANIE BATÉRIE
• Pripojte pribalený USB-C kábel do klávesnice
• Pripojte USB konektor do vhodného el. zdroja (max. výstupný výkon DC 5V 0,5A)
• Keď sa batéria úplne nabije, LED kontrolka pod ľavým SHIFT-om začne svietiť nazeleno.
Poznámka: Keď je úroveň nabitia príliš nízka, podsvietenie klávesu FN začne blikať, násladne sa klávesnica prepne do režimu
šetrenia energie a vypne podsvietenie.
Pozor: Keď klávesnicu dlhší čas nepoužívate, nabite batériu aspoň raz za 3 mesiace. Dlhodobé skladovanie s nízkou úrovňou
nabitia batérie, alebo používanie nabíjačky s vyšším výkonom ako 5V 0,5A DC môže poškodiť batériu.
1. ZÁMENA FUNKCIE ŠÍPOK
Stlačte klávesy Fn + W pre zámenu funkcie šípok z klávesmi W, A, S, D.
2. ZMENA REŽIMU PODSVIETENIA
Stlačte klávesy FN + TAB pre zmenu medzi 19 režimami podsvietenia.
3. JAS PODSVIETENIA
Úroveň jasu podsvietenia klávesnice zmeníte pomocou klávesov FN + U/I.
4. ZMENA FARBY PODSVIETENIA
Keď chcete zmeniť farbu podsvietenia, stlačte klávesy FN + pravý CTRL.
5. RÝCHLOSŤ EFEKTOV PODSVIETENIA
Keď chcete zmeniť rýchlosť efektu podsvietenia, stlačte klávesy FN + pravý SHIFT.
6. REŽIM POUŽÍVATEĽA
Režim používateľa umožňuje individuálne nastaviť podsvietenie každej klávesy.
Keď chcete aktivovať režim používateľa, krátko stlačte klávesy FN + Z.
Nastavenie režimu používateľa
• Aktivujete režim používateľa krátkym stlačením FN + Z
• Potom stlačte a na približne 5 sekúnd podržte klávesy FN + Z, aktivuje sa režim nahrávania
• Stláčaním danej klávesy (1 až 8-krát), vyberte jeden z ôsmich prednastavených farieb
• Stlačením klávesov FN + Z režim nahrávania vypnete a uložíte nastavenia
7. NAHRÁVANIE MAKRA ZA CHODU
Táto funkcia umožňuje priradiť makro iba pre klávesu A.
• Stlačte a na 5 sekúnd podržte klávesy FN + Rec Macro, aktivuje sa režim nahrávania
• Stlačte kombináciu klávesov, ktoré chcete zaznamenať
• Krátkym stlačte FN + Rec Macro pre výstup z režimu nahrávania a uloženie nastavení
Pozor: Uložené makro môžete vymazať stlačením a podržaním klávesov FN + Q.
I. KLÁVESOVÉ SKRATKY
a. FN + BT1 Bluetooth zariadenie 1
b. FN + BT2 Bluetooth zariadenie 2
c. FN + BT3 Bluetooth zariadenie 3
d. FN + W Zmena funkcie šípok a klávesov W, A, S, D (Stlačte a podržte na 3 sekundy)
e. FN + Rec Macro Nahrávanie makra (dostupné iba pre kláves A)
f. FN + Q Vymazávanie makra (stlačte a podržte na 5 sekúnd)
g. FN + F1-F12 Funkčné klávesy F1 – F12
h. FN + ESC Obnovenie továrenských nastavení (stlačte a podržte na 5 sekúnd)
i. FN + Backspace Vymazať
j. FN + O Insert
k. FN + P Print screen
l. FN + [ Scroll lock
m. FN + ; Prechod na začiatok
n. FN + . Prechod na koniec
o. FN + ‘ ‘‘ Presunutie o jednu stranu dole
p. FN + / Presunutie o jednu stranu dole
q. FN + E Zníženie jasu displeja (dostupné iba s Mac)
r. FN + R Zvýšenie jasu displeja (dostupné iba s Mac)
s. FN + T Prepínanie medzi aktívnymi programami (dostupné iba s Mac)
t. FN + Y Zobrazenie zoznamu aktívnych programov (dostupné iba s Mac)
II. NASTAVENIA PODSVIETENIA
a. FN + TAB Zmena režimu podsvietenia
b. FN + U/I Zmena jasu podsvietenia
c. FN + pravý CTRL Zmena farby podsvietenia
d. FN + pravý SHIFT Rýchlosť efektov podsvietenia
e. FN + Z Režim používateľa
f. FN + \ Zapnutie/vypnutie podsvietenia
III. MULTIMEDIÁLNE KLÁVESY
a. FN + F Predchádzajúca
b. FN + G Prehrávanie/Pauza
c. FN + , Stop
d. FN + H Nasledujúca
e. FN + J Hlasnejšie
f. FN + K Tichšie
g. FN + L Stlmenie zvuku
h. FN + X E-mail
i. FN + C Tento počítač
j. FN + V Webový prehliadač
k. FN + B Kalkulačka
l. FN + N Obľúbené
m. FN + M Multimediálny prehrávač
n. FN + Win Zablokovanie klávesy Windows

26 27| |
RO - MANUAL DE UTILIZARE
INSTALARE
Împerecherea unui nou dispozitiv cu tastatura în modul Bluetooth
• Mutați comutatorul ON/OFF de pe partea inferioară a tastaturii în poziția ON (pornit/oprit)
• Activați funcția Bluetooth pe dispozitivul pe care doriți să îl asociați cu tastatura.
• Țineți apăsate tastele FN + BT1 | BT2 | BT3 timp de 5 secunde pentru a intra în modul de împerechere. Dioda LED va clipi rapid
• Apoi, accesați setările Bluetooth de pe dispozitiv și selectați Thor 660 din listă.
• După ce dispozitivul a fost împerecheat cu succes, dioda LED de pe tastatură nu va mai clipi.
• Tastatura este gata de utilizare
Atenie: Tastatura poate împerecheată cu până la 3 dispozitive, care pot comutate prin apăsarea tastelor FN + BT1 | BT2 | BT3.
Conectarea tastaturii la un dispozitiv asociat anterior
• Activați Bluetooth în dispozitivul care a fost asociat anterior cu tastatura.
• Porniți tastatura sau treziți-o din hibernare
• Selectați dispozitivul dorit prin apăsarea scurtă a tastelor FN + BT1 | BT2 | BT3
• Tastatura se va conecta automat la dispozitiv
Notă:
• Dispozitivul este prevăzut cu o tehnologie inteligentă de gestionare a energiei. Atunci când tastatura intră în modul de
hibernare (adormire), apăsați orice tastă pentru a trezi echipamentul.
• Tastatura este echipată cu comutator ON/OFF pentru a economisi energia bateriei atunci când nu este utilizată pentru o
perioadă mai lungă de timp.
Conexiunea prin cablu USB
• Mutații comutatorul ON/OFF de pe partea inferioară a tastaturii în poziția OFF (oprit)
• Porniți calculatorul sau un alt dispozitiv compatibil
• Conectați cablul la un port USB liber de pe calculator; dacă vă conectați pentru prima dată, așteptați aproximativ 15 secunde
pentru ca driverele să e complet instalate.
• Tastatura are un software pentru setarea funcțiilor avansate, pe care trebuie să-l descărcați de pe site-ul nostru www.genesis-
zone.com
• Deschideți directorul de instalare și apoi faceți dublu clic pe pictograma setup.exe
• Urmați instrucțiunile pentru a instala software-ul
• Odată ce instalarea este nalizată cu succes, în bara de activități va apărea pictograma software-ului. Efectuați dublu clic pe
pictogramă pentru a deschide interfața setărilor
Atenie: Software-ul comunică cu tastatura numai prin intermediul cablului USB. Toate setările salvate vor rămâne în memoria
tastaturii chiar și după deconectarea cablului și trecerea la modul wireless.
• ÎNCĂRCAREA ACUMULATORULUI
• Conectați la tastatură cablul USB-C inclus
• Conectați mufa USB la o sursă de alimentare adecvată (curent de ieșire maxim DC 5V 0,5A)
• După încărcarea completă a acumulatorului, culoarea diodei LED se schimbă în verde.
Notă: Atunci când acumulatorul ajunge la un nivel scăzut de încărcare, tasta FN va clipi, apoi tastatura va intra în modul de
economisire a energiei și va opri iluminarea de fundal.
Atenie: Dacă tastatura nu este utilizată pentru o perioadă mai lungă de timp, încărcați acumulatorul la ecare 3 luni. Depozitarea
pe termen lung a tastaturii cu acumulatorul încărcat la un nivel scăzut sau utilizarea încărcătoarelor cu o putere mai mare de 5V
0,5A poate avaria acumulatorul.
1. MODIFICARE FUNCTII TASTE SAGETI
Apasati FN + W pentru comutarea functiilor intre tastele sageti si W, A, S, D.
2. MODUL DE ILUMINARE
Apasati tastele FN + TAB pentru a selecta unul din cele 19 moduri de iluminare.
3. LUMINOZITATE
Pentru modicarea nivelului intensitatii cu care este iluminata tastatura apasati FN + U/I.
4. MODIFICAREA CULORII LUMINII DE FUNDAL
Pentru a schimba culoarea luminii de fundal, apăsați tastele FN + CTRL dreapta.
5. VITEZA EFECTULUI DE ILUMINARE DE FUNDAL
Pentru a modica viteza efectului de iluminare de fundal, apăsați tastele FN + Shift dreapta.
6. MODUL DE UTILIZATOR
• Modul de utilizator permite setarea individuală a iluminării ecărei taste.
• Pentru a selecta modul de utilizator, apăsați scurt tastele FN + Z.
Setarea modului de utilizator
• Selectați modul de utilizator prin apăsarea scurtă a tastelor FN + Z
• Apoi apăsați tastele FN + Z timp de aproximativ 5 secunde pentru a intra în modul de înregistrare
• Apăsați tasta dorită de 1-8 ori pentru a selecta una dintre cele opt culori predenite
• Apăsați tastele FN + Z pentru a ieși din modul de înregistrare și a salva setările.
7. ÎNREGISTRAREA UNEI MACROCOMENZI DIN MERS
Această funcție vă permite să atribuiți o macrocomandă doar pentru tasta A.
• Țineți apăsate tastele FN + Macro Rec timp de 5 secunde pentru a intra în modul de înregistrare
• Apăsați combinația de taste pe care doriți să o înregistrați
• Apăsați scurt tasta FN + Rec Macro pentru a ieși din modul de înregistrare și a salva setările
Atenie: Setările macrocomenzii pot șterse prin menținerea apăsată a tastelor FN + Q.
I. SCURTĂTURI PENTRU TASTATURĂ
a. FN + BT1 Dispozitiv Bluetooth 1
b. FN + BT2 Dispozitiv Bluetooth 2
c. FN + BT3 Dispozitiv Bluetooth 3
d. FN + W Schimbarea funcției tastelor săgeată și a tastelor W, A, S, D (mențineți apăsat timp de 3 secunde)
e. FN + Rec Macro Înregistrați o macrocomandă din mers (disponibilă numai pentru tasta A)
f. FN + Q Ștergeți setările macrocomenzii (Țineți apăsat timp de 5 secunde)
g. FN + F1-F12 Tastele de funcție F1-F12
h. FN + ESC Restaurați setările din fabrică (țineți apăsat timp de 5 secunde)
i. FN + Backspace Ștergere
j. FN + O Insert
k. FN + P Print screen
l. FN + [ Scroll lock
m. FN + ; Mutare la început
n. FN + . Mutare la sfârșit
o. FN + ‘ ‘‘ Mutare în jos cu o pagină
p. FN + / Mutare în jos cu o pagină
q. FN + E Reduceți luminozitatea ecranului (disponibil numai pentru Mac)
r. FN + R Creșteți luminozitatea ecranului (disponibil numai pentru Mac)
s. FN + T Comutați între programele active (disponibil numai pentru Mac)
t. FN + Y Așarea unei liste de programe active (disponibil numai pentru Mac)
II. SETĂRILE PENTRU ILUMINAREA DE FUNDAL
a. FN + TAB Schimbați modul de iluminare de fundal
b. FN + U/I Modicați luminozitatea luminii de fundal
c. FN + CTRL dreapta Schimbarea culorii luminii de fundal
d. FN + Shift dreapta Viteza efectelor luminii de fundal
e. FN + Z Mod de utilizator
f. FN + \ Activarea/dezactivarea luminii de fundal
III. TASTE MULTIMEDIA
a. FN + F Anterior
b. FN + G Play/Pause
c. FN + , Stop
d. FN + H Următorul
e. FN + J Volum ma tare
f. FN + K Volum mai încet
g. FN + L Mute
h. FN + X Email
i. FN + C Acest computer
j. FN + V Browser web
k. FN + B Calculator
l. FN + N Favorite
m. FN + M Player multimedia
n. FN + Win Blocarea tastei Windows

28 29| |
BG - РЪКОВОДСТВО ЗА УПОТРЕБА
Bluetooth
• Плъзнете бутона ON/OFF в долната част на клавиатурата в положение ON
• Включете Bluetooth на устройството, което искате да сдвоите с клавиатурата
• Задръжте клавишите FN + BT1 | BT2 | BT3 за 5 секунди, за да влезете в режим на сдвояване. Светодиодът ще мига бързо
• След това отидете на настройките за Bluetooth на вашето устройство и изберете от списъка Thor 660
• След успешно сдвояване светодиодът на клавиатурата ще спре да мига
• Клавиатурата е готова за употреба
: Клавиатурата може да бъде сдвоена с до 3 устройства, които могат да се превключват чрез натискане на
клавишите FN + BT1 | BT2 | BT3.
• Включете Bluetooth на устройството, което преди това е било сдвоено с клавиатурата
• Активирайте или събудете клавиатурата от режим хибернация
• Изберете желаното устройство, като натиснете кратко FN + BT1 | BT2 | BT3
• Клавиатурата ще се свърже автоматично с устройството
:
• Устройството е оборудвано с интелигентна технология за управление на консумацията на енергия. Когато клавиатурата
премине в режим на хибернация (заспиване), натиснете произволен бутон, за да я събудите.
• Клавиатурата е снабдена с бутон ON/OFF, за да пести енергия на батерията, когато не се използва.
USB
• Плъзнете бутона ON/OFF в долната част на клавиатурата в положение OFF
• Включете компютъра или друго съвместимо устройство
• Свържете кабела към свободен USB порт на компютъра, при първо включване изчакайте около 15 секунди, докато
драйверите напълно се инсталират
• Клавиатурата има софтуер, който ви позволява да задавате разширени функции, които трябва да изтеглите от нашия
уебсайт www.genesis-zone.com
• Отворете инсталационната папка и след това щракнете двукратно върху иконата setup.exe
• Следвайте указанията за инсталиране на софтуера
• Когато инсталацията приключи успешно, иконата на софтуера ще се покаже в лентата със задачите. Кликнете двукратно
на иконата за да видите интерфейса с настройките
: Софтуерът комуникира с клавиатурата само чрез USB кабел. Всички запазени настройки ще бъдат запомнени в
паметта на клавиатурата дори след изключване на кабела и преминаване към безжичен режим.
• Свържете включения USB-C кабел към клавиатурата
• Свържете USB конектора към съответния източник на захранване (макс. изходен ток DC 5V 0.5A)
• Когато батерията е напълно заредена, светодиодът, разположен под левия Shift, ще светне в зелено.
: Когато батерията се изтощи, клавишът FN ще започне да мига, след което клавиатурата ще влезе в режим на
пестене на енергия и ще изключи подсветката.
: Зареждайте батерията на всеки 3 месеца, ако клавиатурата не се използва за дълъг период от време.
Дългосрочното съхранение с ниско ниво на батерията или използването на зарядни устройства с мощност по-голяма от 5V
0.5A може да повреди батерията.
1.
Натиснете клавиши FN + W, за да смените финкцията на стрелката с клавиши W, A, S, D.
2.
Натиснете клавишите FN + TAB, за да промените между 19 режима на подсветка на играта.
3.
За да промените нивото на яркост на подсветката, натиснете клавишите FN + U/I.
4.
За да промените цвета на подсветката, натиснете FN + десния CTRL.
5.
За да промените скоростта на ефекта на подсветката, натиснете FN + десен Shift.
6.
Режимът на потребителя позволява на персонална настройка на подсветката на всеки клавиш.
• За да изберете потребителски режим, натиснете за кратко клавишите FN + Z.
• Изберете потребителски режим, като натиснете кратко FN + Z
• След това задръжте клавишите FN + Z за около 5 секунди, за да влезете в режим запис
• Натиснете желания клавиш 1-8 пъти, за да изберете един от осемте предварително зададени цвята
• Натиснете FN + Z, за да излезете от Режим на запис и да запазите настройките
7.
Тази функция ви позволява да присвоите макрос само на клавиш А.
• Задръжте натиснати клавишите FN + Rec Macro за 5 секунди, за да влезете в режим на запис
• Натиснете комбинацията от клавиши, която искате да регистрирате
• Натиснете за кратко FN + Rec Macro, за да излезете от режима на запис и да запазите настройките
: Настройките на макроса могат да бъдат изчистени, като задържите клавишите FN + Q.
I.
a. FN + BT1 Устройство Bluetooth 1
b. FN + BT2 Устройство Bluetooth 2
c. FN + BT3 Устройство Bluetooth 3
d. FN + W Промяна на функциите на стрелките и клавишите W, A, S, D (задръжте за 3 секунди)
e. FN + Rec Macro Запис на макрос в движение (налично само за клавиш A)
f. FN + Q Изтриване на настройките на макроса (задръжте за 5 секунди)
g. FN + F1-F12 Функционални клавиши F1-F12
h. FN + ESC Връщане на фабричните настройки (задръжте за 5 секунди)
i. FN + Backspace Премахване
j. FN + O Insert
k. FN + P Print screen
l. FN + [ Scroll lock
m. FN + ; Отиване в началото
n. FN + . Отиване в края
o. FN + ‘ ‘‘ Преместване с една страница надолу
p. FN + / Преместване с една страница надолу
q. FN + E Намаляване на яркостта на екрана (налично само за Mac)
r. FN + R Увеличаване на яркостта на екрана (налично само за Mac)
s. FN + T Превключване между активни програми (налично само за Mac)
t. FN + Y Показване на списъка с активни програми (налично само за Mac)
II.
a. FN + TAB Промяна на режима на подсветка
b. FN + U/I Промяна на яркостта на подсветката
c. FN + десен CTRL Промяна на цвета на подсветката
d. FN + десен Shift Скорост на ефектите на подсетката
e. FN + Z Потребителски режим
f. FN + \ Включване/Изключване на подсветката
III.
a. FN + F Предишна
b. FN + G Play/Pause
c. FN + , Stop
d. FN + H Следваща
e. FN + J По-силно
f. FN + K По-тихо
g. FN + L Без звук
h. FN + X Електронна поща
i. FN + C Този компютър
j. FN + V Уеб браузър
k. FN + B Калкулатор
l. FN + N Любими
m. FN + M Мултимедиен плейър
n. FN + Win Заключване на клавиша Windows

30 31| |
HU - HASZNÁLATI UTASÍTÁS
TELEPÍTÉS
Új eszköz párosítása a billentyűzettel Bluetooth üzemmódban
• Állítsa a billentyűzet alján található ON/OFF kapcsolót ON állásba
• Kapcsolja be a Bluetooth-t az eszközön, amelyet a billentyűzettel kíván párosítani
• A párosítás megkezdéséhez tartsa nyomva az FN + BT1 | BT2 | BT3 billentyűt 5 másodpercig. A LED lámpa gyors villogásba kezd
• Nyissa meg az eszközben a Bluetooth beállításokat, majd a listáról válassza ki a Thor 660-at
• A sikeres párosítás után a billentyűzet LED lámpája abbahagyja a villogást
• A billentyűzet használatra kész
Figyelem: A billentyűzet legfeljebb 3 eszközzel párosítható egyidejűleg, amelyek között az FN + BT1 | BT2 | BT3
billentyűkombinációval lehet váltani.
A billentyűzet összekapcsolása korábban csatlakoztatott eszközzel
• Kapcsolja be a Bluetooth-t az eszközön, amelyet korábban már párosított a billentyűzettel
• Kapcsolja be a billentyűzetet vagy ébressze fel hibernált állapotból.
• Válassza ki a kívánt eszközt az FN + BT1 | BT2 | BT3 billentyűkkel.
• A billentyűzet automatikusan csatlakozik az eszközhöz
Megjegyzés:
• Az eszköz intelligens energiagazdálkodási technológiával rendelkezik. Ha a billentyűzet a hibernált (alvó) üzemmódban van,
egy tetszőleges billentyű megnyomásával ébreszthető fel.
• A billentyűzet ON/OFF kapcsolóval rendelkezik, amivel az akkumulátor kímélhető, ha az eszköz hosszabb ideig nincsen
használatban.
Vezetékes csatlakozás USB kábellel
• Állítsa a billentyűzet alján található ON/OFF kapcsolót OFF állásba
• Kapcsolja be a számítógépet vagy egy másik kompatibilis eszközt
• Kösse be a kábelt a számítógép egy szabad USB portjába; első csatlakoztatás esetén várjon kb. 15 másodpercet, hogy az
illesztőprogramok telepítése befejeződjön.
• A billentyűzet egy programmal rendelkezik, amellyel haladó funkciók állíthatók be rajta. A programot a www.genesis-zone.com
weboldalon kell letölteni.
• Nyissa meg a telepítési mappát, majd kattintson duplán a setup.exe fájlra
• A program telepítéséhez kövesse az utasításokat
• Ha a telepítés sikeresen befejeződött, a tálcán megjelenik a program ikonja. A beállítások megjelenítéséhez kattintson duplán
az ikonra
Figyelem: A program a billentyűzettel csak az USB-kábel útján kommunikál. A billentyűzet memóriája minden beállítást tárol;
ezek előhívhatók akkor is, ha a kábelt kihúzza és vezeték nélküli üzemmódba lép.
• AKKUMULÁTOR TÖLTÉSE
• Kösse be a készlethez kapott USB-C típusú kábelt.
• Kösse be a csatalakozófejet a megfelelő tápforrásba (kimeneti áram max. DC 5V 0,5A)
• Az akkumulátor teljes feltöltése után a bal Shift alatti LED lámpa zöld színre vált.
Megjegyzés: Ha az akkumulátor töltöttsége alacsony, az FN billentyű villogni kezd, majd a billentyűzet átáll az energiatakarékos
üzemmódba, és kikapcsolja a megvilágítást.
Figyelem: Az akkumulátort 3 havonta fel kell tölteni, ha hosszabb ideig nincsen használatban. Az alacsony töltöttségű
akkumulátor hosszan tartó tárolása, illetve az 5V 0,5A-nél nagyobb teljesítményű töltő használata tönkreteheti az akkumulátort.
1. NYILAK FUNKCIÓVÁLTOZTATÁSA
Nyomd le az FN + W gombokat a nyilak funkcióinak W, A, S, D funkciógombokkal történő felcseréléséhez.
2. MEGVILÁGÍTÁSI MÓD
A 19 megvilágítási mód közötti váltáshoz nyomd le az FN + TAB gombokat!
3. MEGVILÁGÍTÁS FÉNYEREJE
A megvilágítás fényerejének a megváltoztatásához az FN + U/I gombokat kell lenyomni.
4. A MEGVILÁGÍTÁS SZÍNÉNEK MÓDOSÍTÁSA
A megvilágítás színének megváltoztatásához nyomja meg az FN + jobb CTRL billentyűt.
5. MEGVILÁGÍTÁSI EFFEKTUSOK SEBESSÉGE
A megvilágítási eektus sebességének megváltoztatásához nyomja meg az FN + jobb Shift billentyűt.
6. FELHASZNÁLÓI ÜZEMMÓD
• Felhasználói üzemmódban minden billentyű egyedi beállítást kaphat.
• A felhasználói üzemmódba az FN + Z billentyűkkel lehet átváltani.
A felhasználói üzemmód beállításai
• Az FN + Z billentyűk segítségével váltson át felhasználói üzemmódba
• Tartsa nyomva az FN + Z billentyűket kb. 5 másodpercig, ezzel bekapcsolja a felvételi üzemmódot.
• Nyomja meg a kívánt billentyűt 1-8 alkalommal, amivel kiválaszthatja az előre deniált színeket.
• A beállítások mentése és a kilépés a felvételi üzemmódból az FN + Z billentyűk segítségével történik.
7. MAKRÓ RÖGZÍTÉSE MENET KÖZBEN
Ezzel a funkcióval csak az A billentyűhöz rendelhető hozzá makró.
• A felvételi üzemmódba lépéshez tartsa nyomva kb. 5 másodpercig az FN + Rec Macro billentyűket
• Nyomja meg azt a billentyűkombinációt, amelyiket rögzíteni szeretné
• A beállítások mentése és a kilépés a felvételi üzemmódból az FN + Rec Macro billentyűk segítségével történik.
Figyelem: A beállított makró az FN + Q billentyűvel távolítható el.
I. GYORSBILLENTYŰK
a. FN + BT1 1. Bluetooth eszköz
b. FN + BT2 2. Bluetooth eszköz
c. FN + BT3 3. Bluetooth eszköz
d. FN + W A kurzor- és a W, A, S, D billentyűk funkciójának módosítása (Tartsa nyomva 3 másodpercig)
e. FN + Rec Macro Felvétel menet közben (csak az A billentyűnél elérhető)
f. FN + Q Makróbeállítások törlése (tartsa nyomva 5 másodpercig)
g. FN + F1-F12 F1-F12 funkcióbillentyűk
h. FN + ESC Gyári beállítások visszaállítása (tartsa nyomva 5 másodpercig)
i. FN + Backspace Törlés
j. FN + O Insert
k. FN + P Print screen
l. FN + [ Scroll lock
m. FN + ; Ugrás az elejére
n. FN + . Ugrás a végére
o. FN + ‘ ‘‘ Ugrás a következő oldalra
p. FN + / Ugrás a következő oldalra
q. FN + E Képernyő fényerejének csökkentése (csak Mac esetében)
r. FN + R Képernyő fényerejének növelése (csak Mac esetében)
s. FN + T Váltás az aktív programok között (csak Mac esetében)
t. FN + Y Aktív programok listájának megjelenítése (csak Mac esetében)
II. MEGVILÁGÍTÁS BEÁLLÍTÁSAI
a. FN + TAB Megvilágítási mód megváltoztatása
b. FN + U/I Megvilágítás fényerejének módosítása
c. FN + CTRL Megvilágítás színének módosítása
d. FN + right Shift Megvilágítási eektusok sebessége
e. FN + Z Felhasználói üzemmód
f. FN + \ Megvilágítás ki-/bekapcsolása
III. MULTIMÉDIAVEZÉRLŐ BILLENTYŰK
a. FN + F Előző
b. FN + G Play/Pause
c. FN + , Stop
d. FN + H Következő
e. FN + J Hangosít
f. FN + K Halkít
g. FN + L Némít
h. FN + X E-mail
i. FN + C Ez a gép
j. FN + V Böngésző
k. FN + B Számológép
l. FN + N Kedvencek
m. FN + M Multimédialejátszó
n. FN + Win Windows billentyű kikapcsolása

32 33| |
RS - УПУТСТВО ЗА КОРИШЋЕЊЕ
Bluetooth
• Померите прекидач за укључивање/искључивање са доње стране тастатуре у положај УКЉУЧЕНО
• Укључите Bluetooth на уређају који желите да упарите са тастатуром
• Држите притиснуте тастере FN + BT1 | BT2 | BT3 на 5 секунди за улазак у режим упаривања. ЛЕД диода ће брзо трептати
• Затим идите на Bluetooth поставке на свом уређају и изаберите Thor 660 са листе
• Након успешног упаривања ЛЕД на тастатури ће престати да трепери
• Тастатура је спремна за употребу
: Тастатура се може упарити са највише 3 уређаја који се могу променити притиском на FN + BT1 | BT2 | BT3.
• Укључите Bluetooth на уређају који је претходно био упарен са тастатуром
• Омогућите или пробудите тастатуру из хибернације
• Изаберите жељени уређај кратким притиском на FN + BT1 | BT2 | BT3
• Тастатура ће се аутоматски повезати са уређајем
:
• Уређај је опремљен интелигентним технологијама за управљање енергијом. Када тастатура пређе у режим хибернације
(спавања), притисните било који тастер да бисте је пробудили.
• Тастатура је опремљена прекидачем за укључивање/искључивање ради уштеде енергије батерије када се не користи
дуже време.
USB
• Померите прекидач за укључивање/искључивање са доње стране тастатуре у положај ИСКЉУЧЕНО
• Укључите рачунар или други компатибилни уређај
• Прикључите кабл у слободни USB порт на рачунару. За прву везу сачекајте око 15 секунди док се управљачки програми
потпуно не инсталирају
• Тастатура има софтвер који вам омогућава да поставите напредне функције, које морате да преузмете са наше веб
странице www.genesis-zone.com
• Отворите инсталациони фолдер, а затим двапут кликните на икону setup.exe
• Пратите упутства за инсталирање софтвера
• Када се инсталација успешно заврши, икона софтвера ће се приказати на траци задатака. Двапут кликните на икону за
приказ интерфејса са поставкама
: Софтвер комуницира са тастатуром само путем USB кабла. Сва сачувана подешавања биће запамћена у
меморији тастатуре чак и након искључивања кабла и преласка у бежични режим.
• Прикључите приложени USB-C кабл на тастатуру
• Прикључите USB утикач у одговарајући извор напајања (макс. Излазна струја DC 5V 0,5А)
• Када је батерија потпуно напуњена, ЛЕД диода испод левог помака ће постати зелена.
: Када батерија достигне низак ниво напуњености, тастер FN ће затреперити, затим ће тастатура ући у режим
уштеде енергије и искључити позадинско осветљење.
: Батерију треба пунити свака 3 месеца ако се тастатура не користи дуже време. Дуготрајно складиштење са
ниским нивоом батерије или коришћење пуњача снаге веће од 5V 0,5А може оштетити батерију.
1.
Притисните тастере FN + W да бисте функције стрелица заменили функцијским тастерима W, A, S, D.
2.
Притисните тастере FN + TAB да бисте се пребацивали између 19 режима позадинског осветљења.
3.
Да бисте променили осветљеност позадинског осветљења, притисните тастере са стрелицама FN + U/I.
4.
Да бисте променили боју истицања, притисните FN + десни CTRL.
5.
Да бисте променили брзину светлосног ефекта, притисните FN + удесни Shift.
6.
• Кориснички режим вам омогућава да појединачно подесите позадинско осветљење за сваки тастер.
• Да бисте изабрали кориснички режим, кратко притисните тастере FN + Z.
• Изаберите кориснички режим кратким притиском на FN + Z
• Затим притисните тастере FN + Z око 5 секунди да бисте ушли у режим снимања
• Притисните жељени тастер 1-8 пута да изаберете једну од осам унапред дефинисаних боја
• Притисните FN + Z да бисте изашли из режима снимања и сачували подешавања
7.
Ова функција вам омогућава да доделите макро само тастеру А.
• Држите притиснуте тастере FN + Rec Macro 5 секунди да бисте ушли у режим снимања
• Притисните комбинацију тастера коју желите да региструјете
• Кратко притисните FN + Rec Macro да бисте изашли из режима снимања и сачували поставке
: Поставке макроа се могу избрисати држањем тастера FN + Q.
I.
a. FN + BT1 Bluetooth уређај 1
b. FN + BT2 Bluetooth уређај 2
c. FN + BT3 Bluetooth уређај 3
d. FN + W Замените функције стрелица и тастера W, A, S, D (држите 3 секунде)
e. FN + Rec Macro Макро снимање у ходу (доступно само за тастер А)
f. FN + Q Избришите поставке макроа (држите 5 секунди)
g. FN + F1-F12 Функцијски тастери F1-F12
h. FN + ESC Фабричко ресетовање (држите 5 секунди)
i. FN + Backspace Уклањање
j. FN + O Инсерт
k. FN + P Приинтскрин
l. FN + [ Скрол лок
m. FN + ; Иди на почетак
n. FN + . Транзиција до краја
o. FN + ‘ ‘‘ Померите се за једну страницу надоле
p. FN + / Смањите осветљеност екрана (доступно само за Mac)
q. FN + E Повећајте осветљеност екрана (доступно само за Mac)
r. FN + R Пребацивање између активних програма (доступно само за Mac)
s. FN + T Приказ листе активних програма (доступно само за Mac)
t. FN + Y Bluetooth уређај 1
II.
a. FN + TAB Промените режим позадинског осветљења
b. FN + U/I Мења светлину позадинског осветљења
c. FN + десни CTRL Мења боју истицања
d. FN + десни Shift Брзина светлосних ефеката
e. FN + Z Кориснички режим
f. FN + \ Укључивање/искључивање позадинског осветљења
III.
a. FN + F Претходни
b. FN + G Репродукуј/паузирај
c. FN + , Стоп
d. FN + H Следећи
e. FN + J Гласније
f. FN + K Тише
g. FN + L Муте
h. FN + X Е-маил
i. FN + C Овај рачунар
j. FN + V Интернет претраживач
k. FN + B Калкулатор
l. FN + N Омиљене
m. FN + M Медиа плаиер
n. FN + Win Закључавање тастера Windows

34 35| |
RU - РУКОВОДСТВО ПОЛЬЗОВАТЕЛЯ
Bluetooth
• Установите переключатель ON/OFF в нижней части клавиатуры в положение ON.
• Включите Bluetooth на устройстве, которое хотите парировать с клавиатурой.
• Удерживайте нажатыми клавиши FN + BT1 | BT2 | BT3 в течение 5 секунд, чтобы войти в режим парирования. Светодиод
начнет быстро мигать.
• Затем перейдите в настройки Bluetooth на вашем устройстве и выберите Thor 660 из списка.
• После успешного парирования светодиод на клавиатуре перестанет мигать.
• Клавиатура готова к использованию.
: Клавиатуру можно подключить максимум к 3 устройствам, которые можно переключать, нажимая FN + BT1 |
BT2 | BT3.
• Включите Bluetooth на устройстве, которое ранее было парировано с клавиатурой.
• Включить или вывести клавиатуру из спящего режима.
• Выберите необходимое устройство, кратковременно нажав FN + BT1 | BT2 | BT3
• Клавиатура подключится к устройству автоматически.
:
• Устройство оснащено интеллектуальной технологией управления энергопотреблением. Когда клавиатура переходит в
режим гибернации (сна), нажмите любую клавишу, чтобы вывести ее из спящего режима.
• Клавиатура оснащена переключателем ON/OFF для экономии заряда батареи, когда она не используется в течение
длительного времени.
USB-
• Установите переключатель ON/OFF в нижней части клавиатуры в положение OFF
• Включите компьютер или другое совместимое устройство.
• Подключите кабель к свободному USB-порту на компьютере; в случае первого подключения подождите около 15
секунд, пока драйверы полностью не установятся.
• На клавиатуре имеется программное обеспечение, позволяющее настраивать расширенные функции, которое
необходимо загрузить с нашего веб-сайта www.genesis-zone.com.
• Откройте папку установки и дважды кликните на иконку setup.exe.
• Следуйте инструкциям по установке программного обеспечения.
• После успешного завершения установки иконка программного обеспечения отобразится на панели задач. Дважды
щелкните на иконку, чтобы отобразить интерфейс с настройками.
: Программа взаимодействует с клавиатурой только через USB-кабель. Все сохраненные настройки будут
сохранены в памяти клавиатуры даже после отключения кабеля и перехода в беспроводной режим.
• Подключите прилагаемый кабель USB-C к клавиатуре.
• Подключите штекер USB к соответствующему источнику питания (макс. выходной ток 5 В, 0,5 А постоянного тока).
• Когда батарея полностью заряжена, светодиод, расположенный под левым переключателем, загорится зеленым.
: Когда уровень заряда батареи низкий, клавиша FN будет мигать, затем клавиатура перейдет в режим
энергосбережения и выключит подсветку.
: Батарею следует заряжать каждые 3 месяца, если клавиатура не используется в течение длительного времени.
Длительное хранение при низком уровне заряда аккумулятора или использование зарядных устройств с мощностью
более 5 В, 0,5 А может привести к повреждению батареи.
1.
Нажмите клавиши FN + W, чтобы изменить функции стрелок с клавишами W,A,S,D.
2.
Нажмите клавиши FN + TAB чтобы выбрать один из 19 режимов подсветки.
3.
Чтобы изменить яркость подсветки следует нажать клавиши FN + U/I.
4.
Для изменения цвета подсветки нажмите FN + правую клавишу CTRL.
5.
Для изменения скорости эффекта подсветки нажмите FN + правую клавишу Shift.
6.
Пользовательский режим позволяет индивидуально настроить подсветку каждой клавиши. Для выбора
пользовательского режима кратковременно нажмите клавиши FN + Z.
• Выберите пользовательский режим путем короткого нажатия FN + Z
• Затем удерживайте клавиши FN + Z около 5 секунд, чтобы войти в режим записи.
• Нажмите нужную кнопку 1-8 раз, чтобы выбрать один из восьми установленных цветов.
• Нажмите FN + Z, чтобы выйти из режима записи и сохранить настройки.
7.
Данная функция позволяет назначить макрокоманды только для клавиши A.
• Удерживайте клавиши FN + Rec Macro в течение 5 секунд, чтобы войти в режим записи.
• Нажмите сочетание клавиш, которое вы хотите зарегистрировать.
• Кратковременно нажмите FN + Rec Macro, чтобы выйти из режима записи и сохранить настройки.
: Настройки макрокоманд можно сбросить, удерживая клавиши FN + Q.
I.
a. FN + BT1 Устройство Bluetooth 1
b. FN + BT2 Устройство Bluetooth 2
c. FN + BT3 Устройство Bluetooth 3
d. FN + W Замена функций стрелок и клавиш W, A, S, D (Удерживайте 3 секунды)
e. FN + Rec Macro Запись макрокоманд на лету (доступно только для клавиши A)
f. FN + Q Удалить настройки макрокоманд (удерживать 5 секунд)
g. FN + F1-F12 Функциональные клавиши F1-F12
h. FN + ESC Возврат к заводским настройкам (удерживать 5 секунд)
i. FN + Backspace Удаление
j. FN + O Insert
k. FN + P Print screen
l. FN + [ Scroll lock
m. FN + ; Переход к началу
n. FN + . Переход к концу
o. FN + ‘ ‘‘ Переход на одну страницу вниз
p. FN + / Page down
q. FN + E Уменьшение яркости экрана (доступно только для Mac)
r. FN + R Увеличение яркости экрана (доступно только для Mac)
s. FN + T Переключение между активными программами (доступно только для Mac)
t. FN + Y Отображение списка активных программ (доступно только для Mac)
II.
a. FN + TAB Изменение режима подсветки
b. FN + U/I Изменение яркости подсветки
c. FN + правая клавиша CTRL Изменение цвета подсветки
d. FN + правая клавиша Shift Скорость эффектов подсветки
e. FN + Z Пользовательский режим
f. FN + \ Включение/Выключение подсветки
III.
a. FN + F Предыдущий
b. FN + G Play/Pause
c. FN + , Stop
d. FN + H Следующий
e. FN + J Громче
f. FN + K Тише
g. FN + L Бесшумный
h. FN + X Email
i. FN + C Этот компьютер
j. FN + V Веб-браузер
k. FN + B Калькулятор
l. FN + N Избранные
m. FN + M Медиаплеер
n. FN + Win Блокировка клавиши Windows

36 37| |
GR - ΕΓΧΕΙΡΙΔΙΟ ΧΡΉΣΤΉ
ΕΓΚΑΤΑΣΤΑΣΗ
Σύζευξη ια νέα συσκευή ε το πληκτρολόγιο σε λειτουργία Bluetooth
• Σύρετε το διακόπτη ON / OFF που βρίσκεται στο κάτω μέρος του πληκτρολογίου στη θέση ON
• Ενεργοποιήστε το Bluetooth στη συσκευή που θέλετε να συζεύξετε με το πληκτρολόγιο
• Κρατήστε πατημένα τα πλήκτρα FN + BT1 | BT2 | BT3 για 5 δευτερόλεπτα για να εισέλθετε στη λειτουργία σύζευξης. Η λυχνία
LED θα αρχίσει να αναβοσβήνει γρήγορα
• Στη συνέχεια, μεταβείτε στις ρυθμίσεις Bluetooth της συσκευής σας και επιλέξτε από τη λίστα Thor 660
• Μετά την επιτυχή σύζευξη, η λυχνία LED στο πληκτρολόγιο θα σταματήσει να αναβοσβήνει
• Το πληκτρολόγιο είναι έτοιμο για χρήση
Προσοχή: Το πληκτρολόγιο μπορεί να συζευχθεί με έως και 3 συσκευές που μπορούν να εναλάσσονται πατώντας τα πλήκτρα FN
+ BT1 | BT2 | BT3.
Σύνδεση του πληκτρολογίου ε συσκευή που έχει προηγουένω αντιστοιχιστεί
• Ενεργοποιήστε το Bluetooth στη συσκευή που έχει προηγουμένως συζευχθεί με το πληκτρολόγιο
• Ενεργοποιήστε ή αφυπνίστε το πληκτρολόγιο για να εξέλθει από την αδρανοποίηση
• Επιλέξτε την απαιτούμενη συσκευή πατώντας σύντομα τα πλήκτρα FN + BT1 | BT2 | BT3
• Το πληκτρολόγιο θα συνδεθεί αυτόματα με τη συσκευή
Σηείωση:
• Η συσκευή είναι εξοπλισμένη με έξυπνη τεχνολογία διαχείρισης ενέργειας. Όταν το πληκτρολόγιο εισέλθει σε κατάσταση
αδρανοποίησης (νάρκης), πατήστε οποιοδήποτε πλήκτρο για να αφυπνισθεί.
• Το πληκτρολόγιο διαθέτει διακόπτη ON / OFF για εξοικονόμηση ισχύος της μπαταρίας όταν δεν χρησιμοποιείται για μεγάλο
χρονικό διάστημα.
Ενσύρατη σύνδεση έσω καλωδίου USB
• Σύρετε το διακόπτη ON / OFF που βρίσκεται στο κάτω μέρος του πληκτρολογίου στη θέση OFF
• Ενεργοποιήστε τον υπολογιστή ή μια άλλη συμβατή συσκευή
• Συνδέστε το καλώδιο σε μια ελεύθερη θύρα USB του υπολογιστή. Στην περίπτωση της πρώτης σύνδεσης, θα πρέπει να
περιμένετε περίπου 15 δευτερόλεπτα μέχρι να εγκατασταθούν πλήρως τα προγράμματα οδήγησης
• Το πληκτρολόγιο διαθέτει λογισμικό που σας επιτρέπει να ορίσετε προηγμένες λειτουργίες, τις οποίες πρέπει να κατεβάσετε
από την ιστοσελίδα μας www.genesis-zone.com
• Ανοίξτε το φάκελο εγκατάστασης και, στη συνέχεια, κάντε διπλό κλικ στο εικονίδιο setup.exe
• Ακολουθήστε τις οδηγίες για να εγκαταστήσετε το λογισμικό
• Όταν η εγκατάσταση ολοκληρωθεί με επιτυχία, το εικονίδιο του λογισμικού θα εμφανιστεί στη γραμμή εργασιών. Κάντε διπλό
κλικ στο εικονίδιο για να εμφανιστεί η διεπαφή με τις ρυθμίσεις
Προσοχή: Το λογισμικό επικοινωνεί με το πληκτρολόγιο μόνο μέσω καλωδίου USB. Όλες οι καταχωρημένες ρυθμίσεις θα
αποθηκευτούν στη μνήμη του πληκτρολογίου ακόμη και μετά την αποσύνδεση του καλωδίου και τη μετάβαση στην ασύρματη
λειτουργία.
ΦΟΡΤΙΣΗ ΜΠΑΤΑΡΙΑΣ
• Συνδέστε στο πληκτρολόγιο το καλώδιο USB-C που περιλαμβάνεται στο σετ
• Συνδέστε τη θύρα USB στην κατάλληλη πηγή τροφοδοσίας (μέγ. ρεύμα εξόδου DC 5V 0.5A)
• Όταν η μπαταρία είναι πλήρως φορτισμένη, η λυχνία LED που βρίσκεται κάτω από το αριστερό Shift θα αλλάξει χρώμα σε
πράσινο.
Προσοχή: Όταν η μπαταρία φτάσει σε χαμηλό επίπεδο φόρτισης, το πλήκτρο FN θα αρχίσει να αναβοσβήνει και το πληκτρολόγιο
θα εισέλθει στη λειτουργία εξοικονόμησης ενέργειας και θα απενεργοποιήσει τον οπίσθιο φωτισμό.
Προσοχή: Η μπαταρία πρέπει να φορτίζεται κάθε 3 μήνες εάν το πληκτρολόγιο δεν χρησιμοποιείται για μεγάλο χρονικό διάστημα.
Η μακροχρόνια αποθήκευση με χαμηλό επίπεδο μπαταρίας ή η χρήση φορτιστών με ισχύ μεγαλύτερη από 5V 0.5A μπορεί να
προκαλέσει ζημιά στην μπαταρία.
1. ΑΛΛΑΓΗ ΤΗΣ ΛΕΙΤΟΥΡΓΙΑΣ ΤΝ ΠΛΗΚΤΡΝ ΜΕ ΤΑ ΒΕΛΗ
Πατήστε τα πλήκτρα Fn + W για εναλλαγή της λειτουργίας ανάμεσα στα πλήκτρα με τα βέλη και τα πλήκτρα λειτουργιών W, A, S, D.
2. ΑΛΛΑΓΗ ΛΕΙΤΟΥΡΓΙΑΣ ΟΠΙΣΘΙΟΥ ΦΤΙΣΜΟΥ
Πατήστε τα πλήκτρα FN + TAB για εναλλαγή ανάμεσα στις 19 λειτουργίες του οπίσθιου φωτισμού.
3. ΦΤΕΙΝΟΤΗΤΑ ΟΠΙΣΘΙΟΥ ΦΤΙΣΜΟΥ
Για να αλλάξετε τη φωτεινότητα του οπίσθιου φωτισμού, πατήστε το πλήκτρο Fn + U/I.
4. ΑΛΛΑΓΗ ΧΡΜΑΤΟΣ ΟΠΙΣΘΙΟΥ ΦΤΙΣΜΟΥ
Για να αλλάξετε το χρώμα του οπίσθιου φωτισμού, πατήστε τα πλήκτρα FN + δεξί CTRL.
5. ΤΑΧΥΤΗΤΑ ΕΦΕ ΟΠΙΣΘΙΟΥ ΦΤΙΣΜΟΥ
Για να αλλάξετε την ταχύτητα του εφέ οπίσθιου φωτισμού, πατήστε τα πλήκτρα FN + Right Shift.
6. ΛΕΙΤΟΥΡΓΙΑ ΧΡΗΣΤΗ
• Η λειτουργία χρήστη σάς επιτρέπει να παραμετροποιήσετε τον οπίσθιο φωτισμό για κάθε πλήκτρο.
• Για να επιλέξετε τη λειτουργία χρήστη, πατήστε σύντομα τα πλήκτρα FN + Z.
Ρύθιση λειτουργία χρήστη
• Επιλέξτε τη λειτουργία χρήστη πατώντας σύντομα τα πλήκτρα FN + Z
• Στη συνέχεια κρατήστε πατημένα τα πλήκτρα FN + Z για περίπου 5 δευτερόλεπτα ώστε να εισέλθετε στη λειτουργία εγγραφής
• Πατήστε το επιθυμητό πλήκτρο 1-8 φορές για να επιλέξετε ένα από τα οκτώ προκαθορισμένα χρώματα
• Πιέστε τα πλήκτρα FN + Z ώστε να εξέλθετε από τη λειτουργία εγγραφής και να αποθηκεύσετε τις ρυθμίσεις
7. AΣΤΡΑΠΙΑΙΑ ΕΓΓΡΑΦΗ ΜΑΚΡΟENΤΟΛΝ
Αυτή η λειτουργία σάς επιτρέπει να αντιστοιχίσετε μια μακροεντολή μόνο στο πλήκτρο Α.
• Κρατήστε πατημένο το πλήκτρο FN + Rec Macro για 5 δευτερόλεπτα για να εισέλθετε στη λειτουργία εγγραφής
• Πατήστε το συνδυασμό πλήκτρων που θέλετε να καταχωρίσετε
• Πατήστε σύντομα τα πλήκτρα FN + Rec Macro για να εξέλθετε από τη λειτουργία εγγραφής και να αποθηκεύσετε τις ρυθμίσεις
Προσοχή: Οι ρυθμίσεις μακροεντολών μπορούν να διαγραφούν κρατώντας πατημένα τα πλήκτρα FN + Q.
I. ΣΥΝΤΟΜΕΥΣΕΙΣ ΠΛΗΚΤΡΟΛΟΓΙΟΥ
a. FN + BT1 Συσκευή Bluetooth 1
b. FN + BT2 Συσκευή Bluetooth 2
c. FN + BT3 Συσκευή Bluetooth 3
d. FN + W Εναλλαγή λειτουργίας βελών και πλήκτρων W, A, S, D (Κρατήστε για 3 δευτερόλεπτα)
e. FN + Rec Macro Αστραπιαία εγγραφή μακροεντολής (διαθέσιμη μόνο για το πλήκτρο Α)
f. FN + Q Διαγραφή ρυθμίσεων μακροεντολής (κρατήστε για 5 δευτερόλεπτα)
g. FN + F1-F12 Πλήκτρα λειτουργίας F1-F12
h. FN + ESC Επαναφορά εργοστασιακών ρυθμίσεων (κρατήστε το για 5 δευτερόλεπτα)
i. FN + Backspace Διαγραφή
j. FN + O Insert
k. FN + P Print screen
l. FN + [ Scroll lock
m. FN + ; Μετάβαση στην αρχή
n. FN + . Μετάβαση στο τέλος
o. FN + ‘ ‘‘ Μετάβαση στην αρχή
p. FN + / Μετάβαση στο τέλος
q. FN + E Μείωση φωτεινότητας οθόνης (διαθέσιμο μόνο για Mac)
r. FN + R Αύξηση φωτεινότητας οθόνης (διαθέσιμο μόνο για Mac)
s. FN + T Εναλλαγή μεταξύ ενεργών προγραμμάτων (διαθέσιμο μόνο για Mac)
t. FN + Y Εμφάνιση κατάστασης ενεργών προγραμμάτων (διαθέσιμο μόνο για Mac)
II. ΡΥΘΜΙΣΕΙΣ ΟΠΙΣΘΙΟΥ ΦΤΙΣΜΟΥ
a. FN + TAB Αλλαγή λειτουργίας οπίσθιου φωτισμού
b. FN + U/I Αλλαγή φωτεινότητας οπίσθιου φωτισμού
c. FN + right CTRL Αλλαγή χρώματος οπίσθιου φωτισμού
d. FN + right Shift Ταχύτητα εφέ οπίσθιου φωτισμού
e. FN + Z Λειτουργία χρήστη
f. FN + \ Ενεργοποίηση / απενεργοποίηση οπίσθιου φωτισμού
III. ΠΛΗΚΤΡΑ ΠΟΛΥΜΕΣΝ
a. FN + F Προηγούμενο
b. FN + G Play/Pause
c. FN + , Stop
d. FN + H Επόμενο
e. FN + J Υψηλή ένταση
f. FN + K Χαμηλή ένταξη
g. FN + L Σίγαση
h. FN + X Email
i. FN + C Ο υπολογιστής
j. FN + V Φυλλομετρητής Διαδικτύου
k. FN + B Αριθμομηχανή
l. FN + N Αγαπημένα
m. FN + M Συσκευή αναπαραγωγής μέσων
n. FN + Win Κλείδωμα πλήκτρου Windows
A página está carregando...
A página está carregando...
A página está carregando...
A página está carregando...
-
 1
1
-
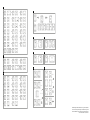 2
2
-
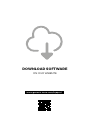 3
3
-
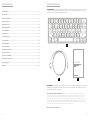 4
4
-
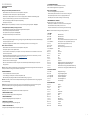 5
5
-
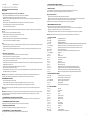 6
6
-
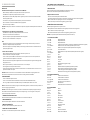 7
7
-
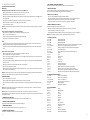 8
8
-
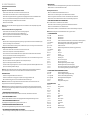 9
9
-
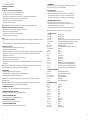 10
10
-
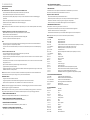 11
11
-
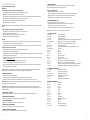 12
12
-
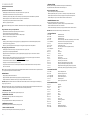 13
13
-
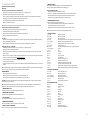 14
14
-
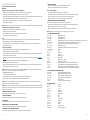 15
15
-
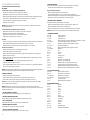 16
16
-
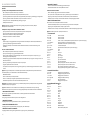 17
17
-
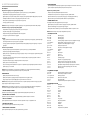 18
18
-
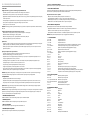 19
19
-
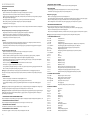 20
20
-
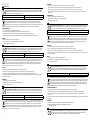 21
21
-
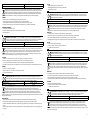 22
22
-
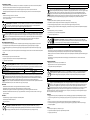 23
23
-
 24
24
em outras línguas
- français: Genesis THOR 660 Guide d'installation
- italiano: Genesis THOR 660 Guida d'installazione
- slovenčina: Genesis THOR 660 Návod na inštaláciu
- română: Genesis THOR 660 Ghid de instalare
Artigos relacionados
Outros documentos
-
Natec RUFF+ Ruff Plus Mouse Manual do usuário
-
Natec Blackbird 2 Wireless RF Optical 1600 DPI Mouse Manual do usuário
-
Natec STORK Guia de usuario
-
Natec SISKIN 2 USB Type-A Wireless Mouse Manual do usuário
-
KeepOut F110 Guia de usuario
-
Ugo PICO MW100 Manual do usuário
-
DEA DIGIRAD_N Manual do proprietário
-
Logitech K810 Manual do usuário
-
Logitech G710 Mechanical Gaming Keyboard Guia rápido
-
Logitech K811 Manual do usuário