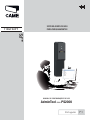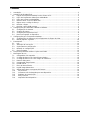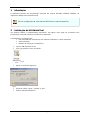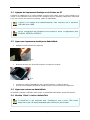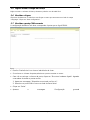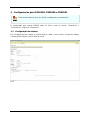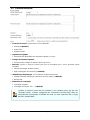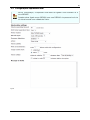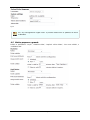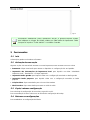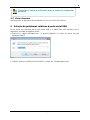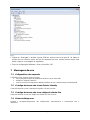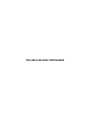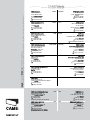Parkingline
P
ortu
g
uês
PT
AdminTool PARA PS2000
SÉRIE PS
MANUAL DE CONFIGURAÇÃO E DE USO
SISTEMA SIMPLIFICADO
PARA PARQUEAMENTOS
*F50PT

2
119GF50 – ver 1.0 – PT CAME ParkingLine 11/2011
2
Contents
1 Introdução...........................................................................................................................3
2 Instalação do kit AdminTool...................................................................................................3
2.1 Ligação da Impressora Desktop ou da Coluna ao PC..........................................................4
2.2 Ligar uma impressora desktop em AdminMode .................................................................4
2.3 Ligar uma coluna em AdminMode....................................................................................4
2.4 Escolha “Start” e inicie o AdminTool.................................................................................4
2.5 Digitar nome e código da licença.....................................................................................5
2.6 Escolher a língua............................................................................................................5
2.7 Escolher a porta COM correcta ........................................................................................5
3 Configurações para PSU2000, PSE2000 e PSE2001..................................................................6
3.1 Configuração do sistema.................................................................................................6
3.2 Controlo de acesso.........................................................................................................7
3.3 Configurações impressora local........................................................................................8
3.4 Enviar um logotipo ao dispositivo.....................................................................................9
4 Configurações para a Impressora Desktop ..............................................................................9
4.1 Configurações de sistema e pré-carregamento da língua do ticket......................................9
4.2 Botões pequeno e grande............................................................................................. 10
5 Ferramentas.......................................................................................................................11
5.1 Info ............................................................................................................................11
5.2 Activação de uma acção................................................................................................11
5.3 Copiar/retomar configuração.........................................................................................11
5.4 Retomar as configurações.............................................................................................11
5.5 Enviar firmware............................................................................................................12
6 Solução de problemas relativos à porta serial USB.................................................................12
7 Mensagens de erro ............................................................................................................. 13
7.1 O dispositivo não responde ........................................................................................... 13
7.2 O código de barras não é uma Printer Identity................................................................13
7.3 O código de barras não é um código de cliente fixo.........................................................13
7.4 Protocol dialog error.....................................................................................................13
7.5 Unsupported image format............................................................................................14
7.6 Invalid license..............................................................................................................14
7.7 Error de leitura ficheiro.................................................................................................14
7.8 Invalid image dimensions..............................................................................................14
7.9 Offline target does not support this feature ....................................................................14
7.10 File com erro............................................................................................................14
7.11 O firmware não é adequado para este dispositivo........................................................ 14
7.12 Problema de comunicação .........................................................................................14
7.13 Proxy Timeout:.........................................................................................................14
7.14 Impossível abrir dispositivo........................................................................................14

3
119GF50 – ver 1.0 – PT CAME ParkingLine 11/2011
3
1 Introdução
O AdminTool permite uma programação avançada das colunas PSU2000, PSE2000, PSE2001, da
impressora desktop e da impressora local.
Para a configuração da caixa manual APD utilize o manual específico.
2 Instalação do kit AdminTool
Um sistema PS2000 é completamente stand-alone. Em alguns casos pode ser necessária uma
programação avançada durante a inicialização da instalação.
O kit AdminTool é composto por:
• Pen drive USB stick (flash drive) com software “Admintool” e driver necessário
• Cabo serial/USB
• Número de licença para o AdminTool
• Insira a USB flash drive no PC
• Inicie o programa a clicar no símbolo:
Fig 01
• Ignore os avisos de segurança
Fig 02
• Clique em “Next”, “Next”, “Instalar” e “Fim”.
• Feche a aplicação AdminTool

4
119GF50 – ver 1.0 – PT CAME ParkingLine 11/2011
4
2.1
Ligação da Impressora Desktop ou da Coluna ao PC
O AdminTool CAME liga-se às colunas PS2000 via porta serial (COM). Ligue a coluna PS2000 ao PC
usando o cavo USB/serial com os drivers FTDI. Certifique-se que o dispositivo CAME esteja alimentado
e que, em caso de uma Impressora Desktop, esteja em AdminMode.
O driver FTDI instalar-se-á automaticamente. Caso contrário, use o pen-drive
USB flash drive CAME.
Para a configuração da impressora local consulte o ponto “Configurações para
PSU2000, PSE2000 e PSE2001”.
2.2
Ligar uma impressora desktop em AdminMode
• Desligue a tensão eléctrica da impressão
Fig 03
• Mantenha premido um dos botões enquanto a impressora é ligada.
Fig 04
• A impressora está em AdminMode. Não é possível imprimir o código de barras.
• Para sair da modalidade AdminMode, desligue e ligue a tensão eléctrica da impressora.
2.3
Ligar uma coluna em AdminMode
As PSU2000, PSE2000 e PSE2001 estão sempre na modalidade AdminMode quando alimentadas.
2.4
Escolha “Start” e inicie o AdminTool
O AdminTool é una aplicação web. Certifique-se que a porta 7100 esteja
disponível e que não esteja bloqueada pelo antivirus ou pelo firewall.

5
119GF50 – ver 1.0 – PT CAME ParkingLine 11/2011
5
2.5
Digitar nome e código da licença
Digite o nome e o número da licença durante o primeiro uso de AdminTool.
2.6
Escolher a língua
Clique em “Preferences” e seleccione uma língua no menu que encontra-se ao lado do campo
“Language”. Clique em “Save configuration”.
2.7
Escolher a porta COM correcta
A configuração do AdminTool deve corresponder à porta que se liga à P2000.
Fig 05
• Escolha “Preferências” em cima no lado direito do écran.
• Se conhecer o número da porta,seleccione a porta correcta no menu.
• Caso não se conheça o número da porta, clique em "Encontrar hardware ligado". Aguarde
a varredura de todas as portas seriais.
1. Aparece a mensagem "Dispositivo encontrado na Com #”.
2. Seleccione a porta COM no menu ao lado da Porta Serial.
• Clique em “Salva”
• Aparece a mensagem “Configuração gravada

6
119GF50 – ver 1.0 – PT CAME ParkingLine 11/2011
6
”.
3 Configurações para PSU2000, PSE2000 e PSE2001
Grave as alterações a clicar em “Salvar configurações no dispositivo”.
A configuração das colunas PS2000 pode ser feita a usar os menus: “Dispositivo” e
“Ferramentas”. Clique em “Dispositivo”.
3.1
Configuração do sistema
Em “Configurações de sistema” é possível alterar a data, o fuso horário, a língua do display,
a indicação da data do ticket e título do ticket.
Fig 06

7
119GF50 – ver 1.0 – PT CAME ParkingLine 11/2011
7
3.2
Controlo de acesso
Fig 07
• Controlo do acesso: escolha entre as 3 modalidades:
• Activada (=Default)
• Acesso livre.
• Sempre fechado
• Impressoras ligadas:
• Panorâmica das identidades das impressora ligadas na coluna
• Códigos de cliente frequente:
• Panorâmica dos códigos do cliente aceitos pela coluna
• Direcção: escolha a direcção correcta para que as mensagens que o écran apresente sejam
coerentes.
• Entrada (mensagem de Boas-vindas)
• Saída (mensagem de Permissão) (=Default)
• Identificação de presença: uso do detector magnético de metais.
• Activada (Entrada identificação automóvel deve ser ligada) (=Default)
• Desactivada
• Dimensão da cronologia:
• Cronologia completa...
• Cronologia das últimas 24 h ….(=Default)
Quando se utilizam tickets de uso limitado e com validade maior do que 24h
(exemplo 2 dias), o tempo configurado em “Dimensão memória ticket” deve ser
alterado para corresponder à validade do ticket (no caso específico 48h no lugar
das 24h predefinidas)!

8
119GF50 – ver 1.0 – PT CAME ParkingLine 11/2011
8
3.3
Configurações impressora local
Para a configuração, a impressora local deve ser ligada a uma PSE2000 ou a
uma PSE2001.
Quando estiver ligado a uma PSE2000 ou a uma PSE2001 a impressora local cria
um ticket barcode com validade de 10min.
Fig 08

9
119GF50 – ver 1.0 – PT CAME ParkingLine 11/2011
9
• Timeout apresentação ticket: para definir o tempo máximo depois do qual a impressora retém
o ticket (Default = 10 seg.)
• Impressão horário vencimento ticket: para escolher se imprimir a validade do ticket barcode
(Default = Sim)
• Modelo de impressora: para escolher o modelo de impressora que se quer ligar (default = Star)
• Tipo barcode: para escolher se imprimir barcode 1D ou 2D
• Identificação de presença: escolha "activada" para acrescentar a condição "identificação de
automóvel" ao momento da impressão do ticket de entrada.
• Acção: para escolher a acção que segue a activação da impressora local
• Sub título do ticket: para definir o texto impresso padrão nos tickets
• Impressão de vários tickets: para definir o número de ticket a ser impresso quando a
impressora local está ligada
• Uso do crédito: para definir quantas vezes pode-se usar um ticket barcode
• Vencimento ticket: para definir o vencimento dos tickets impressos
• Validade ticket: para criar uma janela de validade definindo início e fim da validade de um ticket
Exemplo:
• Término validade = o ticket é válido após 10 minutos da impressão
• Início validade = o ticket é válido após 00 minutos depois do vencimento
Deste modo o ticket terá validade de 10 minutos depois da impressão.
• Mensagem no ticket: é possível prever até 10 linhas de texto personalizado
3.4
Enviar um logotipo ao dispositivo
Para personalizar um ticket com um logotipo.
4 Configurações para a Impressora Desktop
Para que se possa comunicar com o PC, ligue à Dekstop Printer e configure na
modalidade AdminMode!!
Clique em "Salvar configurações no dispositivo" para não perder as alterações!
4.1
Configurações de sistema e pré-carregamento da língua do ticket
Escolha “Dispositivos” em cima no lado esquerdo do écran.
Pré-carregamento da língua do ticket, alteração da data, do fuso horário, indicação da data no ticket e
título do ticket.

10
119GF50 – ver 1.0 – PT CAME ParkingLine 11/2011
10
Fig 09
Em “Pré-carregamento língua ticket” é possível seleccionar os padrões de ticket
traduzidos.
4.2
Botões pequeno e grande
Definir os parâmetros: “Acção”, “Subtítulo ticket”, “Imprimir vários tickets”, ”Uso conto crédito”, e
“Validade ticket”

11
119GF50 – ver 1.0 – PT CAME ParkingLine 11/2011
11
Fig 10
Escolhendo “Estatísticas” para o parâmetro “Acção”, é possível imprimir tickets
que indiquem o número de tickets criados por cada botão da impressora. Cada
vez que se imprima “Ticket statistic” o contador é zerado.
5 Ferramentas
5.1
Info
Informações geradas no hardware e firmware
5.2
Activação de uma acção
Algumas acções são executáveis somente com uma impressora,outras somente com uma coluna
• Retomada: Clique neste botão para retomar o dispositivo. A configuração não será perdida.
• Impressão das informações da impressora local: para imprimir um ticket "Identidade
impressora local", "Estatísticas" e "Tempo impressão".
• Impressão botão grande: para imprimir ticket com a configuração associada ao botão grande
• Impressão botão pequeno: para imprimir ticket com a configuração associada ao botão
pequeno
• Criação ticket: clique neste botão para criar um ticket random
• Abrir barreira: clique neste botão para testar os relés de saída.
5.3
Copiar/retomar configuração
Para o backup da configuração de uma coluna e gravá-la no PC.
Para a actualização de uma coluna com um ficheiro de configuração de backup.
5.4
Retomar as configurações
Para restabelecer as configurações de fábrica

12
119GF50 – ver 1.0 – PT CAME ParkingLine 11/2011
12
Faça sempre o backup da configuração antes de retomar as configurações
de fábrica!
5.5
Enviar firmware.
Actualização de um dispositivo da série PS2000 com um novo ficheiro de firmware.
6 Solução de problemas relativos à porta serial USB
Se se utiliza um conversor para porta serial USB, e o AdminTool não comunica com o
dispositivo, proceda da seguinte forma:
• Start>run e digite “devmgmt.msc” (é possível digitá-lo no menu de busca de start
Windows Vista/7)
Fig 11
• Clique 2 vezes em “USB Serial Port COM #” e clique em “Configuração porta”

13
119GF50 – ver 1.0 – PT CAME ParkingLine 11/2011
13
Fig 12
• Clique em "Avançada" e atribua à porta COM um número menor do que 10. Se todas as
portas com um número menor do que 10 estiverem em uso, escolha mesmo assim uma
delas a ignorar a mensagem de segurança.
• Feche a configuração Windows a clicar nos botões “OK”.
7 Mensagens de erro
7.1
O dispositivo não responde
O AdminTool não encontra a porta correcta
• Leia o parágrafo Solução de problemas relativos à porta serial USB
• Verifique a instalação eléctrica
• Caso se trate de uma impressora desktop certifique-se que a mesma esteja em AdminMode
7.2
O código de barras não é uma Printer Identity
O barcode inserido na lista "Impressoras ligadas" não está correcto
7.3
O código de barras não é um código de cliente fixo
O barcode inserido na lista dos códigos de clientes não está correcto
7.4
Protocol dialog error
Durante o carregamento/gravação das configurações, interrompeu-se a comunicação com o
dispositivo

14
119GF50 – ver 1.0 – PT CAME ParkingLine 11/2011
14
7.5
Unsupported image format
Tipo de ficheiro de imagem não aceito para logotipo
7.6
Invalid license
No momento do registo, foi inserido um código de licença não válido
7.7
Error de leitura ficheiro
O logotipo ou firmware seleccionado não é legível
7.8
Invalid image dimensions
O ficheiro logotipo seleccionado é de dimensão não válida
7.9
Offline target does not support this feature
Algumas especificações do AdminTool não foram usadas com um dispositivo ligado, ou em
modalidade exemplo.
7.10
File com erro
O ficheiro de firmware seleccionado para o carregamento num dispositivo não é de firmware
7.11
O firmware não é adequado para este dispositivo
7.12
Problema de comunicação
A versão de firmware não foi modificada depois da actualização do firmware. Tente novamente a
actualização
7.13
Proxy Timeout:
Problema de sistema (feche as outras janelas de programa para diminuir a carga do sistema)
7.14
Impossível abrir dispositivo
A porta serial seleccionada é usada por um outro programa

PÁGINA DEIXADA EM BRANCO INTENCIONALMENTE
PÁGINA DEIXADA EM BRANCO INTENCIONALMENTE
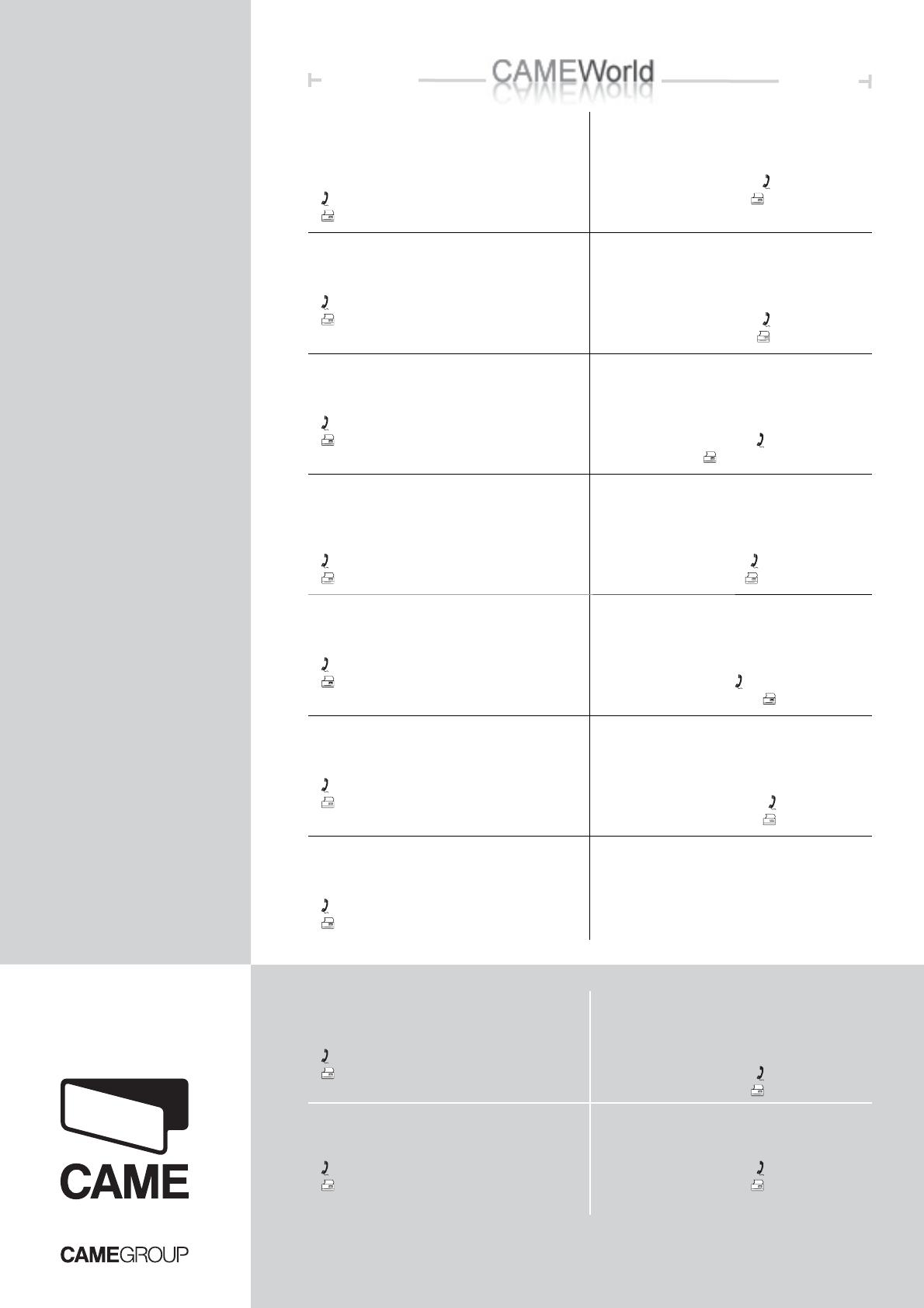
CAME
CAME
France
France
S.a.
S.a. FRANCE
7, Rue Des Haras
Z.i. Des Hautes Patures
92737
Nanterre Cedex
Nanterre Cedex
(+33) 0 825 825 874
(+33) 1 46 13 05 00
GERMANY
CAME Gmbh Seefeld
CAME Gmbh Seefeld
Akazienstrasse, 9
16356
Seefeld
Seefeld Bei Berlin
(+49) 33 3988390
(+49) 33 39883985
CAME Automatismes S.a.
CAME Automatismes S.a. FRANCE
3, Rue Odette Jasse
13015
Marseille
Marseille
(+33) 0 825 825 874
(+33) 4 91 60 69 05
U.A.E.
CAME Gulf Fze
CAME Gulf Fze
O ce No: S10122a2o210
P.O. Box 262853
Jebel Ali Free Zone -
Dubai
Dubai
(+971) 4 8860046
(+971) 4 8860048
CAME Automatismos S.a.
CAME Automatismos S.a. SPAIN
C/juan De Mariana, N. 17-local
28045
Madrid
Madrid
(+34) 91 52 85 009
(+34) 91 46 85 442
RUSSIA
CAME Rus
CAME Rus
Umc Rus Llc
Umc Rus Llc
Ul. Otradnaya D. 2b, Str. 2, o ce 219
127273,
Moscow
Moscow
(+7) 495 739 00 69
(+7) 495 739 00 69 (ext. 226)
CAME United Kingdom Ltd.
CAME United Kingdom Ltd. GREAT BRITAIN
Unit 3 Orchard Business Park
Town Street, Sandiacre
Nottingham
Nottingham - Ng10 5bp
(+44) 115 9210430
(+44) 115 9210431
PORTUGAL
CAME Portugal
CAME Portugal
Ucj Portugal Unipessoal Lda
Ucj Portugal Unipessoal Lda
Rua Liebig, nº 23
2830-141
Barreiro
Barreiro
(+351) 21 207 39 67
(+351) 21 207 39 65
CAME Group Benelux S.a.
CAME Group Benelux S.a. BELGIUM
Zoning Ouest 7
7860
Lessines
Lessines
(+32) 68 333014
(+32) 68 338019
INDIA
CAME India
CAME India
Automation Solutions Pvt. Ltd
Automation Solutions Pvt. Ltd
A - 10, Green Park
110016 -
New Delhi
New Delhi
(+91) 11 64640255/256
(+91) 2678 3510
CAME Americas Automation Llc
CAME Americas Automation Llc U.S.A
11345 NW 122nd St.
Medley
Medley, FL 33178
(+1) 305 433 3307
(+1) 305 396 3331
ASIA
CAME Asia Pacific
CAME Asia Pacific
60 Alexandra Terrace #09-09
Block C, The ComTech
118 502
Singapore
Singapore
(+65) 6275 0249
(+65) 6274 8426
CAME Gmbh
CAME Gmbh GERMANY
Kornwestheimer Str. 37
70825
Korntal
Korntal Munchingen Bei Stuttgart
(+49) 71 5037830
(+49) 71 50378383
CAME Cancelli Automatici S.p.a.
CAME Cancelli Automatici S.p.a. ITALY
Via Martiri Della Libertà, 15
31030
Dosson Di Casier
Dosson Di Casier (Tv)
(+39) 0422 4940
(+39) 0422 4941
Informazioni Commerciali 800 848095
ITALY
CAME Sud s.r.l.
CAME Sud s.r.l.
Via F. Imparato, 198
Centro Mercato 2, Lotto A/7
80146
Napoli
Napoli
(+39) 081 7524455
(+39) 081 7529190
CAME Service Italia S.r.l.
CAME Service Italia S.r.l. ITALY
Via Della Pace, 28
31030
Dosson Di Casier
Dosson Di Casier (Tv)
(+39) 0422 383532
(+39) 0422 490044
Assistenza Tecnica 800 295830
Assistenza Tecnica 800 295830
ITALY
CAME Global Utilities s.r.l.
CAME Global Utilities s.r.l.
Via E. Fermi, 31
20060
Gessate
Gessate (Mi)
(+39) 02 95380366
(+39) 02 95380224
01_2011
www.came.com www.came.it
Português
Português - Código do manual:
119G
119 G
F50
F50 ver.
1,0
1,0 11/2011 © CAME cancelli automatici s.p.a.
Os dados e as informações indicadas neste manual devem ser considerados susceptíveis de alterações a qualquer momento e sem obrigação de pré-aviso por parte da Came cancelli automatici s.p.a.
-
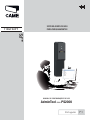 1
1
-
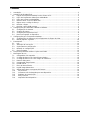 2
2
-
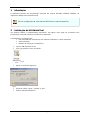 3
3
-
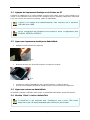 4
4
-
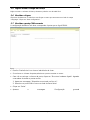 5
5
-
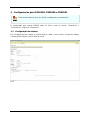 6
6
-
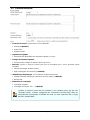 7
7
-
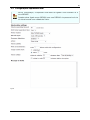 8
8
-
 9
9
-
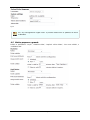 10
10
-
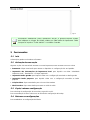 11
11
-
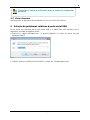 12
12
-
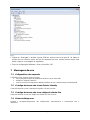 13
13
-
 14
14
-
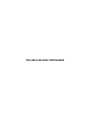 15
15
-
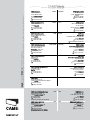 16
16