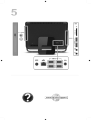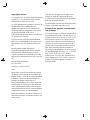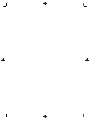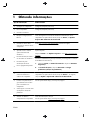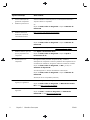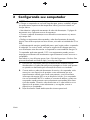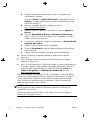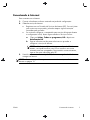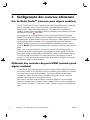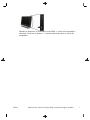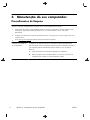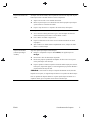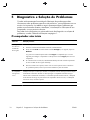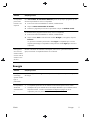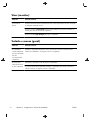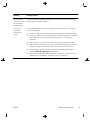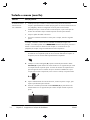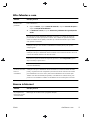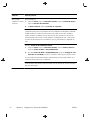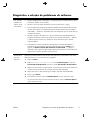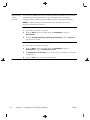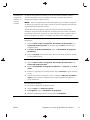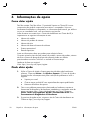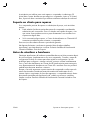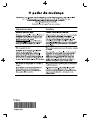HP Omni 120-1100er Desktop PC Guia de instalação
- Tipo
- Guia de instalação





Copyright e Licença
© Copyright 2011 Hewlett-Packard Development
Company, L.P. As informações aqui contidas
estão sujeitas à alteração sem aviso.
As únicas garantias para produtos e serviços da
Hewlett-Packard são estabelecidas nas
declarações expressas que os acompanham.
Nada aqui deve ser interpretado como direito
de garantia adicional. A HP não se
responsabilizará por erros técnicos ou editoriais
ou omissões aqui contidos.
A HP não assume nenhuma responsabilidade
pelo uso ou confiabilidade de seu software em
equipamentos que não sejam fornecidos pela
HP.
Este documento contém informações
proprietárias protegidas por direitos autorais.
Nenhum trecho deste documento pode ser
copiado, reproduzido ou traduzido para outro
idioma sem consentimento prévio por escrito da
HP.
Hewlett-Packard Company
P.O. Box 4010
Cupertino, CA 95015-4010
USA
Este produto incorpora tecnologia de proteção
de direitos autorais protegida por patentes dos
Estados Unidos e outros direitos de propriedade
intelectual. A utilização dessa tecnologia de
proteção de direitos autorais deve ser
autorizada pela Macrovision, sendo destinada
somente para uso doméstico ou utilizações em
outras visualizações limitadas, salvo exceções
autorizadas pela Macrovision. Não é permitida
a engenharia reversa ou a desmontagem.
Microsoft e Windows são marcas comerciais da
Microsoft Corporation nos Estados Unidos e em
outros países.
A HP apóia o uso legal da tecnologia e não
endossa ou estimula a utilização de nossos
produtos para fins que não sejam os permitidos
pelas leis de direitos autorais.
As informações contidas neste documento estão
sujeitas a alterações sem prévio aviso.
Declaração de garantia com impressão
sob demanda
Você pode encontrar a Garantia Limitada da HP
expressamente fornecida e indicada para o seu
produto no menu iniciar do seu PC e/ou no CD/
DVD fornecido na caixa. Para alguns países/
regiões é fornecida uma Garantia Limitada HP
impressa na caixa. Em países/regiões onde a
garantia não é fornecida no formato impresso,
uma cópia impressa pode ser solicitada em
hp.com/go/orderdocuments, ou escreva para a
HP: Hewlett-Packard, MS POD, 11311 Chinden
Blvd., Boise, ID 83714, U.S.A.; Hewlett
Packard, POD, P.O. Box 200, Alexandra Post
Office, Singapore 911507. Inclua o nome do
produto, o período de garantia, o nome e o
endereço postal.


1 Obtendo informações
Tipo de informação Onde localizar
●
Configure seu computador. Configuração Rápida (este Guia)
●
Use o computador.
●
Conecte-se à Internet.
Configuração Rápida (este Guia)
●
Recupere configurações de
fábrica.
Guia de Diagnóstico e Solução de Problemas e Manutenção do seu
computador. Na parte inferior da tela, clique em Iniciar, em Ajuda e
Suporte HP e Manuais do Usuário HP.
●
Consulte os vídeos sobre
como usar os recursos do seu
computador.
Visite
http://www.hp.com/supportvideos (somente em inglês)
●
Aprenda a usar o sistema
operacional Microsoft
Windows 7.
●
Encontre informações sobre o
uso de senhas no Windows 7.
●
Encontre links para
atualizações de driver.
●
Leia as perguntas frequentes.
Ajuda e Suporte
Clique em Iniciar e em Ajuda e Suporte ou visite
http://www.hp.com/
go/win7.
Windows7 Troubleshooting Tools (Ferramentas para Diagnóstico e Solução
de Problemas do Windows 7)
1. Clique em Iniciar, em Painel de Controle e clique em Sistema e
Segurança.
2. Em Central de Ações, clique em Encontrar e corrigir
problemas (solução de problemas).
●
Solucione os problemas mais
comuns de hardware e
software de computador.
Guia de Diagnóstico e Solução de Problemas e Manutenção no seu
computador. Na parte inferior da tela, clique em Iniciar e, em seguida,
clique em Ajuda e Suporte HP e Manuais do Usuário HP.
●
Localize as especificações e
guias eletrônicos do usuário
para o modelo do seu
computador.
●
Solicite peças e encontre mais
ajuda para a solução de
problemas.
Site de suporte da HP:
http://www.hp.com/support
●
Atualize ou substitua
componentes do computador.
Guia de Atualização e Serviços
Site de suporte da HP:
http://www.hp.com/support
PTWW 1

Tipo de informação Onde localizar
●
Localize informações de
garantia do computador.
●
Obtenha suporte técnico.
Garantia Limitada e Guia de Suporte ou as Informações de Garantia e
Suporte incluídas no computador.
Ou
Clique em Iniciar, Todos os Programas e clique em Manuais do
Usuário HP.
●
Obtenha informações
atualizadas e ajuda da
comunidade Windows.
http://www.hp.com/support/consumer-forum
●
Conecte-se a uma TV. Assistindo e gravando programas de TV
Clique em Iniciar, Todos os Programas e clique em Manuais do
Usuário HP.
Se o guia não estiver disponível, visite
http://www.hp.com/support
●
Obtenha utilitários especiais
para os proprietários do
computador.
Pasta Ajuda e Ferramentas do PC
Clique em Iniciar, Todos os Programas e clique em Ajuda e
Ferramentas do PC.
●
Manutenção do seu
computador.
HP Support Assistant (Assistente de Suporte da HP) – Mantém o
desempenho do computador e soluciona problemas mais rapidamente com
as atualizações automáticas, diagnóstico onboard e assistência orientada.
Clique em Iniciar, Todos os Programas, em HP e, por fim, em
Assistente de Suporte HP.
Guia de Diagnóstico e Solução de Problemas e Manutenção
Clique em Iniciar, Todos os Programas e clique em Manuais do
Usuário HP.
Manutenção do seu Computador (este Guia)
●
Localize os avisos de
segurança e regulatórios.
Informações Regulatórias e de Segurança
Clique em Iniciar, Todos os Programas, em Manuais do Usuário
HP ou visite
http://www.hp.com/support.
●
Encontre informações sobre
ergonomia.
Guia de Segurança e Conforto
Clique em Iniciar, em Todos os Programas, em Manuais do
Usuário HP ou visite
http://www.hp.com/ergo.
2 Capítulo 1 Obtendo informações PTWW

2 Configurando seu computador
AVISO! Para reduzir o risco de choque elétrico ou de danos ao equipamento:
• Coloque o computador em um local longe de água, poeira, umidade e fuligem.
Isso pode causar aquecimento da temperatura interna, provocar incêndio ou
choque elétrico.
• Não desative o plugue de aterramento do cabo de alimentação. O plugue de
aterramento é um importante recurso de segurança.
• Conecte o cabo de alimentação a uma tomada com aterramento cujo acesso
seja sempre fácil.
• Desligue o equipamento desconectando o cabo de alimentação da tomada
elétrica. Para evitar exposição ao feixe do laser, evite abrir as unidades de CD ou
DVD.
• A alimentação de energia é predefinida para o país/região onde o computador
foi adquirido. Se você se mudar, verifique as exigências de voltagem para sua
nova localização antes de conectar o computador a uma tomada de energia CA.
O computador pode estar pesado; O PC é um equipamento pesado; procure
empregar procedimentos de levantamento ergonomicamente corretos ao mover o
computador.
Para reduzir o risco de lesões graves, leia o Guia de Segurança e Conforto. Este
guia está localizado na Web em
http://www.hp.com/ergo.
1. Posicione seu computador para que as aberturas de ventilação estejam
desobstruídas e os cabos não estejam em passagens ou locais onde possam
ser pisados ou danificados pela colocação de móveis em cima deles.
2. Conecte todos os cabos de alimentação do monitor, do computador e dos
acessórios a um dispositivo de proteção contra sobretensão que seja
especificamente rotulado como tendo essa proteção, a um fornecimento
ininterrupto de energia (UPS) ou a um dispositivo similar. Se o computador
tiver um sintonizador de TV ou modem ou conexão de telefone, proteja seu
computador usando proteção contra sobretensão que também tenha esses
sinais de entrada. Conecte o cabo da televisão ou o cabo telefônico a um
dispositivo de proteção contra sobretensão e, em seguida, conecte o
dispositivo ao computador.
3. Faça download e instale atualizações do sistema operacional.
PTWW 3

a. Descubra qual sistema operacional e versão o computador está
executando no momento.
(Clique em Iniciar, em Painel de Controle e clique duas vezes em
Sistema. O sistema operacional e a versão são exibidos abaixo da
edição do Windows.)
b. Abra seu navegador de Web e navegue na Internet
http://www.hp.com/support.
c. Selecione o país e o idioma, se necessário, e clique em Suporte e
Drivers.
d. Selecione Download de drivers e softwares (e firmware),
digite o nome e o número do modelo do seu computador no campo
Produto e pressione a tecla Enter.
e. Se necessário, selecione o modelo do computador nos Resultados de
pesquisa do Produto.
f. Clique no sistema operacional do computador.
g. Clique em Download ao lado de cada atualização da qual deseja
fazer download.
h. Siga as instruções exibidas na tela para instalar a atualização.
4. Procure na caixa do computador detalhes e atualizações impressas
adicionais.
5. Leia o documento Informações Normativas e de Segurança na pasta
Manuais do Usuário HP.
6. Leia o Guia de Segurança e Conforto para saber a correta configuração da
workstation, postura, saúde e hábitos de trabalho apropriados, além de
informações de segurança elétrica e mecânica. Clique em Iniciar, em
Todos os Programas, em Manuais do Usuário HP ou visite
http://www.hp.com/ergo.
Depois de completar a configuração inicial do computador, você pode desejar
instalar outros programas de software ou dispositivos de hardware. Verifique o
sistema operacional, a memória e outros requisitos listados antes de adquirir
novos softwares ou hardwares para o computador. Siga as orientações do
fabricante para instalar o novo software.
NOTA: Utilize apenas software original licenciado. A instalação de cópias de
software pode ser ilegal, resultar em instalação instável ou contaminar seu
computador com um vírus.
Soluções de segurança podem deter roubo, manuseio incorreto e ataques a
software, mas não pode evitá-los.
4 Capítulo 2 Configurando seu computador PTWW

Conectando à Internet
Para conexão com a Internet:
1. Conecte o hardware conforme mostrado na janela de configuração.
2. Obtenha serviço de Internet.
●
Registre-se em um Provedor de Serviços de Internet (ISP). Se você já tem
uma conta com um provedor, pule esta etapa e siga as instruções
fornecidas pelo provedor.
●
Se você não configurou o computador para serviço de Internet durante
a configuração inicial, faça-o agora usando os Serviços On-line:
a. Clique em Iniciar, Todos os programas, HP e depois em
Atualização HP.
b. Siga as instruções na tela para selecionar um provedor e
configurar o serviço de Internet.
NOTA: Os Serviços On-line oferecem uma lista de ISPs. No
entanto, você pode escolher outro ISP ou transferir uma conta
existente para esse computador. Para transferir contas existentes,
siga as instruções oferecidas pelo ISP.
3. Usando sua conexão à Internet pelo ISP, abra um navegador da Web e
navegue na Internet.
NOTA: Se você tiver problemas para se conectar à Internet, consulte Acesso à
Internet na página 15.
PTWW
Conectando à Internet
5

3 Configuração dos recursos adicionais
Uso do Beats Audio™ (somente para alguns modelos)
Seu HP TouchSmart PC possui conectores de áudio (fones de ouvido e saídas de
áudio) otimizados para os fones de ouvido e sistemas de áudio externo
Beats Audio™ (adquiridos separadamente). Os modelos HP TouchSmart PC
também incluem quatro alto-falantes internos otimizados para o Beats e um botão
de ativação do Beats
no teclado.
Seu computado já vem preparado para que você ouça músicas com o Beats
ativado. Para desativar o Beats, pressione o botão de ativação do Beats; o ícone
de desativação do Beats aparecerá na tela. Para ativar o Beats, pressione o botão
de ativação do Beats novamente. Caso seu teclado não possua o botão de
ativação do Beats, pressione Fn+B para habilitar e desabilitar o Beats. Toque o
ícone do Beats na barra de ferramentas para visualizar a interface de usuário do
Beats.
Tudo o que você precisa fazer é conectar os fones de ouvido Beats Audio no
conector lateral para experimentar uma sensação de áudio límpida e definida.
Para experimentar a capacidade total do BEATS usando os alto-falantes internos,
a HP recomenda a conexão de um subwoofer HP ao Sub-conector no painel
traseiro. Se você está usando um sistema de áudio externo, plugue-o no conector
da Saída do Áudio no painel traseiro.
Utilização dos controles da porta HDMI (somente para
alguns modelos)
O lado direito do computador pode conter uma porta HDMI e botões de controle
de volume. Exceto se um dispositivo estiver conectado à porta HDMI, os controles
de volume não possuem funcionalidade. Os controles HDMI são destinados
somente aos ajustes do dispositivo conectado a essa porta, e não controlam
qualquer outro dispositivo de mídia do sistema.
Para usar os controles da porta HDMI, conecte um dispositivo à porta HDMI.
Pressione o botão menu (o primeiro botão exibido). Um novo menu é exibido na
tela. Usando os botões +/-, selecione o brilho, volume, contraste ou equilíbrio de
cores.
6 Capítulo 3 Configuração dos recursos adicionais PTWW

Quando um dispositivo é conectado à porta HDMI, o volume do computador é
silenciado. Pressionar os botões +/- no painel lateral não altera o volume do
computador.
PTWW
Utilização dos controles da porta HDMI (somente para alguns modelos)
7

4 Manutenção do seu computador.
Procedimentos de limpeza
Manter o sistema do computador livre de poeira, sujeira e calor prolongará sua vida útil.
●
Poeira, pêlos de animais e outras partículas podem se acumular, criando assim um efeito cobertor; como
resultado, os componentes podem superaquecer ou, nos casos do teclado e mouse, não operar
efetivamente.
●
Verifique seu sistema uma vez por mês em função de sinais visíveis de poeira e sujeira e limpe-o uma vez a
cada três meses.
●
Visite
www.hp.com/support para obter instruções adicionais de limpeza.
Limpando as entradas de
ar do computador
As aberturas de ventilação mantém o computador ventilado. Mantenha essas
aberturas limpas usando um limpador aspirador pequeno alimentado por bateria.
(Um aspirador pequeno alimentado por bateria elimina o risco de choques
elétricos.)
1. Aspire as aberturas de ventilação do gabinete do computador.
2. Remova qualquer sujeira acumulada dentro e ao redor dos conectores do
computador (por exemplo, os conectores Ethernet e USB).
8 Capítulo 4 Manutenção do seu computador. PTWW

Limpeza do teclado e do
mouse
Ao limpar as teclas do teclado, utilize a potência mais baixa do aspirador de pó à
bateria para evitar a retirada de teclas e outros componentes.
1. Aspire entre as teclas e nas canaletas do teclado.
2. Utilize um pano limpo e seco umedecido com álcool isopropílico para limpar
a parte externa e as bordas do teclado.
3. Limpe o corpo do mouse e o respectivo fio usando lenços de limpeza.
Se você possui um mouse com esfera rolante, limpe a esfera e os roletes internos:
1. Vire o mouse de cabeça para baixo e gire o anel da tampa da esfera em
sentido anti-horário para remover o anel e liberar a esfera.
2. Lave a esfera com sabão e água morna.
3. Limpe os roletes internos do mouse com um cotonete umedecido em álcool
isopropílico.
4. Após a esfera e os roletes estarem completamente secos, coloque de volta a
esfera e o anel da tampa.
Limpeza da tela táctil
(somente para alguns
modelos)
Siga esses passos para limpar a tela de toque:
1. Desligue o computador. Toque no botão Iniciar, em seguida toque em
Desligar.
2. Desconecte o cabo de alimentação da parede.
3. Borrife uma pequena quantidade de limpador de vidros suave em um pano
macio para limpar a tela de toque.
4. Limpe a superfície e laterais esquerda e direita da tela de toque para remover
toda sujeira, impressões digitais, ou outros fragmentos que possam dificultar o
reconhecimento de toque da tela.
CUIDADO:
Não borrife ou coloque o limpador diretamente na tela; borrife o
limpador em um pano, em seguida limpe as laterais e a superfície da tela de toque.
Não use produtos de limpeza abrasivos ou pano quando limpar as laterais ou a
superfície da tela, pois isso poderá causar danos à tela de toque.
PTWW
Procedimentos de limpeza
9

5 Diagnóstico e Solução de Problemas
Consulte a documentação fornecida pelo fabricante do produto para obter
informações sobre problemas específicos de periféricos, como problemas com um
monitor ou impressora. As tabelas a seguir apresentam alguns problemas que
podem ser encontrados durante a instalação, inicialização ou utilização de seu
computador, com as possíveis soluções.
Para obter mais informações ou opções adicionais de diagnóstico e solução de
problemas, consulte
Obtendo informações na página 1.
O computador não inicia
Sintoma Solução possível
Mensagem de
erro: Erro na
unidade de
disco rígido.
Reinicie o computador.
1. Pressione as teclas Ctrl+Alt+Delete no teclado, simultaneamente.
2. Clique no botão Seta ao lado do botão vermelho Desligar e, em seguida, clique em
Reiniciar.
Ou, pressione e mantenha pressionado o botãoLigar no computador por 5 ou mais
segundos para desligar o computador e então pressione o botão Ligar para reiniciar o
computador.
3. Se o Windows for iniciado, faça imediatamente backup de todos os dados importantes
em uma unidade de disco rígido de backup.
4. Entre em contato com o Suporte, mesmo se foi ou não foi possível iniciar o Windows.
Se o problema persistir, talvez seja necessário substituir a placa do sistema.
O computador
não liga nem
inicia.
Certifique-se de que os cabos que conectam o computador à fonte de energia externa estejam
corretamente conectados. Quando os cabos que ligam o computador à fonte de energia
externa estão corretamente conectados, e a tomada de parede está funcionando, a lâmpada
verde da fonte de energia na parte traseira do computador deve ficar acesa; se a lâmpada
não estiver acesa, consulte o Suporte.
Teste a tomada de parede conectando um dispositivo elétrico diferente a ela.
10 Capítulo 5 Diagnóstico e Solução de Problemas PTWW

Sintoma Solução possível
O computador
parece estar
travado e não
responde.
Use o Gerenciador de Tarefas do Windows para fechar quaisquer programas que não
estiverem respondendo ou reinicie o computador:
1. Pressione as teclas Ctrl+Alt+Delete no teclado, simultaneamente.
2. Clique em Iniciar Gerenciador de Tarefas.
3. Selecione o programa que não estiver respondendo e clique em Finalizar Tarefa.
Se o fechamento dos programas não funcionar, reinicie o computador:
1. Pressione as teclas Ctrl+Alt+Delete no teclado, simultaneamente.
2. Clique no botão Seta ao lado do botão vermelho Desligar e, em seguida, clique em
Reiniciar.
Ou, pressione e mantenha pressionado o botão Ligar no computador por 5 ou mais
segundos para desligar o computador e então pressione o botão Ligar para reiniciar o
computador.
Mensagem de
erro: Disco de
sistema inválido
ou Disco não de
sistema ou erro
de disco.
Quando a atividade da unidade for interrompida, retire o disco e pressione a barra de
espaço no teclado. O computador deverá ser inicializado.
Energia
Sintoma Solução possível
O computador
não desliga
quando o botão
Ligar é
pressionado.
Pressione e segure o botão Ligar até o computador ser desligado. Verifique as configurações
de energia.
O computador é
desativado
automaticament
e.
●
O computador pode estar em um ambiente excessivamente quente. Deixe-o esfriar.
●
Certifique-se de que as entradas de ar não estejam obstruídas e que o ventilador interno
esteja funcionando - consulte :
Procedimentos de limpeza na página 8. (O seu
computador pode não possuir um ventilador interno.)
PTWW
Energia
11

Visor (monitor)
Sintoma Solução possível
A tela está em
branco.
Pressione a barra de espaço no teclado ou mova o mouse para fazer com que a exibição
na tela fique novamente visível.
Pressione o botão de Suspensão (apenas alguns modelos) ou pressione a tecla Esc no
teclado para reiniciar do modo de suspensão.
Pressione o botão Liga/Desliga para ligar o computador.
Teclado e mouse (geral)
Sintoma Solução possível
Os comandos e
caracteres digitados
por meio do teclado
não são
reconhecidos pelo
computador.
Desligue o computador utilizando o mouse, desconecte e reconecte o teclado à parte
traseira do computador e, em seguida, reinicie o computador.
O mouse (com
cabo) não funciona
ou não é detectado.
Desconecte e reconecte o cabo do mouse no computador.
Se o mouse ainda não for detectado, desligue o computador, desconecte e reconecte o
cabo do mouse e, em seguida, reinicie o computador.
12 Capítulo 5 Diagnóstico e Solução de Problemas PTWW

Sintoma Solução possível
O cursor não se
move com o uso das
teclas de seta no
teclado numérico.
Pressione Num Lock no teclado para desligar o Num Lock, para que as teclas de seta no
teclado numérico possam ser usadas.
O cursor não
responde ao
movimento do
mouse.
Use o teclado para salvar as alterações em todos os programas abertos e, em seguida,
reinicie seu computador:
1. Pressione as teclas Alt+Tab simultaneamente para navegar até um programa aberto.
2. Pressione as teclas Ctrl +S ao mesmo tempo para salvar suas alterações no programa
selecionado (Ctrl+S é o atalho para Salvar na maioria dos — nem todos os —
programas).
3. Repita os passos 1 e 2 para salvar as alterações em todos os programas abertos.
4. Após salvar todas as alterações em todos os programas abertos, pressione as teclas
Ctrl+Esc no teclado, simultaneamente, para exibir o menu Iniciar do Windows.
5. Use as teclas de seta para selecionar o botão Seta ao lado do botão Desligar.
Selecione Modo de segurança e pressione Enter.
6. Após a desativação estar concluída, desconecte e reconecte o conector do mouse à
parte traseira do computador e, em seguida, reinicie o computador.
PTWW
Teclado e mouse (geral)
13

Teclado e mouse (sem fio)
Sintoma Solução possível
O teclado ou mouse
não funciona ou
não é detectado.
●
Certifique-se de que o teclado ou mouse sem fio esteja dentro do alcance do
receptor, aproximadamente 10 metros (32 pés), para uso normal, e dentro de 30 cm
(12 polegadas), durante a configuração inicial ou para ressincronização.
●
Certifique-se de que o mouse não está no modo Suspenso, o que ocorre após 20
minutos de inatividade. Clique no botão esquerdo do mouse para reativá-lo.
●
Troque as pilhas do teclado e do mouse.
●
Sincronize novamente o teclado e o mouse para o receptor, usando os seguintes
passos.
O receptor, o teclado e o mouse sem fio, mostrados nas ilustrações a seguir, são
exemplos. Os modelos podem variar. IMPORTANTE: Durantes estes passos, posicione o
teclado e o mouse sem fio no mesmo nível do receptor, a no máximo 30 cm (12
polegadas) do receptor e longe da interferência de outros dispositivos.
1. Desconecte o receptor do conector USB no computador e, em seguida, reconecte-o.
O modelo de seu computador pode não ter um conector dedicado ao receptor. Se
for possível, use um conector USB na parte frontal do computador.
2. Verifique se o mouse está ligado (A) e aperte e mantenha pressionado o botão
Conectar (B) na parte de baixo do mouse durante 5 a 10 segundos até que o LED
no receptor acenda ou pare de piscar. A sessão da conexão do receptor termina
após 60 segundos. Para se certificar de que a conexão foi estabelecida e que o
receptor não excedeu o tempo limite, mova o mouse e verifique a resposta na tela.
Off
On
Connect
A
B
3. Após o estabelecimento da conexão do mouse, continue os passos a seguir, para
repetir o procedimento para o teclado.
4. Pressione e mantenha pressionado o botão Conectar (C) na parte de baixo do
teclado durante 5 a 10 segundos até que o LED no receptor acenda ou pare de
piscar.
C
14 Capítulo 5 Diagnóstico e Solução de Problemas PTWW
A página está carregando...
A página está carregando...
A página está carregando...
A página está carregando...
A página está carregando...
A página está carregando...
A página está carregando...
A página está carregando...
-
 1
1
-
 2
2
-
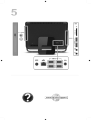 3
3
-
 4
4
-
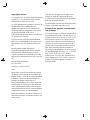 5
5
-
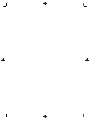 6
6
-
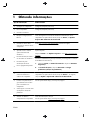 7
7
-
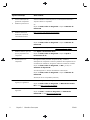 8
8
-
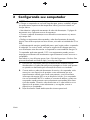 9
9
-
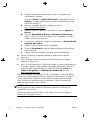 10
10
-
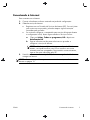 11
11
-
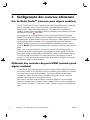 12
12
-
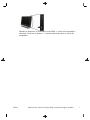 13
13
-
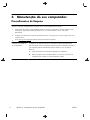 14
14
-
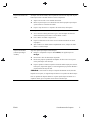 15
15
-
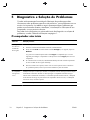 16
16
-
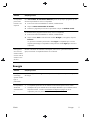 17
17
-
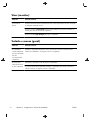 18
18
-
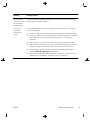 19
19
-
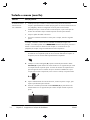 20
20
-
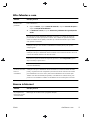 21
21
-
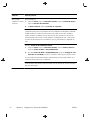 22
22
-
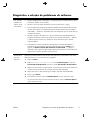 23
23
-
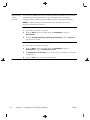 24
24
-
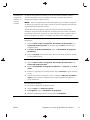 25
25
-
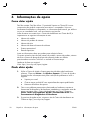 26
26
-
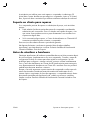 27
27
-
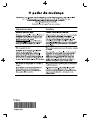 28
28
HP Omni 120-1100er Desktop PC Guia de instalação
- Tipo
- Guia de instalação
Artigos relacionados
-
HP Omni 120-1208l Desktop PC Guia rápido
-
HP Omni 120-1208l Desktop PC Troubleshooting guide
-
HP ENVY 23-c100 All-in-One Desktop PC series Guia de instalação
-
HP Compaq dc5700 Small Form Factor PC Guia de usuario
-
HP Compaq dc5700 Microtower PC Guia de usuario
-
HP TouchSmart 520-1100 Desktop PC series Guia de instalação
-
HP Pavilion p6-1300 Desktop PC series Guia de instalação
-
HP ENVY 27 27-inch Diagonal IPS LED Backlit Monitor Guia de usuario
-
HP TouchSmart 9100 All-in-One PC Guia de instalação