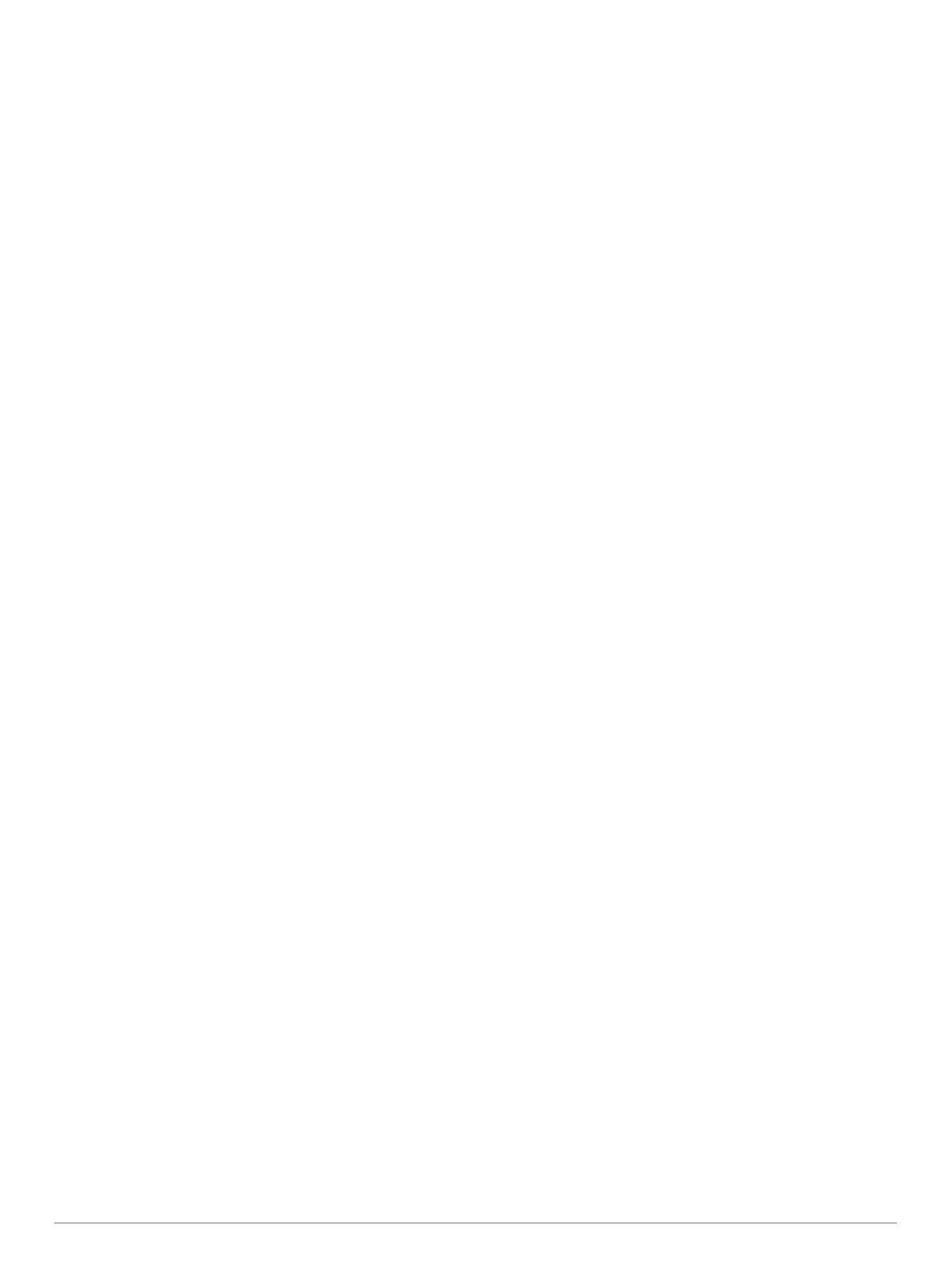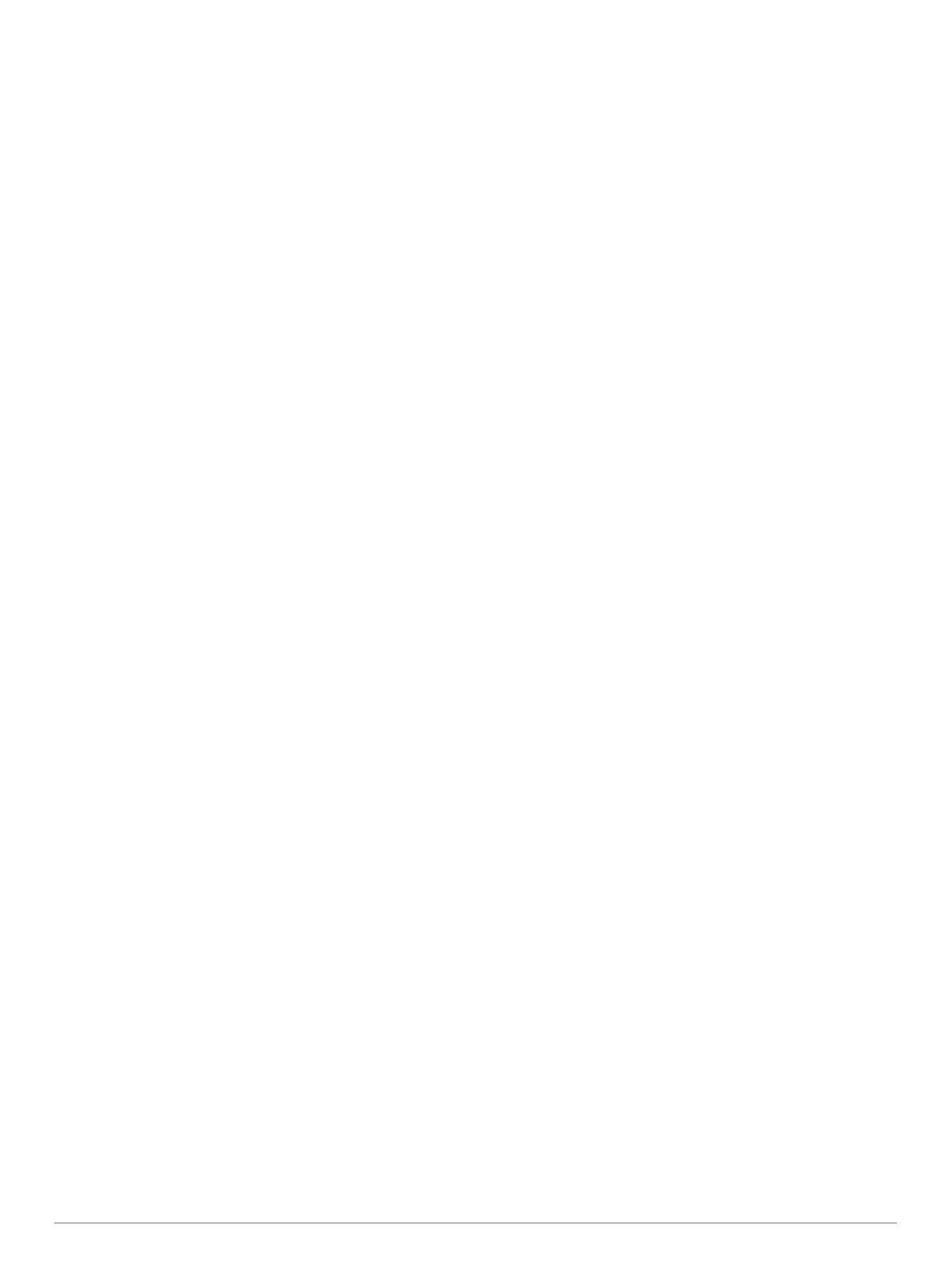
Como detectar automaticamente medições de
desempenho........................................................................ 17
Sincronização medições de atividades e de desempenho.. 17
Sobre estimativas de VO2 máximo......................................17
Obter seu VO2 máximo estimado para corrida............... 17
Obter seu VO2 máximo estimado para ciclismo............. 18
Exibir seus tempos de corrida previstos.............................. 18
Sobre o Training Effect........................................................ 18
Variabilidade da frequência cardíaca e nível de estresse... 18
Exibição da variabilidade de sua frequência cardíaca e
nível de estresse............................................................. 18
Condição de desempenho................................................... 18
Exibir a condição do desempenho.................................. 19
Limiar de lactato...................................................................19
Efetuar um teste orientado para determinar o limiar de
lactato..............................................................................19
Obtendo estimativa de FTP................................................. 19
Realizando um teste de FTP...........................................19
Status de treinamento...............................................................20
Níveis de status do treino.................................................... 20
Dicas para obter o status de treinamento....................... 20
Aclimatação de desempenho de calor e altitude................. 20
Carga de treinamento.......................................................... 21
Foco da carga do treinamento............................................. 21
Tempo de recuperação........................................................ 21
Exibir seu tempo de recuperação................................... 21
Frequência cardíaca de recuperação............................. 21
Body Battery™..........................................................................21
Exibir o widget Body Battery................................................ 21
Dicas para dados Body Battery aprimorados...................... 22
Oxímetro de pulso........................................................ 22
Obter leituras do oxímetro de pulso......................................... 22
Ativar as leituras do oxímetro de pulso durante o dia todo...... 22
Desativar as leituras automáticas do oxímetro de pulso.......... 22
Ativar o monitoramento de sono do oxímetro de pulso............ 22
Dicas para dados do oxímetro de pulso................................... 22
Treino............................................................................ 23
Configurando seu perfil de usuário........................................... 23
Objetivos de treino............................................................... 23
Sobre zonas de frequência cardíaca................................... 23
Configurando suas zonas de frequência cardíaca.......... 23
Permitindo ao dispositivo definir suas zonas de frequência
cardíaca.......................................................................... 23
Cálculos da zona de frequência cardíaca....................... 23
Configurando zonas de potência......................................... 24
Monitoramento de atividades................................................... 24
Meta automática.................................................................. 24
Utilizando o alerta de movimento.........................................24
Monitoramento do sono....................................................... 24
Utilizando o monitoramento de descanso
automatizado...................................................................24
Utilizando o Modo não perturbe...................................... 24
Minutos de intensidade........................................................ 24
Minutos de intensidade................................................... 24
Garmin Move IQ™............................................................... 25
Configurações do monitoramento de atividades................. 25
Desligando o monitoramento de atividades.................... 25
Treinos...................................................................................... 25
Como seguir um treino do Garmin Connect........................ 25
Criar um exercício personalizado no Garmin Connect........ 25
Enviar um exercício personalizado para o dispositivo.... 25
Iniciando um treino...............................................................25
Seguir um treino sugerido diariamente................................ 25
Ativar e desativar notificações de treinos sugeridos
diariamente..................................................................... 26
Após um treino de natação em piscina................................ 26
Registrar um teste de velocidade crítica de nado
........... 26
Editar seu resultado de velocidade crítica de natação... 26
Sobre o calendário de treinamento...................................... 26
Usar Garmin Connect planos de treinamento................. 26
Adaptive Training Plans.................................................. 26
Treinos intervalados................................................................. 26
Criando um treino intervalado.............................................. 26
Iniciando um treino intervalado............................................ 27
Parar um treino intervalado..................................................27
PacePro Treinamento............................................................... 27
Baixando um plano PacePro para o Garmin Connect......... 27
Iniciar um plano PacePro..................................................... 27
Interrompendo um plano PacePro.................................. 27
Criar um plano PacePro em seu relógio.............................. 27
Segmentos................................................................................27
Segmentos do Strava™....................................................... 27
Exibindo detalhes do segmento........................................... 28
Correndo contra um segmento............................................ 28
Como configurar um segmento para ajustar
automaticamente................................................................. 28
Usar o Virtual Partner®............................................................ 28
Definindo uma meta de treinamento........................................ 28
Cancelar uma meta de treinamento.................................... 28
Corrida anterior......................................................................... 28
Recordes pessoais................................................................... 29
Visualizando seus recordes pessoais.................................. 29
Restaurando um recorde pessoal........................................ 29
Excluindo um recorde pessoal............................................. 29
Excluindo todos os registros pessoais................................. 29
Pausando seu status de treinamento....................................... 29
Retomando o status de treinamento pausado..................... 29
Relógios........................................................................ 29
Configurando um alarme.......................................................... 29
Editar um alarme..................................................................29
Iniciando o temporizador de contagem regressiva................... 29
Excluir um temporizador...................................................... 29
Utilizar o cronômetro.................................................................30
Adicionar fusos horários alternativos........................................ 30
Editar um fuso horário alternativo........................................ 30
Navegação.................................................................... 30
Salvar sua localização.............................................................. 30
Editando seus locais salvos................................................. 30
Projetando um ponto de parada............................................... 30
Navegando até um destino....................................................... 30
Percursos..................................................................................30
Criando e seguindo um percurso no dispositivo.................. 31
Criar um percurso no Garmin Connect................................ 31
Enviando um percurso para o seu dispositivo................ 31
Exibir ou editar os detalhes do percurso............................. 31
Usar o ClimbPro....................................................................... 31
Marcar e começar a navegar para um local de homem ao
mar............................................................................................31
Navegar com o Sight 'N Go...................................................... 31
Navegando para seu ponto de partida durante uma
atividade................................................................................... 31
Navegando para o ponto de partida de uma atividade salva... 32
Interrompendo a navegação..................................................... 32
Mapa......................................................................................... 32
Panorama e zoom do mapa.................................................32
Bússola..................................................................................... 32
Altímetro e barômetro............................................................... 32
Histórico........................................................................ 32
Utilizar histórico........................................................................ 32
Histórico de multiesporte..................................................... 32
ii Sumário