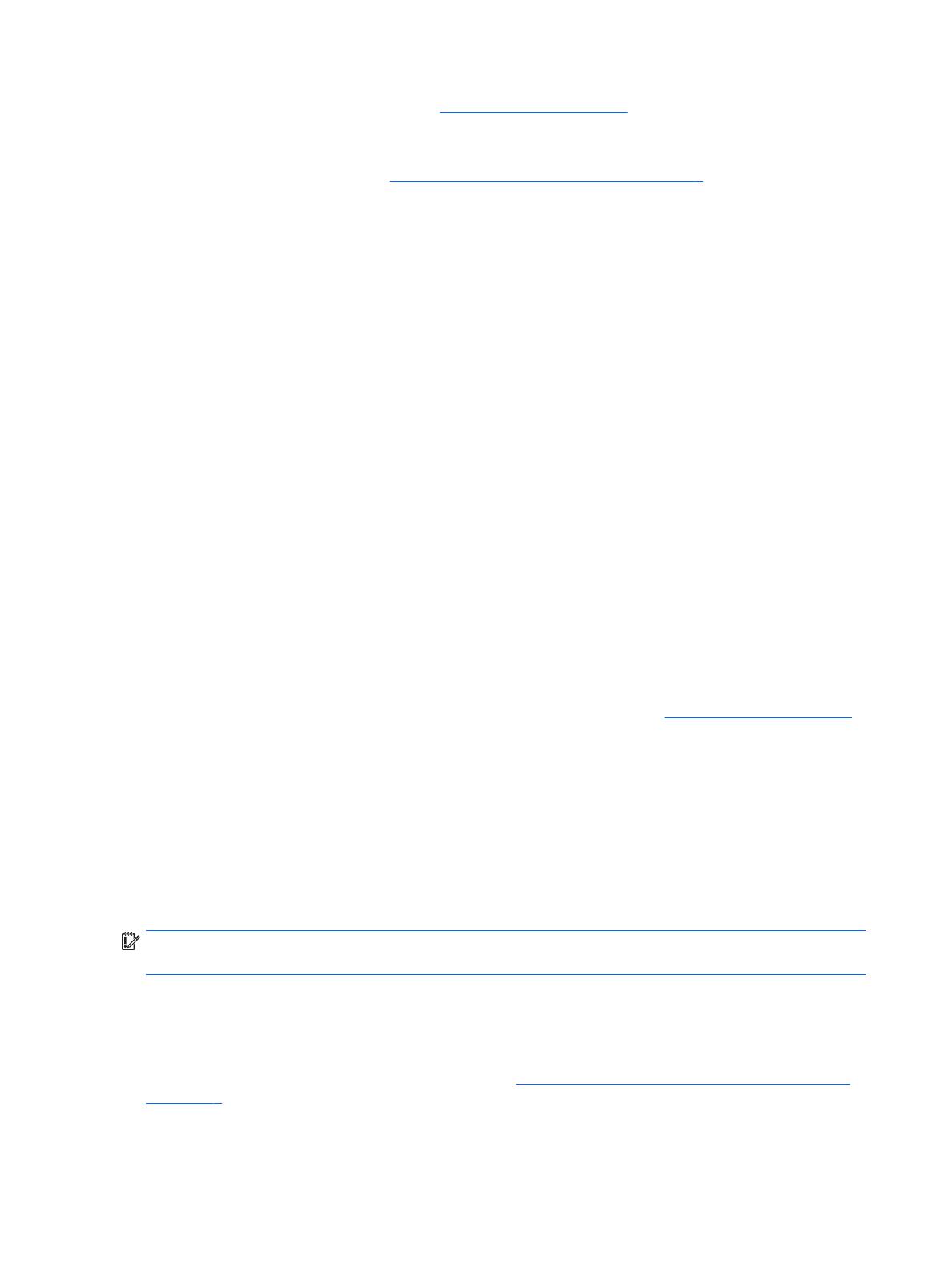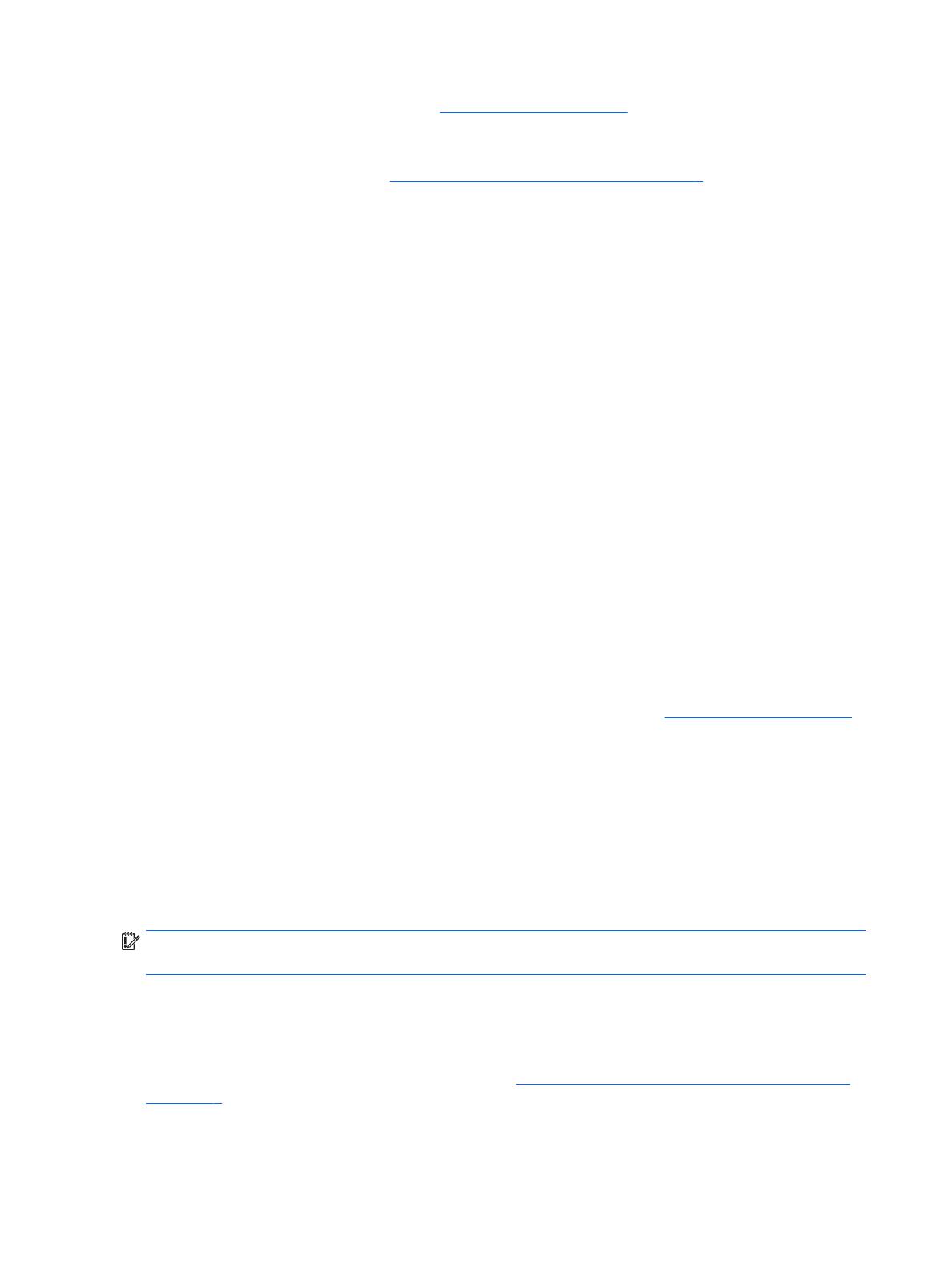
de contacto no Web site da HP. Aceda a http://www.hp.com/support e, em seguida, selecione o seu país
ou região e siga as instruções apresentadas no ecrã.
Utilize as ferramentas do Windows para criar pontos de restauro do sistema e cópias de segurança das
informações pessoais, consulte Utilizar as ferramentas do Windows na página 5.
●
Se o seu computador enumera a Partição de Recuperação e a Partição do Windows, pode utilizar o HP
Recovery Manager para criar suportes de dados de recuperação depois de congurar com êxito o
computador. Este suporte de dados HP Recovery pode ser utilizado para efetuar uma recuperação do
sistema se a unidade de disco rígido estiver corrompida. A recuperação do sistema reinstala o sistema
operativo original e os programas de software instalados de fábrica e, em seguida, congura as
denições para os programas. O suporte de dados HP Recovery também pode ser utilizado para
personalizar o sistema ou restaurar a imagem de fábrica no caso de substituir a unidade de disco rígido.
◦
Só é possível criar um conjunto de suportes de dados de recuperação. Utilize estas ferramentas de
recuperação com cuidado e mantenha-as num lugar seguro.
◦
O HP Recovery Manager examina o computador e determina a capacidade de armazenamento
necessária para o suporte de dados necessário.
◦
Para criar discos de recuperação, o seu computador tem de ter uma unidade ótica com capacidade
de gravação DVD e deve utilizar apenas discos DVD-R, DVD+R, DVD-R DL ou DVD+R DL em branco
de qualidade elevada. Não utilize discos regraváveis, como discos CD±RW, DVD±RW, DVD±RW de
dupla camada ou BD-RE (Blu-ray regravável); Estes não são compatíveis com o software HP
Recovery Manager. Em vez de discos, pode utilizar uma unidade ash USB em branco de alta
qualidade.
◦
Se o computador não incluir uma unidade ótica integrada, com capacidade de gravação DVD, mas
deseja criar um suporte de dados de recuperação DVD, pode utilizar uma unidade ótica externa
(adquirida separadamente) para criar discos de recuperação. Se utilizar uma unidade ótica externa,
esta tem de ser ligada diretamente a uma porta USB no computador; a unidade não pode ser ligada
a uma porta USB num dispositivo externo, tal como um hub USB. Se não conseguir criar um
suporte de dados de recuperação DVD, pode obter discos de recuperação para o computador junto
da HP. Consulte o folheto Números de Telefone Internacionais incluído com o computador. Também
pode encontrar informações de contacto no Web site da HP. Aceda a http://www.hp.com/support
e, em seguida, selecione o seu país ou região e siga as instruções apresentadas no ecrã.
◦
Certique-se de que o computador está ligado à alimentação CA antes de começar a criar os
suportes de dados para recuperação.
◦
O processo de criação pode demorar uma hora ou mais. Não interrompa o processo de criação.
◦
Se necessário, pode sair do programa antes de concluir a criação de todos os DVD de recuperação.
O HP Recovery Manager irá terminar de gravar o DVD atual. Da próxima vez que abrir o HP
Recovery Manager, ser-lhe-á pedido para continuar.
Para criar suportes de dados HP Recovery:
IMPORTANTE: Nos tablets com um teclado amovível, ligue o teclado à ancoragem do teclado antes de
iniciar estes passos.
1. Escreva recovery na caixa de procura da barra de tarefas e, em seguida, selecione HP Recovery
Manager
.
2. Selecione Criar suporte de dados de recuperação e siga as instruções apresentadas no ecrã.
Se alguma vez precisar de recuperar o sistema, consulte Efetuar a recuperação com o HP Recovery Manager
na página 5.
4 Capítulo 3 Cópia de segurança, restauro e recuperação