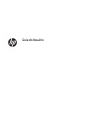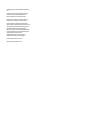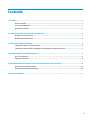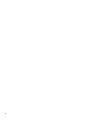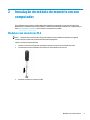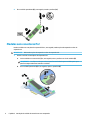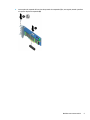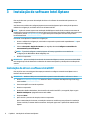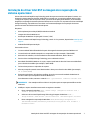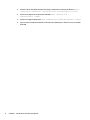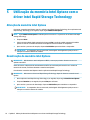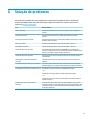HP EliteOne 1000 G1 34-in Curved All-in-One Business PC Guia de usuario
- Tipo
- Guia de usuario

Guia do Usuário

© Copyright 2017 HP Development Company,
L.P.
Windows é uma marca registrada ou marca
comercial da Microsoft Corporation nos
Estados Unidos e/ou em outros países.
Intel e Core são marcas comerciais da Intel
Corporation nos EUA e em outros países.
As informações contidas neste documento
estão sujeitas a alterações sem aviso prévio. As
únicas garantias para produtos e serviços da
HP estão estabelecidas nas declarações
expressas que os acompanham. Nada contido
neste documento deve ser interpretado como
garantia adicional. A HP não se
responsabilizará por erros técnicos ou
editoriais ou omissões aqui contidos.
Primeira edição: junho de 2017
Número de Peça: 937232-201

Conteúdo
1 Introdução .................................................................................................................................................... 1
Avisos e cuidados ................................................................................................................................................... 1
Suas responsabilidades ......................................................................................................................................... 1
Requisitos do sistema ............................................................................................................................................ 2
2 Instalação do módulo de memória em seu computador ..................................................................................... 3
Modelos com conectores M.2 ................................................................................................................................ 3
Modelos sem conectores M.2 ................................................................................................................................ 4
3 Instalação do software Intel Optane ............................................................................................................... 6
Instalação do driver e software Intel RST ............................................................................................................. 6
Instalação do driver Intel RST na imagem de recuperação do sistema operacional ............................................ 7
4 Utilização do aplicativo de memória Optane .................................................................................................... 9
Erros de inicialização ............................................................................................................................................. 9
Página de estatísticas ............................................................................................................................................ 9
5 Utilização da memória Intel Optane com o driver Intel Rapid Storage Technology ............................................. 10
Ativação da memória Intel Optane ...................................................................................................................... 10
Desativação da memória Intel Optane ................................................................................................................ 10
6 Solução de problemas .................................................................................................................................. 11
iii

iv

1 Introdução
A memória Optane é um módulo M.2 destinado a aumentar o desempenho do sistema quando usado com um
dispositivo de armazenamento SATA (unidade de disco rígido) em computadores com base em processadores
Intel® Core
™
de 7ª geração. Para obter informações detalhadas sobre a memória Intel Optane, acesse
www.intel.com/support/optane-memory.
Avisos e cuidados
AVISO! Qualquer superfície ou área do equipamento marcada com esse símbolo indica a presença de
risco de choque elétrico. Para reduzir o risco de danos causados por choques elétricos, não abra nenhuma
área fechada marcada com esse símbolo.
AVISO! Para reduzir o risco de ferimentos graves, leia o Guia de Segurança e Conforto. Ele descreve as
opções adequadas de conguração da estação de trabalho, postura, saúde e hábitos de trabalho para
usuários de computador. O Guia de Segurança e Conforto fornece também informações importantes sobre
segurança elétrica e mecânica. Este guia está localizado em http://www.hp.com/ergo e no CD de
documentação (se houver um incluído com o produto).
CUIDADO: Qualquer superfície ou área do equipamento marcada com esse símbolo indica a presença de
uma superfície ou componente quentes. Existe uma possibilidade de ferimentos, caso essa superfície seja
tocada. Para reduzir o risco de ferimento devido a um componente quente, aguarde a superfície esfriar antes
de tocá-la.
IMPORTANTE: A eletricidade estática pode danicar os componentes eletrônicos do computador. Antes de
iniciar esses procedimentos, assegure-se de estar descarregado de eletricidade estática tocando em um
objeto de metal aterrado.
IMPORTANTE: Para evitar danos ao computador, observe as seguintes precauções de descarga eletrostática
(ESD) enquanto executa os procedimentos de remoção e substituição de peças do sistema:
●
Trabalhe sobre um tapete antiestático.
●
Use uma pulseira estática para garantir que qualquer carga eletrostática acumulada seja descarregada
do seu corpo para o chão.
●
Crie um aterramento comum para o equipamento com o qual você está trabalhando, conectando o
tapete antiestático, a pulseira estática e as unidades periféricas a essa parte do equipamento.
NOTA: Acessórios HP são feitos para uso em computadores HP. Eles foram exaustivamente testados para
serem conáveis e são fabricados de acordo com altos padrões de qualidade.
Suas responsabilidades
Você é responsável por determinar se o produto está apropriado para o uso e irá interagir com outros
equipamentos sem anomalias ou danos. Você também é responsável por fazer o backup de dados antes de
Avisos e cuidados 1

instalar qualquer produto e por fazer o backup de dados regularmente após a instalação do produto. A HP
não é responsável por quaisquer danos ao equipamento ou perda de dados resultantes do uso de qualquer
produto. Para determinar a compatibilidade deste produto com seu computador ou estação de trabalho,
consulte as QuickSpecs em http://www.hp.com/go/productbulletin.
Requisitos do sistema
●
Processadores i3, i5 ou i7 Intel Core de 7ª geração
●
Driver Intel RST (Rapid Storage Technology), versão 15.5 ou posterior
●
Sistema operacional: Atualização do Windows® 10 Spring 2017 Creator (1703) ou posterior instalada em
um dispositivo de armazenamento suportado
IMPORTANTE: Apenas a atualização do Windows 10 Spring 2017 Creator (1703) ou posterior é
suportada.
●
Um dispositivo de armazenamento suportado back-end (disco do sistema de mídia lenta) conectado ao
controlador Intel AHCI do chipset com Windows 10 de 64 bits instalado, formatado para a tabela de
partição GUID (GPT) e pelo menos 5 MB de espaço contínuo não alocado no nal do volume de
inicialização
●
Versão 02.06 do BIOS HP ou mais recente
NOTA: Para localizar o BIOS mais recente do produto, acesse http://www.hp.com/support.
●
BIOS congurado para Optane
●
O módulo de memória Intel Optane instalado em um conector M.2
IMPORTANTE: A memória Intel Optane não é compatível com unidades 140-2 de criptograa automática ou
FIPS (Federal Information Processing Standard).
2 Capítulo 1 Introdução

2 Instalação do módulo de memória em seu
computador
O procedimento para instalar o módulo depende do modelo do computador. Se precisar de ajuda com a
preparação do computador para essa instalação, consulte a documentação fornecida com o computador ou
visite
http://www.hp.com/support para encontrar o manual do seu modelo.
Modelos com conectores M.2
NOTA: Se houver dois conectores M.2 na placa do sistema, instale o módulo de memória no segundo
conector M.2 para evitar uma possível interferência eletromagnética.
Instale o módulo na placa do sistema.
1. Localize o conector M.2 suportado na placa do sistema. O conector está rotulado como SSD.
2. Se necessário, instale o separador do parafuso no orifício próximo ao conector.
3. Introduza o módulo no conector M.2 (1).
Modelos com conectores M.2 3

4. Gire o módulo para baixo (2) e, em seguida, instale o parafuso (3).
Modelos sem conectores M.2
Instale o módulo em uma placa de expansão PCIe e, em seguida, instale a placa de expansão no slot de
expansão x4.
IMPORTANTE: Não instale a placa de expansão no slot de expansão x16.
1. Instale o módulo em uma placa de expansão PCIe:
a. Insira o módulo no conector M.2 (1) e, em seguida, insira o parafuso no slot do módulo (2).
IMPORTANTE: Certique-se de que o slot no parafuso está voltado para o módulo para que o
parafuso esteja totalmente inserido no módulo.
b. Gire o módulo para baixo (3) e, em seguida, aperte o parafuso (4).
4 Capítulo 2 Instalação do módulo de memória em seu computador

2. Insira a placa de expansão PCIe no slot de expansão do computador (1) e, em seguida, instale o parafuso
no suporte da placa de expansão (2).
Modelos sem conectores M.2 5

3 Instalação do software Intel Optane
Esta seção descreve o processo de instalação do driver e do software de memória Intel Optane em um
computador.
Você deve usar o utilitário de conguração para ativar a memória Optane. Após a ativação do Optane no
utilitário de conguração, você deve ativá-lo no software Intel RST.
NOTA: A placa do sistema requer uma atualização do BIOS para a versão 02.06 ou mais recente antes da
instalação da memória Intel Optane e do pacote de driver de software. Para localizar o BIOS mais recente para
o seu produto, acesse www.hp.com/support e siga as instruções na tela para encontrar seu produto e
localizar downloads.
Para ativar o Intel Optane no utilitário de conguração:
1. Acesse o utilitário de conguração, reiniciando o computador e pressionando repetidamente F10 para
entrar na conguração.
2. Selecione Avançado > Opções de sistema e, em seguida, selecione Congurar o controlador de
armazenamento para Intel Optane.
NOTA: É possível congurar a memória Optane de forma programática com comandos de
congurações do BIOS WMI ou BiosCongUtility.exe.
3. Reinicie o computador.
IMPORTANTE: Após a instalação do acelerador de sistema Intel Optane, reverter para uma versão do BIOS
mais antiga do que 02.06 desativará o acelerador de sistema Intel Optane e pode impedir a inicialização do
sistema.
Instalação do driver e software Intel RST
Esta seção fornece uma visão geral das etapas para instalar e congurar a memória Intel Optane com a
interface de usuário Intel RST.
IMPORTANTE: Atualize o BIOS para a versão 02.06 ou posterior antes de instalar o software e o driver.
1. Acesse http://www.hp.com/support e selecione o driver e o software Intel Rapid Storage Technology
mais recentes.
2. Execute setupRST.exe e instale os padrões.
3. Reinicie o computador.
4. Na área de trabalho do Windows, abra a interface de usuário Intel RST e, em seguida, clique na guia
Memória Intel Optane. A página de status será exibida.
5. Clique em Ativar.
6. Após concluir o processo de ativação, reinicie o computador.
Após a reinicialização do sistema, a instalação continua no modo de segurança. Quando a instalação
estiver concluída, o sistema reinicia novamente. Você pode agora usar o aplicativo de memória Intel
Optane.
6 Capítulo 3 Instalação do software Intel Optane

Instalação do driver Intel RST na imagem de recuperação do
sistema operacional
O driver Microsoft Intel Rapid Storage Technology atual não suporta a memória Intel Optane. Portanto, se a
imagem do sistema operacional estiver danicada (por exemplo, por corrupção da unidade de disco rígido,
corrupção de arquivos, falta de arquivos) e iniciar o processo de recuperação do Windows, as ferramentas/
imagem de recuperação do sistema operacional devem conter a versão 15.5 ou posterior do driver Intel Rapid
Storage Technology. É possível inserir este driver nas ferramentas/imagem de recuperação do sistema
operacional antes de instalar a memória Intel Optane.
Requisitos:
●
Kit de implantação e avaliação (ADK) do Windows instalado
●
Imagem de 64 bits do Windows 10
●
Atualização do Windows 10 Spring 2017 Creator (1703)
●
Driver e software Intel Rapid Storage Technology, versão 15.5 ou posterior, disponível em www.hp.com/
support
●
Unidade ash USB para instalação
Para instalar o driver:
1. Crie uma unidade ash USB inicializável a partir da imagem do sistema operacional Windows 10.
2. Crie um diretório de trabalho temporário no computador local (por exemplo, C:\Win10USB).
3. No diretório de trabalho, crie três subdiretórios denominados Windows, Winre e Drivers.
4. Extraia o driver Intel Rapid Storage Technology para o subdiretório Drivers.
5. Na unidade ash USB do Windows 10, copie o arquivo install.wim do diretório Fontes na unidade ash
para o diretório de trabalho (por exemplo, C:\Win10USB).
6. Feche todas as pastas e o explorador de arquivos.
7. Abra um prompt de comando como Administrador e altere para o diretório de trabalho (por exemplo,
cd C:\Win10USB).
8. Determine qual número de índice deve modicar de acordo com a versão instalada do Windows 10.
Escolha o índice que corresponde à versão do Windows 10.
Para determinar o índice, execute o comando dism /get-wiminfo /wimfile:install.wim.
IMPORTANTE: Este exemplo modica o índice 2. Você pode repetir as etapas para modicar versões
adicionais.
9. Modique o arquivo install.wim executando os seguintes comandos:
●
Monte a imagem do Windows: dism /mount-image /imagefile:install.wim /
index:2 /mountdir:windows
●
Adicione os drivers Intel Rapid Storage Technology à imagem do Windows: dism /
image:windows /add-driver /driver:drivers /forceunsigned /recurse
●
Monte a imagem de recuperação do Windows: dism/mountimage/imagefile:c:
\Win10USB\windows\windows\system32\recovery\winre.wim /Index:1 /
mountdir:winre
Instalação do driver Intel RST na imagem de recuperação do sistema operacional 7

●
Adicione o driver Intel Rapid Storage Technology à imagem de recuperação do Windows: dism /
image:winre /add-driver /driver:drivers /forceunsigned /recurse
●
Desmonte a imagem de recuperação do Windows: dism /unmount-wim /
mountdir:winre /commit
●
Desmonte a imagem do Windows: dism /unmount-wim /mountdir:windows /commit
●
Copie o arquivo install.wim atualizado no diretório de trabalho para o diretório Fontes na unidade
ash USB
8 Capítulo 3 Instalação do software Intel Optane

4 Utilização do aplicativo de memória Optane
Erros de inicialização
É possível abrir o aplicativo selecionando Memória Intel Optane no menu Iniciar.
Esta seção inclui exemplos de erros que podem ocorrer se o computador não estiver pronto para ativar a
memória Intel Optane.
Erro Motivo e solução
Seu sistema está pronto para a memória Intel
Optane
Não foram detectados módulos de memória Intel Optane em seu computador. Insira
um módulo e tente novamente.
Erro ao iniciar a memória Intel Optane Há um reinício pendente para este produto. Reinicie antes de executar o aplicativo.
Erro ao iniciar a memória Intel Optane O aplicativo de memória Intel Optane não foi instalado corretamente. Repare ou
reinstale o aplicativo.
Seu sistema não está pronto para a memória
Intel Optane
O sistema não é totalmente compatível com a memória Intel Optane.
A memória Intel Optane está desativada Se mais de um módulo de memória Intel Optane estiver instalado, selecione o módulo
que deseja usar e, em seguida, clique em Ativar.
Página de estatísticas
Para exibir estatísticas, a memória Intel Optane deve ser ativada.
O agendamento de otimização será exibido somente para módulos de memória de 32 GB ou maiores.
Erros de inicialização 9

5 Utilização da memória Intel Optane com o
driver Intel Rapid Storage Technology
Ativação da memória Intel Optane
Para ativar a memória Intel Optane usando o aplicativo Intel Rapid Storage Technology, abra o aplicativo Intel
Rapid Storage Technology e, em seguida, clique na guia Memória Intel Optane.
NOTA: A guia Memória Intel Optane é exibida apenas na versão 15.5 ou posterior do software Intel Rapid
Storage Technology.
1. Clique em Ativar.
2. Selecione uma unidade rápida compatível e clique em Sim. A opção de unidade compatível é exibida
apenas se mais de um módulo de memória Intel Optane estiver instalado no computador.
3. Após concluir o processo de ativação, clique em Reinicializar para reinicializar o computador.
IMPORTANTE: O computador deve ser reiniciado, não desligado. O desligamento pode provocar a
exibição incorreta de volumes de unidade.
Desativação da memória Intel Optane
IMPORTANTE: Não desative a memória Optane no BIOS, a menos que primeiro desative o recurso no
aplicativo Intel RST.
Antes de remover o dispositivo de armazenamento SATA a ser acelerado pela memória ou o módulo de
memória do sistema, você deve desativar a memória Intel Optane.
Para desativar a memória Intel Optane usando o aplicativo Intel Rapid Storage Technology:
IMPORTANTE: Não remova o driver Intel Rapid Storage Technology depois de desativar a memória Intel
Optane.
1. Abra o aplicativo Intel Rapid Storage Technology e, em seguida, clique na guia Memória Intel Optane.
2. Clique em Desativar e, em seguida, clique em Sim para conrmar.
3. Após concluir o processo de desativação, clique em Reinicializar para reinicializar o computador.
IMPORTANTE: O computador deve ser reiniciado, não desligado. O desligamento pode provocar a
exibição incorreta de volumes de unidade.
10 Capítulo 5 Utilização da memória Intel Optane com o driver Intel Rapid Storage Technology

6 Solução de problemas
Esta seção inclui exemplos de erros que poderiam ocorrer durante a instalação do driver e software de
memória Intel Optane. Para obter mais informações e ajuda sobre esses erros, entre em contato com o
suporte em www.hp.com/support.
Erro Motivo e solução
CPU não suportada A memória Intel Optane requer um processador Intel Core de 7ª geração ou
posterior.
Chipset não suportado A memória Intel Optane requer um chipset suportado Intel série 200 ou
posterior.
Sistema operacional não suportado A memória Intel Optane requer a atualização do Windows 10 Spring 2017 Creator
de 64 bits (1703) ou posterior.
BIOS não suportado A memória Intel Optane requer a versão 02.06 do BIOS ou posterior.
Modo BIOS não suportado A memória Intel Optane requer a versão 02.06 do BIOS ou posterior.
Unidade de sistema não suportada Uma tabela de partição da unidade de sistema MBR não é suportada. Para
resolver esse problema, altere o tipo de tabela de partição da unidade de sistema
para GPT e, em seguida, reinstale o sistema operacional.
Unidade de sistema não suportada A última partição não pode ser redimensionada porque o redimensionamento
está bloqueado.
Última partição da unidade de sistema não
suportada
A última partição não pode ser redimensionada porque não tem espaço livre
suciente.
O Intel Rapid Storage Technology já está instalado Para resolver esse problema, desinstale a interface de usuário do Intel Rapid
Storage Technology e, em seguida, instale o aplicativo de memória Intel Optane.
Compatibilidade do sistema de vericação de erros A instalação não conseguiu vericar a compatibilidade do chipset.
– ou –
A instalação não conseguiu vericar a tabela de partição da unidade.
– ou –
A instalação não conseguiu vericar o espaço disponível na última partição da
unidade de sistema.
A memória Intel Optane está atualmente
desativada
Você tentou desinstalar o aplicativo de memória Intel Optane com a memória
Intel Optane ativada. Para desinstalar o aplicativo de memória Intel Optane, abra
o aplicativo e desative a memória Intel Optane antes de desinstalar o aplicativo
de memória Intel Optane.
11
-
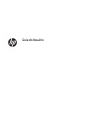 1
1
-
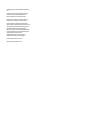 2
2
-
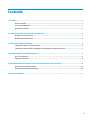 3
3
-
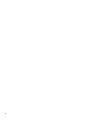 4
4
-
 5
5
-
 6
6
-
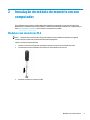 7
7
-
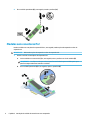 8
8
-
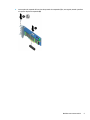 9
9
-
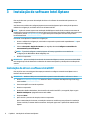 10
10
-
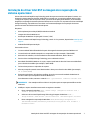 11
11
-
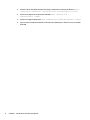 12
12
-
 13
13
-
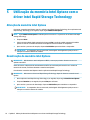 14
14
-
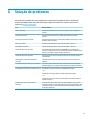 15
15
HP EliteOne 1000 G1 34-in Curved All-in-One Business PC Guia de usuario
- Tipo
- Guia de usuario
Artigos relacionados
Outros documentos
-
Dell OptiPlex 7050 Manual do proprietário
-
Dell OptiPlex 3050 Manual do proprietário
-
Dell OptiPlex 7050 Manual do proprietário
-
Dell Inspiron 5491 2-in-1 Manual do usuário
-
Dell Inspiron 5590 Manual do usuário
-
Dell G3 15 3590 Manual do usuário
-
Dell G3 15 3500 Manual do usuário
-
Dell G5 15 5500 Manual do usuário
-
Dell OptiPlex 7450 All In One Manual do proprietário