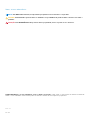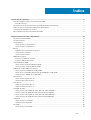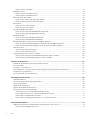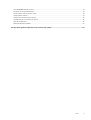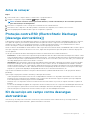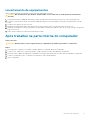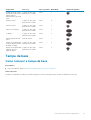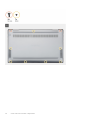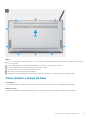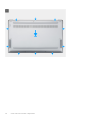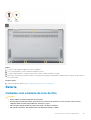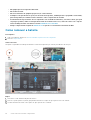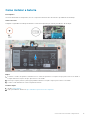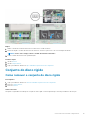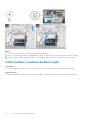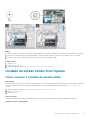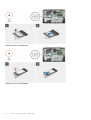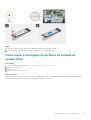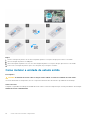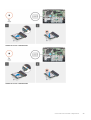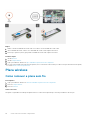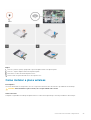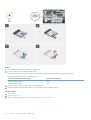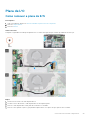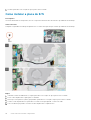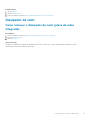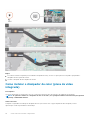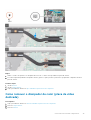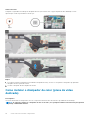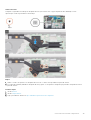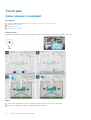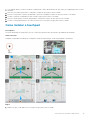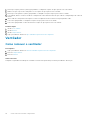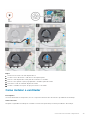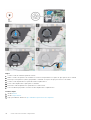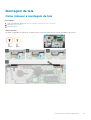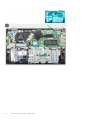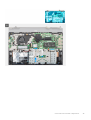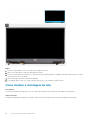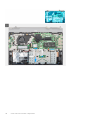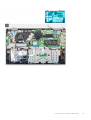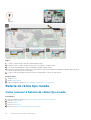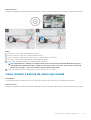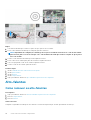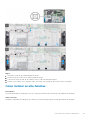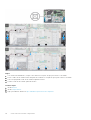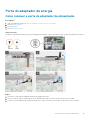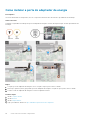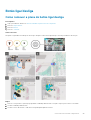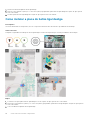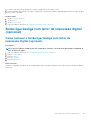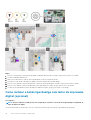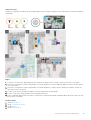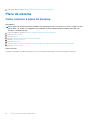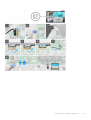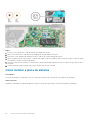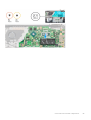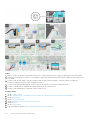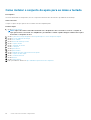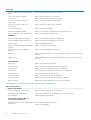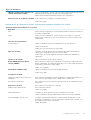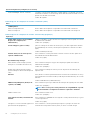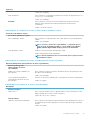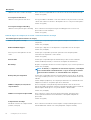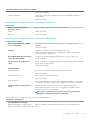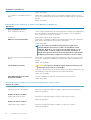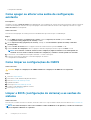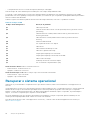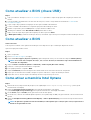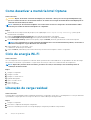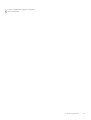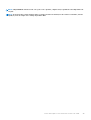Inspiron 5590
Manual de serviço
Modelo normativo: P88G
Tipo normativo: P88F001

Notas, avisos e advertências
NOTA: Uma NOTA indica informações importantes que ajudam você a usar melhor o seu produto.
CUIDADO: um AVISO indica possíveis danos ao hardware ou a possibilidade de perda de dados e informa como evitar o
problema.
ATENÇÃO: uma ADVERTÊNCIA indica possíveis danos à propriedade, lesões corporais ou risco de morte.
© 2019-2020 Dell Inc. ou suas subsidiárias. Todos os direitos reservados. A Dell, a EMC, e outras marcas são marcas comerciais da
Dell Inc. ou suas subsidiárias. Outras marcas podem ser marcas comerciais de seus respectivos proprietários.
2020 - 03
Rev. A01

1 Instruções de segurança................................................................................................................6
Antes de trabalhar na parte interna do computador.........................................................................................................6
Antes de começar ...........................................................................................................................................................7
Proteção contra ESD (ElectroStatic Discharge [descarga eletrostática]).....................................................................7
Kit de serviço em campo contra descargas eletrostáticas ..............................................................................................7
Transporte de componentes sensíveis............................................................................................................................... 8
Após trabalhar na parte interna do computador................................................................................................................9
2 Como remover e instalar componentes......................................................................................... 10
Ferramentas recomendadas............................................................................................................................................... 10
Lista de parafusos................................................................................................................................................................ 10
Tampa da base...................................................................................................................................................................... 11
Como remover a tampa da base................................................................................................................................... 11
Como instalar a tampa da base.....................................................................................................................................13
Bateria....................................................................................................................................................................................15
Cuidados com a bateria de íons de lítio....................................................................................................................... 15
Como remover a bateria................................................................................................................................................16
Como instalar a bateria.................................................................................................................................................. 17
Módulo de memória............................................................................................................................................................. 18
Remover o módulo de memória....................................................................................................................................18
Instalar o módulo de memória.......................................................................................................................................18
Conjunto do disco rígido......................................................................................................................................................19
Como remover o conjunto do disco rígido.................................................................................................................. 19
Como instalar o conjunto do disco rígido....................................................................................................................20
Unidade de estado sólido/Intel Optane.............................................................................................................................21
Como remover a unidade de estado sólido................................................................................................................. 21
Como mover a montagem do parafuso da unidade de estado sólido.....................................................................23
Como instalar a unidade de estado sólido...................................................................................................................24
Placa wireless.......................................................................................................................................................................26
Como remover a placa sem fio.................................................................................................................................... 26
Como instalar a placa wireless..................................................................................................................................... 27
Placa de I/O......................................................................................................................................................................... 29
Como remover a placa de E/S.....................................................................................................................................29
Como instalar a placa de E/S.......................................................................................................................................30
Dissipador de calor............................................................................................................................................................... 31
Como remover o dissipador de calor (placa de vídeo integrada).............................................................................31
Como instalar o dissipador de calor (placa de vídeo integrada).............................................................................. 32
Como remover o dissipador de calor (placa de vídeo dedicada).............................................................................33
Como instalar o dissipador de calor (placa de vídeo dedicada)............................................................................... 34
Touch pad.............................................................................................................................................................................36
Como remover o touchpad.......................................................................................................................................... 36
Como instalar o touchpad.............................................................................................................................................37
Ventilador..............................................................................................................................................................................38
Como remover o ventilador..........................................................................................................................................38
Índice
Índice 3

Como instalar o ventilador............................................................................................................................................39
Montagem da tela................................................................................................................................................................ 41
Como remover a montagem da tela............................................................................................................................ 41
Como instalar a montagem da tela..............................................................................................................................44
Bateria de célula tipo moeda..............................................................................................................................................48
Como remover a bateria de célula tipo moeda.......................................................................................................... 48
Como instalar a bateria de célula tipo moeda............................................................................................................ 49
Alto-falantes.........................................................................................................................................................................50
Como remover os alto-falantes...................................................................................................................................50
Como instalar os alto-falantes...................................................................................................................................... 51
Porta do adaptador de energia..........................................................................................................................................53
Como remover a porta do adaptador de alimentação.............................................................................................. 53
Como instalar a porta do adaptador de energia........................................................................................................ 54
Botão liga/desliga................................................................................................................................................................55
Como remover a placa do botão liga/desliga.............................................................................................................55
Como instalar a placa do botão liga/desliga...............................................................................................................56
Botão liga/desliga com leitor de impressão digital (opcional)........................................................................................57
Como remover o botão liga/desliga com leitor de impressão digital (opcional)....................................................57
Como instalar o botão liga/desliga com leitor de impressão digital (opcional)......................................................58
Placa de sistema..................................................................................................................................................................60
Como remover a placa do sistema..............................................................................................................................60
Como instalar a placa de sistema................................................................................................................................ 62
Conjunto do apoio para as mãos e teclado...................................................................................................................... 65
Como remover o conjunto montado do apoio para as mãos e teclado.................................................................. 65
Como instalar o conjunto do apoio para as mãos e teclado.....................................................................................66
3 Drivers de dispositivo..................................................................................................................67
Utilitário de instalação de software para chipset da Intel...............................................................................................67
Drivers de vídeo................................................................................................................................................................... 67
Driver de E/S serial da Intel................................................................................................................................................67
Interface do Intel Trusted Execution Engine (Mecanismo de execução confiável da Intel)......................................67
Driver do Intel Virtual Button............................................................................................................................................. 67
Drivers para rede sem fio e Bluetooth.............................................................................................................................. 67
4 Configuração do sistema.............................................................................................................68
Visão geral do BIOS.............................................................................................................................................................68
Entrar no programa de configuração do BIOS................................................................................................................ 68
Teclas de navegação...........................................................................................................................................................68
Sequência de inicialização.................................................................................................................................................. 69
Opções de configuração do sistema.................................................................................................................................69
Senhas do sistema e de configuração...............................................................................................................................77
Como atribuir uma senha de configuração do sistema............................................................................................. 77
Como apagar ou alterar uma senha de configuração existente...............................................................................78
Como limpar as configurações do CMOS...................................................................................................................78
Limpar o BIOS (configuração do sistema) e as senhas do sistema........................................................................ 78
5 Solução de problemas................................................................................................................. 79
Diagnóstico da avaliação avançada de pré-inicialização do sistema (ePSA)............................................................... 79
Como executar o diagnóstico ePSA............................................................................................................................79
4
Índice

Luzes de diagnóstico do sistema.......................................................................................................................................79
Recuperar o sistema operacional...................................................................................................................................... 80
Como atualizar o BIOS (chave USB).................................................................................................................................81
Como atualizar o BIOS.........................................................................................................................................................81
Como ativar a memória Intel Optane.................................................................................................................................81
Como desativar a memória Intel Optane..........................................................................................................................82
Ciclo de energia Wi-Fi......................................................................................................................................................... 82
Liberação de carga residual................................................................................................................................................82
6 Como obter ajuda e como entrar em contato com a Dell................................................................. 84
Índice 5

Instruções de segurança
Use as diretrizes de segurança a seguir para proteger o computador contra possíveis danos e garantir sua segurança pessoal. A menos que
indicado de outra forma, cada procedimento incluído neste documento pressupõe que você leu as informações de segurança fornecidas
com o computador.
NOTA: Antes de trabalhar na parte interna do computador, leia as instruções de segurança fornecidas com o
computador. Para obter informações adicionais sobre as melhores práticas de segurança, consulte a página inicial de
Conformidade de normalização em www.dell.com/regulatory_compliance.
NOTA: Desconecte todas as fontes de energia antes de abrir a tampa ou os painéis do computador. Depois que terminar
de trabalhar na parte interna do computador, recoloque todas as tampas, painéis, e parafusos antes de conectar o
computador à fonte de alimentação.
CUIDADO: Para evitar danos ao computador, certifique-se de que a superfície de trabalho seja plana e esteja limpa.
CUIDADO: Manuseie os componentes e placas com cuidado. Não toque nos componentes ou nos contatos da placa.
Segure a placa pelas bordas ou pelo suporte metálico de montagem. Segure os componentes, como processadores,
pelas bordas e não pelos pinos.
CUIDADO: Você deve somente resolver problemas ou efetuar consertos simples conforme autorizado ou direcionado
pela equipe de assistência técnica da Dell. Danos decorrentes de mão-de-obra não autorizada pela Dell não serão
cobertos pela garantia. Consulte as instruções de segurança fornecidas com o produto ou em www.dell.com/
regulatory_compliance.
CUIDADO: Antes de tocar em qualquer componente na parte interna do computador, elimine a eletricidade estática de
seu corpo usando uma pulseira de aterramento ou tocando periodicamente em uma superfície metálica sem pintura,
como o metal da parte posterior do computador. No decorrer do trabalho, toque periodicamente em uma superfície
metálica sem pintura para dissipar a eletricidade estática, que pode danificar os componentes internos.
CUIDADO: Ao desconectar um cabo, puxe-o pelo conector ou pela respectiva aba de puxar e nunca pelo próprio cabo.
Alguns cabos têm conectores com presilhas ou parafusos de orelha que deverão ser soltos antes de desconectar o cabo.
Ao desconectar os cabos, mantenha-os alinhados para evitar entortar os pinos do conector. Ao conectar cabos,
certifique-se de que as portas e conectores estão corretamente orientados e alinhados.
CUIDADO: Pressione e ejete os cartões instalados no leitor de cartão de mídia.
NOTA: A cor do computador e de determinados componentes pode ser diferente daquela mostrada neste documento.
Tópicos:
• Antes de trabalhar na parte interna do computador
• Proteção contra ESD (ElectroStatic Discharge [descarga eletrostática])
• Kit de serviço em campo contra descargas eletrostáticas
• Transporte de componentes sensíveis
• Após trabalhar na parte interna do computador
Antes de trabalhar na parte interna do computador
NOTA:
As imagens neste documento podem diferir do seu computador, dependendo da configuração que você
encomendou.
1
6 Instruções de segurança

Antes de começar
Etapas
1. Salve e feche todos os arquivos abertos e saia de todos os programas abertos.
2. Desligue o computador. Clique em Iniciar >
Energia > Desligar.
NOTA: Se estiver usando um sistema operacional diferente, consulte a documentação de seu sistema operacional
para obter instruções de desligamento.
3. Desconecte o computador e todos os dispositivos conectados de suas tomadas elétricas.
4. Desconecte todos os dispositivos de rede e periféricos conectados ao computador, como teclado, mouse e monitor.
5. Remova qualquer placa de mídia e de disco óptico do computador, se aplicável.
Proteção contra ESD (ElectroStatic Discharge
[descarga eletrostática])
A descarga eletrostática é uma das principais preocupações ao manusear componentes eletrônicos, principalmente dispositivos sensíveis,
como placas de expansão, processadores, DIMMs de memória e placas de sistema. Cargas muito leves podem danificar circuitos de
maneira não muito evidente, como problemas intermitentes ou redução da vida útil do produto. Como a indústria incentiva o menor
consumo de energia e o aumento da densidade, a proteção ESD é uma preocupação crescente.
Devido ao aumento da densidade dos semicondutores usados em produtos mais recentes da Dell, a sensibilidade a danos estáticos agora é
maior que a de produtos anteriores da Dell. Por esse motivo, alguns métodos previamente aprovados quanto ao manuseio de peças não
são mais aplicáveis.
Os dois tipos reconhecidos de danos de descarga eletrostática são falhas catastróficas e falhas intermitentes.
• Catastrófica - as falhas catastróficas representam aproximadamente 20% das falhas relacionadas a descargas eletrostáticas. O dano
causa uma perda imediata e completa da funcionalidade do dispositivo. Um exemplo de falha catastrófica é um DIMM de memória que
recebeu um choque estático e gera imediatamente um sintoma de "No POST/No Video" (Sem POST/Sem Vídeo), com a emissão de
um código de bipe para uma memória com defeito ou ausente.
• Intermitente: falhas intermitentes representam quase 80% das falhas relacionadas a descargas eletrostáticas. A alta taxa de falhas
intermitentes indica que, na maior parte do tempo em que ocorrem os danos, eles não são imediatamente reconhecidos. O DIMM
recebe um choque estático, mas o funcionamento da linha de interconexão é meramente enfraquecido e não produz imediatamente
sintomas externos relacionados ao dano. A linha de interconexão enfraquecida pode demorar semanas ou meses para se decompor,
enquanto isso, pode causar degradação da integridade da memória, erros de memória intermitentes, etc.
O tipo de dano mais difícil de reconhecer e corrigir é a falha intermitente (também chamada de latente ou de "tipo paciente de baixa
prioridade").
Siga as etapas a seguir para evitar danos causados por descargas eletrostáticas:
• Utilize uma pulseira antiestática contra ESD com fio adequadamente aterrada. O uso de pulseiras antiestáticas sem fio não é mais
permitido; elas não fornecem proteção adequada. Tocar no chassi antes de manusear as peças não garante a proteção adequada
contra descarga eletrostática em peças com maior sensibilidade.
• Manuseie todos os componentes sensíveis a estática em uma área sem estática. Se possível, use tapetes antiestáticos e painéis de
bancada.
• Ao remover da embalagem de papelão um componente sensível a estática, não remova o componente da embalagem antiestática até
que você esteja pronto para instalá-lo. Antes de retirar a embalagem antiestática, descarregue a eletricidade estática do seu corpo.
• Antes de transportar um componente sensível a estática, coloque-o em uma embalagem antiestática.
Kit de serviço em campo contra descargas
eletrostáticas
O kit de Serviço em campo não monitorado é o kit de serviço mais comumente usado. Cada kit de Serviço em campo inclui três
componentes principais: tapete antiestático, pulseira antiestática e fio de união.
Instruções de segurança
7

Componentes de um kit de serviço em campo contra
descargas eletrostáticas
Os componentes de um kit de serviço em campo contra descargas eletrostáticas são:
• Tapete antiestático - o tapete antiestático é dissipativo, as peças podem ser colocadas sobre ele durante os procedimentos de
serviço. Quando for usar um tapete antiestático, sua pulseira antiestática deve ser ajustada e o fio de união deve ser conectado ao
tapete e ao metal descoberto no sistema sendo trabalhado. Depois de implementar o tapete adequadamente, as peças de serviço
podem ser removidas do invólucro contra descargas eletrostáticas e colocadas diretamente no tapete. Itens sensíveis a descargas
eletrostáticas estão seguros em sua mão, no tapete contra descargas eletrostáticas ou dentro de uma bolsa.
• Pulseira antiestática e fio de união - a pulseira antiestática e o fio de união podem ser conectados diretamente entre seu pulso e o
metal descoberto no hardware se o tapete contra descargas eletrostáticas não for necessário, ou conectados ao tapete antiestático
para proteger o hardware temporariamente colocado no tapete. A conexão física da pulseira antiestática e do fio de união entre a sua
pele, o tapete contra descargas eletrostáticas e o hardware é conhecida como união. Use somente kits de Serviço em campo com uma
pulseira antiestática, tapete e fio de união. Nunca use pulseiras antiestáticas sem fio. Saiba que os fios internos de uma pulseira
antiestática estão propensos a danos devido a desgaste e uso normal, e precisam ser verificados regularmente com um testador de
pulseira antiestática para evitar danos acidentais de hardware devido a descargas eletrostáticas. É recomendável testar a pulseira
antiestática e o fio de união no mínimo uma vez por semana.
• Testador de pulseira antiestática - os fios no interior de uma pulseira antiestática são propensos a danos com o passar do tempo.
Quando você for usar um kit não monitorado, uma prática recomendada é testar regularmente a pulseira antes de cada chamada de
serviço e, no mínimo, uma vez por semana. Um testador de pulseira antiestática é o melhor método para fazer esse teste. Se você não
tiver seu próprio testador de pulseira antiestática, verifique com o escritório regional para saber se eles têm um. Para executar o teste,
conecte o fio de união da pulseira ao testador com a pulseira presa ao seu pulso e pressione o botão para testar. Um LED verde acende
se o teste for bem-sucedido; um LED vermelho acende e um alarme soa se o teste falhar.
• Elementos isolantes - é essencial manter os dispositivos sensíveis a descargas eletrostáticas, como invólucros plásticos de dissipador
de calor, afastados de peças internas isolantes e que muitas vezes estão altamente carregadas.
• Ambiente de trabalho - antes da implementação do kit de serviço em campo contra descargas eletrostáticas, avalie a situação nas
instalações do cliente. Por exemplo, implementar o kit em um ambiente de servidor é diferente de em um desktop ou em um ambiente
portátil. Servidores normalmente estão instalados em um rack dentro de um data center; desktops ou dispositivos portáteis geralmente
são colocados em mesas de escritórios ou baias. Procure sempre uma área de trabalho grande, plana e aberta, livre de desordem e
grande o suficiente para implementar o kit contra descargas eletrostáticas, com espaço adicional para acomodar o tipo de sistema que
será reparado. O espaço deve também estar livre de isolantes que podem causar um evento de descarga eletrostática. Na área de
trabalho, isolantes, como isopores e outros plásticos, devem sempre ser afastados pelo menos 12 polegadas ou 30 centímetros das
peças sensíveis antes de você manusear fisicamente quaisquer componentes de hardware.
• Embalagem contra descargas eletrostáticas - todos os dispositivos sensíveis a descargas eletrostáticas precisam ser enviados e
recebidos em embalagem antiestática. De preferência invólucros metálicos blindados contra estática. No entanto, você deve sempre
retornar a peça danificada usando o mesmo invólucro contra descargas eletrostáticas e embalagem na qual a nova peça foi recebida. O
invólucro contra descargas eletrostáticas deve ser dobrado e fechado com fita adesiva, e o mesmo material de embalagem de espuma
deve ser usado na caixa original da peça recebida. Os dispositivos sensíveis a descargas eletrostáticas devem ser removidos da
embalagem apenas para serem colocados uma superfície de trabalho protegida contra descargas eletrostáticas, e as peças não devem
jamais ser colocadas em cima do invólucro contra descargas eletrostáticas, pois apenas a parte interna do invólucro é blindada. Sempre
coloque as peças em sua mão, no tapete contra descargas eletrostáticas, no sistema ou dentro do invólucro antiestático.
• Transporte de componentes sensíveis - quando for transportar componentes sensíveis a descargas eletrostáticas, como peças de
reposição ou peças a serem devolvidas à Dell, é essencial colocar essas peças nos invólucros antiestáticos para assegurar um
transporte seguro.
Resumo da proteção contra descargas eletrostáticas
É recomendável que todos os técnicos de serviço em campo usem a tradicional pulseira antiestática contra descargas eletrostáticas com
fio e o tapete antiestático sempre que forem trabalhar em produtos da Dell. Além disso, é essencial que os técnicos mantenham as peças
sensíveis separadas de todas as peças isolantes durante o serviço e usem invólucros antiestáticos para o transporte de componentes
sensíveis.
Transporte de componentes sensíveis
Quando for transportar componentes sensíveis a descargas eletrostáticas, como peças de reposição ou peças a serem devolvidas à Dell, é
essencial colocar essas peças nas bolsas antiestáticas para garantir um transporte seguro.
8
Instruções de segurança

Levantamento de equipamentos
Siga as seguintes diretrizes para quando estiver levantando equipamentos pesados:
CUIDADO: Não levante mais do que 50 libras. Sempre utilize recursos adicionais ou um dispositivo de levantamento
mecânico.
1. Pise de maneira firme e equilibrada. Mantenha seus pés afastados para formar uma base estável, com os pés virados para fora.
2. Contraia os músculos do estômago. A musculatura abdominal suporta a sua coluna quando você levanta, compensando a força da
carga.
3. Levante com as pernas, não com as costas.
4. Mantenha a carga próxima. Quanto mais próxima estiver da sua coluna, menos força exercerá sobre as suas costas.
5. Mantenha sua coluna ereta tanto para levantar como para baixar uma carga. Não adicione o peso do seu corpo à carga. Evite girar seu
corpo e suas costas.
6. Siga as mesmas técnicas na ordem inversa para descer a carga.
Após trabalhar na parte interna do computador
Sobre esta tarefa
CUIDADO: Deixar parafusos soltos na parte interna do computador pode danificar gravemente o computador.
Etapas
1. Recoloque todos os parafusos e verifique se nenhum parafuso foi esquecido dentro do computador.
2. Conecte todos os dispositivos externos, periféricos e cabos que removeu antes de trabalhar no computador.
3. Recoloque todas as placas de mídia, discos e quaisquer outras peças que tenham sido removidas antes de trabalhar no computador.
4. Conecte o computador e todos os dispositivos conectados às suas tomadas elétricas.
5. Ligue o computador.
Instruções de segurança
9

Como remover e instalar componentes
Ferramentas recomendadas
Os procedimentos descritos neste documento podem exigir as seguintes ferramentas:
• Chave de fenda Phillips nº 1
• Haste plástica
Lista de parafusos
NOTA: Ao remover parafusos de um componente, é recomendável anotar o tipo do parafuso, a quantidade de parafusos
e, em seguida, coloque-os em uma caixa de armazenamento de parafusos. Isto é feito para garantir que o número
correto de parafusos e tipo correto de parafuso sejam recuperados quando o componente for recolocado.
NOTA: Alguns computadores têm superfícies magnéticas. Certifique-se de que os parafusos não fiquem presos nessas
superfícies ao recolocar um componente.
NOTA: A cor do parafuso pode variar com a configuração solicitada.
Tabela 1. Lista de parafusos
Componente Preso a(o) Tipo do parafuso Quantidade Imagem do parafuso
Tampa da base Conjunto do apoio para
palma da mão e teclado
M2x5 7
Bateria Conjunto do apoio para
palma da mão e teclado
M2x3 4
Ventilador Conjunto do apoio para
palma da mão e teclado
M2x3 2
Conjunto do disco rígido Conjunto do apoio para
palma da mão e teclado
M2x3 4
Suporte do disco rígido Disco rígido M3x3 4
Dobradiça da tela Conjunto do apoio para
palma da mão e teclado
M2,5x5 4
Dobradiça da tela Conjunto do apoio para
palma da mão e teclado
M2x4 2
Dobradiça da tela Tampa traseira da tela M2,5 x 2,5 4
Dobradiça da tela Tampa traseira da tela M2.5x3 2
Placa de I/O Conjunto do apoio para
palma da mão e teclado
M2x3 2
Porta do adaptador de
energia
Conjunto do apoio para
palma da mão e teclado
M2x3 1
2
10 Como remover e instalar componentes

Componente Preso a(o) Tipo do parafuso Quantidade Imagem do parafuso
Unidade de estado sólido/
Intel Optane/memória Intel
Optane H10 com
armazenamento de estado
sólido
Conjunto do apoio para
palma da mão e teclado
M2x3 1
Placa de sistema Conjunto do apoio para
palma da mão e teclado
M2x2 5
Placa de sistema Conjunto do apoio para
palma da mão e teclado
M2x3 2
Suporte do touch pad Conjunto do apoio para
palma da mão e teclado
M2x2 3
Touchpad Conjunto do apoio para
palma da mão e teclado
M2x2 4
Suporte da placa de rede
sem fio
Placa de sistema M2x3 1
Placa do botão liga/desliga
e suporte da placa do leitor
de impressão digital
Conjunto do apoio para
palma da mão e teclado
M2x2 2
Placa do botão liga/desliga
e placa do leitor de
impressão digital
Conjunto do apoio para
palma da mão e teclado
M2x3 2
Tampa da base
Como remover a tampa da base
Pré-requisitos
1. Siga o procedimento descrito em Antes de trabalhar na parte interna do computador.
Sobre esta tarefa
A imagem a seguir indica a localização da cobertura da base e fornece uma representação visual do procedimento de remoção.
Como remover e instalar componentes
11

12 Como remover e instalar componentes

Etapas
1. Afrouxe os dois parafusos integrados e remova os sete parafusos (M2x5) que prendem a tampa da base ao conjunto do apoio para as
mãos e do teclado.
2. Solte a tampa da base começando da dobradiça direita e continue com o procedimento ao redor.
3. Levante a tampa da base do conjunto do apoio para as mãos e teclado.
4. Tire a fita que prende o cabo da bateria à placa de sistema.
5. Desconecte o cabo da bateria da placa de sistema.
6. Mantenha o botão liga/desliga pressionado por cinco segundos para aterrar o computador e drenar a energia residual.
Como instalar a tampa da base
Pré-requisitos
Se estiver substituindo um componente, remova o componente existente antes de executar o procedimento de instalação.
Sobre esta tarefa
A imagem a seguir indica a localização da tampa da base e fornece uma representação visual do procedimento de instalação.
Como remover e instalar componentes
13

14 Como remover e instalar componentes

Etapas
1. Conecte o cabo da bateria à placa de sistema, se aplicável.
2. Cole a fita que prende o conector da bateria à placa de sistema.
3. Coloque a tampa da base no conjunto do apoio para as mãos e teclado e encaixe-a no lugar.
4. Recoloque os sete parafusos (M2x5) e aperte os dois parafusos integrados para prender a tampa da base ao conjunto do apoio para as
mãos e do teclado.
Próximas etapas
1. Siga o procedimento descrito em Após trabalhar na parte interna do computador.
Bateria
Cuidados com a bateria de íons de lítio
CUIDADO:
• Tenha cuidado ao manusear baterias de íons de lítio.
• Descarregue a bateria tanto quanto possível antes de removê-la do sistema. Isso pode ser feito ao desconectar o
adaptador CA do sistema para permitir que a bateria se esgote.
• Não esmague, derrube, mutile ou penetre na bateria com objetos estranhos.
• Não exponha a bateria a altas temperaturas nem desmonte baterias e células.
Como remover e instalar componentes 15

• Não aplique pressão na superfície da bateria.
• Não incline a bateria.
• Não use ferramentas de qualquer tipo para forçar contra a bateria.
• Certifique-se de que durante as operações de revisão deste produto, nenhum parafuso seja perdido ou extraviado,
para evitar perfuração acidental ou danos à bateria e outros componentes do sistema.
• Se uma bateria ficar presa dentro de seu computador como resultado de um inchaço, não tente soltá-la, pois pode
ser perigoso perfurar, dobrar ou esmagar uma bateria de íon de lítio. Nesse caso, entre em contato com o suporte
técnico da Dell para obter assistência. Consulte www.Dell.com/contactdell.
• Sempre compre baterias originais de www.dell.com ou parceiros e revendedores autorizados da Dell.
Como remover a bateria
Pré-requisitos
1. Siga o procedimento descrito em Antes de trabalhar na parte interna do computador.
2. Remova a tampa da base.
Sobre esta tarefa
A imagem a seguir indica a localização da bateria e fornece uma representação visual do procedimento de remoção.
Etapas
1. Desconecte o cabo da bateria da placa de sistema.
2. Remova os quatro parafusos (M2x3) que prendem a bateria ao conjunto do apoio para as mãos e do teclado.
3. Levante a bateria removendo-a do conjunto do apoio para as mãos e teclado.
16
Como remover e instalar componentes

Como instalar a bateria
Pré-requisitos
Se estiver substituindo um componente, remova o componente existente antes de executar o procedimento de instalação.
Sobre esta tarefa
A imagem a seguir indica a localização da bateria e fornece uma representação visual do procedimento de instalação.
Etapas
1. Posicione os orifícios dos parafusos na bateria com os orifícios dos parafusos no conjunto do apoio para as mãos e do teclado e
coloque a bateria no conjunto do apoio para as mãos e do teclado.
2. Recoloque os quatro parafusos (M2x3) que prendem a bateria ao conjunto do apoio para as mãos e do teclado.
3. Conecte o cabo da bateria ao conector na placa de sistema.
Próximas etapas
1. Instale a tampa da base.
2. Siga o procedimento descrito em Após trabalhar na parte interna do computador.
Como remover e instalar componentes
17

Módulo de memória
Remover o módulo de memória
Pré-requisitos
NOTA: O módulo de memória principal é integrado à placa de sistema. Este procedimento é feito para remover o módulo
de memória secundário.
1. Siga o procedimento descrito em Antes de trabalhar na parte interna do computador.
2. Remova a tampa da base.
3. Remova a bateria.
Sobre esta tarefa
A imagem a seguir indica a localização do módulo de memória e fornece uma representação visual do procedimento de remoção.
Etapas
1. Levante a película de Mylar para ver o módulo de memória.
2. Com o módulo de memória visível, use as pontas dos dedos para afastar os clipes de fixação no slot do módulo de memória até que o
módulo de memória se solte.
3. Deslize e remova o módulo de memória do slot módulo-memória.
Instalar o módulo de memória
Pré-requisitos
Se estiver substituindo um componente, remova o componente existente antes de executar o procedimento de instalação.
Sobre esta tarefa
A imagem a seguir indica a localização do módulo de memória e fornece uma representação visual do procedimento de instalação.
18
Como remover e instalar componentes

Etapas
1. Alinhe o entalhe do módulo de memória com a aba do slot módulo-memória.
2. Deslize em ângulo o módulo de memória com firmeza no conector e pressione-o até ouvir um clique de encaixe.
NOTA: Se não ouvir o clique, remova o módulo de memória e reinstale-o.
3. Cubra o módulo de memória com a película Mylar.
Próximas etapas
1. Instale a bateria.
2. Instale a tampa da base.
3. Siga o procedimento descrito em Após trabalhar na parte interna do computador.
Conjunto do disco rígido
Como remover o conjunto do disco rígido
Pré-requisitos
1. Siga o procedimento descrito em Antes de trabalhar na parte interna do computador.
2. Remova a tampa da base.
3. Remova a bateria.
Sobre esta tarefa
A imagem a seguir indica a localização do conjunto do disco rígido e é uma representação visual do procedimento de remoção.
Como remover e instalar componentes
19

Etapas
1. Levante a trava e desconecte o cabo do disco rígido da placa de sistema.
2. Remova os quatro parafusos (M2 x 3) que prendem o conjunto do disco rígido ao conjunto do apoio para as mãos e teclado.
3. Levante o conjunto do disco rígido, juntamente com seu respectivo cabo, do conjunto do apoio para as mãos e teclado.
Como instalar o conjunto do disco rígido
Pré-requisitos
Se estiver substituindo um componente, remova o componente existente antes de executar o procedimento de instalação.
Sobre esta tarefa
A imagem a seguir indica a localização do conjunto do disco rígido e é uma representação visual do procedimento de instalação.
20
Como remover e instalar componentes
A página está carregando...
A página está carregando...
A página está carregando...
A página está carregando...
A página está carregando...
A página está carregando...
A página está carregando...
A página está carregando...
A página está carregando...
A página está carregando...
A página está carregando...
A página está carregando...
A página está carregando...
A página está carregando...
A página está carregando...
A página está carregando...
A página está carregando...
A página está carregando...
A página está carregando...
A página está carregando...
A página está carregando...
A página está carregando...
A página está carregando...
A página está carregando...
A página está carregando...
A página está carregando...
A página está carregando...
A página está carregando...
A página está carregando...
A página está carregando...
A página está carregando...
A página está carregando...
A página está carregando...
A página está carregando...
A página está carregando...
A página está carregando...
A página está carregando...
A página está carregando...
A página está carregando...
A página está carregando...
A página está carregando...
A página está carregando...
A página está carregando...
A página está carregando...
A página está carregando...
A página está carregando...
A página está carregando...
A página está carregando...
A página está carregando...
A página está carregando...
A página está carregando...
A página está carregando...
A página está carregando...
A página está carregando...
A página está carregando...
A página está carregando...
A página está carregando...
A página está carregando...
A página está carregando...
A página está carregando...
A página está carregando...
A página está carregando...
A página está carregando...
A página está carregando...
A página está carregando...
-
 1
1
-
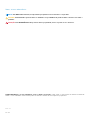 2
2
-
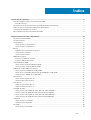 3
3
-
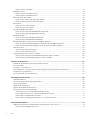 4
4
-
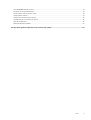 5
5
-
 6
6
-
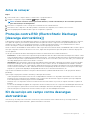 7
7
-
 8
8
-
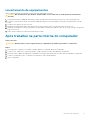 9
9
-
 10
10
-
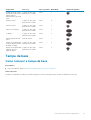 11
11
-
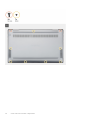 12
12
-
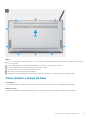 13
13
-
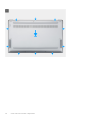 14
14
-
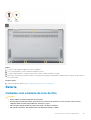 15
15
-
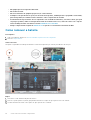 16
16
-
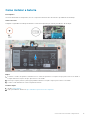 17
17
-
 18
18
-
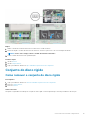 19
19
-
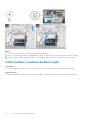 20
20
-
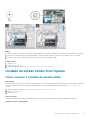 21
21
-
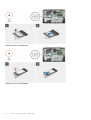 22
22
-
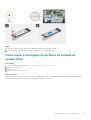 23
23
-
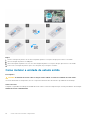 24
24
-
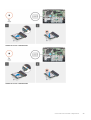 25
25
-
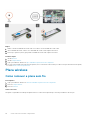 26
26
-
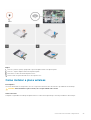 27
27
-
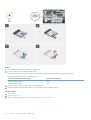 28
28
-
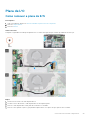 29
29
-
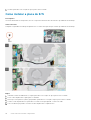 30
30
-
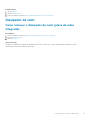 31
31
-
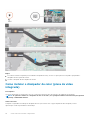 32
32
-
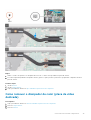 33
33
-
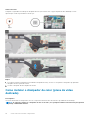 34
34
-
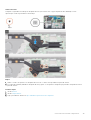 35
35
-
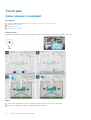 36
36
-
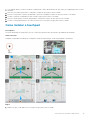 37
37
-
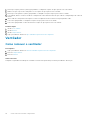 38
38
-
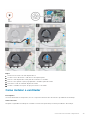 39
39
-
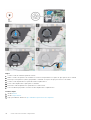 40
40
-
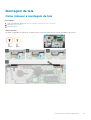 41
41
-
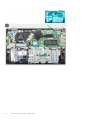 42
42
-
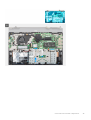 43
43
-
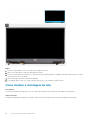 44
44
-
 45
45
-
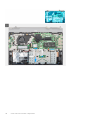 46
46
-
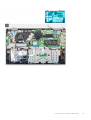 47
47
-
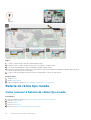 48
48
-
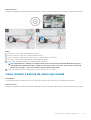 49
49
-
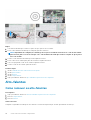 50
50
-
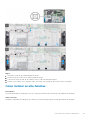 51
51
-
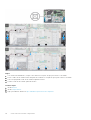 52
52
-
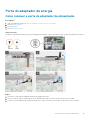 53
53
-
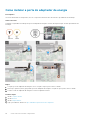 54
54
-
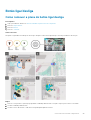 55
55
-
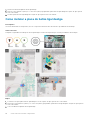 56
56
-
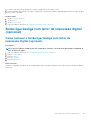 57
57
-
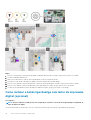 58
58
-
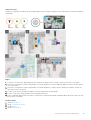 59
59
-
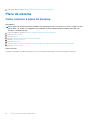 60
60
-
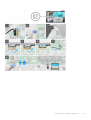 61
61
-
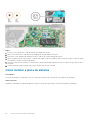 62
62
-
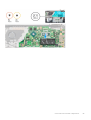 63
63
-
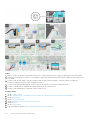 64
64
-
 65
65
-
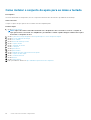 66
66
-
 67
67
-
 68
68
-
 69
69
-
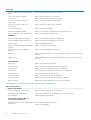 70
70
-
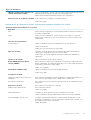 71
71
-
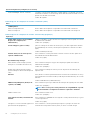 72
72
-
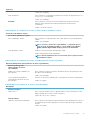 73
73
-
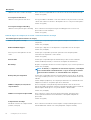 74
74
-
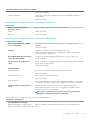 75
75
-
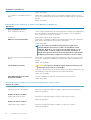 76
76
-
 77
77
-
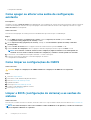 78
78
-
 79
79
-
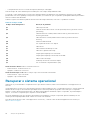 80
80
-
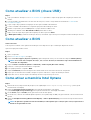 81
81
-
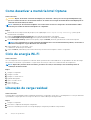 82
82
-
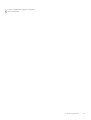 83
83
-
 84
84
-
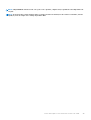 85
85
Artigos relacionados
-
Dell G3 15 3590 Manual do usuário
-
Dell Inspiron 7391 Manual do usuário
-
Dell Vostro 5300 Manual do proprietário
-
Dell Vostro 5401 Manual do proprietário
-
Dell Vostro 5401 Manual do proprietário
-
Dell Precision 7760 Manual do proprietário
-
Dell Precision 7560 Manual do proprietário
-
Dell Vostro 5402 Manual do proprietário
-
Dell Inspiron 7500 Manual do usuário
-
Dell Inspiron 7501 Manual do usuário