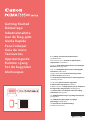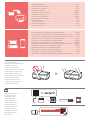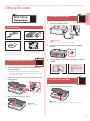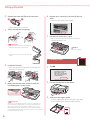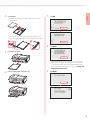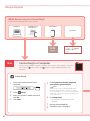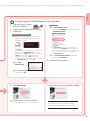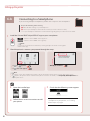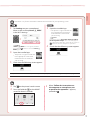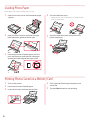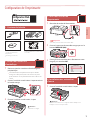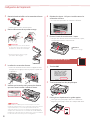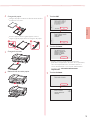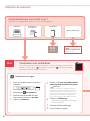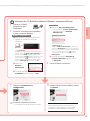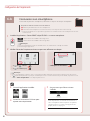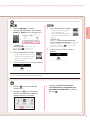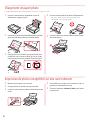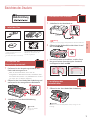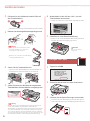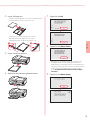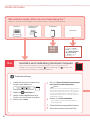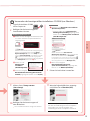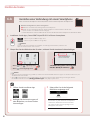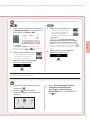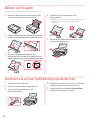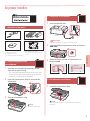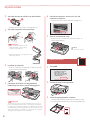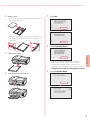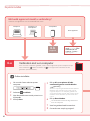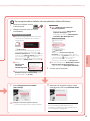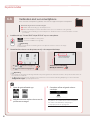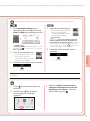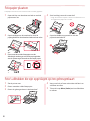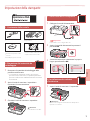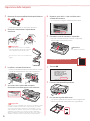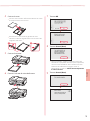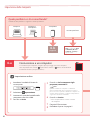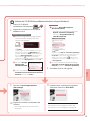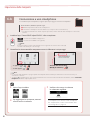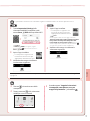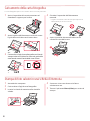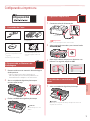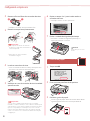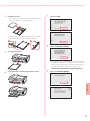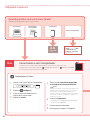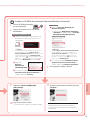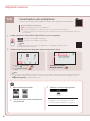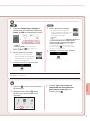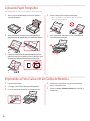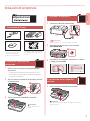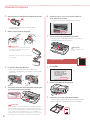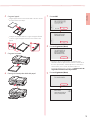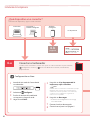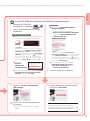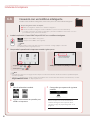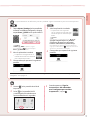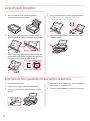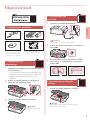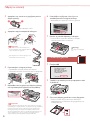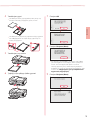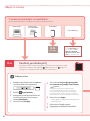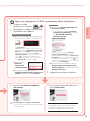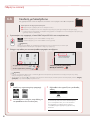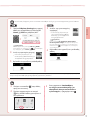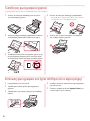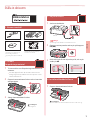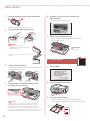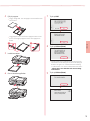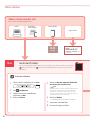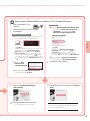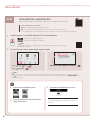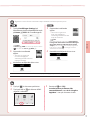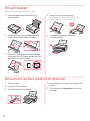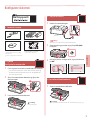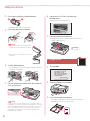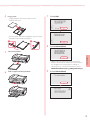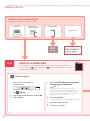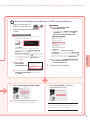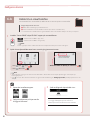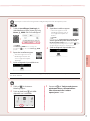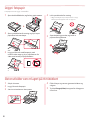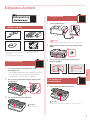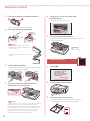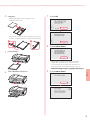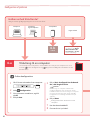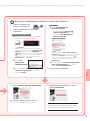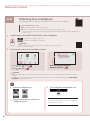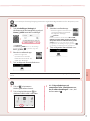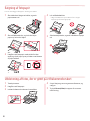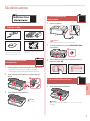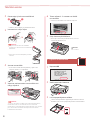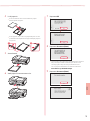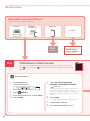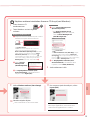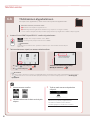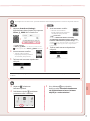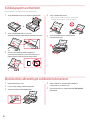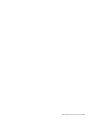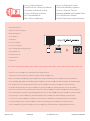Mode d'Emploi pdf Pixma TS-9541 C Manual do usuário
- Categoria
- Brinquedos
- Tipo
- Manual do usuário
A página está carregando...
A página está carregando...
A página está carregando...
A página está carregando...
A página está carregando...
A página está carregando...
A página está carregando...
A página está carregando...
A página está carregando...
A página está carregando...
A página está carregando...
A página está carregando...
A página está carregando...
A página está carregando...
A página está carregando...
A página está carregando...
A página está carregando...
A página está carregando...
A página está carregando...
A página está carregando...
A página está carregando...
A página está carregando...
A página está carregando...
A página está carregando...
A página está carregando...
A página está carregando...
A página está carregando...
A página está carregando...
A página está carregando...
A página está carregando...
A página está carregando...
A página está carregando...
A página está carregando...
A página está carregando...
A página está carregando...
A página está carregando...
A página está carregando...
A página está carregando...
A página está carregando...
A página está carregando...
A página está carregando...
A página está carregando...

1
PORTUGUÊS
1. Conteúdo da Caixa
•
Cabo de alimentação
•
Cartuchos de tinta para
conguração
•
CD-ROM de instalação
•
Informações Importantes e Sobre
Segurança
•
Para Começar (este manual)
•
Bandeja multipropósito
A bandeja multipropósito está
anexada à superfície inferior do
cassete.
2. Removendo os Materiais da
Embalagem
1
Remova e descarte os materiais da embalagem
do dispositivo.
•
Operar a impressora com a ta laranja e o
lme de proteção nela ocasiona problemas de
funcionamento. Certique-se de removê-los.
2
Abra a unidade de digitalização/tampa e
remova a ta laranja.
b
a
3
Feche a unidade de digitalização/tampa.
Cuidado
Preste atenção aos seus
dedos.
3. Ligando a Impressora
1
Conecte o cabo de alimentação.
Parte traseira
Importante
Não conecte quaisquer outros cabos ainda.
2
Abra o painel de controle e pressione o botão
ATIVADO (ON).
a
b
3
Role a tela e dê um toque para selecionar seu
idioma. Em seguida, toque em OK.
4. Instalando os cartuchos de
tinta
1
Abra a unidade de digitalização/tampa.
Cuidado
Não toque no suporte da cabeça de impressão antes de
ele parar de se mover.
Congurando a impressora
Conguração da Web

2
Congurando a impressora
2
Remova a ta e o lme dos cartuchos de tinta.
b
a
•
Verique se não foi deixada nenhuma ta.
3
Remova a tampa laranja lentamente.
Importante
•
Não empurre as laterais do cartucho
de tinta se a saída de ar em forma de Y
estiver bloqueada.
•
Não toque nas áreas vermelhas
mostradas na gura.
4
Instale os cartuchos de tinta.
•
Insira o cartucho de tinta na cabeça de impressão e
pressione-o de cima até ouvir um clique.
5
Verique se a cor do cartucho de tinta instalado
aparece na tela.
Importante
Se a cor não for exibida na tela mesmo que você tenha
instalado o cartucho de tinta, a cor do cartucho de tinta pode
estar errada ou você pode ter instalado um cartucho de tinta
que não é suportado por esta impressora, como com um
número do modelo diferente. Instale um cartucho de tinta
com a cor correta ou use o cartucho de tinta fornecido para
conguração.
6
Repita as etapas 2 a 5 para instalar todos os
cartuchos de tinta.
•
Verique se todas as cores aparecem.
7
Feche a unidade de digitalização/tampa.
•
Ao fechar a unidade de digitalização/tampa, as
operações internas se iniciam.
Cuidado
Preste atenção aos seus
dedos.
5. Colocando papel
1
Toque em OK.
2
Puxe o cassete para fora do dispositivo.
3
Deslize as guias do papel.
•
Deslize a guia do papel direita até a borda direita. Alinhe
a guia do papel frontal com a marcação LTR ou A4.

3
PORTUGUÊS
4
Coloque o papel.
•
Carregue papel comum tamanho LTR ou A4 com o
lado a ser impresso virado para baixo.
•
Coloque o papel na guia do papel frontal e alinhe a
guia do papel direita com a largura do papel.
b
a
5
Carregue o cassete.
6
Puxe para fora a bandeja de saída do papel.
7
Toque em OK.
8
Toque em Avançar (Next).
•
Em seguida, siga as instruções na tela para continuar
as operações. Durante essas operações, será preciso
fazer seleções relacionadas ao envio de informações.
Leia "Enviando informações para a Canon" em
Informações Importantes e Sobre Segurança.
9
Toque em Avançar (Next).

6-a
6-b
página 6
4
Congurando a impressora
Toque no botão Parar
(Stop) e selecione Não
conectar (Do not
connect) > Sim (Yes),
nesta ordem.
Computador Computador
esmartphone
Smartphone
Nenhum dispositivo
Conectando a um Computador
Se você estiver usando vários computadores, execute estas etapas em cada
computador. Existem dois métodos, " Conguração On-line" e " Usando o CD-ROM
de instalação (Somente Windows) fornecido".
1
Acesse o site Canon de um computador.
2
Selecione Congurar.
3
Insira o nome do modelo da sua
impressora e clique em Ir.
4
Clique em Iniciar.
5
Clique em Se você já tiver preparado
asua impressora, vá para Conectar.
Nota
Quando você estiver usando um computador com
Windows (exceto para Windows 10 S) ou macOS,
prossiga para a próxima etapa. Quando você
estiver usando um computador com outro sistema
operacional, continue a conguração seguindo
asinstruções na tela.
6
Clique em Download.
•
O arquivo de conguração foi transferido
para o seu computador.
7
Execute o arquivo baixado.
8
Prossiga para a etapa 9 na página 5.
Conguração On-line
Qual dispositivo você está conectando?
Selecione um dispositivo e siga a seção relevante.

5
PORTUGUÊS
1
I
nsira o CD-ROM de instalação
no seu computador.
2
Siga as instruções para a sua versão
doWindows.
Windows 10/Windows 8.1
aClique na mensagem a seguir quando ela
for exibida no lado direito da tela do seu
computador.
Nota
Se a mensagem não for exibida (ou se não for mais
visível), clique no ícone do
Explorador de
Arquivos (File Explorer) na barra de tarefas. No lado
esquerdo da janela, clique em Este PC (This PC).
Clique duas vezes no
ícone do CD exibido no lado
direito (se o conteúdo do CD não for exibido, clique
duas vezes em Msetup4.exe). Prossiga para c.
bClique em
Executar
Msetup4.exe
(Run Msetup4.exe)
.
cSe a caixa de diálogo Controle de Conta
de Usuário (User Account Control) for
exibida, clique em Sim (Yes).
Windows 7
aClique em Executar Msetup4.exe
(Run Msetup4.exe).
•
Quando a tela Reprodução Automática
(AutoPlay) for exibida, clique em Executar
Msetup4.exe (Run Msetup4.exe).
Nota
Se a tela Reprodução Automática (AutoPlay)
não for exibida, no menu Iniciar, clique em
Computador (Computer). No lado direito da
janela, clique duas vezes no
ícone do CD
(quando o conteúdo do CD for exibido, clique
duas vezes em Msetup4.exe).
bSe a caixa de diálogo Controle de Conta
de Usuário (User Account Control) for
exibida, clique em Continuar (Continue).
3
Prossiga para a etapa 9 abaixo.
Usando o CD-ROM de instalação (Somente Windows) fornecido
9
Clique em Iniciar conguração
(Start Setup).
10
Siga as instruções na tela.
•
Estas operações podem levar algum tempo.
11
Q
uando a seguinte tela for exibida, clique em
Sair (Exit).
Agora, a impressora está conectada ao seu
computador. Para conectar um smartphone,
consulte
"6-b. Conectando a um smartphone"
na página 6.

6-b
6
Congurando a impressora
1
Instale o aplicativo "Canon PRINT Inkjet/SELPHY" no seu smartphone.
Nota
Você também pode acessar o site Canon digitalizando o código QR que é exibido à direita
para fazer download do aplicativo.
Procure por "Canon PRINT" na App Store.
Procure por "Canon PRINT" na Google Play.
2
Verique a tela da impressora enquanto você prossegue pelas etapas.
•
"Pronto para conectar.
(Ready to connect.)"
•
Se ou for exibido,
•
Se não for exibido,
Nota
•
A tela da impressora desliga quando a impressora está ociosa por 10 minutos. Toque na tela sensível ao toque para exibir a tela.
•
Se for exibido, a impressora não poderá se comunicar por meio de uma conexão Wi-Fi. Para obter detalhes, consulte
"Perguntas Frequentes" em "http://ij.start.canon".
Conectando a um smartphone
Se você estiver usando vários smartphones, execute estas etapas em cada smartphone.
Prepare o seguinte antes de iniciar.
a Ative a conguração Wi-Fi no seu smartphone*.
b Conecte seu smartphone ao roteador sem o* (se você tiver um roteador sem o).
* Consulte os manuais do seu smartphone e do seu roteador sem o para obter mais detalhes sobre esses
procedimentos.
3
Abra o aplicativo instalado.
4
Siga as instruções na tela para adicionar
sua impressora.
5
Verique se a tela a seguir aparece.
Agora a impressora está conectada ao seu
smartphone. Para imprimir fotos, consulte
"Colocando Papel Fotográco" na página 8.

7
PORTUGUÊS
3
T
oque em Congurações (Settings) na
tela inicial do seu smartphone e depois em
Canon_ij_XXXX nas congurações de Wi-Fi.
Nota
Se Canon_ij_XXXX não for exibido, siga
oprocedimento em
, depois busque por
Canon_ij_XXXX novamente.
4
Abra o aplicativo instalado.
•
A impressora está registrada
com o método de conexão mais
apropriado para o ambiente
que você está usando.
5
Verique se a tela a seguir aparece.
3
Abra o aplicativo instalado.
•
A impressora está registrada
com o método de conexão mais
apropriado para o ambiente
que você está usando.
Nota
Se uma mensagem dizendo "Nenhuma impressora
foi adicionada. Executar conguração da
impressora? (No printer has been added.
Perform printer setup?)" não for exibida
prontamente após iniciar o aplicativo, siga o
procedimento em
e depois retorne para as
operações do smartphone.
4
Verique se a tela a seguir aparece.
Os procedimentos podem variar para iOS e Android. Siga as instruções para o seu sistema operacional.
3
Toque em na tela sensível ao toque
da impressora.
4
Mantenha pressionado na tela
de INÍCIO por aproximadamente 3
segundos.
5
Quando "Siga as instruções no
computador ou smartphone etc.
para executar a operação." for
exibido, vá para .
Agora a impressora está conectada ao seu smartphone. Para imprimir fotos, consulte "Colocando Papel
Fotográco" na página 8.

8
Colocando Papel Fotográco
1
Ligue a Impressora.
2
Carregue várias folhas de papel fotográco.
3
Insira o cartão de memória no slot de cartão.
4
Deslize para a direita e para a esquerda pelas
fotos e selecione uma.
5
Toque no botão Colorido (Color) para iniciar a
impressão.
Imprimindo as Fotos Salvas em um Cartão de Memória
Papel fotográco só pode ser carregado na bandeja traseira.
1
Abra a tampa da bandeja traseira e estenda o
suporte de papel.
2
Abra a tampa do slot de alimentação e deslize a
guia do papel do lado direito para a extrema direita.
a
b
3
Carregue várias folhas de papel fotográco com o
lado a ser impresso virado para cima e deslize a guia
do papel em direção à borda da pilha de papel.
a
b
4
Feche a tampa do slot de alimentação.
•
Siga as instruções na tela para denir informações
sobre o papel carregado.
5
Abra o painel de controle e puxe a bandeja de
saída do papel para fora.
a
b
A página está carregando...
A página está carregando...
A página está carregando...
A página está carregando...
A página está carregando...
A página está carregando...
A página está carregando...
A página está carregando...
A página está carregando...
A página está carregando...
A página está carregando...
A página está carregando...
A página está carregando...
A página está carregando...
A página está carregando...
A página está carregando...
A página está carregando...
A página está carregando...
A página está carregando...
A página está carregando...
A página está carregando...
A página está carregando...
A página está carregando...
A página está carregando...
A página está carregando...
A página está carregando...
A página está carregando...
A página está carregando...
A página está carregando...
A página está carregando...
A página está carregando...
A página está carregando...
A página está carregando...
A página está carregando...
A página está carregando...
A página está carregando...
A página está carregando...
A página está carregando...
A página está carregando...
A página está carregando...
A página está carregando...
A página está carregando...
A página está carregando...
A página está carregando...
A página está carregando...
A página está carregando...
A página está carregando...
A página está carregando...
A página está carregando...
A página está carregando...
-
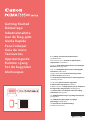 1
1
-
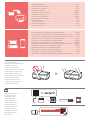 2
2
-
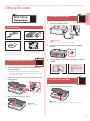 3
3
-
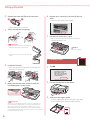 4
4
-
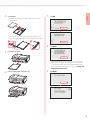 5
5
-
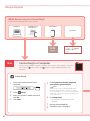 6
6
-
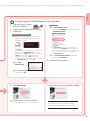 7
7
-
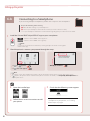 8
8
-
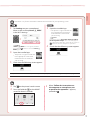 9
9
-
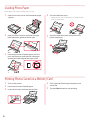 10
10
-
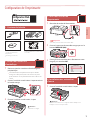 11
11
-
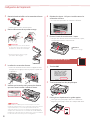 12
12
-
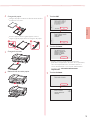 13
13
-
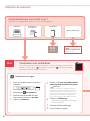 14
14
-
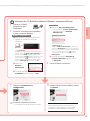 15
15
-
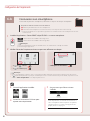 16
16
-
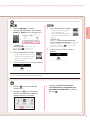 17
17
-
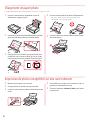 18
18
-
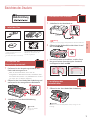 19
19
-
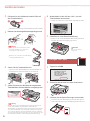 20
20
-
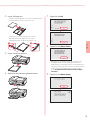 21
21
-
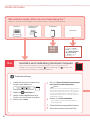 22
22
-
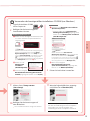 23
23
-
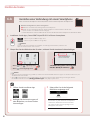 24
24
-
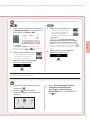 25
25
-
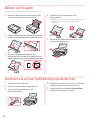 26
26
-
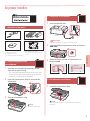 27
27
-
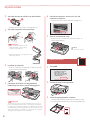 28
28
-
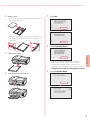 29
29
-
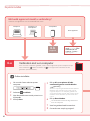 30
30
-
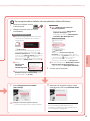 31
31
-
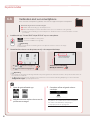 32
32
-
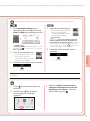 33
33
-
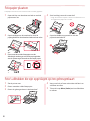 34
34
-
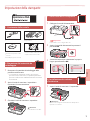 35
35
-
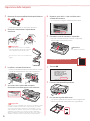 36
36
-
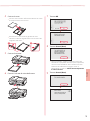 37
37
-
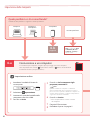 38
38
-
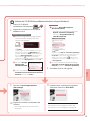 39
39
-
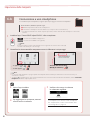 40
40
-
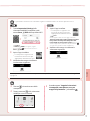 41
41
-
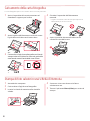 42
42
-
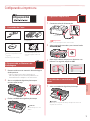 43
43
-
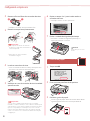 44
44
-
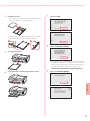 45
45
-
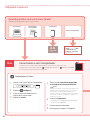 46
46
-
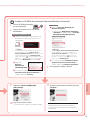 47
47
-
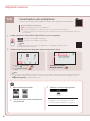 48
48
-
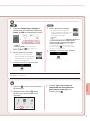 49
49
-
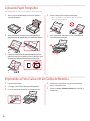 50
50
-
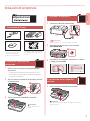 51
51
-
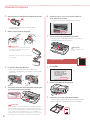 52
52
-
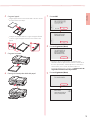 53
53
-
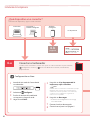 54
54
-
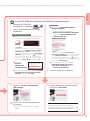 55
55
-
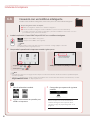 56
56
-
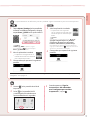 57
57
-
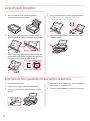 58
58
-
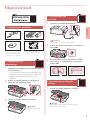 59
59
-
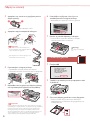 60
60
-
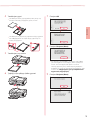 61
61
-
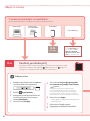 62
62
-
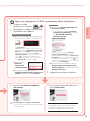 63
63
-
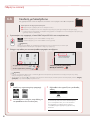 64
64
-
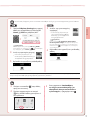 65
65
-
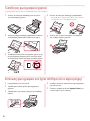 66
66
-
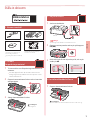 67
67
-
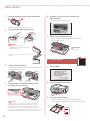 68
68
-
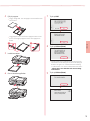 69
69
-
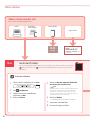 70
70
-
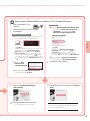 71
71
-
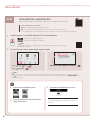 72
72
-
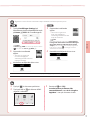 73
73
-
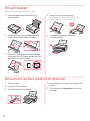 74
74
-
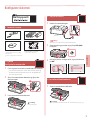 75
75
-
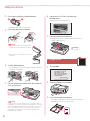 76
76
-
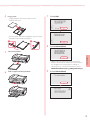 77
77
-
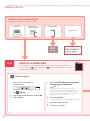 78
78
-
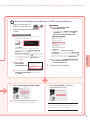 79
79
-
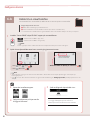 80
80
-
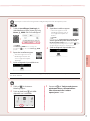 81
81
-
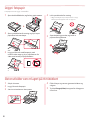 82
82
-
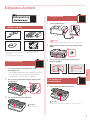 83
83
-
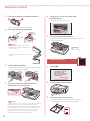 84
84
-
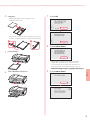 85
85
-
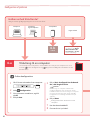 86
86
-
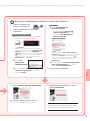 87
87
-
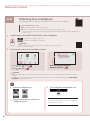 88
88
-
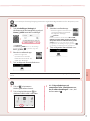 89
89
-
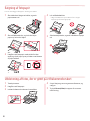 90
90
-
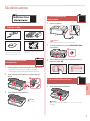 91
91
-
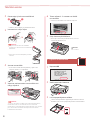 92
92
-
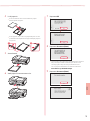 93
93
-
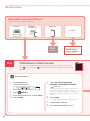 94
94
-
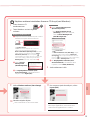 95
95
-
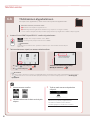 96
96
-
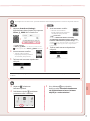 97
97
-
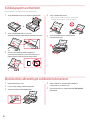 98
98
-
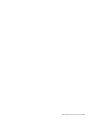 99
99
-
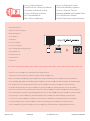 100
100
Mode d'Emploi pdf Pixma TS-9541 C Manual do usuário
- Categoria
- Brinquedos
- Tipo
- Manual do usuário
em outras línguas
- español: Mode d'Emploi pdf Pixma TS-9541 C Manual de usuario
- français: Mode d'Emploi pdf Pixma TS-9541 C Manuel utilisateur
- italiano: Mode d'Emploi pdf Pixma TS-9541 C Manuale utente
- English: Mode d'Emploi pdf Pixma TS-9541 C User manual
- Nederlands: Mode d'Emploi pdf Pixma TS-9541 C Handleiding
- Deutsch: Mode d'Emploi pdf Pixma TS-9541 C Benutzerhandbuch
- dansk: Mode d'Emploi pdf Pixma TS-9541 C Brugermanual
- svenska: Mode d'Emploi pdf Pixma TS-9541 C Användarmanual
- suomi: Mode d'Emploi pdf Pixma TS-9541 C Ohjekirja
Artigos relacionados
Outros documentos
-
Canon PIXMA TS9140 Manual do usuário
-
Canon PIXMA TS6151 Manual do usuário
-
Canon PIXMA TR8550 Manual do usuário
-
Canon Pixma TR7500 series Manual do usuário
-
Canon PIXMA TS8151 Manual do proprietário
-
Canon PIXMA G4411 Manual do usuário
-
Canon PIXMA TS6051 Manual do usuário
-
Canon Pixma TS300 series Manual do proprietário
-
Canon TS7450i Guia de usuario
-
Canon PIXMA TS5055 Manual do usuário