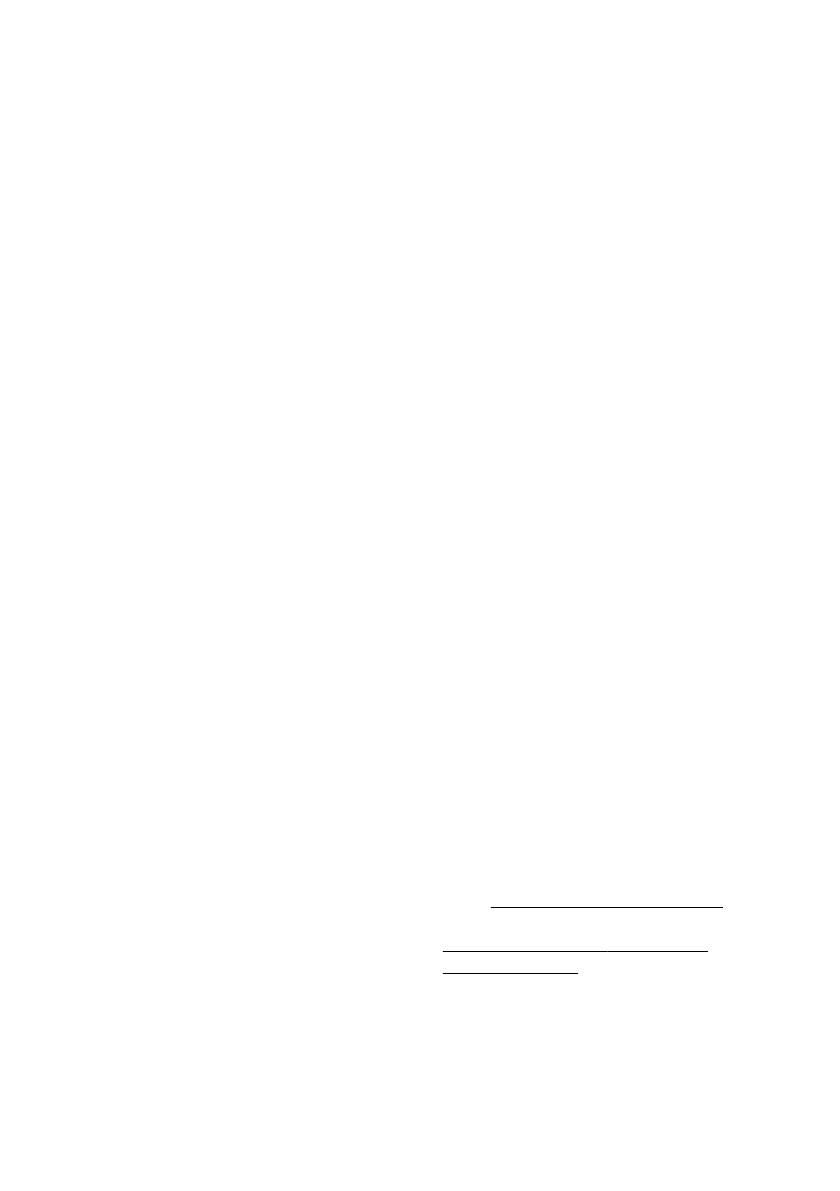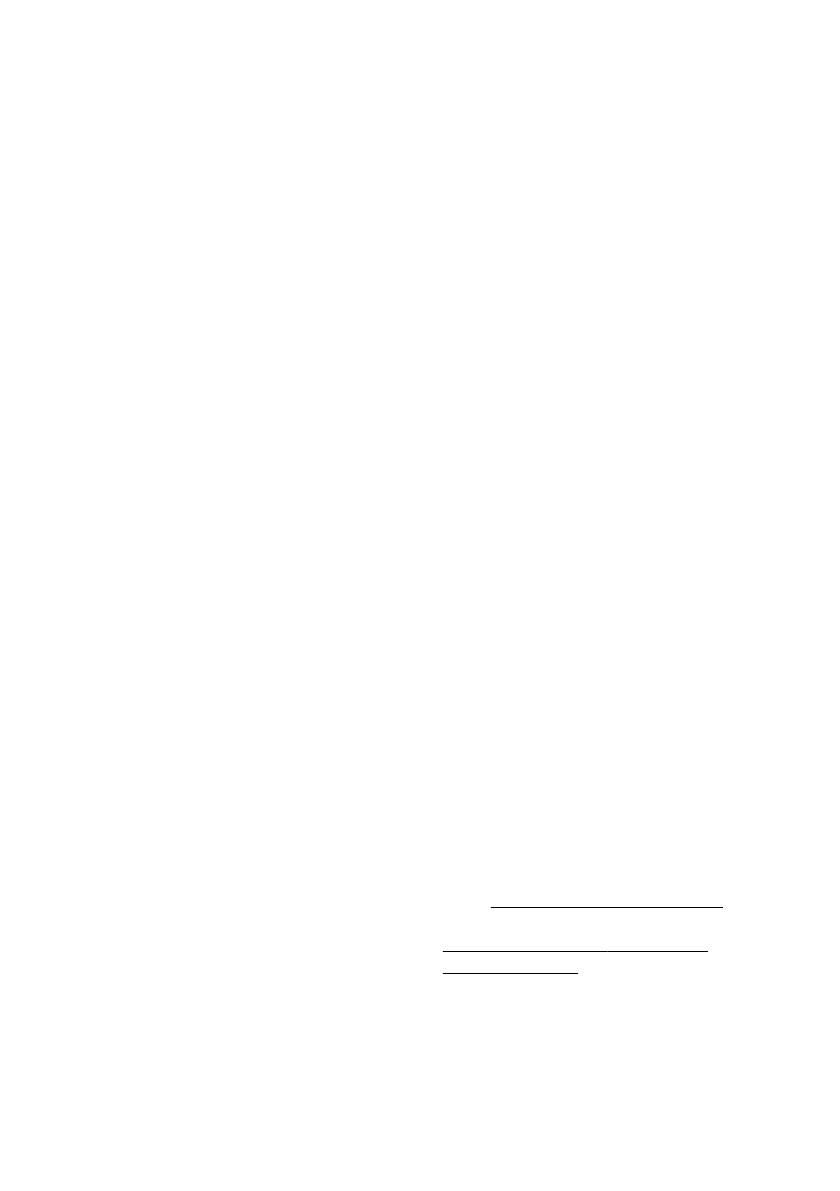
Copyright e Licença
© Copyright 2012 Hewlett-Packard
Development Company, L.P.
As informações contidas neste documento
estão sujeitas a alterações sem aviso. As
únicas garantias para produtos e serviços da
HP são as estabelecidas nas declarações de
garantia expressa que acompanham tais
produtos e serviços. Nenhuma informação
contida neste documento deve ser interpretada
como uma garantia adicional. A HP não será
responsável por erros técnicos ou editoriais
nem por omissões contidos neste documento.
Este produto incorpora tecnologia de proteção
de direitos autorais protegida por patentes dos
Estados Unidos e outros direitos de
propriedade intelectual. A utilização dessa
tecnologia de proteção de direitos autorais deve
ser autorizada pela Macrovision, sendo
destinada somente para uso doméstico ou
utilizações em outras visualizações limitadas,
salvo exceções autorizadas pela Macrovision.
Não é permitida a engenharia reversa ou a
desmontagem.
Microsoft e Windows são marcas comerciais da
Microsoft Corporation nos Estados Unidos e em
outros países.
A HP apóia o uso legal da tecnologia e não
endossa ou estimula o uso de nossos produtos
para fins que não sejam os permitidos pelas leis
de direitos autorais.
Aviso sobre o produto
Este guia descreve os recursos comuns à
maioria dos modelos. Alguns recursos podem
não estar disponíveis em seu computador.
As informações contidas neste documento
estão sujeitas a alterações sem prévio aviso.
Declaração de garantia com impressão sob
demanda
Você pode encontrar a Garantia Limitada da HP
expressamente fornecida e indicada para o seu
produto localizada com os guias do usuário em
seu computador e/ou no CD/DVD fornecido na
caixa. Em alguns países/regiões, a HP pode
fornecer uma Garantia Limitada HP impressa
na caixa do produto. Em alguns países/regiões
onde a garantia não é fornecida em formato
impresso, você pode solicitar uma cópia
impressa em hp.com/go/orderdocuments ou
escrever para:
América do Norte: Hewlett Packard, MS POD,
11311 Chinden Blvd, Boise, ID 83714, USA
Europa, Oriente Médio, África: Hewlett-Packard,
POD, Via G. Di Vittorio, 9, 20063, Cernusco s/
Naviglio (MI), Itália
Ásia-Pacífico: Hewlett-Packard, POD, P.O. Box
200, Alexandra Post Office, Singapore 911507
Ao solicitar uma cópia impressa de sua
garantia, inclua número do seu produto, período
de garantia (encontrado na etiqueta de serviço),
nome e endereço postal.
IMPORTANTE! NÃO devolva seu produto HP
aos endereços acima. Para produtos nos EUA,
vá até
http://www.hp.com/go/contactHP. Para
obter suporte em outros países, acesse
http://welcome.hp.com/country/us/en/
wwcontact_us.html.