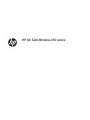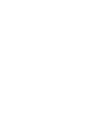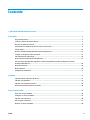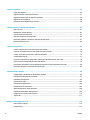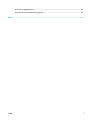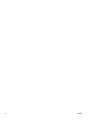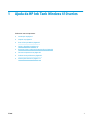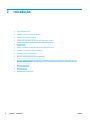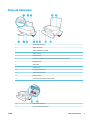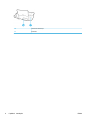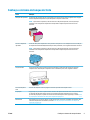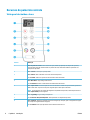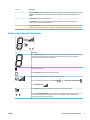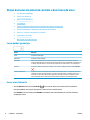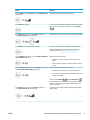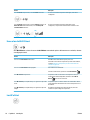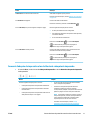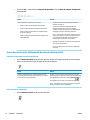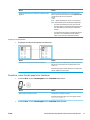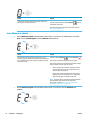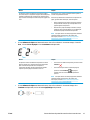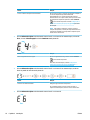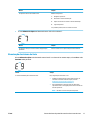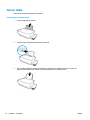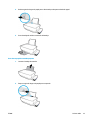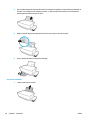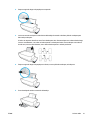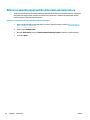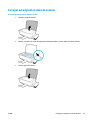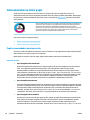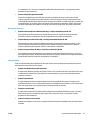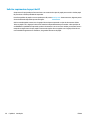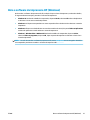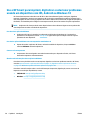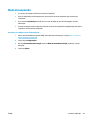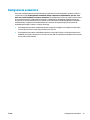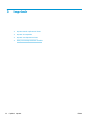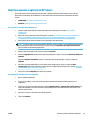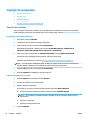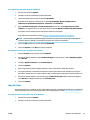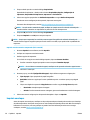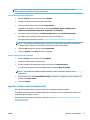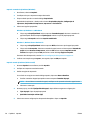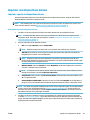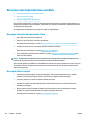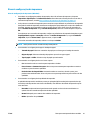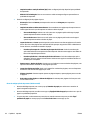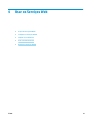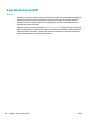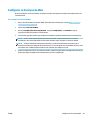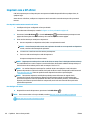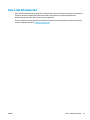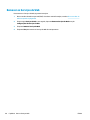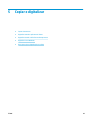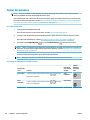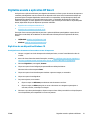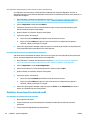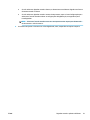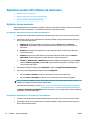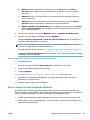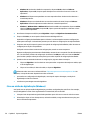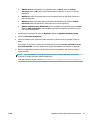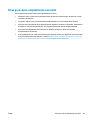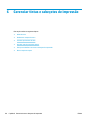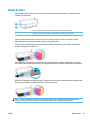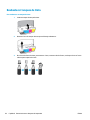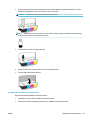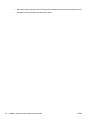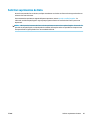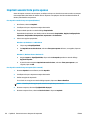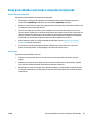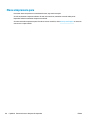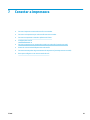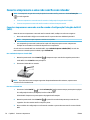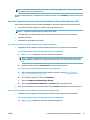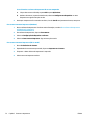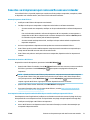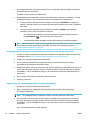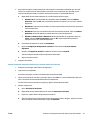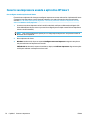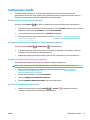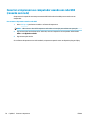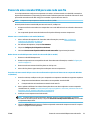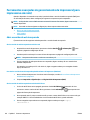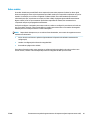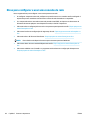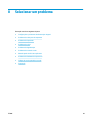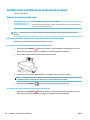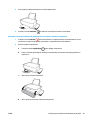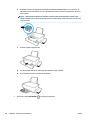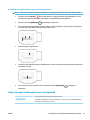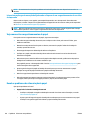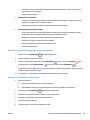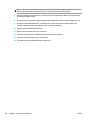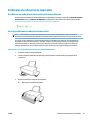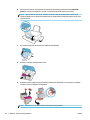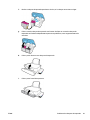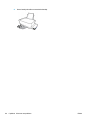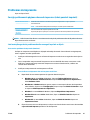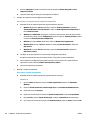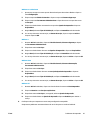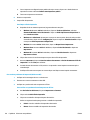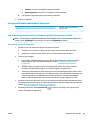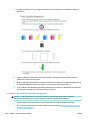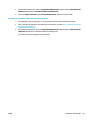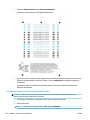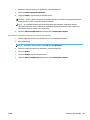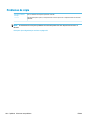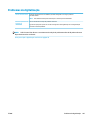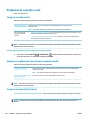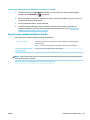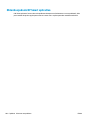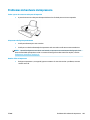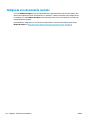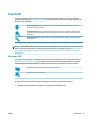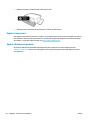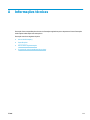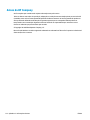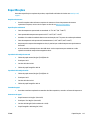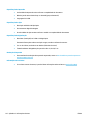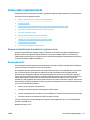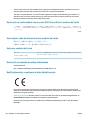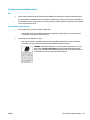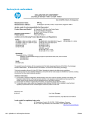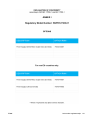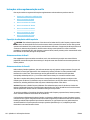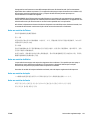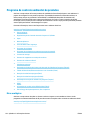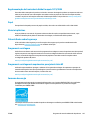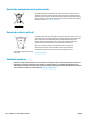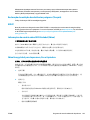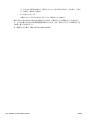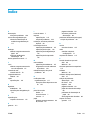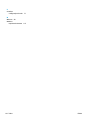HP Ink Tank Wireless 410 series


Conteúdo
1 Ajuda da HP Ink Tank Wireless 410 series ........................................................................................................ 1
2 Introdução .................................................................................................................................................... 2
Peças da impressora .............................................................................................................................................. 3
Conheça o sistema de tanque de tinta .................................................................................................................. 5
Recursos do painel de controle ............................................................................................................................. 6
Status das luzes do painel de controle e dos ícones do visor ............................................................................... 8
Colocar mídia ....................................................................................................................................................... 18
Alterar o tamanho papel padrão detectado pela impressora ............................................................................. 22
Carregar um original no vidro do scanner ........................................................................................................... 23
Instruções básicas sobre papel ........................................................................................................................... 24
Abra o software da impressora HP (Windows) .................................................................................................... 27
Use o HP Smart para imprimir, digitalizar e solucionar problemas usando um dispositivo com iOS,
Android ou Windows 10 ....................................................................................................................................... 28
Modo de suspensão ............................................................................................................................................. 29
Modo Silencioso ................................................................................................................................................... 30
Desligamento automático ................................................................................................................................... 31
3 Imprimir ..................................................................................................................................................... 32
Imprima usando o aplicativo HP Smart ............................................................................................................... 33
Imprimir do computador ..................................................................................................................................... 34
Imprimir com dispositivos móveis ...................................................................................................................... 39
Dicas para uma impressão bem-sucedida .......................................................................................................... 40
4 Usar os Serviços Web ................................................................................................................................... 43
O que são Serviços da Web? ................................................................................................................................ 44
Congurar os Serviços da Web ............................................................................................................................ 45
Imprimir com o HP ePrint .................................................................................................................................... 46
Usar o site HP Connected ..................................................................................................................................... 47
Remover os Serviços da Web ............................................................................................................................... 48
PTWW iii

5 Copiar e digitalizar ...................................................................................................................................... 49
Copiar documentos .............................................................................................................................................. 50
Digitalize usando o aplicativo HP Smart ............................................................................................................. 51
Digitalizar usando o HP software da impressora ................................................................................................ 54
Digitalizar com o Webscan .................................................................................................................................. 58
Dicas para cópia e digitalização com êxito .......................................................................................................... 59
6 Gerenciar tintas e cabeçotes de impressão ..................................................................................................... 60
Níveis de tinta ...................................................................................................................................................... 61
Reabastecer tanques de tinta .............................................................................................................................. 62
Solicitar suprimentos de tinta ............................................................................................................................. 65
Imprimir usando tinta preta apenas ................................................................................................................... 66
Dicas para trabalhar com tintas e cabeçotes de impressão ............................................................................... 67
Mova a impressora para ...................................................................................................................................... 68
7 Conectar a impressora .................................................................................................................................. 69
Conecte a impressora a uma rede sem o com roteador .................................................................................... 70
Conectar-se à impressora por rede sem o sem usar roteador ......................................................................... 73
Conecte sua impressora usando o aplicativo HP Smart ..................................................................................... 76
Congurações sem o ......................................................................................................................................... 77
Conectar a impressora ao computador usando um cabo USB (conexão sem rede) ........................................... 78
Passar de uma conexão USB para uma rede sem o .......................................................................................... 79
Ferramentas avançadas de gerenciamento da impressora (para impressoras em rede) .................................. 80
Dicas para congurar e usar uma conexão de rede ............................................................................................ 82
8 Solucionar um problema .............................................................................................................................. 83
Congurações e problemas de alimentação de papel ........................................................................................ 84
Problemas de cabeçotes de impressão ............................................................................................................... 91
Problemas de impressão ..................................................................................................................................... 95
Problemas de cópia ........................................................................................................................................... 104
Problemas de digitalização ............................................................................................................................... 105
Problemas de conexão e rede ........................................................................................................................... 106
Obtenha ajuda do HP Smart aplicativo ............................................................................................................. 108
Problemas de hardware da impressora ............................................................................................................ 109
Códigos de erro do painel de controle ............................................................................................................... 110
Suporte HP ......................................................................................................................................................... 111
Apêndice A Informações técnicas ................................................................................................................... 113
Avisos da HP Company ...................................................................................................................................... 114
Especicações ................................................................................................................................................... 115
iv PTWW

Avisos sobre regulamentação ........................................................................................................................... 117
Programa de controle ambiental de produtos .................................................................................................. 124
Índice ........................................................................................................................................................... 131
PTWW v

vi PTWW

1 Ajuda da HP Ink Tank Wireless 410 series
Saiba como usar sua impressora.
● Introdução na página 2
● Imprimir na página 32
● Usar os Serviços Web na página 43
● Copiar e digitalizar na página 49
● Gerenciar tintas e cabeçotes de impressão na página 60
● Conectar a impressora na página 69
● Solucionar um problema na página 83
● Informações técnicas na página 113
PTWW 1

2 Introdução
●
Peças da impressora
●
Conheça o sistema de tanque de tinta
●
Recursos do painel de controle
●
Status das luzes do painel de controle e dos ícones do visor
●
Colocar mídia
●
Alterar o tamanho papel padrão detectado pela impressora
●
Carregar um original no vidro do scanner
●
Instruções básicas sobre papel
●
Abra o software da impressora HP (Windows)
●
Use o HP Smart para imprimir, digitalizar e solucionar problemas usando um dispositivo com iOS,
Android ou Windows 10
●
Modo de suspensão
●
Modo Silencioso
●
Desligamento automático
2 Capítulo 2 Introdução PTWW

Peças da impressora
1 Guia de largura do papel
2 Bandeja de entrada
3 Protetor da bandeja de entrada
4 Tampa do scanner
5 Vidro do scanner
6 Extensão da bandeja de saída (também citada como extensão da bandeja)
7 Bandeja de saída
8 Porta frontal
9 Tanque de tinta
10 Lacres do tanque de tinta
11 Tampa do tanque de tinta
12 Painel de controle
13 Porta de acesso aos cabeçotes de impressão
14 Cabeçotes de impressão
15 Trava do cabeçote de impressão
PTWW Peças da impressora 3

16 Conexão de alimentação
17 Porta USB
4 Capítulo 2 Introdução PTWW

Conheça o sistema de tanque de tinta
Termo Denição
Cabeçotes de impressão Os cabeçotes de impressão são os componentes do mecanismo de impressão que aplicam tinta ao papel.
Há dois cabeçotes de impressão: um para tinta preta e um para as outras cores.
NOTA: Após instalar a impressora, não abra a trava do cabeçote de impressão, a menos que esteja
instalando novos cabeçotes de impressão ou transportando a impressora para fora de casa ou do
escritório.
Trava do cabeçote de
impressão
A trava do cabeçote de impressão no carro prende os cabeçotes ao carro. Verique se a trava do cabeçote
de impressão está fechada adequadamente para evitar problemas, como congestionamento de cartuchos.
NOTA: Após instalar a impressora, não abra a trava do cabeçote de impressão, a menos que esteja
instalando novos cabeçotes de impressão ou transportando a impressora para fora de casa ou do
escritório.
Tanques de tinta Os tanques de tinta são reservatórios externos localizados no lado direito da impressora. Há quatro
tanques de tinta. Cada tanque corresponde a uma cor individual: preto, ciano, magenta e amarelo.
Lacres do tanque de
tinta
Os lacres do tanque de tinta são plugues de borracha que selam cada tanque de tinta.
Preparação A preparação é o processo de preenchimento dos tubos de suprimento de tinta entre os tanques de tinta e
os cabeçotes de impressão. Esse processo ocorre quando você instala cabeçotes novos e começa o
processo de preparação, no painel de controle. Para mais informações sobre a preparação, consulte Ícones
de preparação e alinhamento do cabeçote de impressão na página 12.
Alinhamento O alinhamento é o processo de alinhar os cabeçotes de modo a aumentar a qualidade da impressão. Para
mais informações sobre o alinhamento, consulte Ícones de preparação e alinhamento do cabeçote de
impressão na página 12.
PTWW Conheça o sistema de tanque de tinta 5

Recursos do painel de controle
Visão geral dos botões e luzes
Recurso Descrição
1 Visor do painel de controle : Indica número de cópias, status de preparação do cabeçote de impressão,
erros de mídia, status da conexão sem o e a potência do sinal, status do Wi-Fi Direct e problemas nos
cabeçotes de impressão.
2 Botão Cancelar : Interrompe a operação atual.
3 Botão Sem o : Ativa ou desativa os recursos sem o da impressora.
Luz do Sem o : Indica se a impressora está conectada a uma rede sem o.
4 Botão Wi-Fi Direct : Liga e desliga o Wi-Fi Direct.
Luz do Wi-Fi Direct : Indica o estado ativado ou desativado do Wi-Fi Direct.
5 Botão Cópia colorida : Inicia uma cópia em cores. Para aumentar o número de cópias coloridas, pressione o
botão várias vezes. A cópia irá começar dois segundos após o último apertar do botão.
NOTA: Você pode gerar um relatório de diagnóstico de qualidade da impressão, mantendo pressionado o
botão Cópia colorida por três segundos.
6 Botão Liga/desliga : Liga ou desliga a impressora.
7 Luz do Alerta de cabeçote de impressão : Indica problemas no cabeçote de impressão.
8 Botão Continuar : Retoma um trabalho após uma interrupção (por exemplo, após o carregamento de papel
ou remoção de congestionamento de papel).
Luz do Continuar : Indica que impressora está em estado de alerta ou erro.
6 Capítulo 2 Introdução PTWW

Recurso Descrição
9 Botão Informações : Imprime a página de informações da impressora. Pressione o botão junto com o botão
Sem o , o botão Wi-Fi Direct ou o botão HP ePrint, para ver páginas de ajuda mais especícas desses
botões.
10 Botão HP ePrint : Liga e desliga o HP ePrint.
Luz do HP ePrint : Indica o estado ativado ou desativado do HP ePrint. Uma luz piscante indica um
problema com a conexão aos serviços de Web.
11 Botão Cópia em preto : Inicia uma cópia em preto-e-branco. Para aumentar o número de cópias em preto e
branco, pressione o botão várias vezes. A cópia irá começar dois segundos após o último apertar do botão.
Ícones no visor do painel de controle
Ícone Descrição
Ícone Número de cópias : Mostra o número de cópias, quando você está copiando documentos, muda
para a letra P quando a impressora precisa de preparação e alterna entre a letra E e um número,
quando a impressora está em um estado de erro.
Ícone Erro : Indica um erro.
Ícone Erro de papel : Indica um erro relacionado a papel.
Ícones de status do Sem o : Mostra o status da conexão sem o.
Os ícones de status da conexão são: o ícone Sem o ( ), o ícone Atenção da conexão sem o ( ) e
o ícone Barras de sinal ( ).
Ícone Wi-Fi Direct : Indica que o Wi-Fi Direct está ligado ou está sendo conectado.
Ícones de Cabeçote de impressão : O ícone do cabeçote de impressão esquerdo piscando mostra um
erro relacionado ao cabeçote de impressão colorido, e o ícone direito piscando mostra um erro
relacionado ao cabeçote de impressão preto.
PTWW Recursos do painel de controle 7

Status das luzes do painel de controle e dos ícones do visor
●
Luz do botão Liga/desliga
●
Ícones e luz de Sem o
●
Ícone e luz do Wi-Fi Direct
●
Luz HP ePrint
●
Ícones de Cabeçote de impressão e luz de Alerta de cabeçote de impressão
●
Ícones de preparação e alinhamento do cabeçote de impressão
●
Ícone Erro , ícone Erro de papel e luz Continuar
●
ícone Número de cópias
●
Manutenção do sistema de tinta
Luz do botão Liga/desliga
Status Descrição
Acesa A impressora está ligada.
Desativado A impressora está desligada.
Esmaecida Indica que a impressora está no modo de suspensão. A impressora entra automaticamente em
modo de suspensão após cinco minutos de inatividade. Após 2 horas de inatividade, a impressora irá
se desligar automaticamente, caso não esteja conectada a uma rede sem o ou a um computador.
Piscando A impressora está processando um trabalho. Para cancelar o trabalho, pressione o botão Cancelar
( ).
Piscando rapidamente Se a porta de acesso aos cabeçotes de impressão estiver aberta, feche-a. Se a porta de acesso aos
cabeçotes de impressão estiver fechada e a luz estiver piscando rápido, a impressora está em um
estado de erro que você poderá resolver seguindo as mensagens na tela do computador. Se não
houver mensagens na tela, tente imprimir um documento para gerar uma mensagem na tela.
Ícones e luz de Sem o
A luz de Sem o ao lado do botão Sem o ( ) e os ícones de status da conexão sem o no painel de
controle trabalham em conjunto para indicar o status de uma conexão sem o.
A luz Sem o e os ícones de status de Sem o se acenderão após o alinhamento ser concluído, durante a
conguração inicial.
8 Capítulo 2 Introdução PTWW

Status Descrição
A luz de Sem o , o ícone de Sem o e o ícone de Barras de sinal
estão acesos.
A impressora está conectada a uma rede sem o.
A luz Sem o está apagada. O recurso de conexão sem o da impressora está desativado. Para
ativar o recurso da conexão sem o, pressione o botão Sem o
( ).
A luz Sem o está piscando, o ícone Sem o está aceso e os
ícones Barras de sinal estão se alternando.
A impressora está no modo de conexão sem o automática (AWC).
A luz Sem o pisca por três segundos e se apaga. O recurso de conexão sem o da impressora está desativado.
Altere as congurações de conexão sem o. Para obter mais
informações, consulte Congurações sem o na página 77.
A luz de Sem o está piscando, e os ícones Sem o e Atenção da
conexão sem o estão acesos.
Não há sinal de conexão sem o.
● Verique se o roteador sem o ou ponto de acesso está
ligado.
● Mude a impressora para um local mais próximo ao roteador
sem o.
A luz de Sem o está piscando, o ícone de Sem o está aceso, e o
ícone Atenção da conexão sem o está piscando.
Uma das seguintes situações pode ter ocorrido.
● A impressora não consegue se conectar à rede sem o.
● Ocorre um erro ou uma sessão de sobreposição é detectada
durante o uso do WPS.
Pressione o botão Sem o ( ) e o botão Informações ( )
simultaneamente para executar o teste de conexão sem o, e
analise o relatório do teste para obter informações sobre como
resolver o problema.
A luz Sem o está piscando, o ícone Sem o está aceso e os
ícones Barras de sinal estão piscando junto.
A impressora está no modo do botão da Conguração Protegida
de Wi-Fi (WPS).
PTWW Status das luzes do painel de controle e dos ícones do visor 9

Status Descrição
A luz de Sem o está piscando, e o ícone Sem o está aceso. O recurso de sem o da impressora está ligado, mas não foi
congurado.
A luz de Sem o está piscando, o ícone de Sem o está aceso, as
Barras de sinal estão se alternando, e a luz do Atenção da
conexão sem o está acesa.
O recurso de sem o da impressora está ligado e já foi
congurado, e a impressora está tentando se conectar à rede.
Ícone e luz do Wi-Fi Direct
A luz Wi-Fi Direct e o ícone de status de Wi-Fi Direct se acenderão após o alinhamento ser concluído, durante
a conguração inicial.
Status Descrição
A luz e o ícone Wi-Fi Direct estão acesos. O HP Wi-Fi Direct está ativado e pronto para o uso.
Para saber como conectar a impressora por meio do Wi-Fi Direct,
consulte Conectar-se à impressora por rede sem o sem usar
roteador na página 73.
A luz e o ícone Wi-Fi Direct estão apagados. O Wi-Fi Direct está desativado.
Para ativar o Wi-Fi Direct, pressione o botão Wi-Fi Direct ( ).
A luz Wi-Fi Direct está piscando. A impressora está se conectando a um dispositivo móvel, no
modo Wi-Fi Protected Setup (WPS). Pressione o botão Wi-Fi
Direct ( ) para concluir a conexão.
A luz Wi-Fi Direct pisca rapidamente por 3 segundos e depois ca
acesa.
A impressora já tem o número máximo de conexões Wi-Fi Direct ,
e outro dispositivo está tentando se conectar à impressora com o
Wi-Fi Direct.
A luz Wi-Fi Direct pisca rapidamente por 3 segundos e depois se
desliga.
Wi-Fi Direct é desativada. Para mais informações, entre em
contato com quem congurou a impressora.
Luz HP ePrint
10 Capítulo 2 Introdução PTWW

Status Descrição
A HP ePrint luz de conexão sem o está acesa. O HP ePrint está ligado e pronto para uso.
Para obter mais informações, consulte Imprimir com o HP ePrint
na página 46.
A luz HP ePrint está apagada. O recurso HP ePrint está desativado.
Para ativar o HP ePrint, pressione o botão HP ePrint ( ).
A luz do HP ePrint pisca por três segundos e depois se apaga, Uma das seguintes situações pode ter ocorrido.
● Os Serviços da Web não foram congurados.
● Uma atualização obrigatória da impressora está disponível,
mas não foi instalada.
● O recurso HP ePrint foi desativado.
Pressione o botão HP ePrint ( ) e o botão Informações
( ) simultaneamente para imprimir uma página de
diagnósticos e siga as instruções dessa página.
A luz do HP ePrint continua piscando. O recurso HP ePrint está ativado, mas a impressora não está
conectada ao servidor de Serviços de Web.
Pressione o botão HP ePrint ( ) e o botão Informações
( ) simultaneamente para imprimir uma página de
diagnósticos e siga as instruções dessa página.
Ícones de Cabeçote de impressão e luz de Alerta de cabeçote de impressão
● O ícone de Erro , um dos ícones de Cabeçote de impressão e a luz de Alerta de cabeçote de impressão
estão piscando.
Motivo Solução
Uma das seguintes situações pode ter ocorrido.
– O cabeçote de impressão correspondente está faltando.
– O cabeçote de impressão correspondente foi instalado
incorretamente.
– O cabeçote de impressão correspondente ainda está com
a ta plástica laranja ou com o plugue.
– Ser um dos cabeçotes de impressão estiver faltando,
insira o cabeçote correspondente.
– Se ambos os cabeçotes de impressão estiverem
instalados na impressora, remova o cabeçote
correspondente, certique-se de que ele não tenha a ta
plástica ou plugue e reinsira o cabeçote com rmeza.
NOTA: Após instalar a impressora, não abra a trava do
cabeçote de impressão, a menos que esteja instalando
novos cabeçotes de impressão ou transportando a
impressora para fora de casa ou do escritório.
Para obter mais informações, consulte Corrigir
problemas no cabeçote de impressão na página 91.
PTWW Status das luzes do painel de controle e dos ícones do visor 11

● O ícone de Erro , os dois ícones de Cabeçote de impressão e a luz de Alerta de cabeçote de impressão
estão piscando.
Motivo Solução
Uma das seguintes situações pode ter ocorrido.
– Ambos os cabeçotes de impressão estão faltando.
– Ambos os cabeçotes foram instalados incorretamente.
– Ambos os cabeçotes ainda estão com as tas plásticas
laranja ou os plugues.
– Ambos os cabeçotes de impressão são incompatíveis ou
estão danicados.
– Se não houver cabeçotes de impressão instalados na
impressora, instale-os.
– Se ambos os cabeçotes de impressão estiverem
instalados na impressora, remova os cabeçotes,
certique-se de que não estejam com as tas plásticas
ou plugues e reinsira os cabeçotes com rmeza.
NOTA: Após instalar a impressora, não abra a trava do
cabeçote de impressão, a menos que esteja instalando
novos cabeçotes de impressão ou transportando a
impressora para fora de casa ou do escritório.
– Verique se está usando os cabeçotes de impressão HP
certos para a sua impressora.
– Se o erro persistir, entre em contato com o Suporte HP,
para ajuda.
Ícones de preparação e alinhamento do cabeçote de impressão
Cabeçotes de impressão prontos para preparação
● O ícone Número de cópias muda para um P piscante, durante a conguração inicial. Ao mesmo tempo,
todos os outros ícones no visor do painel de controle se apagam.
Motivo Solução
Durante a conguração inicial, a impressora detecta se os
novos cabeçotes de impressão estão instalados e se o sistema
de tinta está pronto para preparação.
Verique se todos os tanques de tinta estão acima da linha
mínima e a trava dos cabeçotes de impressão está rmemente
fechada. Mantenha pressionado o botão Continuar ( ) por
três segundos, para começar a preparação de tinta.
NOTA: A preparação irá ocorrer em segundo plano e não irá
bloquear impressão, cópia ou digitalização.
Ícone do status do alinhamento
● O ícone Número de cópias muda para um A piscante.
12 Capítulo 2 Introdução PTWW

Motivo Solução
A página de alinhamento está imprimindo e aguardando para
digitalizar.
Coloque a página de alinhamento com a face voltada para
baixo no vidro do scanner e pressione o botão Cópia colorida
( ), no painel de controle, para alinhar.
NOTA: Quando a digitalização começa, o "A" piscante ca
sólido. O alinhamento estará concluído após a digitalização.
– Se o evento de alinhamento for parte do processo de
preparação durante a conguração inicial da impressora,
o "A" sólido muda para "0", assim que o alinhamento
terminar.
– Se o alinhamento for feito após a conguração inicial da
impressora, o visor do painel de controle voltará ao
estado normal, assim que o alinhamento terminar.
Preparação em andamento
● Preparação do cabeçote de impressão em andamento.
Motivo Solução
Preparação do cabeçote de impressão em andamento. A preparação ocorre em segundo plano, quando a impressora
está ociosa. A preparação estará concluída quando o visor
mostrar "0".
Enquanto a preparação está em andamento, você ainda pode
imprimir, digitalizar ou fazer cópias.
Ícone Erro , ícone Erro de papel e luz Continuar
● O ícone de Erro , o ícone de Erro de papel e a luz de Continuar estão acesos.
Motivo Solução
Não há papel na bandeja de entrada. Coloque papel na bandeja de entrada.
Para obter informações sobre como colocar papel, consulte
Colocar mídia na página 18.
● O ícone de Erro , o ícone de Erro de papel e a luz de Continuar estão piscando.
PTWW Status das luzes do painel de controle e dos ícones do visor 13
A página está carregando...
A página está carregando...
A página está carregando...
A página está carregando...
A página está carregando...
A página está carregando...
A página está carregando...
A página está carregando...
A página está carregando...
A página está carregando...
A página está carregando...
A página está carregando...
A página está carregando...
A página está carregando...
A página está carregando...
A página está carregando...
A página está carregando...
A página está carregando...
A página está carregando...
A página está carregando...
A página está carregando...
A página está carregando...
A página está carregando...
A página está carregando...
A página está carregando...
A página está carregando...
A página está carregando...
A página está carregando...
A página está carregando...
A página está carregando...
A página está carregando...
A página está carregando...
A página está carregando...
A página está carregando...
A página está carregando...
A página está carregando...
A página está carregando...
A página está carregando...
A página está carregando...
A página está carregando...
A página está carregando...
A página está carregando...
A página está carregando...
A página está carregando...
A página está carregando...
A página está carregando...
A página está carregando...
A página está carregando...
A página está carregando...
A página está carregando...
A página está carregando...
A página está carregando...
A página está carregando...
A página está carregando...
A página está carregando...
A página está carregando...
A página está carregando...
A página está carregando...
A página está carregando...
A página está carregando...
A página está carregando...
A página está carregando...
A página está carregando...
A página está carregando...
A página está carregando...
A página está carregando...
A página está carregando...
A página está carregando...
A página está carregando...
A página está carregando...
A página está carregando...
A página está carregando...
A página está carregando...
A página está carregando...
A página está carregando...
A página está carregando...
A página está carregando...
A página está carregando...
A página está carregando...
A página está carregando...
A página está carregando...
A página está carregando...
A página está carregando...
A página está carregando...
A página está carregando...
A página está carregando...
A página está carregando...
A página está carregando...
A página está carregando...
A página está carregando...
A página está carregando...
A página está carregando...
A página está carregando...
A página está carregando...
A página está carregando...
A página está carregando...
A página está carregando...
A página está carregando...
A página está carregando...
A página está carregando...
A página está carregando...
A página está carregando...
A página está carregando...
A página está carregando...
A página está carregando...
A página está carregando...
A página está carregando...
A página está carregando...
A página está carregando...
A página está carregando...
A página está carregando...
A página está carregando...
A página está carregando...
A página está carregando...
A página está carregando...
A página está carregando...
A página está carregando...
A página está carregando...
A página está carregando...
A página está carregando...
-
 1
1
-
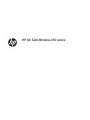 2
2
-
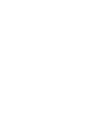 3
3
-
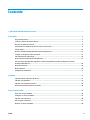 4
4
-
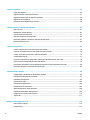 5
5
-
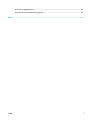 6
6
-
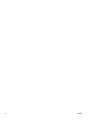 7
7
-
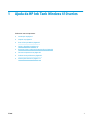 8
8
-
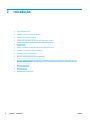 9
9
-
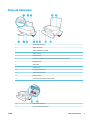 10
10
-
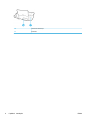 11
11
-
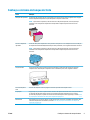 12
12
-
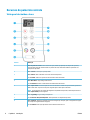 13
13
-
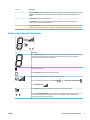 14
14
-
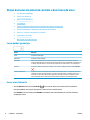 15
15
-
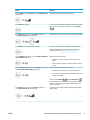 16
16
-
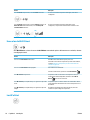 17
17
-
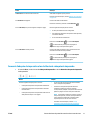 18
18
-
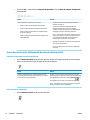 19
19
-
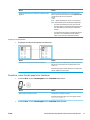 20
20
-
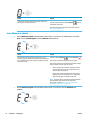 21
21
-
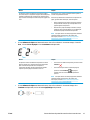 22
22
-
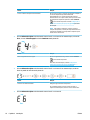 23
23
-
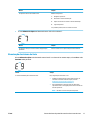 24
24
-
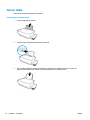 25
25
-
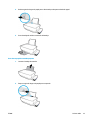 26
26
-
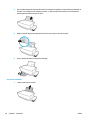 27
27
-
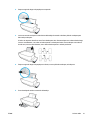 28
28
-
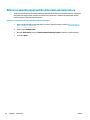 29
29
-
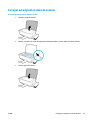 30
30
-
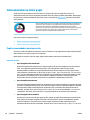 31
31
-
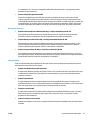 32
32
-
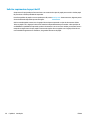 33
33
-
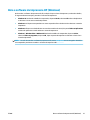 34
34
-
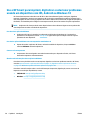 35
35
-
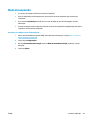 36
36
-
 37
37
-
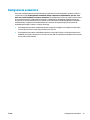 38
38
-
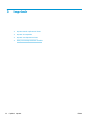 39
39
-
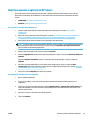 40
40
-
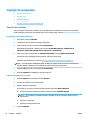 41
41
-
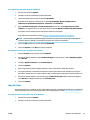 42
42
-
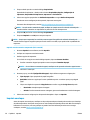 43
43
-
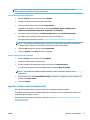 44
44
-
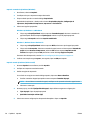 45
45
-
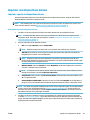 46
46
-
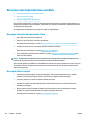 47
47
-
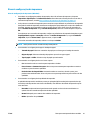 48
48
-
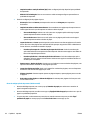 49
49
-
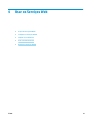 50
50
-
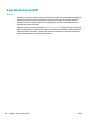 51
51
-
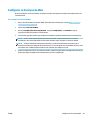 52
52
-
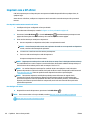 53
53
-
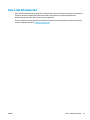 54
54
-
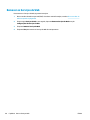 55
55
-
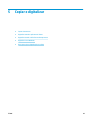 56
56
-
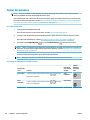 57
57
-
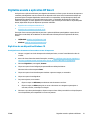 58
58
-
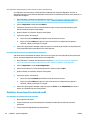 59
59
-
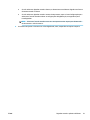 60
60
-
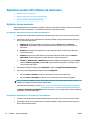 61
61
-
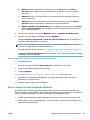 62
62
-
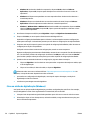 63
63
-
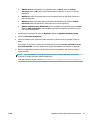 64
64
-
 65
65
-
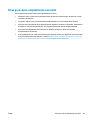 66
66
-
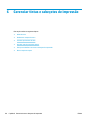 67
67
-
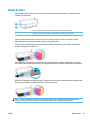 68
68
-
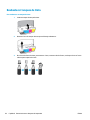 69
69
-
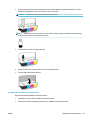 70
70
-
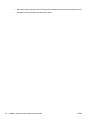 71
71
-
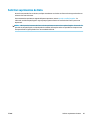 72
72
-
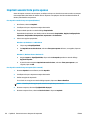 73
73
-
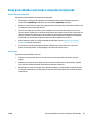 74
74
-
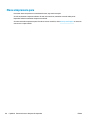 75
75
-
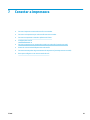 76
76
-
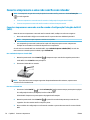 77
77
-
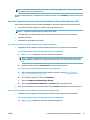 78
78
-
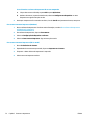 79
79
-
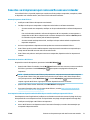 80
80
-
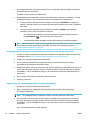 81
81
-
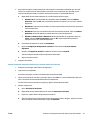 82
82
-
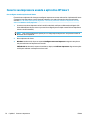 83
83
-
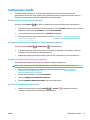 84
84
-
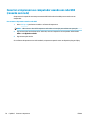 85
85
-
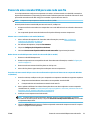 86
86
-
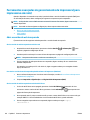 87
87
-
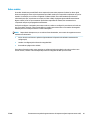 88
88
-
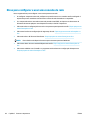 89
89
-
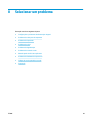 90
90
-
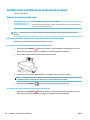 91
91
-
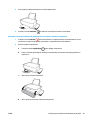 92
92
-
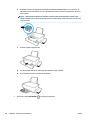 93
93
-
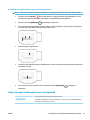 94
94
-
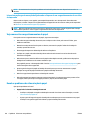 95
95
-
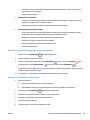 96
96
-
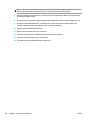 97
97
-
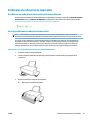 98
98
-
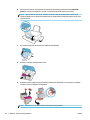 99
99
-
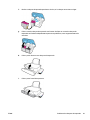 100
100
-
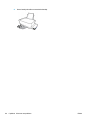 101
101
-
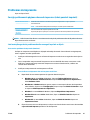 102
102
-
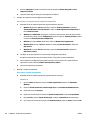 103
103
-
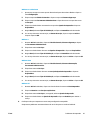 104
104
-
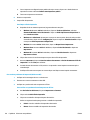 105
105
-
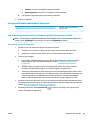 106
106
-
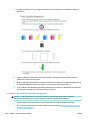 107
107
-
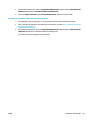 108
108
-
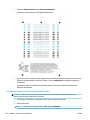 109
109
-
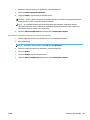 110
110
-
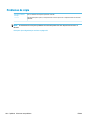 111
111
-
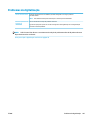 112
112
-
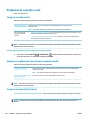 113
113
-
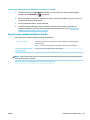 114
114
-
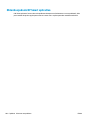 115
115
-
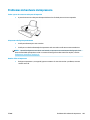 116
116
-
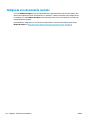 117
117
-
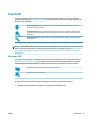 118
118
-
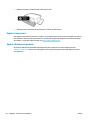 119
119
-
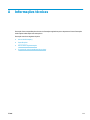 120
120
-
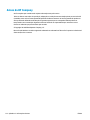 121
121
-
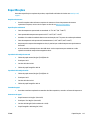 122
122
-
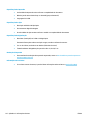 123
123
-
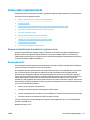 124
124
-
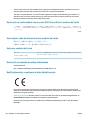 125
125
-
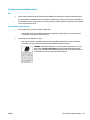 126
126
-
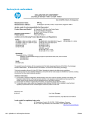 127
127
-
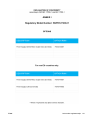 128
128
-
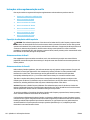 129
129
-
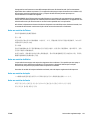 130
130
-
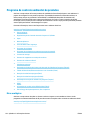 131
131
-
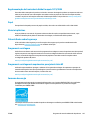 132
132
-
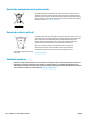 133
133
-
 134
134
-
 135
135
-
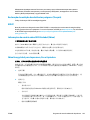 136
136
-
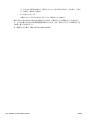 137
137
-
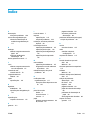 138
138
-
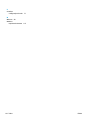 139
139
-
 140
140
HP Ink Tank Wireless 416 Guia de usuario
- Tipo
- Guia de usuario
- Este manual também é adequado para
Artigos relacionados
-
HP Ink Tank 116 Guia de usuario
-
HP DeskJet Ink Advantage 1200 series Manual do usuário
-
HP DeskJet 1200 series Manual do usuário
-
HP DeskJet 2300 All-in-One Printer series Manual do usuário
-
HP DeskJet Ink Advantage 2300 All-in-One Printer series Manual do usuário
-
HP AMP 100 Printer Guia de usuario
-
HP Ink Tank 319 Guia de usuario
-
HP Tango X Guia de usuario
-
HP DesignJet Z3200 Photo Printer series Guia de usuario
-
HP ENVY 5012 All-in-One Printer Guia de usuario