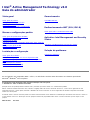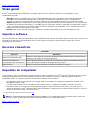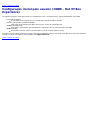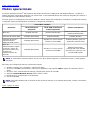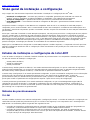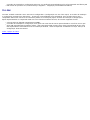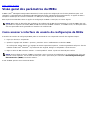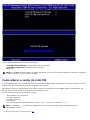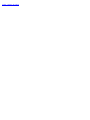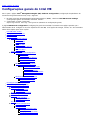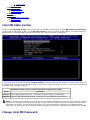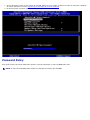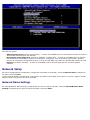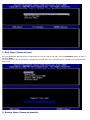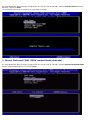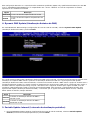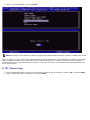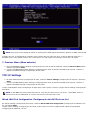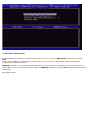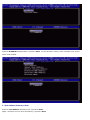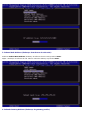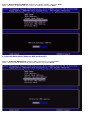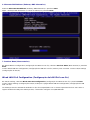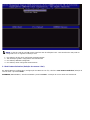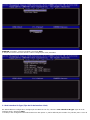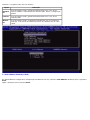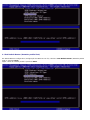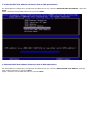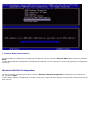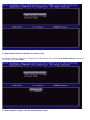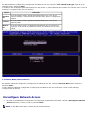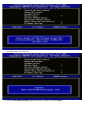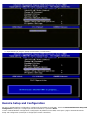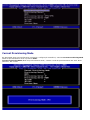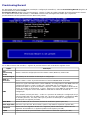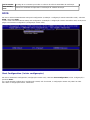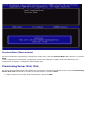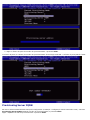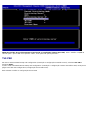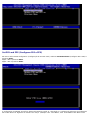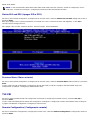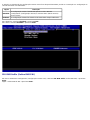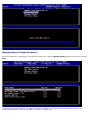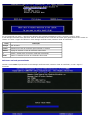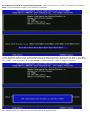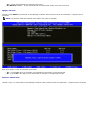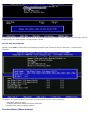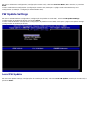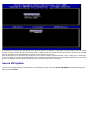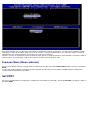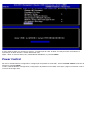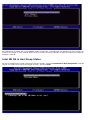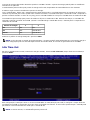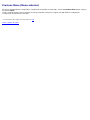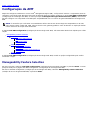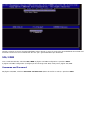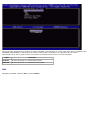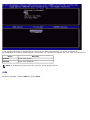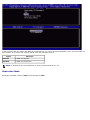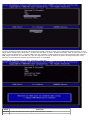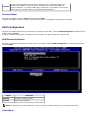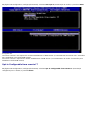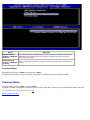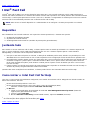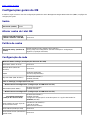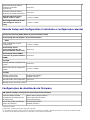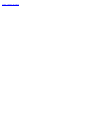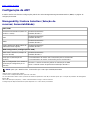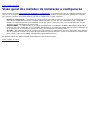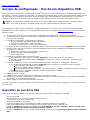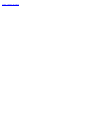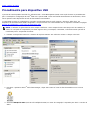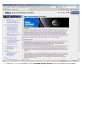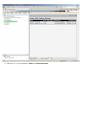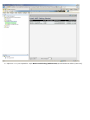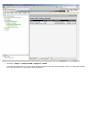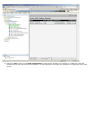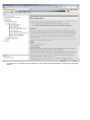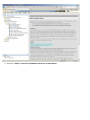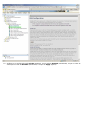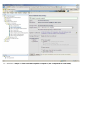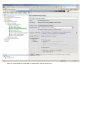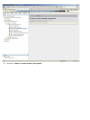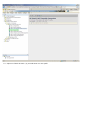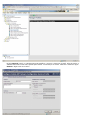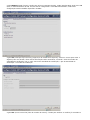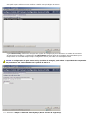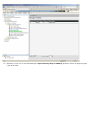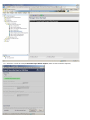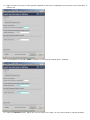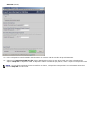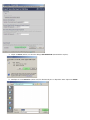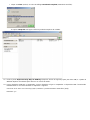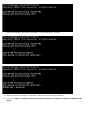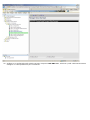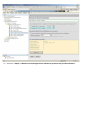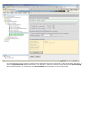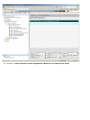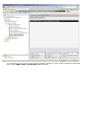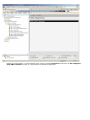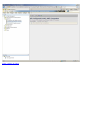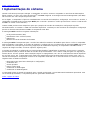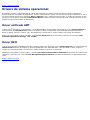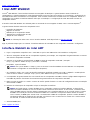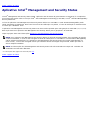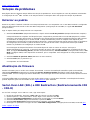Intel
®
Active Management Technology v6.0
Guia do administrador
Visão geral
Visão geral do produto
Configuração inicial pelo usuário
Modos operacionais
Visão geral de instalação e configuração
Menus e configurações padrão
Visão geral dos parâmetros da MEBx
Configurações gerais do ME
Configuração da AMT
Intel Fast Call for Help (Chamada rápida para obter ajuda da
Intel)
Configurações gerais do ME
Configuração de AMT
Instalação e configuração
Visão geral dos métodos
Serviço de configuração - Uso de um dispositivo USB
Serviço de configuração - Procedimento para o dispositivo
USB
Implementação do sistema
Drivers do sistema operacional
Gerenciamento
Intel AMT Web GUI
Redirecionamento AMT (SOL/IDE-R)
Visão geral sobre o redirecionamento AMT
Aplicativo Intel Management and Security
Status
Aplicativo Intel Management and Security Status
Solução de problemas
Solução de problemas
Se você adquiriu um computador DELL™ série n, as referências contidas neste documento aos sistemas operacionais
Microsoft
®
Windows
®
não se aplicam.
As informações neste documento estão sujeitas a alteração sem aviso prévio.
© 2010 Dell Inc. Todos os direitos reservados.
Qualquer forma de reprodução destes materiais sem a permissão por escrito da Dell Inc. é estritamente proibida.
Marcas comerciais usadas neste texto: Dell, Latitude e o logotipo DELL são marcas comerciais da Dell Inc.; Intel é marca registrada da Intel
Corporation nos EUA. e outros países; Microsoft e Windows são marcas comerciais ou marcas registradas da Microsoft Corporation nos Estados
Unidos e/ou outros países.
Os demais nomes e marcas comerciais podem ser usados neste documento como referência às entidades que reivindicam essas marcas e nomes ou
a seus produtos. A Dell Inc. declara que não tem qualquer interesse de propriedade sobre marcas e nomes comerciais que não sejam os seus
próprios.
Abril de 2010 Rev. A00

Voltar à página do índice
Visão geral
A Intel
®
Active Management Technology (Intel AMT) permite que as empresas gerenciem com facilidade os seus
computadores em rede.
Descubra recursos computacionais em uma rede independentemente do computador estar ligado ou desligado – o
Intel AMT usa as informações armazenadas na memória do sistema não volátil para acessar o computador. O
computador pode ser acessado quando ele estiver desligado (chamado também de acesso fora de banda ou OOB).
Repare computadores remotamente, mesmo depois da ocorrência de falhas do sistema operacional – em caso de falha
de software ou do sistema operacional, o Intel AMT pode ser usado para acessar o computador remotamente e reparar
a falha. Os administradores de TI podem facilmente detectar problemas de computador com a assistência de alerta e
registro de eventos fora de banda do Intel AMT.
Proteja redes contra ameaças exteriores, mantendo o software de proteção contra vírus atualizado na rede.
Suporte a software
Vários fornecedores de software independente (ISVs) estão fabricando pacotes de software para funcionar com os recursos do
Intel AMT. Isso oferece aos administradores de TI muitas opções no tocante ao gerenciamento remoto dos recursos
computacionais da empresa.
Recursos e benefícios
Intel AMT
Recursos Benefícios
Acesso fora de banda (OOB)
Permite o gerenciamento remoto de plataformas independentemente da alimentação do
sistema ou do estado do sistema operacional.
Solução de problemas e
recuperação feitas remotamente
Reduz significativamente as visitas de um membro da equipe de assistência técnica ao
local, aumentando a eficiência da equipe de técnicos de TI.
Alerta proativo Diminui o tempo de inatividade e minimiza os tempos de reparos.
Requisitos do computador
O computador a que se faz referência neste documento consiste na plataforma Intel
®
PCH/Intel
®
Família de chipsets série 5,
sendo gerenciado pela interface Intel Management Engine. Para configurar e executar o Intel Management Engine no
computador cliente, os seguintes requisitos de firmware e software são necessários:
Um dispositivo flash SPI programado com imagem flash do Intel AMT 6.0, integrando componentes do BIOS, Intel
Management Engine e GbE.
A configuração do BIOS com o Intel AMT ativado permite acesso à configuração da MEBx a partir do menu F12.
Para ativar todos os recursos do Intel Management Engine no sistema operacional Microsoft, é necessário que os
drivers de dispositivo (Intel
®
MEI/SOL/LMS) estejam instalados e configurados no sistema cliente para que os recursos
funcionem de modo correto no sistema cliente.
*
As informações desta página são fornecidas pela Intel.
NOTA: A Intel® Management Engine BIOS Extension (MEBx) é um módulo ROM opcional fornecido à Dell™ pela Intel
que está incluído no BIOS da Dell. A MEBx foi personalizada para os computadores Dell.
Voltar à página do índice

Voltar à página do índice
Configuração inicial pelo usuário (OOBE - Out Of Box
Experience)
Os seguintes materiais estão disponíveis em computadores com a tecnologia Intel™ Active Management (Intel AMT):
Instalação de fábrica
O Intel AMT 6.0 é fornecido com as configurações padrão de fábrica da Dell.
Guia de Configuração e Referência Rápida
Visão geral da tecnologia Intel AMT com link para o Guia de Tecnologia Dell.
Guia de Tecnologia Dell
Visão geral, configuração, provisionamento e suporte de alto nível da tecnologia Intel AMT.
Mídia de backup
Os firmware e drivers críticos são fornecidos no CD de recursos (Resource CD).
Consulte o Guia do Administrador para obter informações detalhadas sobre a tecnologia Intel AMT. Esse guia está publicado
na Web, na seção dos manuais de computador em support.dell.com.
Voltar à página do índice

Voltar à página do índice
Modos operacionais
As versões anteriores do Intel
®
AMT suportam dois modos operacionais: SMB (Small and Medium Business - Pequenas e
médias empresas) e Enterprise (Empresa). Na versão atual, a funcionalidade desses dois modos foi integrada para mostrar a
funcionalidade do modo Enterprise anterior.
As novas opções de configuração para clientes SMB são: Manual Setup and Configuration (Instalação e configuração manual)
e Automatic Setup and Configuration (Instalação e configuração automática).
Parâmetro
Intel AMT 5,0 Padrão
Padrão Intel AMT 6,0
Modo Enterprise
(Empresa)
Modo SMB (Pequenas e
médias empresas)
Modo TLS Enabled (Ativado) Disabled (Desativado)
Disabled (Desativado), pode ser
ativado posteriormente
Interface de usuário Web Disabled (Desativado) Enabled (Ativado) Enabled (Ativado)
Interface de rede de
redirecionamento
IDER/SOL/KVM ativada
Disabled (Desativado)
Ativado se o recurso estiver
ativado na Intel
®
MEBx
Enabled (Ativado), pode ser
desativado posteriormente
Modo de
redirecionamento legado
(Controla a função de
alerta do firmware para
conexões de
redirecionamento de
entrada)
Disabled (Desativado)
Ativado se o recurso estiver
ativado na Intel MEBx
Disabled (Desativado).
(Configurado como Enabled
[Ativado] para funcionar com
consoles SMB legados.
NOTA: O modo KVM é suportado apenas em CPU com placa gráfica integrada. O sistema deve estar no modo gráficos
integrado.
Para fazer uma configuração manual, execute estas etapas:
1. Atualize a imagem com o firmware e o BIOS do sistema.
2. Vá para a Intel MEBx pressionando o menu F12 e digitando a senha padrão admin. Depois de conectado, altere a
senha.
3. Vá para o menu Intel ME General Settings (Configurações gerais do Intel ME).
4. Selecione Activate Network Access (Ativar acesso a rede).
5. Escolha Y (Sim) na mensagem de confirmação.
6. Saia da Intel MEBx.
NOTA: Você pode também fazer a ativação através de meios externos ou do sistema operacional, usando a ferramenta
Intel Activator.
Voltar à página do índice

Voltar à página do índice
Visão geral da instalação e configuração
Veja a seguir uma lista de termos importantes relacionados à instalação e à configuração do Intel
®
AMT.
Instalação e configuração — Processo que preenche o computador gerenciado pelo Intel AMT com nomes de
usuários, senhas e parâmetros de rede que habilitam o computador a ser administrado remotamente.
Serviço de configuração — Aplicativo de terceiros que conclui o provisionamento do Intel AMT.
Intel AMT WebGUI — Uma interface baseada em navegador da Web para o gerenciamento limitado remoto de
computadores.
Você precisa instalar e configurar o Intel AMT em um computador antes de usá-lo. A instalação do Intel AMT prepara o
computador para o modo Intel AMT e ativa a conectividade de rede. Essa instalação é normalmente executada apenas uma
vez durante a vida útil do computador. Quando o Intel AMT é ativado, ele pode ser encontrado em uma rede pelo software de
gerenciamento.
Assim que o Intel AMT é instalado no modo Enterprise (Empresa), ele está pronto para iniciar a configuração de seus próprios
recursos. Quando todos os elementos de rede necessários estiverem disponíveis, basta conectar o computador à fonte de
alimentação e à rede para que o Intel AMT inicie automaticamente a sua própria configuração. O serviço de configuração (um
aplicativo de terceiros) finalizará o processo para você. O Intel AMT estará então pronto para fazer o gerenciamento remoto.
Essa configuração normalmente leva apenas alguns segundos. Quando o Intel AMT estiver instalado e configurado, você
poderá reconfigurar a tecnologia para atender as necessidades do seu ambiente empresarial.
Depois que o Intel AMT estiver configurado no modo SMB (Pequenas e médias empresas), o computador não terá que iniciar
nenhuma configuração através da rede. A configuração é feita manualmente e está pronta para ser usada com a interface
Web do Intel AMT.
Estados de instalação e configuração do Intel AMT
O ato de instalar e configurar o Intel AMT é também chamado de provisionamento. Um computador Intel AMT pode estar em
um dos três estados de instalação e configuração:
estado padrão de fábrica;
estado de configuração;
estado provisionado
O estado factory-default (padrão de fábrica) é um estado totalmente desconfigurado, no qual as credenciais de segurança
ainda não estão estabelecidas e os recursos do Intel AMT ainda não estão disponíveis para os aplicativos de gerenciamento.
No estado factory-default (padrão de fábrica), o Intel AMT tem os parâmetros definidos em fábrica.
O estado setup (configuração) é um estado parcialmente configurado, no qual o Intel AMT foi configurado com as informações
iniciais de rede e de segurança da camada de transporte (TLS): uma senha inicial de administrador, a senha de
provisionamento (PPS) e o identificador de provisionamento (PID). Quando o Intel AMT tiver sido configurado, ele estará
pronto para receber os parâmetros de configuração de empresa a partir de um serviço de configuração.
O estado provisioned (provisionado) é um estado totalmente configurado, no qual o Intel Management Engine (ME) foi
configurado com opções de energia e o Intel AMT foi configurado com seus parâmetros de segurança, certificados e os
parâmetros que ativam os recursos do Intel AMT. Quando o Intel AMT tiver sido configurado, os recursos estarão prontos
para interagir com os aplicativos de gerenciamento.
Métodos de provisionamento
TLS-PKI
TLS-PKI, também conhecida como “Remote Configuration” (Configuração remota). O servidor de instalação e configuração usa
certificados TLS-PKI (Public Key Infrastructure) para se conectar com segurança a um computador com a tecnologia Intel
AMT ativada. Os certificados podem ser gerados das seguintes formas:
O servidor de instalação e configuração pode ser conectado usando um dos certificados padrão pré-programados no
computador, conforme detalhes mostrados da seção sobre a interface MEBx neste documento.
O servidor de instalação e configuração pode criar um certificado personalizado, que pode ser implementado no
computador AMT por meio de uma visita ao local com um pen drive USB especialmente formatado, conforme descrito
na seção 'Serviços de configuração' deste documento.

O servidor de instalação e configuração pode usar um certificado personalizado que foi pré-programado em fábrica pela
Dell através do processo CFI (Custom Factory Integration - Integração personalizada em fábrica).
TLS-PSK
TLS-PSK, também conhecido como “One-Touch Configuration” (Configuração com um único toque). O servidor de instalação
e configuração usa PSKs (Pre-Shared Key - Chaves pré-compartilhadas) para estabelecer uma conexão segura com o
computador AMT. Essas chaves de 52 caracteres podem ser criadas pelo próprio servidor de instalação e configuração e
depois implementadas no computador AMT com uma visita da assistência técnica, de uma das seguintes formas:
A chave pode ser digitada manualmente na MEBx.
O servidor de instalação e configuração (SCS) pode criar uma lista de chaves personalizadas e colocá-las em um pen
drive USB especialmente formatado. Depois, cada computador AMT recupera uma chave personalizada do pen drive
USB especialmente formatado durante a inicialização do BIOS, conforme explicado em detalhes na seção 'Serviço de
configuração' deste documento.
Voltar à página do índice

Voltar à página do índice
Visão geral dos parâmetros da MEBx
A MEBx (Intel
®
Management Engine BIOS Extension) fornece opções de configuração em nível de plataforma para você
configurar o comportamento da plataforma ME (Management Engine -Mecanismo de gerenciamento). As opções incluem a
ativação e desativação de recursos individuais e a definição de configurações de alimentação.
Esta seção fornece detalhes sobre as opções de configuração da MEBx e restrições, se houver alguma.
NOTA: Nem todas as alterações dos parâmetros de configuração do ME são armazenadas no cache da MEBx. Elas são
guardadas na memória não volátil (NVM) do ME até você sair da MEBx. Portanto, se a MEBx travar, as alterações feitas
até esse ponto NÃO serão guardadas na memória não volátil do ME.
Como acessar a interface de usuário da configuração da MEBx
A interface de usuário da configuração MEBx pode ser acessada em um computador através das seguintes etapas:
1. Ligue (ou reinicie) o computador.
2. Quando o logotipo azul da DELL™ aparecer, pressione <F12> imediatamente e selecione MEBx.
Se você esperar tempo demais e o logotipo do sistema operacional aparecer, continue aguardando até que a área de
trabalho do Microsoft
®
Windows
®
seja mostrada. Em seguida, desligue o computador e tente de novo.
3. Digite a senha do ME. Pressione <Enter>. A senha padrão é 'admin' e pode ser alterada pelo usuário.
NOTA: Outro método de acesso à MEBx é pressionar <F12> no menu de inicialização a ser executada uma única vez.
Quando o menu aparecer, use as teclas de seta para cima e para baixo para selecionar Intel Management Engine
BIOS Extension (MEBx). Pressione <Enter>.
A tela da MEBx aparece como mostrado abaixo.

O menu principal apresenta três seleções de funções:
Intel ME General Settings (Configurações gerais do Intel ME)
Intel AMT Configuration (Configuração do Intel AMT)
Exit (Sair)
NOTA: A Intel MEBx mostrará apenas as opções detectadas. Se uma ou mais dessas opções não aparecer, verifique se
o sistema suporta o recurso relevante ausente.
Como alterar a senha do Intel ME
A senha padrão é admin e é a mesma em todas as plataformas implementadas recentemente. Você precisa alterar a senha
padrão antes de alterar qualquer opção de configuração dos recursos.
Na primeira vez que um administrador de TI entrar no menu de configuração da Intel MEBx usando a senha padrão, ele
precisa alterar a senha padrão antes de poder usar qualquer recurso.
A nova senha precisa incluir os elementos a seguir:
Oito caracteres, não mais de 32
Uma letra maiúscula
Uma letra minúscula
Um número
Um caractere especial (não alfanumérico), como !, $, ou ; excluindo os caracteres :, ", e ,)
NOTA: o sublinhado ( _ ) e a barra de espaçamento são caracteres de senha válidos, mas NÃO adicionam
complexidade à senha.
*
As informações desta página são fornecidas pela Intel.

Voltar à página do índice
Configurações gerais do Intel ME
Para ir para a página Intel
®
Management Engine (ME) Platform Configuration (Configuração da plataforma do
mecanismo de gerenciamento Intel), faça o seguinte:
1. No menu principal do Management Engine BIOS Extension (MEBx), selecione Intel ME General Settings
(Configurações gerais do Intel ME). Pressione <Enter>.
2. A mensagem a seguir é mostrada:
Acquiring General Settings configuration (Obtendo as configurações gerais)
A página ME General Configuration (Configurações gerais do Intel ME) é mostrada. Essa página permite que o
administrador de TI configure os recursos específicos do Intel ME, como opções de energia, senhas, etc. São mostrados
abaixo links rápidos para várias seções.
Intel ME State Control
Change Intel ME Password
Password Policy
Network Setup
Network Name Settings
Host Name
Domain Name
FQDN
Dynamic DNS
Periodic Update Interval
TTL
Previous Menu
TCP/IP Settings
Wired LAN IPv4 Configuration
DHCP Mode
IPv4 Address
Default Gateway Address
Preferred DNS Address
Alternate DNS Address
Previous Menu
Wired LAN IPv6 Configuration
IPv6 Feature Selection
IPv6 Interface ID Type
IPv6 Address
IPv6 Default Router
Preferred DNS IPv6 Address
Alternate DNS IPv6 Address
Previous Menu
Wireless LAN IPv6 Configuration
IPv6 Feature Selection
IPv6 Interface ID Type
Previous Menu
Unconfigure Network Access
Remote Setup And Configuration
Current Provisioning Mode
Provisioning Record
Start Configuration
Previous Menu
Provisioning Server IPv4/IPv6
Provisioning Server FQDN
TLS PSK
Set PID and PPS
Deleting PID and PPS
Previous Menu
TLS PKI
Remote Configuration
PKI DNS Suffix
Manage Hashes
Adding Customized Hash
Deleting a Hash
Changing the Active State
Viewing a Certificate Hash

Previous Menu
Previous Menu
FW Update Settings
Local FW Update
Secure FW Update
Previous Menu
Set PRTC
Power Control
Intel ME ON in Host Sleep
Idle Time Out
Previous Menu
Intel ME State Control
Quando a opção ME State Control (Controle do estado do Intel ME) for selecionada no menu ME Platform Configuration
(Configuração da plataforma do ME), o menu ME State Control (Controle de estado do ME) aparece. Você pode desativar o
ME para isolar o computador ME da plataforma principal, até o final do processo de depuração.
A opção de controle de estado do Intel ME (enable/disable) (ativar/desativar) permite desativar o Intel ME para depuração.
A desativação do Intel ME através da MEBx impede a execução do código do Intel ME. Com isso, o técnico de TI pode eliminar
o Intel ME como o possível problema.
ME Platform State Control (Controle do estado da plataforma do ME)
Opção Descrição
Enabled Ativa o ME (Management Engine - mecanismo de gerenciamento) na plataforma
Disabled Desativa o ME (Management Engine - mecanismo de gerenciamento) na plataforma
NOTA: a desativação do Intel ME não faz com que ele seja realmente desativado. Ela faz com que o código do Intel ME
pare logo no começo da inicialização, de modo que o sistema não tenha tráfego originado do Intel ME em nenhum dos
barramentos. Este não é o modo de operação normal, nem essa configuração é suportada: ela se destina apenas a
depuração. Isto permite que um técnico de TI analise um problema do sistema sem nenhuma interferência do Intel ME.
Change Intel ME Password

1. Ao ser solicitado a inserir a nova senha do Intel ME, digite sua nova senha. (Informe-se sobre as restrições e políticas
de senhas descritas no link de requisitos para alteração da senha do Intel ME
)
2. No prompt Verify Password (Verificar senha), re-digite a sua nova senha.
Password Policy
Essa opção (política de senha) determina quando o usuário pode alterar a senha da MEBx pela rede.
NOTA: A senha da Intel MEBx pode sempre ser alterada na interface da Intel MEBx.

Descrição das opções.
Default Password Only (Apenas senha padrão) – A senha da Intel MEBx pode ser alterada pela interface de rede se a
senha padrão ainda não tiver sido alterada.
During Setup and Configuration (Durante a instalação e configuração) - A senha da Intel MEBX pode ser alterada
pela interface de rede durante o processo de instalação e configuração, mas em nenhuma outra ocasião. Quando o
processo de instalação e configuração terminar, a senha da Intel MEBx não poderá ser alterada pela interface de rede.
Anytime (A qualquer momento) - A senha da Intel MEBX pode ser alterada pela interface de rede a qualquer
momento.
Network Setup
No menu Intel ME Platform Configuration (Configuração da plataforma Intel AMT), selecione Network Setup (Configuração
de rede) e pressione Enter.
O menu Intel ME Platform Configuration (Configuração da plataforma Intel AMT) muda e passa a mostrar a página Intel ME
Network Setup (Configuração de rede do Intel ME).
Network Name Settings
Em Intel ME Network Name Settings (Configurações de nome de rede do Intel ME), selecione Intel ME Network Name
Settings (Configurações de nome de rede do Intel ME) e pressione Enter.

1. Host Name (Nome de host)
Em Intel ME Network Name Settings (Configurações de nome de rede do Intel ME), selecione Host Name (Nome de host) e
pressione Enter.
Um nome de host pode ser atribuído ao computador Intel AMT. Este será o nome de host do sistema com a tecnologia Intel
AMT ativada.
2. Domain Name (Nome de domínio)

Em Intel ME Network Name Settings (Configurações de nome de rede do Intel ME), selecione Domain Name (Nome de
domínio) e pressione Enter.
Um nome de domínio pode ser atribuído ao computador Intel AMT.
3. Shared/Dedicated FQDN (FQDN compartilhado/dedicado)
Em Intel ME Network Name Settings (Configurações de nome de rede do Intel ME), selecione Shared/Dedicated FQDN
(FQDN compartilhado/dedicado) e pressione Enter.

Esta configuração determina se o nome de domínio totalmente qualificado (FQDN, Fully Qualified Domain Name) do Intel ME
(isto é, “NomeDoHost.NomeDoDomínio”) é compartilhado com o host e é idêntico ao nome do computador do sistema
operacional ou é dedicado ao Intel ME.
Opção Descrição
Dedicated O nome de domínio FQDN é dedicado ao ME
Shared
O nome de domínio FQDN é compartilhado com
o host
4. Dynamic DNS Update (Atualização dinâmica do DNS)
Em Intel ME Network Name Settings (Configurações de nome de rede do Intel ME), selecione Dynamic DNS Update
(Atualização dinâmica do DNS) e pressione Enter.
Se a opção Dynamic DNS Update (Atualização dinâmica do DNS) estiver ativada, o firmware tentará ativamente registrar seus
endereços IP e FQDN no DNS usando o protocolo de atualização dinâmica do DNS. Se a opção Dynamic DNS Update
(Atualização dinâmica do DNS) estiver desativada, o firmware não tentará atualizar o DNS usando a opção 81 do DHCP nem a
atualização dinâmica do DNS. Se o estado (ativado ou desativado) da opção Dynamic DNS não for configurado pelo usuário, o
firmware adotará a implementação antiga, na qual o firmware usava a opção 81 do DHCP para registro no DNS, mas não
atualizava o DNS diretamente usando o protocolo de atualização DDNS. Para selecionar a opção Enabled (Ativado) para
Dynamic DNS Update (Atualização dinâmica do DNS), é necessário que as opções Host Name (Nome de host) e Domain
Name (Nome de domínio) estejam definidas.
Opção Descrição
Enabled
O cliente da atualização dinâmica do DNS é
ativado no FW.
Disabled
O cliente da atualização dinâmica do DNS é
desativado no FW.
5. Periodic Update Interval (Intervalo de atualização periódica)
1. Em Intel ME Network Name Settings (Configurações de nome de rede do Intel ME), selecione Periodic Update
Interval (Intervalo de atualização periódica) e pressione Enter.

2. Digite o intervalo desejado e pressione Enter.
NOTA: esta opção só fica disponível quando a opção Dynamic DNS Update (Atualização dinâmica do DNS) está ativada.
Define o intervalo no qual o cliente da atualização dinâmica do DNS do firmware enviará atualizações periódicas. Essa opção
deve ser definida de acordo com a política de varredura de DNS da empresa. A unidade é minutos. O valor 0 desativa a
atualização periódica. O valor definido deve ser igual ou maior que 20 minutos. O valor padrão para esta propriedade é 24
horas (1440 minutos).
6. TTL (Time to Live)
1. Em Intel ME Network Name Settings (Configurações de nome de rede do Intel ME), selecione TTL e pressione Enter.
2. Digite o tempo desejado (em segundos) e pressione Enter.

NOTA: esta opção só fica disponível quando a opção Dynamic DNS Update (Atualização dinâmica do DNS) está ativada.
O tempo para TTL é configurado em segundos. Esse número deve ser maior que zero. Se ele for definido como zero, o
firmware usará o valor padrão interno, que é 15 minutos ou 1/3 do tempo de concessão (“lease time”) do DHCP.
7. Previous Menu (Menu anterior)
1. Em Intel ME Network Name Settings (Configurações de nome de rede do Intel ME), selecione Previous Menu (Menu
anterior) e pressione Enter.
2. O menu Intel ME Network Name Settings (Configurações de nome de rede do Intel ME) muda e passa a mostrar a
página Intel Network Setup (Configuração de rede Intel).
TCP/IP Settings
1. No menu Network Setup (Configuração de rede), selecione TCP/IP Settings (Configurações de TCP/IP) e pressione
Enter.
2. O menu Intel ME Network Name Settings (Configurações de nome de rede do Intel ME) muda e passa a mostrar a
página Intel Network Setup (Configuração de rede Intel).
O menu Intel Network Setup (Configuração de rede Intel) muda e passa a mostrar a página TCP/IP Settings (Configurações
de TCP/IP).
NOTA: a Intel MEBx tem menus para IPv6 sem fio, mas não para IPv4 sem fio. Ao iniciar, a Intel MEBx verifica a
interface sem fio para determinar se o menu IPv6 sem fio será mostrado ou não.
Wired LAN IPv4 Configuration (Configuração de LAN IPv4 com fio)
Em TCP/IP Settings (Configurações de TCP/IP), selecione Wired LAN IPv4 Configuration (Configuração de LAN IPv4 com
fio) e pressione Enter.
O menu TCP/IP Settings (Configurações de TCP/IP) muda e passa a mostrar a página Wired LAN IPv4 Configuration
(Configuração de LAN IPv4 com fio).

1. DHCP Mode (Modo DHCP)
Em Wired LAN IPv4 Configuration (Configuração de LAN IPv4 com fio), selecione DHCP Mode (Modo DHCP e pressione
Enter.
O menu TCP/IP Settings (Configurações de TCP/IP) muda e passa a mostrar a página Wired LAN IPv4 Configuration
(Configuração de LAN IPv4 com fio).
ENABLED (ATIVADO): se a opção DHCP Mode (Modo DHCP) estiver ativada, as configurações TCP/IP serão feitas por um
servidor DHCP. A tela mostrará outras opções. Selecione ENABLED (ATIVADO) e pressione Enter. Nenhuma etapa adicional
é necessária.
Modo DHCP ativado.

Selecione DISABLED (DESATIVADO) e pressione Enter. Se você desativar o DHCP, serão mostradas mais opções.
DHCP mode disabled.
2. IPv4 Address (Endereço IPv4)
Selecione IPv4 Address (Endereço IPv4) e pressione Enter.
Digite o endereço IPv4 na coluna de endereço e pressione Enter.
A página está carregando...
A página está carregando...
A página está carregando...
A página está carregando...
A página está carregando...
A página está carregando...
A página está carregando...
A página está carregando...
A página está carregando...
A página está carregando...
A página está carregando...
A página está carregando...
A página está carregando...
A página está carregando...
A página está carregando...
A página está carregando...
A página está carregando...
A página está carregando...
A página está carregando...
A página está carregando...
A página está carregando...
A página está carregando...
A página está carregando...
A página está carregando...
A página está carregando...
A página está carregando...
A página está carregando...
A página está carregando...
A página está carregando...
A página está carregando...
A página está carregando...
A página está carregando...
A página está carregando...
A página está carregando...
A página está carregando...
A página está carregando...
A página está carregando...
A página está carregando...
A página está carregando...
A página está carregando...
A página está carregando...
A página está carregando...
A página está carregando...
A página está carregando...
A página está carregando...
A página está carregando...
A página está carregando...
A página está carregando...
A página está carregando...
A página está carregando...
A página está carregando...
A página está carregando...
A página está carregando...
A página está carregando...
A página está carregando...
A página está carregando...
A página está carregando...
A página está carregando...
A página está carregando...
A página está carregando...
A página está carregando...
A página está carregando...
A página está carregando...
A página está carregando...
A página está carregando...
A página está carregando...
A página está carregando...
A página está carregando...
A página está carregando...
A página está carregando...
A página está carregando...
A página está carregando...
A página está carregando...
A página está carregando...
A página está carregando...
A página está carregando...
A página está carregando...
A página está carregando...
A página está carregando...
A página está carregando...
A página está carregando...
A página está carregando...
A página está carregando...
A página está carregando...
A página está carregando...
A página está carregando...
A página está carregando...
-
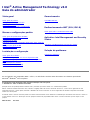 1
1
-
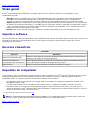 2
2
-
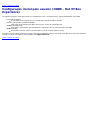 3
3
-
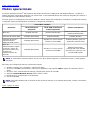 4
4
-
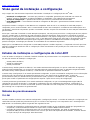 5
5
-
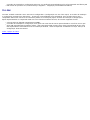 6
6
-
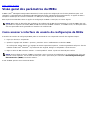 7
7
-
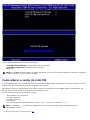 8
8
-
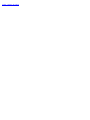 9
9
-
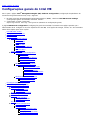 10
10
-
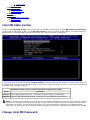 11
11
-
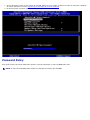 12
12
-
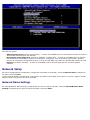 13
13
-
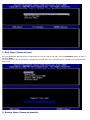 14
14
-
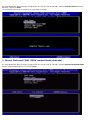 15
15
-
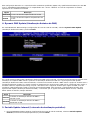 16
16
-
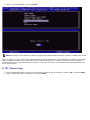 17
17
-
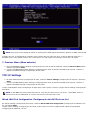 18
18
-
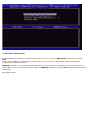 19
19
-
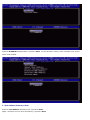 20
20
-
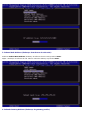 21
21
-
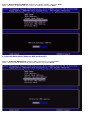 22
22
-
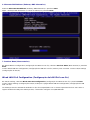 23
23
-
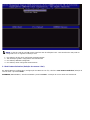 24
24
-
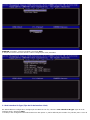 25
25
-
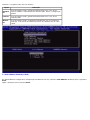 26
26
-
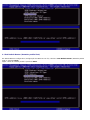 27
27
-
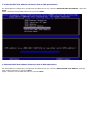 28
28
-
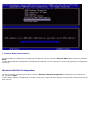 29
29
-
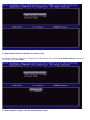 30
30
-
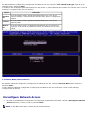 31
31
-
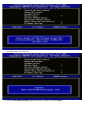 32
32
-
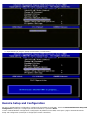 33
33
-
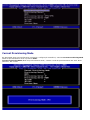 34
34
-
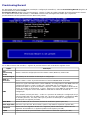 35
35
-
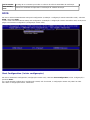 36
36
-
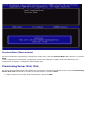 37
37
-
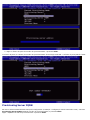 38
38
-
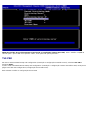 39
39
-
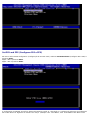 40
40
-
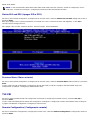 41
41
-
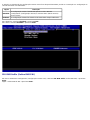 42
42
-
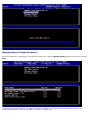 43
43
-
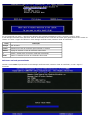 44
44
-
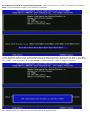 45
45
-
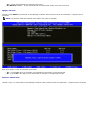 46
46
-
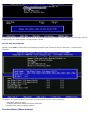 47
47
-
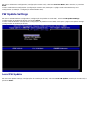 48
48
-
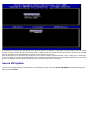 49
49
-
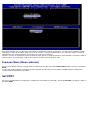 50
50
-
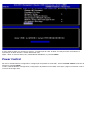 51
51
-
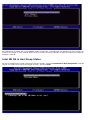 52
52
-
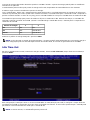 53
53
-
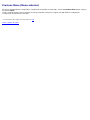 54
54
-
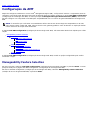 55
55
-
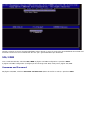 56
56
-
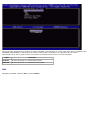 57
57
-
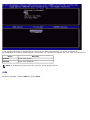 58
58
-
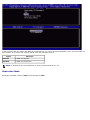 59
59
-
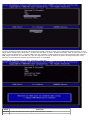 60
60
-
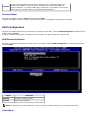 61
61
-
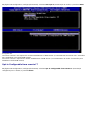 62
62
-
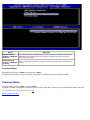 63
63
-
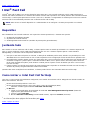 64
64
-
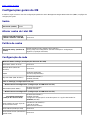 65
65
-
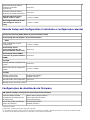 66
66
-
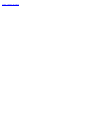 67
67
-
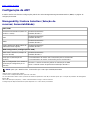 68
68
-
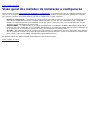 69
69
-
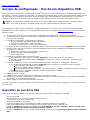 70
70
-
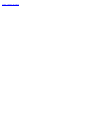 71
71
-
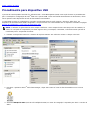 72
72
-
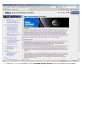 73
73
-
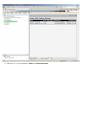 74
74
-
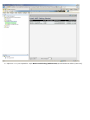 75
75
-
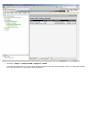 76
76
-
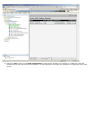 77
77
-
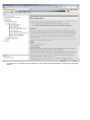 78
78
-
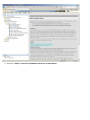 79
79
-
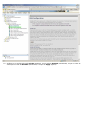 80
80
-
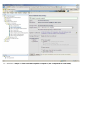 81
81
-
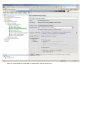 82
82
-
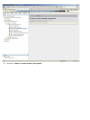 83
83
-
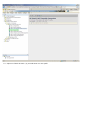 84
84
-
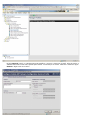 85
85
-
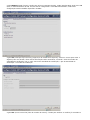 86
86
-
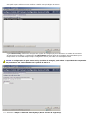 87
87
-
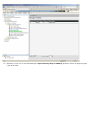 88
88
-
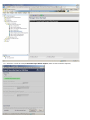 89
89
-
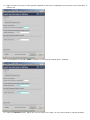 90
90
-
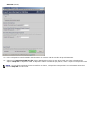 91
91
-
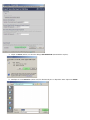 92
92
-
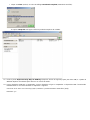 93
93
-
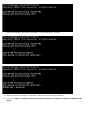 94
94
-
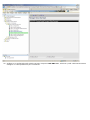 95
95
-
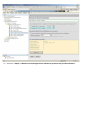 96
96
-
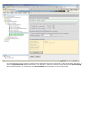 97
97
-
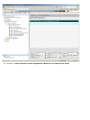 98
98
-
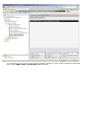 99
99
-
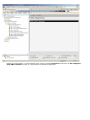 100
100
-
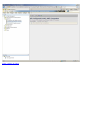 101
101
-
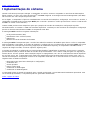 102
102
-
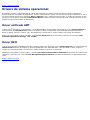 103
103
-
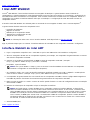 104
104
-
 105
105
-
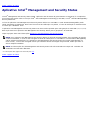 106
106
-
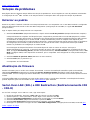 107
107
Artigos relacionados
-
Dell LATITUDE E6320 Guia de usuario
-
Dell Precision M2300 Guia de usuario
-
Dell Precision T1600 Guia de usuario
-
Dell Latitude E4200 Guia de usuario
-
Dell Latitude E6400 ATG Guia de usuario
-
Dell Latitude XT2 Guia de usuario
-
Dell Latitude E4300 Guia de usuario
-
Dell OptiPlex 980 Guia de usuario
-
Dell Precision M4500 Guia de usuario
-
Dell OptiPlex 755 Guia de usuario