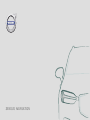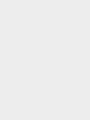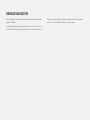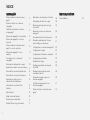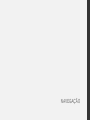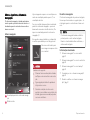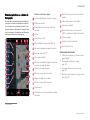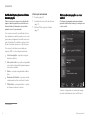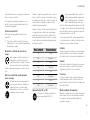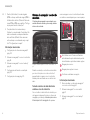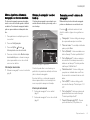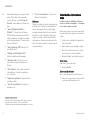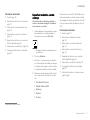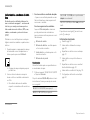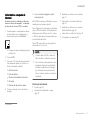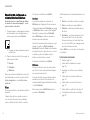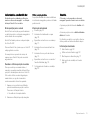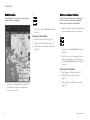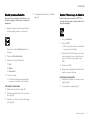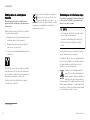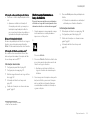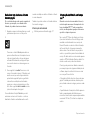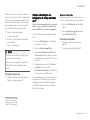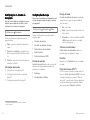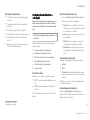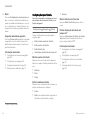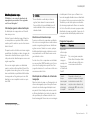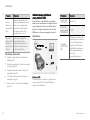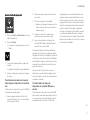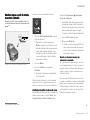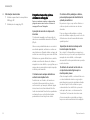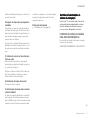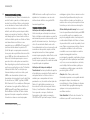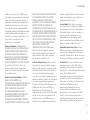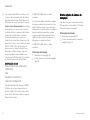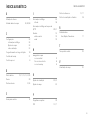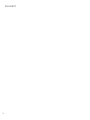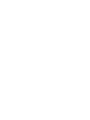SENSUS NAVIGATION


SENSUS NAVIGATION
Sensus Navigation é um sistema de informações de tráfego e de nave-
gação por satélite.
Os trabalhos de desenvolvimento para melhorar os nossos produtos são
constantes. Modificações podem implicar que informação, descrições ou
ilustrações neste suplemento difiram do equipamento do veículo. Reser-
vamo-nos o direito de fazer alterações sem aviso prévio.

2
NAVEGAÇÃO
Ativar e desativar o sistema de nave-
gação*
4
Símbolos e botões no sistema de
navegação*
5
Cartão de informações no sistema
de navegação*
6
Sistema de navegação* no visor central
6
Sistema de navegação* no visor do
motorista
8
Ativar e desativar o sistema de nave-
gação* no visor do motorista
9
Sistema de navegação* no visor
head-up*
9
Comandar por voz o sistema de
navegação*
9
Indicar destino diretamente no mapa
10
Especificar um destino com um endereço
11
Indicar destino com busca de texto livre
12
Indicar destino com ponto de interesse
13
Especificar um destino com os
recentes/favoritos/biblioteca
14
Indicar destino com Send to Car
15
Itinerário
15
Exibir itinerário
16
Editar ou eliminar itinerário
16
Mostrar percurso alternativo
17
Mostrar POIs ao longo do itinerário
17
Exibir pontos de orientação no itinerário
18
Perturbações de trânsito no mapa
18
Mostrar congestionamento ao longo
do itinerário
19
Selecionar um desvio no sistema de
navegação*
20
Informação de trânsito em tempo real
20
Ativação e desativação das informa-
ções de tráfego em tempo real
21
Configurações do sistema de navegação*
22
Configurações do mapa
22
Configurações de itinerário e orientação
23
Configurações para trânsito
24
Atualizações do mapa
25
Atualizar mapas através de computa-
dor e USB
26
Atualizar mapas a partir do veículo
conectado à internet
29
Perguntas frequentes sobre o sis-
tema de navegação*
30
Contrato de licenciamento do sis-
tema de navegação*
31
Direitos autorais do sistema de nave-
gação*
34
ÍNDICE ALFABÉTICO
Índice alfabético 35
ÍNDICE

NAVEGAÇÃO

NAVEGAÇÃO
* Opcional/acessório.
4
Ativar e desativar o sistema de
navegação*
O sistema de navegação é ativado automatica-
mente quando a porta do motorista é aberta e é
desativado quando o motorista trava ou ativa o
alarme no veículo.
Ativar navegação
Visualização parcial do sistema de navega-
ção
Botão de início
Veja a imagem de mapa no visor central pressio-
nando na visualização parcial superior (1) na
visualização de início.
Se o visor central não apresentar a visualização
parcial do sistema de navegação – pressione
brevemente uma vezes no botão de início (2) e
depois na visualização parcial do sistema de
navegação (1).
Em seguida o mapa é exibido com a área atual
do veículo representada por um triângulo azul.
Pressione este símbolo para
ver a imagem de mapa em todo
o visor central.
AVISO
Lembre-se do seguinte:
•
Direcione toda a sua atenção à estrada e
certifique-se de concentrar-se na condu-
ção.
•
Siga a legislação de trânsito aplicável e
dirija com bom senso.
•
Devido às condições do clima ou do
período do ano afetarem as condições da
estrada, algumas recomendações podem
ser menos confiáveis.
Desativar navegação
O sistema de navegação não pode ser desligado,
fica sempre funcionando em segundo plano - só
é desligado quando o motorista sai e trava o veí-
culo.
NOTA
O sistema de navegação também estará dis-
ponível quando o motor estiver desligado.
Quando o nível de bateria ficar muito baixo, o
sistema será desligado.
Informação relacionada
•
Sistema de navegação* no visor central
(pág. 6)
•
Sistema de navegação* no visor do motorista
(pág. 8)
•
Sistema de navegação* no visor head-up*
(pág. 9)
•
Comandar por voz o sistema de navegação*
(pág. 9)
•
Símbolos e botões no sistema de navega-
ção* (pág. 5)

NAVEGAÇÃO
* Opcional/acessório.
5
Símbolos e botões no sistema de
navegação*
No mapa do visor central aparecem símbolos e
cores que fornecem informação sobre diferen-
tes estradas e áreas próximas do veículo e ao
longo do percurso da viagem. À esquerda apa-
rece um campo de ferramentas com diferentes
botões para diferentes configurações.
Símbolos e botões no mapa
hora de chegada/tempo restante de viagem
Distância ao destino
Bússola/alterna entre norte e sentido de
condução
Partida
Destino/destino final
Muda a exibição de mapa entre 2D e 3D
Reinicia o mapa para acompanhar o veículo
Ponto de interesse (POI
1
)
Informação de trânsito
Minimiza (visualização alargada) ou maximiza
a imagem do mapa (tela cheia)
Veículo no itinerário planejado
Minimiza o campo de ferramentas
Repete orientação por voz atual
Minimiza o campo de ferramentas
Calcula desvio
Orientação por voz temporariamente Ligada/
Desligada
Mostra a lista com pontos de orientação do
itinerário
Indicar destino/destino intermediário
Interrompe orientação
Mostra a lista com pontos de interesse
(POI
1
) e informação de trânsito do itinerário
Próxima manobra
Itinerário e Percurso alternativo
Destino/destino final
Informação relacionada
•
Cartão de informações no sistema de nave-
gação* (pág. 6)
•
Perturbações de trânsito no mapa
(pág. 18)
•
Informação de trânsito em tempo real
(pág. 20)
•
Mostrar congestionamento ao longo do itine-
rário (pág. 19)
1
Point of Interest

NAVEGAÇÃO
* Opcional/acessório.
6
Cartão de informações no sistema
de navegação*
Todos os ícones no mapa, como o destino da
viagem e destinos parciais ou preferidos, con-
têm uma ficha de informações que se abrirá
quando o ícone for pressionado.
Com um pressionamento no cartão de informa-
ções aparecerá um cartão pequeno, e com outro
pressionamento aparecerá um cartão maior com
mais informações. O conteúdo e opções do car-
tão de informações variam com o tipo de ícone.
Com um ponto de interesse assinalado, por
exemplo (POI
2
), o motorista pode selecionar:
•
Iniciar navegação - a posição será guar-
dada como destino
•
Adic. ponto refer.- a posição será guardada
como destino intermediário (aparece apenas
com destino indicado)
•
Salvar - a posição será guardada na biblio-
teca
•
Remover do itinerário - a posição será eli-
minada quando estiver incluída no itinerário
•
POI próximo - são apresentados os pontos
de interesse próximos do veículo
Informação relacionada
•
Itinerário (pág. 15)
•
Indicar destino com ponto de interesse
(pág. 13)
•
Mostrar POIs ao longo do itinerário
(pág. 17)
Sistema de navegação* no visor
central
O sistema de navegação será apresentado e
operado de diferentes modos, por exemplo, com
o visor central.
Todas as configurações do sistema de navega-
ção serão efetuadas pelo visor central. Aqui o
2
Point of Interest

NAVEGAÇÃO
}}
7
motorista define como o mapa deve ser apresen-
tado ou insere um destino.
Se a imagem do mapa não aparecer no visor
central – pressione a vista parcial superior (do
sistema de navegação).
Onde me encontro?
Qual a posição geográfica do veículo neste
momento?
•
Pressione o símbolo do veículo do mapa
(triângulo azul) - a informação é apresentada
diretamente no mapa.
Encontrar o símbolo do veículo no
mapa
Após ampliar ou reduzir e percorrer o
mapa, pode ser difícil reencontrar a
posição do veículo no mapa. Com uma
pressão na cruz de mira será restabe-
lecido o mapa que acompanha o símbolo do veí-
culo.
Norte ou sentido de condução para
cima no mapa
Existem duas formas de apresentar o
movimento do veículo em relação ao
mapa. Pressione os símbolos para
alternar entre o norte ou o sentido de
condução no topo do mapa.
Quando o mapa for apresentado com o norte no
topo, o símbolo do veículo se deslocará nos pon-
tos cardeais do mapa. Se o símbolo do veículo se
deslocar para a esquerda no mapa, o veículo
estará indo para a esquerda.
Quando o símbolo do veículo apontar para cima,
o mapa girará sob o símbolo do veículo depen-
dendo das curvas que este fizer. O símbolo de
bússola apontará a direção norte (N) no mapa e
o centro da bússola indicará a direção presente
da frente do veículo:
Sinais na bússola Direção da bússola
N Norte
NE Nordeste
E Leste
SE Sudeste
S Sul
SW Sudoeste
W Oeste
NW Noroeste
Apresentação 2D ou 3D
Pressione os símbolos para alternar
entre apresentação 2D e 3D.
Com a apresentação 3D o sentido do
veículo será apresentado sempre para
cima. O mapa girará sob o símbolo do
veículo dependendo das curvas que
este fizer. A bússola apontará a direção norte (N)
no mapa e o centro da bússola indicará a direção
atual da frente do veículo. A escala do mapa não
será apresentada no modo 3D.
Com a apresentação 2D, o mapa aparecerá com
o norte para cima, e o símbolo do veículo se des-
locará nos pontos cardeais do mapa.
Ampliar
Amplie o mapa pressionando com o dedo rapida-
mente duas vezes o visor central ou colocando
dois dedos juntos no visor central e afastando-os.
Reduzir
Para reduzir o tamanho do mapa, pressione uma
vez com dois dedos, ou arraste os dois dedos
separados até juntá-los no visor central.
Percorrer
Coloque um dedo sobre o mapa, arraste para a
direção desejada e solte. A função scroll, que
permite rolar, só será possível com o mapa ampli-
ado, não reduzido.
Mudar exibição de legendas
Maximize o mapa e pressione o título do mapa na
parte superior do visor central. Selecione dentre
as seguintes opções para apresentação de
legendas no mapa:

||
NAVEGAÇÃO
* Opcional/acessório.
8
1. Destino (Destination), hora de chegada
(
ETA) ou tempo restante de viagem (RTA) e
distância até o destino (Distance). Para sele-
cionar ETA ou RTA, veja o capítulo "Configu-
rações para itinerário e direções".
2. Posição atual na forma de endereço
(Address) ou coordenadas (Coordinates). Ao
exibir coordenadas, será apresentada tam-
bém a altitude (Altitude). Para selecionar
entre endereço e coordenadas, veja o capí-
tulo "Configurações do mapa".
Informação relacionada
•
Configurações do sistema de navegação*
(pág. 22)
•
Sistema de navegação* no visor do motorista
(pág. 8)
•
Sistema de navegação* no visor head-up*
(pág. 9)
•
Configurações de itinerário e orientação
(pág. 23)
•
Configurações do mapa (pág. 22)
Sistema de navegação* no visor do
motorista
O sistema de navegação é apresentado e ope-
rado de diferentes modos, por exemplo, através
do visor do motorista.
O mapa é exibido apenas no visor do motorista de 12
pol.
Durante a condução, o motorista será orientado
por voz e instruções no visor do motorista. A
apresentação do mapa no visor do motorista
também pode ser ativada sem um destino indi-
cado.
Teclado numérico do lado direito do
volante e visor do motorista
Com os botões do lado direito do volante, é pos-
sível gerenciar algumas funções no sistema de
navegação, por exemplo,
Leve-me para casa e
Interromper instr. navegação. Se aparecer
uma mensagem no visor do motorista, esta deve
ser aceita ou recusada para que o menu apareça.
Abrir/fechar menu. O menu será fechado
automaticamente após determinado período
de inatividade ou após determinadas opções.
Navegar pelos menus.
Navegar pelas opções do menu.
Confirmar ou destacar uma opção.
Informação relacionada
•
Ativar e desativar o sistema de navegação*
no visor do motorista (pág. 9)
•
Sistema de navegação* no visor central
(pág. 6)
•
Sistema de navegação* no visor head-up*
(pág. 9)

NAVEGAÇÃO
}}
* Opcional/acessório.
9
Ativar e desativar o sistema de
navegação* no visor do motorista
O sistema de navegação aparece automatica-
mente no visor do motorista quando é definido
um destino. O sistema de navegação também
pode ser apresentado sem indicação de des-
tino.
1. Puxe para baixo a visualização superior do
visor central.
2.
Pressione
Configurações.
3. Pressione
My Car Visores
Informações do visor do motorista.
4.
Pressione o botão do rádio
Mostrar mapa
visor motorista para o sistema de navega-
ção ser apresentado no visor do motorista
sem inserir um destino.
Informação relacionada
•
Sistema de navegação* no visor do motorista
(pág. 8)
Sistema de navegação* no visor
head-up*
O sistema de navegação é apresentado e ope-
rado de diferentes modos, por exemplo, com o
visor head-up.
Sistema de navegação no para-brisa.
O motorista pode obter no visor head-up, na
parte inferior do para-brisa, orientação e informa-
ção do sistema de navegação.
É possível definir se o sistema de navegação
deve ser apresentado no visor head-up, assim
como na posição do campo de informação.
Informação relacionada
•
Sistema de navegação* no visor central
(pág. 6)
•
Sistema de navegação* no visor do motorista
(pág. 8)
Comandar por voz
3
o sistema de
navegação*
Muitas das funções do sistema de navegação
podem ser ativadas com os controles de voz.
Pressione no teclado numérico do lado
direito do volante e diga um dos seguintes con-
troles:
•
"
Navegação" - Inicia um diálogo de navega-
ção e apresenta exemplos de controles.
•
"
Take me home" - A orientação é efetuada
para a posição Casa.
•
"
Go to [Cidade]" - Indica uma cidade como
destino. Exemplo "Conduzir para São Paulo".
•
"
Go to [Endereço]" - Indica um endereço
como destino. Um endereço deve conter a
cidade e a rua. Exemplo "Conduzir para Ave-
nida Europa, 158, São Paulo".
•
"
Add intersection" - Inicia um diálogo em
que podem ser indicadas duas ruas. O des-
tino assumido é o cruzamento das ruas indi-
cadas.
•
"
Go to [CEP]" - Indica um código postal
como destino. Exemplo "Conduzir para 1 2 3
4 5".
•
"
Go to [contato]" - Indica um endereço da
agenda telefônica como destino. Exemplo
"Conduzir para Robyn Smith".
•
"
Search [Categoria do POI]" - Procura
pontos de interesse (POI) próximos, de

||
NAVEGAÇÃO
* Opcional/acessório.
10
determinada categoria (por exemplo, restau-
rantes)
4
. Para obter a lista ordenada ao
longo do itinerário - diga "
Ao longo do
itinerário" quando aparecer a lista de resul-
tados.
•
"
Search [Categoria do POI] em
[Cidade]" - Procura pontos de interesse
(POI) de determinada categoria e cidade. A
lista de resultados é ordenada em relação ao
centro da cidade. Exemplo "Procurar restau-
rante em São Paulo".
•
"
Search [Nome do POI]". Exemplo "Pro-
curar Kielder Forest".
•
"
Change country/Change state
5,6
" -
Altera a área de busca da navegação.
•
"
Show favourites" - Mostra no visor do
motorista as posições assinaladas como
favoritos.
•
"
Clear itinerary" - Elimina todos os destinos
intermediários e o destino final guardados
em um itinerário.
•
"
Repeat voice guidance
" - Repete a última
orientação emitida.
•
"
Turn off voice guidance" - Desliga a ori-
entação por voz.
•
"
Turn on voice guidance" - Inicia a orien-
tação por voz desligada.
Endereços
Quando um endereço é inserido, a área de busca
é definida como a área de busca predefinida no
sistema de navegação. É possível alterar para
uma área de busca diferente. Se a nova área de
busca tiver um idioma diferente do idioma sele-
cionado no sistema, este alternará automatica-
mente para um sistema de reconhecimento dife-
rente. Assim, fale o endereço no idioma usado na
nova área de busca.
Indicar destino diretamente no
mapa
Um destino pode ser indicado por diferentes
modos no sistema de navegação* – a marcação
com o dedo no mapa é um deles.
Muitas vezes pode ser mais simples avançar até
a posição desejada no mapa e pressioná-la com
o dedo.
1. Verifique se a visualização de mapa está no
modo maximizado.
2. Avance para a posição desejada no mapa.
3. Pressione e mantenha a posição - será cri-
ado um ícone e um menu será aberto.
4.
Selecione
Ir aqui - a orientação começará.
Excluir ícone.
Para excluir o ícone da posição:
•
Selecione
Excluir
Ajustar posição do ícone
Se for necessário ajustar a posição do ícone:
•
Exerça uma longa pressão no ícone, arraste-
-o para a posição desejada e solte.
3
Aplicável em alguns mercados.
4
O usuário pode selecionar para chamar POI ou indicar como destino.
5
Nos países europeus, utiliza-se "Pais" em vez de "Estado".
6
No Brasil e na Índia, a área de busca é alterada através do visor central.

NAVEGAÇÃO
* Opcional/acessório.
11
Informação relacionada
•
Itinerário (pág. 15)
•
Especificar um destino com um endereço
(pág. 11)
•
Indicar destino com busca de texto livre
(pág. 12)
•
Indicar destino com ponto de interesse
(pág. 13)
•
Especificar um destino com os recentes/
favoritos/biblioteca (pág. 14)
•
Indicar destino com Send to Car (pág. 15)
•
Configurações de itinerário e orientação
(pág. 23)
Especificar um destino com um
endereço
Um destino pode ser indicado por diferentes
modos no sistema de navegação* A indicação
de um endereço é um deles.
1. Quando aparecer o mapa, expanda o campo
de ferramentas com a seta para baixo no
lado esquerdo e pressione
Def. dest..
> A imagem de mapa muda para pesquisa
por texto livre.
2.
Pressione
Endereço.
3. Nem todos os campos devem ser preenchi-
dos. Para viajar até uma cidade, por exemplo,
é suficiente inserir apenas o país e a cidade.
A orientação é dada até o centro da cidade.
4. Selecione uma das opções de texto disponí-
veis e digite usando o teclado do visor cen-
tral:
•
País/Estado/Província
•
Cidade/Território/CEP
•
Endereço
•
Número
•
Cruzam.
Para veículos com Volvo On Call*, também é pos-
sível enviar endereços e destinos para o sistema
de navegação do veículo pelo aplicativo Volvo On
Call e por uma central de atendimento Volvo On
Call
7
.
Informação relacionada
•
Itinerário (pág. 15)
•
Indicar destino diretamente no mapa
(pág. 10)
•
Indicar destino com busca de texto livre
(pág. 12)
•
Indicar destino com ponto de interesse
(pág. 13)
•
Especificar um destino com os recentes/
favoritos/biblioteca (pág. 14)
•
Indicar destino com Send to Car (pág. 15)
•
Configurações de itinerário e orientação
(pág. 23)
•
Cartão de informações no sistema de nave-
gação* (pág. 6)
7
Aplicável apenas em alguns mercados.

NAVEGAÇÃO
* Opcional/acessório.
12
Indicar destino com busca de texto
livre
Um destino pode ser definido de diversas for-
mas no sistema de navegação* - com busca de
texto livre, por exemplo, uma busca pode ser
feita usando números de telefone, CEPs, ruas,
cidades, coordenadas e pontos de interesse
(POI/
8
).
O teclado no visor central pode ser usado para
digitar a maioria dos caracteres e para buscar os
destinos.
1. Quando aparecer o mapa, expanda o campo
de ferramentas com a seta para baixo no
lado esquerdo e pressione
Def. dest..
> A imagem de mapa muda para pesquisa
por texto livre.
2. Insira um termo de busca no campo de
busca ou limite os resultados selecionando
um filtro.
> Os resultados da busca são exibidos
enquanto os caracteres estão sendo inse-
ridos.
3.
Se a busca obtiver o resultado desejado
- toque em um resultado para exibir seu car-
tão de informações e selecione para conti-
nuar a usar o resultado.
Se a busca gerar muitos resultados -
toque em
Filtro avançado e selecione a
posição para buscar nas redondezas e
depois selecione continuar para usar o resul-
tado da busca:
•
Entorno do veículo
•
Entorno do destino - mostrado apenas
se for inserido um destino.
•
Junto da rota - mostrado apenas se for
inserido um destino.
•
Entorno de um ponto
Coordenadas
Um destino também pode ser especificado com
as coordenadas do mapa.
•
Digite, por exemplo, “N 58,1234 E 12,5678”
e toque em
Procurar.
Os pontos cardeais N, E, S e W podem ser inseri-
dos de diversas formas, por exemplo, de acordo
com o seguinte:
N 58,1234 E 12,5678 (com espaços)
N58,1234 E12,5678 (sem espaços)
58,1234N 12,5678E (com o ponto cardeal
depois da coordenada)
58,1234-12,5678 (com hífen sem ponto car-
deal)
É possível usar uma vírgula [,] ao invés de um
ponto [.], se desejar.
Informação relacionada
•
Itinerário (pág. 15)
•
Indicar destino diretamente no mapa
(pág. 10)
•
Especificar um destino com um endereço
(pág. 11)
•
Indicar destino com ponto de interesse
(pág. 13)
•
Especificar um destino com os recentes/
favoritos/biblioteca (pág. 14)
•
Indicar destino com Send to Car (pág. 15)
•
Configurações de itinerário e orientação
(pág. 23)
8
Point of Interest

NAVEGAÇÃO
* Opcional/acessório.
13
Indicar destino com ponto de
interesse
Um destino poderá ser indicado por diferentes
modos no sistema de navegação* - a indicação
de um ponto de interesse (POI
9
) é um deles.
1. Quando aparecer o mapa, expanda o campo
de ferramentas com a seta para baixo no
lado esquerdo e pressione
Def. dest..
> A imagem de mapa mudará para pesquisa
por texto livre.
2.
Pressione
POI.
3. Pressione o filtro desejado (algumas alterna-
tivas aparecerão apenas com o destino ou
destino intermediário indicado):
•
Perto do veículo
•
Perto do destino
•
Destinos intermediários próximos
•
No trajeto
•
Próximo de um ponto no mapa
4. Procure e selecione o ponto de interesse
desejado.
5.
Selecione
Iniciar navegação ou Adic.
como ponto ref..
Muitos POI (por exemplo, restaurantes) possuem
subcategorias (por exemplo, rápidos).
Nas configurações do mapa, será possível alterar
quais os POI serão exibidos. A configuração não
afetará a procura de POI como destino - mesmo
os POI não selecionados são apresentados aqui
como alternativa de destino.
Alguns POI serão exibidos no mapa a partir de
uma escala de 1 km (1 mile).
NOTA
•
O símbolo para um POI e o número de
POIs varia entre os diferentes mercados.
•
Novos símbolos podem aparecer e outros
desaparecer depois de uma atualização
de dados do mapa. É possível navegar
pelo sistema de menus para encontrar
todos os símbolos usados no sistema do
mapa atual.
Informação relacionada
•
Itinerário (pág. 15)
•
Indicar destino diretamente no mapa
(pág. 10)
•
Especificar um destino com um endereço
(pág. 11)
•
Indicar destino com busca de texto livre
(pág. 12)
•
Especificar um destino com os recentes/
favoritos/biblioteca (pág. 14)
•
Indicar destino com Send to Car (pág. 15)
•
Configurações do mapa (pág. 22)
9
Point of Interest

NAVEGAÇÃO
* Opcional/acessório.
14
Especificar um destino com os
recentes/favoritos/biblioteca
Um destino pode ser especificado por diferen-
tes modos no sistema de navegação* - a sele-
ção em uma lista é um deles.
1. Quando aparecer o mapa, expanda o campo
de ferramentas com a seta para baixo no
lado esquerdo e pressione
Def. dest..
> A imagem de mapa muda para pesquisa
por texto livre.
2. Depois, selecione um das listas a seguir, na
parte superior da tela:
•
Recente
•
Preferidas
•
Biblioteca
Depois de marcar uma alternativa em uma lista,
ela é adicionada como destino usando o botão
Iniciar navegação ou o botão Adic. como
ponto ref..
Último
As pesquisas anteriores são listadas aqui. Role e
selecione.
Também disponível como opção de menu no
visor do motorista e podem ser visualizadas
usando o teclado numérico direito no volante.
A lista pode ser editada usando Editar.
Favoritos
As posições marcadas como favoritas do
Biblioteca são listadas aqui. Role e selecione.
Uma posição apagada do Preferidas permanece
no Biblioteca, mas com uma estrela "apagada".
Para adicionar uma posição em Preferidas,
acesse Biblioteca e selecione novamente o
asterisco da posição desejada.
Um destino frequentemente usado pode ser pro-
gramado e usado com
Definir endereço
residencial. Um destino Casa inserido também
está disponível como opção de menu no visor do
motorista e pode ser visualizado usando o
teclado numérico direito no volante.
A lista pode ser editada usando
Editar.
Biblioteca
Posições e itinerários salvos são memorizados
aqui. Os itens salvos mais recentemente apare-
cem mais para cima na lista.
Toque na estrela de uma posição para marcar/
desmarcar como favorito. Uma posição com
estrela destacada/preenchida também é listada
no título
Preferidas.
Excluir uma posição de Biblioteca também a
removerá de
Preferidas.
A biblioteca pode ser classificada de diversas for-
mas:
•
Adicion. - classifica em ordem cronológica.
•
Nome - classifica em ordem alfabética.
•
Distância - classifica por distância da posi-
ção atual.
•
Recebidos - posições enviadas para o veí-
culo usando Send to Car são removidas.
Novas posições que não foram lidas ficam
com um cursor AZUL, que se apaga quando
as posições tiverem sido lidas.
Usando
Editar, um ou mais itens na lista podem
ser excluídos.
Informação relacionada
•
Itinerário (pág. 15)
•
Indicar destino diretamente no mapa
(pág. 10)
•
Especificar um destino com um endereço
(pág. 11)
•
Indicar destino com busca de texto livre
(pág. 12)
•
Indicar destino com ponto de interesse
(pág. 13)
•
Indicar destino com Send to Car (pág. 15)
•
Configurações de itinerário e orientação
(pág. 23)

NAVEGAÇÃO
* Opcional/acessório.
15
Indicar destino com Send to Car
Um destino pode ser indicado por diferentes
modos no sistema de navegação* – a utilização
da função Send to Car é um deles.
Enviar posição para o veículo
Send to Car é uma função que permite adicionar
um destino/posição no sistema de navegação do
veículo através de um computador.
Send to Car também pode ser usado pelo aplica-
tivo Volvo On Call*.
Para usar Send to Car, é preciso que um Volvo ID
esteja registrado no veículo.
Um exemplo de um provedor de serviços de
mapa em que o Send to Car pode ser usado é
wego.here.com
Receber e utilizar a posição no veículo
Para que o veículo possa receber dados, é
necessário que esteja conectado à internet. Se a
posição for enviada para o veículo com Volvo On
Call o veículo utiliza o modem integrado para
receber dados, ou seja, não é necessária
nenhuma conexão à internet em separado.
1. Aparece no visor central uma notificação
quando é recebida uma posição no veículo.
Pressione a notificação/símbolo.
> Um cartão de informação é aberto.
2. Selecione a utilização da posição desejada.
Utilizar posição guardada
As posições recebidas são salvas na biblioteca
do sistema de navegação e podem ser utilizadas
posteriormente.
Informação relacionada
•
Itinerário (pág. 15)
•
Indicar destino diretamente no mapa
(pág. 10)
•
Especificar um destino com um endereço
(pág. 11)
•
Indicar destino com busca de texto livre
(pág. 12)
•
Indicar destino com ponto de interesse
(pág. 13)
•
Especificar um destino com os recentes/
favoritos/biblioteca (pág. 14)
•
Configurações de itinerário e orientação
(pág. 23)
Itinerário
O itinerário é a rota sugerida no sistema de
navegação* quando o usuário inserir um destino.
A primeira posição definida será o destino do iti-
nerário.
As demais posições serão os destinos interme-
diários do itinerário.
Um itinerário, seu destino e os destinos interme-
diários poderão ser facilmente editados depois.
Informação relacionada
•
Exibir itinerário (pág. 16)
•
Editar ou eliminar itinerário (pág. 16)
•
Mostrar percurso alternativo (pág. 17)
•
Exibir pontos de orientação no itinerário
(pág. 18)

NAVEGAÇÃO
* Opcional/acessório.
16
Exibir itinerário
É possível exibir o itinerário no sistema de nave-
gação* durante a navegação.
1. Durante a orientação, expanda o campo de
ferramentas utilizando a seta para baixo e
depois os três pontos.
2.
Pressione o símbolo Itinerário para abrir o
itinerário.
Informação relacionada
•
Editar ou eliminar itinerário (pág. 16)
•
Mostrar percurso alternativo (pág. 17)
•
Exibir pontos de orientação no itinerário
(pág. 18)
Editar ou eliminar itinerário
É possível eliminar destinos intermediários ou
todo o itinerário no sistema de navegação*
durante uma orientação em andamento.
1. Expanda o campo de ferramentas utilizando
a seta para baixo e depois os três pontos.
2.
Pressione o símbolo Itinerário para abrir o
itinerário.
3. Pressione o cesto do lixo para eliminar um
destino intermediário no itinerário ou pres-
sione
Limpar itinerário para eliminar todo o
itinerário.
Informação relacionada
•
Mostrar percurso alternativo (pág. 17)
•
Mostrar POIs ao longo do itinerário
(pág. 17)
•
Exibir pontos de orientação no itinerário
(pág. 18)

NAVEGAÇÃO
* Opcional/acessório.
17
Mostrar percurso alternativo
É possível procurar itinerários alternativos no sis-
tema de navegação* durante uma orientação em
andamento.
1. Expanda o campo de ferramentas utilizando
a seta para baixo e depois os três pontos.
2.
Pressione o símbolo Itinerário para abrir o
itinerário.
3.
Pressione
Rotas alternativas.
4. Selecione um itinerário alternativo:
•
Ecol.
•
Rápido
•
Panorâmico
5. Pressione o mapa.
> O itinerário atualizado será apresentado
no mapa e a orientação será retomada.
Informação relacionada
•
Editar ou eliminar itinerário (pág. 16)
•
Mostrar congestionamento ao longo do itine-
rário (pág. 19)
•
Selecionar um desvio no sistema de navega-
ção* (pág. 20)
•
Configurações de itinerário e orientação
(pág. 23)
Mostrar POIs ao longo do itinerário
Uma lista de pontos de interesse (POI
10
) ao
longo do itinerário pode ser apresentada no sis-
tema de navegação*.
1.
Pressione
Adiante.
2.
Pressione
POI.
> POIs ao longo do itinerário serão exibidos
de acordo com a distância.
3. Quando diversos POIs estiverem no mesmo
local, eles poderão ser mostrados como um
grupo. Toque em um grupo para listar os
POIs.
4. Selecione um POI.
5. Selecione uma alternativa de cartão de infor-
mações e siga as instruções.
Informação relacionada
•
Cartão de informações no sistema de nave-
gação* (pág. 6)
•
Configurações do mapa (pág. 22)
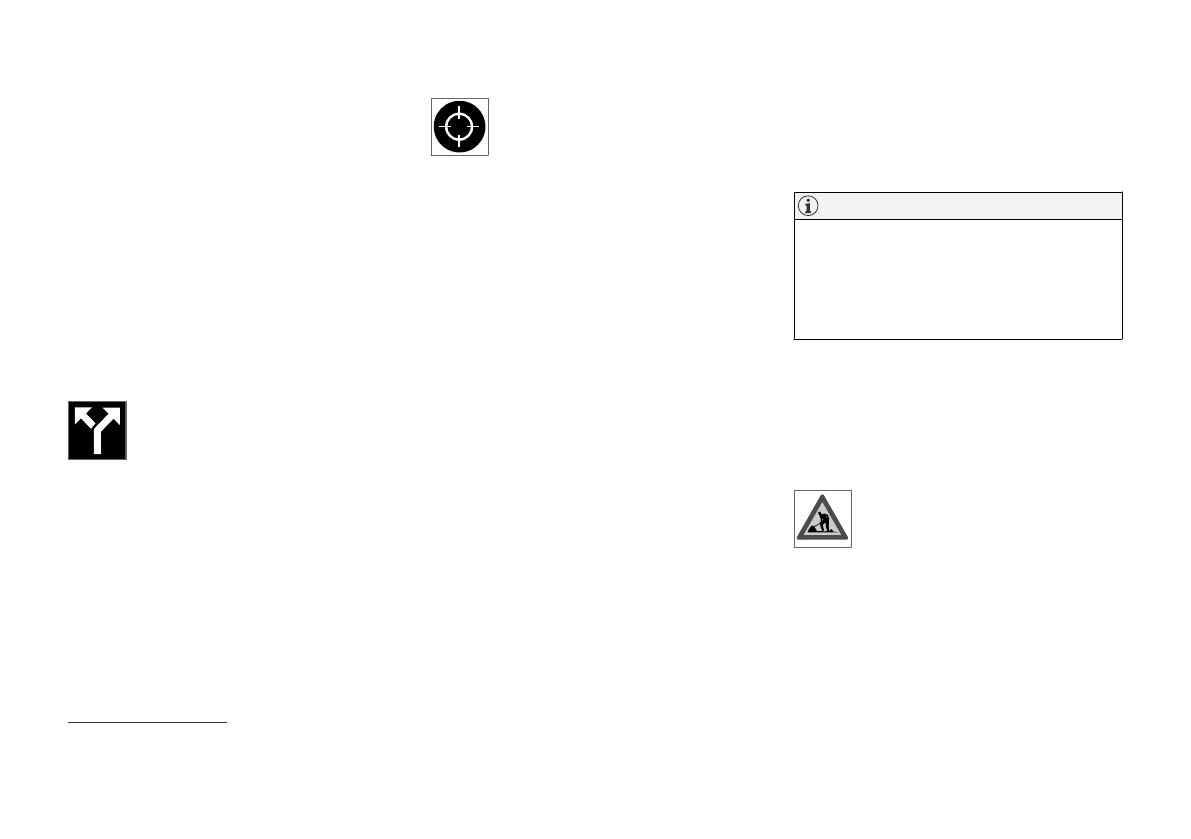
NAVEGAÇÃO
* Opcional/acessório.
18
Exibir pontos de orientação no
itinerário
Uma lista dos pontos de orientação futuros
ajuda o motorista a planejar as próximas mano-
bras a tempo.
Exiba a lista de conversões à frente no itinerário
no sistema de navegação*:
1. Expandindo o campo de ferramentas usando
a seta para baixo no lado esquerdo.
2. Expandindo ainda mais o campo de ferra-
mentas com os três pontos.
3.
Toque no símbolo
Passo a passo (consulte
ilustração).
Uma lista dos pontos de orientação do itinerário
será exibida ao invés do campo de ferramentas
(a lista pode ser rolada). Pressionar a seta apon-
tando para a esquerda minimiza a lista.
O próximo ponto de orientação será sempre
colocado do topo da lista.
A posição será exibida no mapa pres-
sionando-se um dos pontos de orien-
tação da lista. Mais um toque no sím-
bolo de mira (veja ilustração) reiniciará
o mapa para a visualização de orientação e o
mapa seguirá o veículo.
Perturbações de trânsito no mapa
O sistema de navegação* recebe informações
sobre eventos de trânsito e perturbações de
trânsito e os exibe no mapa.
NOTA
As informações do trânsito não estão disponí-
veis em todas as áreas/países.
As áreas de cobertura para informações do
trânsito estão sendo ampliadas continua-
mente.
Você pode definir quais informações relaciona-
das ao trânsito devem ser exibidas.
Perturbações de trânsito, como engarrafamentos
e trânsito lento, trabalhos na estrada e acidentes,
são apresentadas com diferentes símbolos
quando o zoom do mapa permite.
Trabalhos na estrada aparecem da
seguinte forma. Para perturbações de
trânsito maiores também é exibida sua
extensão com uma linha vermelha ao
lado da estrada. A linha também indica o sentido
afetado pela perturbação - se a perturbação afe-
tar ambos os sentidos a estrada, será assinalada
com uma linha em ambos os lados.
10
Point of Interest
A página está carregando...
A página está carregando...
A página está carregando...
A página está carregando...
A página está carregando...
A página está carregando...
A página está carregando...
A página está carregando...
A página está carregando...
A página está carregando...
A página está carregando...
A página está carregando...
A página está carregando...
A página está carregando...
A página está carregando...
A página está carregando...
A página está carregando...
A página está carregando...
A página está carregando...
A página está carregando...
-
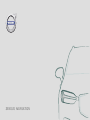 1
1
-
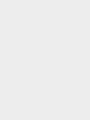 2
2
-
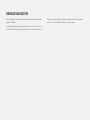 3
3
-
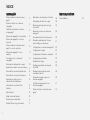 4
4
-
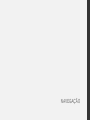 5
5
-
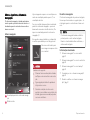 6
6
-
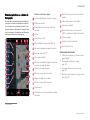 7
7
-
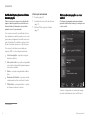 8
8
-
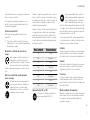 9
9
-
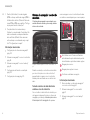 10
10
-
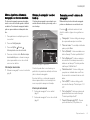 11
11
-
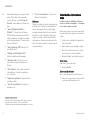 12
12
-
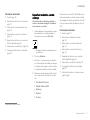 13
13
-
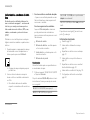 14
14
-
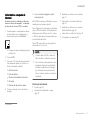 15
15
-
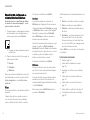 16
16
-
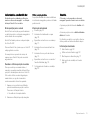 17
17
-
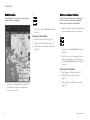 18
18
-
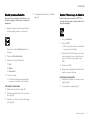 19
19
-
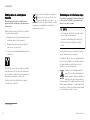 20
20
-
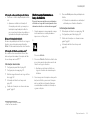 21
21
-
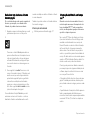 22
22
-
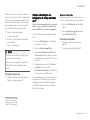 23
23
-
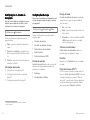 24
24
-
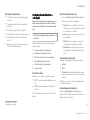 25
25
-
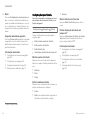 26
26
-
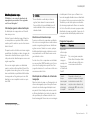 27
27
-
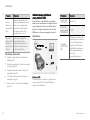 28
28
-
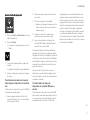 29
29
-
 30
30
-
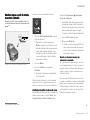 31
31
-
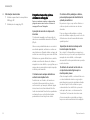 32
32
-
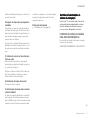 33
33
-
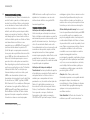 34
34
-
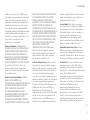 35
35
-
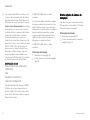 36
36
-
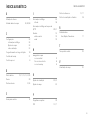 37
37
-
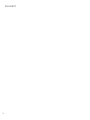 38
38
-
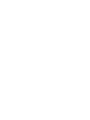 39
39
-
 40
40
Volvo 2020 Manual do usuário
- Tipo
- Manual do usuário
- Este manual também é adequado para