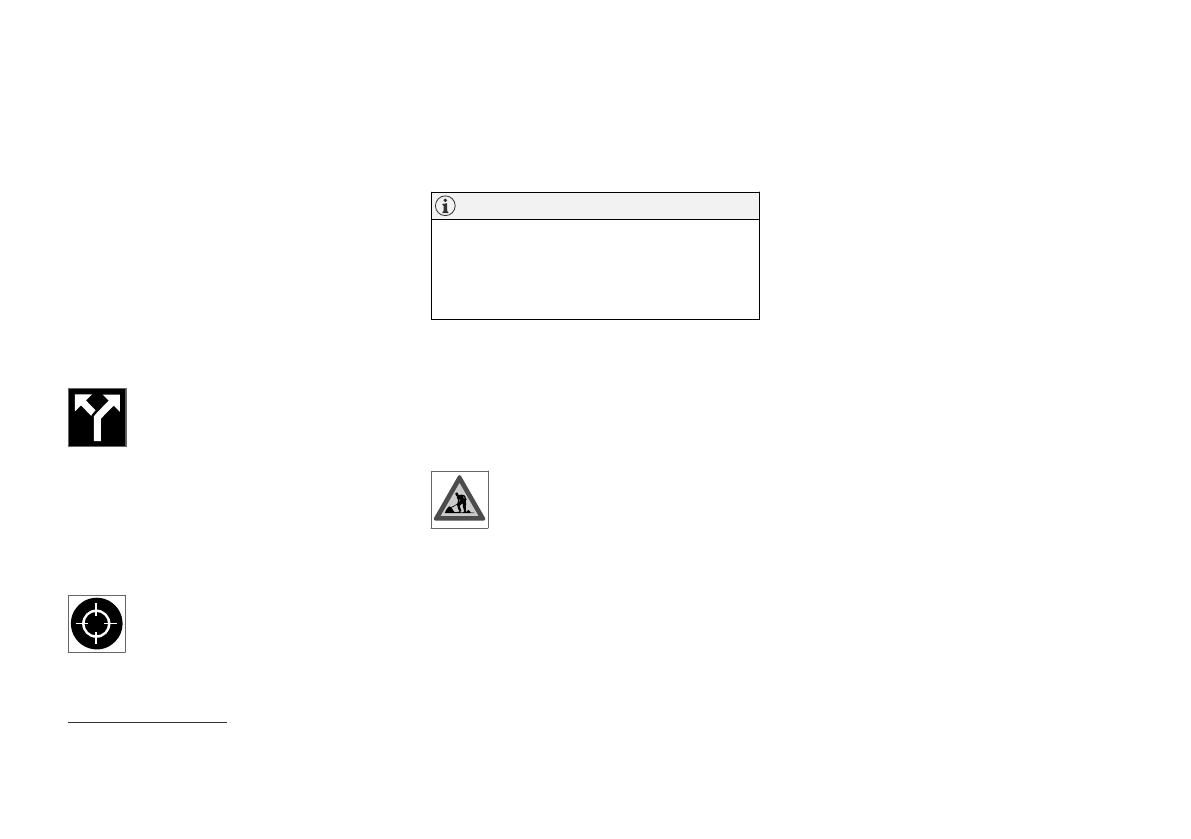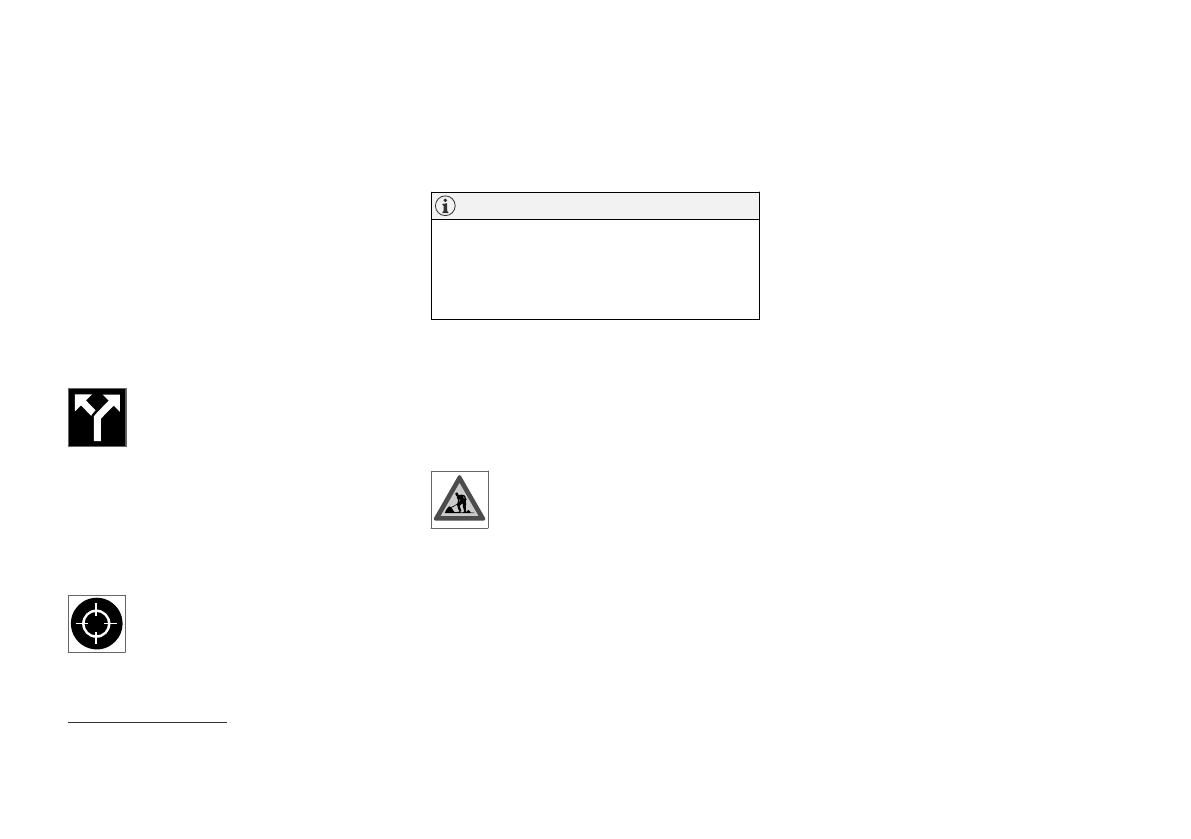
NAVEGAÇÃO
* Opção/acessório.
18
Mostrar pontos de orientação no
itinerário
Uma lista com os próximos pontos de orienta-
ção do itinerário ajuda o condutor a planear
manobras com boa antecedência.
Mostrar no sistema de navegação* uma lista com
as próximas curvas no itinerário:
1. Expanda o campo de ferramentas com a seta
para baixo no lado esquerdo.
2. Expanda ainda mais o campo de ferramentas
com os três pontos.
3.
Pressione no símbolo do
Passo a passo
(ver imagem).
Aparece uma lista com os pontos de orientação
do itinerário em vez do campo de ferramentas
(pode-se percorrer a lista). Uma pressão na seta
para a esquerda minimiza a lista.
O seguinte ponto de orientação é sempre apre-
sentado no topo da lista.
Ao pressionar num dos pontos de ori-
entação da lista aparece a posição no
mapa. A pressão seguinte na cruz de
mira (ver imagem) reinicia o mapa para
a vista de orientação, onde o mapa acompanha o
automóvel.
Perturbações de trânsito no mapa*
O sistema de navegação recebe informação
sobre acontecimentos de trânsito e perturba-
ções de trânsito e mostra os mesmos no mapa.
NOTA
A informação de trânsito não se encontra dis-
ponível em todas as regiões/países.
A área de cobertura da informação de trân-
sito está em crescimento constante.
Pode ser definida qual a informação relacionada
com o trânsito a ser exibida.
Perturbações de trânsito, como engarrafamentos
e trânsito lento, trabalhos na estrada e acidentes,
são apresentadas com diferentes símbolos
quando o zoom do mapa o permite.
É apresentado aqui como exemplo, tra-
balhos na estrada. Para perturbações
de trânsito maiores também é exibida a
sua extensão com uma linha vermelha
ao lado da estrada. A linha também indica o sen-
tido afectado pela perturbação - se a perturbação
afectar ambos os sentidos a estrada é assinalada
com uma linha em ambos os lados.
Informação sobre perturbações de trânsito
–
Pressione no símbolo da perturbação de
trânsito.
> Aparece um cartão de informação. A
informação pode conter, por exemplo, a
localização da perturbação de trânsito
com nome da rua/número da estrada e o
tipo/extensão/duração da perturbação.
Evitar perturbações de trânsito
Perante perturbações de trânsito ao longo do iti-
nerário pode-se selecionar a alternativa
Evitar. O
sistema calcula então um outro itinerário.
Informação de trânsito em tempo real
(RTTI)
10
Se o automóvel estiver ligado à Internet também
se pode receber informação de trânsito em
tempo real com RTTI.
Informação relacionada
•
Configurações para trânsito (pág. 23)
•
Configurações do mapa (pág. 21)
•
Mostrar perturbações de trânsito ao longo do
itinerário (pág. 19)
•
Informação de trânsito em tempo real
(pág. 20)
•
Cartão de informação no mapa* (pág. 6)
9
Point of Interest