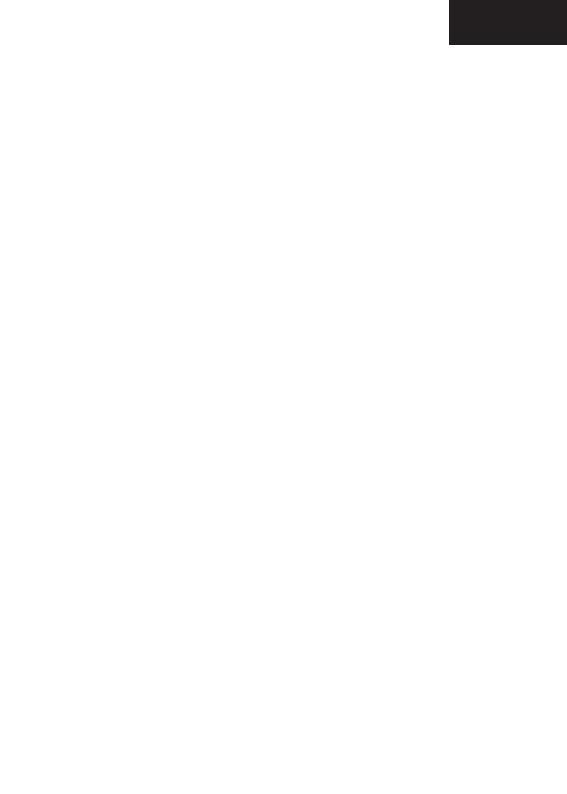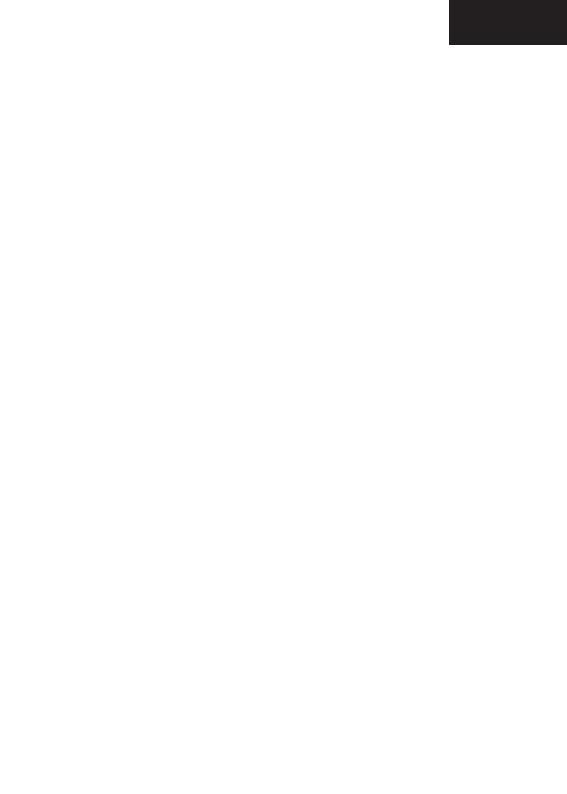
71
1. INTRODUÇÃO DO PRODUTO
Obrigada por escolher a solução APPIP01WV4 Câmara IP wireless.
1.1 Resumo Do Produto
Esta Câmara IP é uma solução integrada wireless. Combina
uma Câmara Vídeo digital de alta qualidade com conectividade
à rede e um potente servidor Web para disponibilizar acesso ao
desktop a partir de qualquer local na rede ou a partir da Internet.
A função básica é transmissão remota vídeo na rede IP. A
alta qualidade da imagem vídeo pode ser transmitida com veloci-
dade de 30fps na LAN/WAN usando tecnologia de compressão
com hardware MJPEG.
É baseada na norma TCP/IP, servidor WEB integrado que
pode suportar o Internet Explorer. Por este motivo a gestão e a
manutenção do dispositivo é mais simples usando a rede para
obter configuração remota, arranque e actualização de firmware.
É ainda possível usar a Câmara IP para monitorizar alguns
locais especiais como a sua residência ou o seu escritório. O
controlo e a gestão de imagens são efectuadas de forma sim-
ples, bastando apenas clicar no Website através da rede.
1.2 Caracteríticas Do Produto
• Protocolo de processamento de vídeo potente e de alta velocidade.
• Sensor de elevada sensibilidade ¼” CMOS
• Total de pixéis da imagem 300k
• Suporta controlo PT, Pan 270º, Tilt 120º
• Compressão vídeo MJPEG optimizada para transmissão
• Gestão multi-nível de gestão de utilizadores e definição de palavras-chave
• Servidor Web Incorporado para utilizadores visitados por IE
Português