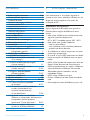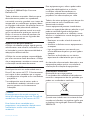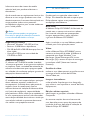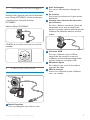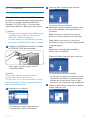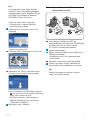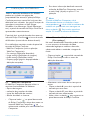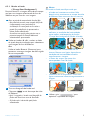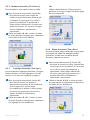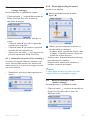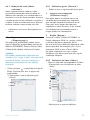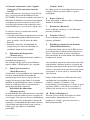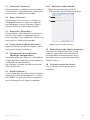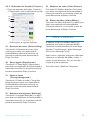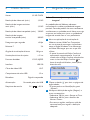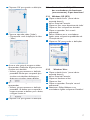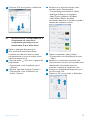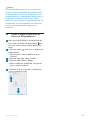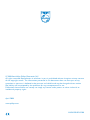Philips SPC1030NC/00 Manual do usuário
- Categoria
- Webcams
- Tipo
- Manual do usuário
Este manual também é adequado para

PT Manual de utilização
Register your product and get support at
www.philips.com/welcome
SPC1030NC

2Conteúdos / Informação relevante
Conteúdos
1 Informação relevante 2-4
Precauções de segurança 2
Direitos de autor 3
Renúncia de responsabilidade 3
Conformidade FCC 3
Informações ambientais 3-4
Requisitos do sistema 4
Renúncia de garantia 4
Limitações de danos 4
2 A sua WebCam 4
Bem-vindo 4
3 Conteúdo da embalagem 5
4 Descrição funcional 5
5 Instalação 6-7
5.1 Instalar o software da Webcam 6-7
5.2 Ligar a Webcam ao PC /
computador portátil 7
6 Definições da Webcam 8
6.1 WebCam Companion 8
6.2 Menu de definições divertidas
(‘Fun settings’) 8-10
6.3 Menu de definições de imagem
(‘Image settings’) 11
6.4 Menu de definições áudio
(‘Audio settings’) 11-12
6.5 Páginas de propriedades
(‘Property pages’) 12-15
7 Utilizar a Webcam 15
8 Dados técnicos 16
9 Perguntas frequentes 16-19
9. 1 Como se ajusta a qualidade
da imagem? 16-17
9.2 O microfone da Philips Webcam
ou dos auscultadores não
funciona (correctamente).
O que devo fazer? 17-18
9.3 Quando utilizo a minha Philips
Webcam, o computador de secretária/
computador portátil processa
lentamente. O que devo fazer? 18-19
9.4 Como se repõe as definições
de fábrica da Philips Webcam? 19
1 Informação relevante
Leia atentamente as instruções seguintes e
guarde-as para futura referência. Poderá ser útil
dispor de acesso rápido às instruções de
utilização do PC.
Precauções de segurança
Siga as seguintes orientações para garantir o
funcionamento seguro da Webcam e evitar
avarias.
• Não utilize a Webcam em ambientes fora do
seguinte intervalo: temperatura:
0°C a 40°C; humidade relativa: 45% ~ 85%.
• Não utilize nem guarde a Webcam:
– sob luz solar directa;
– num ambiente muito húmido e poeirento;
– próxima de fontes de calor.
• Se a Webcam se molhar, seque com um pano
macio logo que possível.
• Se a lente se sujar, NÃO toque com os dedos.
• Limpe o exterior da Webcam com um pano
macio.
• NÃO utilize líquidos de limpeza com base em
álcool, álcool desnaturado, amoníaco, etc.
• NÃO tente desmontar ou reparar a Webcam
sozinho. Não abra a Webcam. No caso de
dificuldades técnicas, devolva-a ao seu
revendedor Philips.
• NÃO utilize a Webcam na água.
• Proteja a Webcam do óleo, vapor, humidade
e pó.
• Nunca aponte a lente da Webcam para o sol.

3Informação relevante
Copyright
Copyright © 2008 de Philips Consumer
Electronics B.V.
Todos os direitos reservados. Nenhuma parte
deste documento poderá ser reproduzida,
transmitida, transcrita, guardada num sistema de
recuperação ou traduzida para qualquer idioma
ou linguagem informática, sob qualquer forma ou
por qualquer meio (electrónico, mecânico,
magnético, óptico, químico, manual ou outro)
sem o consentimento prévio por escrito da
Philips. As marcas e nomes de produtos são
marcas comerciais ou marcas registadas dos
respectivos proprietários.
Renúncia de Responsabilidade
A Philips não oferece qualquer tipo de garantia
relativamente a este material, incluindo mas não
se limitando às garantias de comerciabilidade e
adequação a determinado fim.
A Philips não assume qualquer responsabilidade
por erros constantes neste documento. A Philips
não se compromete a actualizar ou manter actual
a informação contida neste documento.
Conformidade FCC
Este dispositivo está em conformidade com a
Parte 15 das normas da FCC. O funcionamento
está sujeito às duas condições que se seguem:
1 este dispositivo não pode causar interferência
prejudicial e
2 este dispositivo tem de aceitar todas as
interferências recebidas, incluindo as que
possam provocar um funcionamento
indesejado.
Nota!
Este equipamento foi testado e cumpre os
limites para dispositivos digitais de Classe B, de
acordo com a Parte 15 das normas da FCC.
Estes limites foram concebidos para
proporcionar uma protecção razoável contra
interferências nocivas numa instalação
residencial.
Este equipamento gera, utiliza e pode irradiar
energia de radiofrequência e, se não for
instalado e utilizado de acordo com as
instruções, pode provocar interferências
prejudiciais nas comunicações por rádio.
Todavia, não existe qualquer garantia de que não
possam ocorrer essas interferências numa
determinada instalação.
Se este equipamento provocar interferências
nocivas na recepção de rádio ou televisão, a qual
pode ser verificada ligando e desligando o
equipamento, aconselha-se o utilizador a tentar
eliminar as interferências através de algumas das
seguintes medidas:
• Reorientar ou mudar o local da antena de
recepção.
• Aumentar a distância entre o equipamento e
o receptor.
• Ligar o equipamento a uma tomada num
circuito diferente daquele a que está ligado o
receptor.
• Consultar o distribuidor ou um técnico
experiente de rádio/televisão para o ajudar.
As alterações não autorizadas efectuadas a este
equipamento podem resultar na anulação da
autorização de utilização do equipamento.
Informações ambientais
Eliminação do seu antigo produto
O seu produto foi concebido e fabricado com
materiais e componentes de alta qualidade, que
podem ser reutilizados e reciclados.
Quando este símbolo, com um caixote do lixo
traçado, está afixado a um produto significa que
o produto é abrangido pela Directiva Europeia
2002/96/CE.

4Informação relevante / A sua WebCam
Informe-se acerca do sistema de recolha
selectiva local para produtos eléctricos e
electrónicos.
Aja de acordo com os regulamentos locais e não
descarte os seus antigos produtos com o lixo
doméstico comum.A correcta eliminação do seu
antigo produto ajuda a evitar potenciais
consequências negativas para o meio ambiente e
para a saúde pública.
Aviso
Os sacos plásticos podem ser perigosos.
Para evitar o perigo de sufocação, mantenha
o saco afastado dos bebés e crianças.
Requisitos do sistema
• Microsoft
®
Windows
®
XP (SP2) ou Vista;
• Pentium
®
III, 850 Mhz ou equivalente;
• 256 MB de RAM e 200 MB de espaço livre no
disco rígido;
• Uma porta USB livre e uma unidade de
CD-ROM ou DVD.
Renúncia de garantia
O software no CD-ROM fornecido é vendido
‘tal como se apresenta’ e sem garantias explícitas
ou implícitas. Dada a variedade de ambientes de
software e hardware em que o programa pode
ser utilizado, não se oferece qualquer garantia de
adequação a determinado fim.
Limitações de danos
O vendedor não será responsável por quaisquer
danos indirectos, especiais, incidentais ou
consequenciais (incluindo danos pela perda de
negócios, lucro ou semelhantes), quer os
mesmos derivem da violação do contrato, delito
civil (incluindo negligência), responsabilidade
pelo produto ou outro, ainda que o vendedor ou
os seus representantes tenham sido informados
acerca da possibilidade de tais danos e ainda que
uma solução indicada no presente documento
não realize o seu propósito essencial.
2 A sua Webcam
Parabéns pela sua aquisição e bem-vindo à
Philips. Para beneficiar de todo o suporte que a
Philips oferece, registe o seu produto em
www.philips.com/welcome
Bem-vindo
A Webcam Philips SPC1030NC foi fabricada de
acordo com as normas mais estritas e ofecer-
lhe-á anos de utilização sem preocupações.
Imagens espectaculares e cores vibrantes -
a garantia da Webcam SPC1030NC.
Após a instalação, a sua nova Webcam pode ser
utilizada para várias aplicações, como:
Vídeo:
utilize a Webcam Philips SPC1030NC para as
conversas e chamadas de vídeo A Webcam é
compatível com Skype,Windows
®
Live
Messenger, Yahoo! Messenger,AOL Instant
Messenger, QQ e outros serviços de mensagens
instantâneas e VoIP (Voice over Internet
Protocol);
Partilha de vídeo:
realize os seus vídeos pessoais e partilhe-os com
os amigos e família através do YouTube,
Yahoo! Video, etc.;
Imagens instantâneas:
utilize o botão Snapshot para tirar fotografias
sem utilizar o rato e partilhe-as através do Flickr,
MySpace, etc.;
Edição e efeitos especiais:
edite imagens e gravações utilizando o Webcam
Companion.
As restantes secções do manual constam de
uma descrição passo-a-passo do processo de
instalação e de uma descrição da utilização da
Webcam Philips SPC1030NC.

5Conteúdo da embalagem / Descrição funcional
3 Conteúdo da embalagem
Verifique se os seguintes itens foram embalados
com a Philips SPC1030NC. São fornecidos para
a configuração e utilização da Philips
SPC1030NC.
Webcam Philips SPC1030NC
CD-ROM de instalação incluindo o manual do
utilizador
4 Descrição funcional
Botão Snapshot
Para tirar fotografias sem utilizar o rato.
1
4
2
5
6
7
3
1
SPC630NC
Installation CD v.1.00
9082 100 03367
Anel de focagem
Para ajustar manualmente a focagem da
lente.
Pé rotativo
Para mudar manualmente o ângulo vertical
da Webcam.
Grampo com rebordos de borracha /
pé da câmara
Para fixar a Webcam ao monitor (plano) do
computador ou ao ecrã do computador
portátil. O grampo pode ser dobrado quando
a Webcam for colocada sobre um monitor
padrão.
Conector USB
Para ligar a Webcam à porta USB do
computador de secretária ou portátil.
A Webcam é alimentada pelo computador
quando se efectua uma ligação USB.
Microfone digital
Para adicionar voz e som às chamadas e
gravações de vídeo.
LED de energia
Ilumina-se a vermelho quando a Webcam
está a ser utilizada.
7
6
5
4
3
2

6Instalação
5 Instalação
5.1 Instalar o software da Webcam
O software fornecido é apenas compatível com
PCs com os sistemas operativos Microsoft
®
Windows
®
XP (SP2) e Vista. Consulte ainda
‘Informação relevante - Requisitos do sistema’.
Notas
• Desligue todos os dispositivos USB (excepto
o teclado e rato USB) antes de começar.
• Não ligue a Webcam nesta fase.
Primeiro, execute o CD-ROM de instalação.
• Mantenha o CD-ROM do Windows
®
próximo.
Coloque o CD-ROM de instalação na unidade
de CD-ROM / DVD do computador.
• Após alguns segundos, surge o ecrã de
selecção de idioma.
Nota
Se o ecrã de selecção de idioma não for
apresentado automaticamente, abra
‘Computador’ ou ‘O meu computador’ e clique
duas vezes sobre o CD; em seguida, clique duas
vezes no ícone ‘Setup.exe’.
Seleccione o seu idioma.
• A instalação prossegue automaticamente.
• É apresentado o ecrã de boas-vindas.
2
1
Clique em ‘Next’ (Seguinte) para continuar.
• É apresentado o ecrã ‘Manual’.
Seleccione a primeira opção se desejar ler o
manual do utilizador antes de continuar a
instalação.
Poderá imprimir o manual para consulta
durante o restante processo de instalação.
Depois de ler ou imprimir o manual do
utilizador, prossiga a instalação seleccionando
a segunda opção.
Ou:
Seleccione a segunda opção se desejar
avançar com a instalação.
Clique em ‘Next’ (Seguinte) para continuar.
• É apresentado o ecrã de instalação.
Os itens para instalação são indicados no lado
esquerdo do ecrã. Pode ler-se uma explicação
de cada item no lado direito.Todos os itens
necessários são seleccionados por predefinição.
Clique no botão ‘Next’ (Seguinte), se desejar
instalar todos os itens.
5
4
3

7Instalação
Ou:
Se não desejar instalar alguns dos itens,
assinale as caixas antes que os precedem.
Seleccione pelo menos ‘WebCam Driver
SPC1030’ (Controlador da Webcam
SPC1030) e ‘Philips CamSuite’.
Clique no botão ‘Next’ (Seguinte).
• É apresentado o seguinte acordo de
licenciamento do software.
Clique em ‘Yes’ (Sim) para continuar a
instalação.
• Aparece o seguinte ecrã.
Clique em ‘Next’ (Seguinte) para continuar.
? Surge o ecrã de reiniciação.
Seleccione ‘Yes’ (Sim) e clique em ‘Finish’
(Concluir) para reiniciar o computador.
• Após a instalação, o atalho ‘Philips CamSuite’
‘ ’ será visível na barra de tarefas do Windows
(canto inferior direito do ecrã).
• Na ‘Philips CamSuite’, poderá ajustar as
definições da Webcam. Para tal consulte
6 ‘Definições da Webcam’.
Pode agora ligar a Webcam.
9
8
7
6
5.2 Ligar a Webcam ao PC /
computador portátil
Antes de ligar a Webcam ao PC ou
computador portátil, execute o CD-ROM de
instalação. Para tal, consulte a secção
5.1 ‘Instalar o software da Webcam’.
Ligue o computador.
Ligue o conector USB do cabo USB à porta
USB do computador.
• A Webcam passa a ser alimentada pelo
computador.
Posicione a câmara tal como pretendido.
Utilize o grampo e os dois rebordos de
borracha para fixar a Webcam ao monitor.
Ou:
Dobre o grampo para colocar a câmara
sobre um monitor padrão.
5
4
3
2
1

8Definições da Webcam
6 Definições da Webcam
Todas as definições da Webcam SPC1030NC
podem ser ajustadas nas páginas de
propriedades. No entanto, a aplicação Philips
CamSuite permite o acesso fácil a algumas das
definições mais utilizadas. Ao activar serviços de
mensagens instantâneas ou VoIP (Skype,
Windows
®
Live Messenger, Yahoo! Messenger,
etc.), o painel de controlo da Philips CamSuite é
apresentado automaticamente.
É possível abrir o painel clicando duas vezes no
ícone da Philips CamSuite ‘ ’ na barra de tarefas
do Windows (canto inferior direito do ecrã).
Eis as definições acessíveis através do painel de
controlo da Philips CamSuite:
- WebCam Companion (inicia a aplicação
WebCam Companion);
- Fun settings (Definições divertidas);
- Image settings (Definições de imagem);
- Audio settings (Definições áudio);
- Property pages (páginas de propriedades -
definições avançadas).
6.1 WebCam Companion
O WebCam Companion permite utilizar as
seguintes funcionalidades da Webcam:
- captura de imagens;
- realização de gravações de vídeo;
- ajuste das definições do monitor;
- difusão de vídeos na Internet.
• Clique no botão ‘ ’ no painel de controlo
da Philips CamSuite ou clique duas vezes no
ícone do WebCam Companion ‘ ’ no
ambiente de trabalho para iniciar o WebCam
Companion.
• Para obter informação detalhada acerca da
utilização do WebCam Companion, consulte
o menu ‘Help’ (Ajuda) ou prima F1 na
aplicação.
Nota:
Quando o WebCam Companion não é
seleccionado durante a instalação, o ícone
correspondente ‘ ’ não é visível no ambiente de
trabalho e é apresentada uma mensagem ao
clicar no botão ‘ ’. Para instalar, consulte a
secção 5.1 ‘Instalar o software da Webcam’.
6.2 Menu de definições divertidas
(‘Fun settings’)
No menu de definições divertidas poderá animar
as suas conversas e chamadas de vídeo
colocando logótipos e molduras divertidas,
adicionando efeitos e mudando a imagem de
fundo.
• Clique no botão ‘ ’ no painel de controlo da
Philips CamSuite para abrir o menu de
definições divertidas.
• Seleccione a caixa antes de um item para o
activar.
• Clique no botão ‘2’ para abrir o painel de
controlo para esse item.
• Clique no botão ‘4’ para fechar o painel de
controlo do item seleccionado.
• Volte a clicar no botão ‘ ’ para regressar ao
painel de controlo da Philips CamSuite.

9Definições da Webcam
6.2.1 Mudar o fundo
(‘Change Your Background’)
Permite substituir a imagem de fundo em tempo
real por uma imagem seleccionada da lista da
Webcam ou por uma das suas imagens.
Abra o painel de controlo da função ( 2).
• No painel de controlo, uma imagem de fundo
é apresentada numa janela de pré-
visualização. O nome pode ver-se sobre a
janela. Por predefinição, é apresentado o
último fundo seleccionado.
Ao activar esta opção pela primeira vez, a
primeira imagem da lista da Webcam é
seleccionada e apresentada.
Utilize os botões ‘1’e ‘2’ a ambos os lados
da janela de pré-visualização para seleccionar
uma imagem da lista da Webcam.
Ou:
Utilize o botão ‘Browse’ (Percorrer) para
percorrer e carregar imagens do disco rígido
do seu computador.
Tire uma fotografia do fundo real:
Clique em ‘ ’ e saia do campo de visão
da Webcam.
• Após 3 segundos, é tirada uma fotografia do
fundo real. Ouvirá um som de obturador.
• O fundo real é substituído pelo fundo
seleccionado.
3
2
1
Notas:
Ao mudar o fundo, certifique-se de que:
• o fundo real se encontra estático. Não
deverá existir movimento no campo de visão
da Webcam. Nem mesmo o de uma cortina.
• existe luz suficiente na divisão. Quanto
melhores as condições de luminosidade,
tanto melhor o desempenho da função
‘Change Your background’ (Mudar o fundo).
• as condições de luminosidade não se
alteram. Mesmo uma ligeira alteração nas
condições de luminosidade influencia
negativamente a imagem.
• as cores das roupas que veste não
correspondem à cor de fundo.
• a Webcam não se movimenta - até o mais
ligeiro movimento influencia negativamente a
imagem.
Utilize a guia ‘ ’ para
optimizar a qualidade da imagem.
4

10Definições da Webcam
6.2.2 Moldura divertida (‘Fun frame’)
Permite colocar uma moldura sobre o vídeo.
Abra o painel de controlo da função ( 2).
• No painel de controlo, uma imagem de
moldura é apresentada numa janela de pré-
visualização. O nome pode ver-se sobre a
janela. Por predefinição, é apresentado a
última moldura seleccionada. Ao activar esta
opção pela primeira vez, a primeira imagem
da lista da Webcam é seleccionada e
apresentada.
Utilize os botões ‘1’e ‘2’ a ambos os lados
da janela de pré-visualização para seleccionar
uma moldura da lista da Webcam.
6.2.3 Logótipo divertido (‘Fun logo’)
Permite adicionar logótipos divertidos à imagem.
Poderá adicionar um dos logótipos na lista da
câmara ou um dos seus logótipos (imagens).
Abra o painel de controlo da função ( 2).
• No painel de controlo, um logótipo é
apresentado numa janela de pré-visualização.
O nome pode ver-se sobre a janela.
Por predefinição, é utilizado o último logótipo.
Ao activar esta opção pela primeira vez, o
logótipo da Philips é seleccionado e
apresentado.
Utilize os botões ‘1’e ‘2’ a ambos os lados
da janela de pré-visualização para seleccionar
um logótipo da lista da Webcam.
2
1
2
1
Ou:
Utilize o botão ‘Browse’ (Percorrer) para
percorrer e carregar imagens do disco rígido
do seu computador.
6.2.4 Efeito divertido (‘Fun effect’)
Permite adicionar efeitos divertidos às gravações
e chamadas de vídeo. Por exemplo, poderá
apresentar o vídeo com um efeito de tela,
distorção, relevo entre outros.
Abra o painel de controlo da função ( 2).
• No painel de controlo, um efeito é apresentado
numa janela de pré-visualização. O nome pode
ver-se sobre a janela. Por predefinição, é
apresentado o último efeito seleccionado.
Ao activar esta opção pela primeira vez, o
primeiro efeito da lista da Webcam é
seleccionado e apresentado.
Utilize os botões ‘1’e ‘2’ a ambos os lados
da janela de pré-visualização para seleccionar
um efeito da lista da Webcam.
2
1

11Definições da Webcam
6.3 Menu de definições de imagem
(‘Image settings’)
Permite optimizar a qualidade da imagem.
• Clique no botão ‘ ’ no painel de controlo da
Philips CamSuite para abrir o menu de
definições de imagem.
• Seleccione a caixa antes de um item para o
activar.
• Clique no botão ‘2’ para abrir o painel de
controlo para esse item.
• Clique no botão ‘4’ para fechar o painel de
controlo do item seleccionado.
• Volte a clicar no botão ‘ ’ para regressar ao
painel de controlo da Philips CamSuite.
6.3.1 Detecção de rostos (‘Face tracking’)
Se activar esta opção, a Webcam detecta o seu
rosto. Deste modo, durante uma conversa de
vídeo, manter-se-á no centro da imagem mesmo
que se movimente.
• Seleccione a caixa antes desta opção para a
activar.
6.3.2 Zoom digital (‘Digital zoom’)
Aproxima um objecto.
Abra o painel de controlo de zoom
digital ( 2).
Utilize a guia para aumentar e diminuir o
tamanho de forma dinâmica.
• A moldura indica a posição em relação a toda
a imagem. A moldura aumenta / diminui de
acordo com o factor de zoom.
• Utilize as setas (esquerda/direita/cima/baixo)
para movimentar a moldura.
• Utilize o botão central para posicionar a
moldura no centro da imagem.
Nota!
O zoom digital aumenta os pixels mas não a
imagem. Diminui a qualidade da imagem.
6.4 Menu de definições áudio
(‘Audio settings’)
Permite optimizar a qualidade do áudio.
• Clique no botão ‘ ’ no painel de controlo da
Philips CamSuite para abrir o menu de
definições áudio.
2
1

12Definições da Webcam
6.4.1 Redução do ruído (‘Noise
reduction’)
Reduz significativamente todos os ruídos
estacionários detectados pelo microfone da
Webcam, por exemplo, o ar condicionado ou a
ventoinha no interior do computador. Aumenta
a nitidez do discurso em ambientes tranquilos e
ruidosos. Como resultado, desfruta-se de maior
conforto auditivo e comunicação mais fácil.
• Seleccione a caixa antes desta opção para a
activar.
6.5 Páginas de propriedades
(‘Property pages’)
Nas páginas de propriedades, poderá ajustar
todas as definições (propriedades) possíveis da
Webcam SPC1030NC: General (Gerais),Video
(Vídeo),Audio (Áudio) e Features (Funções).
Nota!
Para aceder rapidamente às definições mais
utilizadas (‘Fun’,‘Image’,‘Audio’), abra o painel de
controlo da Philips CamSuite e configure as
definições tal como descrito nos capítulos
anteriores.
• Clique no botão ‘ ’ no painel de controlo da
Philips CamSuite para abrir as páginas de
propriedades.
• É apresentado o ecrã de definições gerais
(‘General’).
1
2
6.5.1 Definições gerais (‘General’)
• Poderá ajustar as seguintes definições gerais:
1 Imagem sem trepidação
(‘Flickerless image’)
Esta opção deverá ser utilizada apenas sob
condições de luminosidade com trepidação
(por exemplo, lâmpadas fluorescentes ou de
néon) para evitar imagens de vídeo com
trepidação ou cores estranhas. Se for utilizada
sob condições de luminosidade normais, a
imagem poderá ser sobreexposta.
2 Região (‘Region’)
Se estiver a utilizar a Philips SPC1030NC na
Europa, seleccione ‘50 Hz’; se a estiver a utilizar
na América do Norte, seleccione ‘60 Hz’.
No caso da Ásia, esta definição depende da saída
de corrente local. Por exemplo, para a China,
seleccione ‘50 Hz’ e para o Taiwan ‘60 Hz’.
No Japão, a definição varia com a região.
Verifique a saída de corrente local para regular
a definição adequada.
6.5.2 Definições de vídeo (‘Video’)
• Clique no separador correspondente (‘Video’).
• É apresentado o ecrã de definições de vídeo
(‘Video’).
• Poderá ajustar as seguintes definições:
3
4
15 16
5
6
7
8
9
10
11
12
13
14

13Definições da Webcam
3 Controlo automático total - ligado/
desligado (‘Full automatic control -
on/off’)
Este modo constitui uma forma muito fácil de
tirar o máximo partido da Webcam Philips
SPC1030NC. Em alternativa, poderá controlar as
definições da Webcam manualmente desligando
o modo de controlo automático total (‘off’).
A configuração de controlo automático total
recomendada para o uso normal é ligado (‘on’).
As técnicas activas no modo de controlo
automático total são:
• Controlo automático da exposição e controlo
automático do equilíbrio de brancos para
gerar o melhor sinal de fonte de vídeo
possível;
• Selecção automática da velocidade de
fotogramas para maior sensibilidade em
condições de pouca luminosidade.
4 Velocidade de fotogramas
(‘Frame rate’)
Utilize o menu de deslocamento para definir a
velocidade de fotogramas.
Por exemplo, 30 fps significa que a Webcam
captura vídeo a 30 fotogramas por segundo.
5 Exposição automática
(‘Auto Exposure’)
A exposição é a quantidade de luz recebida pelo
sensor e é determinada pelo tempo de
exposição do sensor para a captura de uma
imagem ou fotograma de vídeo. O resultado
depende da sensibilidade do sensor. A Webcam
encontra a definição ideal, se seleccionada a
opção de exposição automática.
Velocidade do obturador
(‘Shutter speed’)
A velocidade do obturador determina o período
de abertura do obturador durante a captura de
uma imagem. Quando mais lenta a velocidade do
obturador, tanto mais prolongado o tempo de
exposição. A velocidade do obturador controla
a quantidade total de luz que atinge o sensor.
Utilize a guia para definir a velocidade
pretendida.
Ganho (‘Gain’)
Em vídeo, ganho é a quantidade de branco numa
imagem. Utilize a guia para definir o ganho
pretendido.
6 Repor (‘Reset’)
Prima este botão se desejar repor as definições
de fábrica da Webcam.
7 Restaurar (‘Restore’)
Prima se desejar restaurar as suas definições
pessoais preferidas.
8 Guardar (‘Save’)
Prima se desejar guardar as suas definições
pessoais preferidas.
9 Equilíbrio automático de brancos
(‘Auto White Balance’)
A maioria das fontes de luz não é 100% branco
puro, contendo uma determinada ‘temperatura
de cor’. Normalmente, os olhos compensam
pelas condições de luminosidade com diferentes
temperaturas de cor.
Se o equilíbrio automático de brancos tiver sido
seleccionado, a Webcam procura um ponto de
referência que represente o branco. Em seguida,
calcula as restantes cores com base neste ponto
e compensa as outras cores, à semelhança do
olho humano.
Poderá ainda seleccionar definições fixas para
condições de luminosidade no interior
(‘Indoor’), exterior (‘Outdoor’) e de
fluorescência (‘Fluorescence’); ou utilizar as guias
vermelho (‘Red’) e azul (‘Blue’) para definir a
Webcam de acordo com as suas preferências.
10 Brilho (‘Brightness’)
Permite ajustar o brilho da imagem ou vídeo
apresentados, de acordo com as suas
preferências. Utilize a guia para encontrar a
definição pretendida.

14Definições da Webcam
11 Contraste (‘Contrast’)
Permite controlar a relação entre a escuridão e
a luz segundo as suas preferências. Utilize a guia
para encontrar a definição pretendida.
12 Gama (‘Gamma’)
Permite iluminar áreas escuras na imagem ou
vídeo apresentados e visualizar mais detalhes
sem sobreexpor as áreas iluminadas. Utilize a
guia para encontrar a definição pretendida.
13 Saturação (‘Saturation’)
Permite definir a reprodução da cor, de preto e
branco a uma imagem ou vídeo totalmente a
cores, segundo as suas preferências. Utilize a guia
para encontrar a definição pretendida.
14 Preto e branco (‘Black and white’)
Opção utilizada para mudar de imagens a cores
para preto e branco e vice-versa.
15 Compensação da luz de fundo
(‘Backlight compensation’)
Active esta opção para melhorar a qualidade da
imagem quando o fundo de uma cena apresenta
um elevado nível de iluminação
(por exemplo, se estiver sentado em frente de
uma luz brilhante).
16 Espelho (‘Mirror’)
Vira a imagem para a posição horizontal. Poderá
utilizar esta função quando deseja usar a Philips
SPC1030NC e o monitor como um espelho ou
para tirar fotografias ou imagens espelhadas.
6.5.3 Definições áudio (‘Audio’)
• Clique no separador áudio (‘Audio’).
• É apresentado o ecrã de definições de áudio.
• Poderá ajustar o volume de som:
17 Redução do ruído (‘Noise reduction’)
Consulte 6.4.1 Redução do ruído (‘Noise
reduction’) para obter uma explicação da
funcionalidade e informação acerca da sua
activação através do painel de controlo da
Philips CamSuite.
18 Guia de controlo do volume
Para o controlo manual do volume do
microfone.
17
18

15Definições da Webcam / Utilizar a Webcam
6.5.4 Definições das funções (‘Features’)
• Clique no separador de funções (‘Features’).
• É apresentado o ecrã de definições das funções.
• Poderá ajustar as seguintes definições:
19 Detecção de rostos (‘Face tracking’)
Consulte 6.3.1 Detecção de rostos (‘Face
tracking’) para obter uma explicação da
funcionalidade e informação acerca da sua
activação através do painel de controlo da
Philips CamSuite.
20 Zoom digital (‘Digital zoom’)
Consulte 6.3.2 Zoom digital (‘Digital zoom’)
para obter uma explicação da funcionalidade e
informação acerca da sua activação através do
painel de controlo da Philips CamSuite.
21 Mudar o fundo
(‘Change Background’)
Consulte 6.2.1 Mudar o fundo (‘Change Your
Background’) para obter uma explicação da
funcionalidade e informação acerca da sua
activação através do painel de controlo da
Philips CamSuite.
22 Adicionar um logótipo (‘Add logo’)
Consulte 6.2.3 Logótipo divertido (‘Fun logo’)
para obter uma explicação da funcionalidade e
informação acerca da sua activação através do
painel de controlo da Philips CamSuite.
19
20
21
22
23
24
23 Molduras de vídeo (‘Video Frames’)
Consulte 6.2.2 Moldura divertida (‘Fun frame’)
para obter uma explicação da funcionalidade e
informação acerca da sua activação através do
painel de controlo da Philips CamSuite.
24 Efeitos de vídeo (‘Video Effects’)
Consulte 6.2.4 Efeito divertido (‘Fun effect’) para
obter uma explicação da funcionalidade e
informação acerca da sua activação através do
painel de controlo da Philips CamSuite.
7 Utilizar a Webcam
A Webcam Philips SPC1030NC WebCam é
compatível com todas as aplicações de VoIP
(Voice over Internet Protocol) tal como Skype,
Windows
®
Live Messenger, Yahoo! Messenger,
AOL Instant Messenger e QQ.
Após instalar a aplicação, configure as definições
necessárias na aplicação de modo a utilizar a
câmara através da mesma. Para tal, consulte a
função de ajuda da aplicação.
Consulte ainda 6.1 WebCam Companion.

16Dados técnicos / Perguntas frequentes
8 Dados técnicos
Sensor 1,3 MP CMOS
Resolução de vídeo real (máx.) 1,3 MP
Resolução de imagens estáticas
reais (máx.) 1,3 MP
Resolução de vídeo interpolado (máx.) 2,0 MP
Resolução de imagem
estática interpolada (máx.) 8,0 MP
Fotogramas por segundo 60 fps
Número F 2,6
Ângulo de visualização da lente 80 graus
Iluminação mínima do sujeito < 5 lux
Formato de dados YUY2, MJPEG
Interface USB 2.0
Classe de vídeo USB UVC
Comprimento do cabo USB 1,5 m
Microfone Digital incorporado
Alimentação Fornecida pelo cabo USB
Requisitos de tensão 5V ( ), 0,5 A
9 Perguntas frequentes
9. 1 Como se ajusta a qualidade da
imagem?
As predefinições da Webcam oferecem
normalmente a melhor qualidade de imagem
possível. Contudo, poderá não estar totalmente
satisfeito com a qualidade actual. Nesse caso, siga
os passos em baixo para ajustar a qualidade da
imagem de acordo com as suas preferências.
Abra uma aplicação de visualização da
Webcam, como o WebCam Companion,
ou um serviço de mensagens instantâneas
como o Skype,Windows
®
Live Messenger
ou Yahoo! Messenger para ver o que está
a filmar.
• O painel de controlo da Philips CamSuite é
apresentado automaticamente. Se tal não
suceder, abra a Philips CamSuite clicando duas
vezes no ícone da Philips CamSuite ‘ ’ na
barra de tarefas do Windows (canto inferior
direito do ecrã).
Clique no botão ‘ ’ para abrir as páginas de
propriedades.
• É apresentado o ecrã de definições gerais
(‘General’).
Verifique a definição de região (‘Region’) e
ajuste se necessário.
• Seleccione ‘50 Hz’ para a Europa e China.
• Seleccione ‘60 Hz’ para a América do
Norte e Taiwan.
• Para outras regiões, verifique a saída de
corrente local para regular a definição
adequada.
3
2
1

17Perguntas frequentes
Clique em ‘OK’ para guardar as definições.
Clique no separador vídeo (‘Video’).
• É apresentado o ecrã de definições de vídeo
(‘Video’).
Ajuste o valor gama da imagem ou vídeo
apresentados.A definição de gama permite
visualizar mais detalhes.
• Utilize a guia para encontrar a definição
pretendida. Deslize para a esquerda para
visualizar mais detalhes; deslize para a
direita para visualizar menos detalhes.
Ajuste o brilho da imagem ou vídeo
apresentados.
• Utilize a guia para encontrar a definição
pretendida. Se deslizar para a esquerda, a
imagem escurece; se deslizar para a direita,
a imagem ilumina-se.
Clique em ‘OK’ para guardar as definições.
8
7
6
5
4
9.2 O microfone da Philips Webcam ou
dos auscultadores não funcionam
(correctamente). O que devo fazer?
9.2.1 Windows
®
XP (SP2)
Clique no botão ‘Iniciar’ (canto inferior
esquerdo do ecrã).
Abra o ‘Painel de Controlo’.
Clique em ‘Sons, voz e dispositivos de áudio’.
Clique em ‘Sons e dispositivos de áudio’.
Clique no separador ‘Voz’ no ecrã
apresentado.
Defina a Webcam ou os auscultadores
ligados como o dispositivo predefinido sob
‘Gravação de voz’.
Clique em ‘OK’ para guardar as definições.
9.2.2 Windows
®
Vista
Clique no botão ‘Iniciar’ (canto inferior
esquerdo do ecrã).
Abra o ‘Painel de Controlo’.
Clique em ‘Hardware e Som’.
Clique em ‘Som’.
Clique no separador ‘Gravação’ no ecrã
apresentado.
Seleccione a Philips Webcam ou os
auscultadores ligados e clique em ‘Predefinir’.
6
5
4
3
2
1
7
6
5
4
3
2
1

18Perguntas frequentes
Clique em ‘OK’ para guardar as definições.
9.3 Quando utilizo a Philips Webcam, o
computador de secretária/
computador portátil processa
lentamente. O que devo fazer?
Feche as aplicações desnecessárias
Abra o painel de controlo da Philips
CamSuite clicando duas vezes no ícone
correspondente na barra de tarefas (canto
inferior direito do ecrã).
Clique no botão ‘ ’ para abrir as páginas de
propriedades.
• É apresentado o ecrã de definições gerais
(‘General’).
Clique no separador funções (‘Features’).
• É apresentado o ecrã de definições das
funções (‘Features’).
4
3
2
1
7
Verifique se as seguintes funções estão
activadas (caixas seleccionadas):
- Change Background (Mudar o fundo);
- Add logo (Adicionar um logótipo);
- Video Frames (Molduras de vídeo);
- Video Effects (Efeitos de vídeo).
Se activadas, desactive as funções anulando a
selecção das respectivas caixas.
Clique no separador vídeo (‘Video’).
• É apresentado o ecrã de definições de vídeo
(‘Video’).
Verifique se o controlo automático total
(‘Full automatic control’) está activado (caixa
seleccionada). Se activado, desactive
anulando a selecção da respectiva caixa.
Configure a velocidade de fotogramas para
um mínimo de 5 fps.
Clique em ‘OK’ para guardar as definições.
9
8
7
6
5

19Perguntas frequentes
Nota!
A velocidade de fotogramas e a resolução de
imagem máximas dependem das especificações
do computador. O software da Webcam ajusta
automaticamente a velocidade de fotogramas e a
resolução o melhor possível à sua situação.
Poderá ser possível que as especificações do seu
computador não correspondam aos requisitos
máximos de velocidade de fotogramas e
resolução.
9.4 Como se repõe as definições de
fábrica da Philips Webcam?
Abra o painel da Philips CamSuite clicando
duas vezes no ícone correspondente ‘ ’ na
barra de tarefas (canto inferior direito do
ecrã).
Clique no botão ‘ ’ para abrir as páginas de
propriedades.
• É apresentado o ecrã de definições gerais
(‘General’).
Clique no separador vídeo (‘Video’).
Clique no botão ‘Reset’ (Repor).
• Todas as definições da Webcam são repostas
para os valores de fábrica.
Clique em ‘OK’ para guardar as definições.
5
4
3
2
1

© 2008 Koninklijke Philips Electronics N.V.
All rights reserved. Reproduction in whole or in part is prohibited without the prior written consent
of the copyright owner. The information presented in this document does not form part of any
quotation or contract, is believed to be accurate and reliable and may be changed without notice.
No liability will be accepted by the publisher for any consequence of its use.
Publication there of does not convey nor imply any license under patent- or other industrial or
intellectual property rights.
April 2008
www.philips.com
N’MW/RR/RD/1508
-
 1
1
-
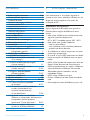 2
2
-
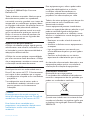 3
3
-
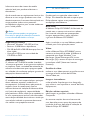 4
4
-
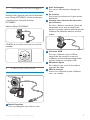 5
5
-
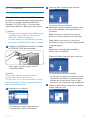 6
6
-
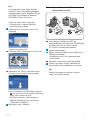 7
7
-
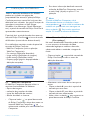 8
8
-
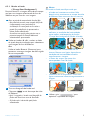 9
9
-
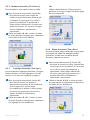 10
10
-
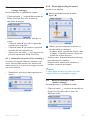 11
11
-
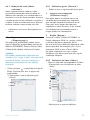 12
12
-
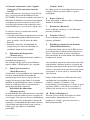 13
13
-
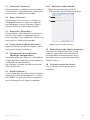 14
14
-
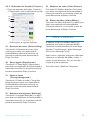 15
15
-
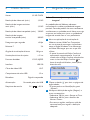 16
16
-
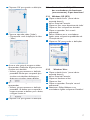 17
17
-
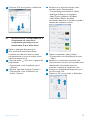 18
18
-
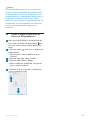 19
19
-
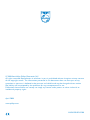 20
20
Philips SPC1030NC/00 Manual do usuário
- Categoria
- Webcams
- Tipo
- Manual do usuário
- Este manual também é adequado para
Artigos relacionados
-
Philips SPC2050NC/00 Manual do usuário
-
Philips SPC1330NC/00 Manual do usuário
-
Philips SPC630NC/00 Manual do usuário
-
Philips SPC230NC/00 Manual do usuário
-
Philips SPZ2500/00 Manual do usuário
-
Philips SPC640NC/00 Manual do usuário
-
Philips SPC1035NC Manual do usuário
-
Philips SPZ3000/00 Manual do usuário
-
Philips SPC630NC/00 Product Datasheet
-
Philips SPZ2000/00 Manual do usuário