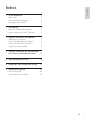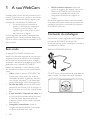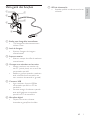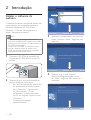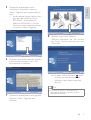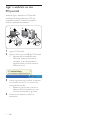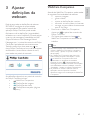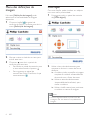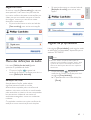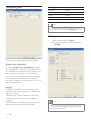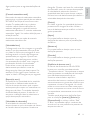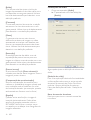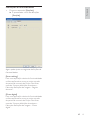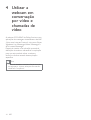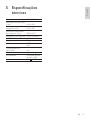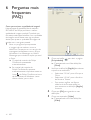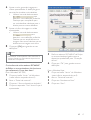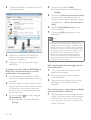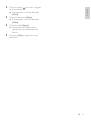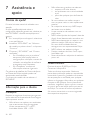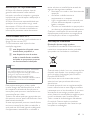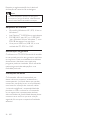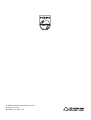Philips SPC640NC/00 Manual do usuário
- Categoria
- Webcams
- Tipo
- Manual do usuário

Register your product and get support at
www.philips.com/welcome
SPC640NC
PT Manual do utilizador

1
Português
PT
Índice
1 A sua WebCam 2
Bem-vindo 2
Conteúdo da embalagem 2
Vista geral das funções 3
2 Introdução 4
Instalar o software da webcam 4
Ligar a webcam ao seu PC/portátil 6
$MXVWDUGHÀQLo}HVGDZHEFDP 7
WebCam Companion 7
0HQXGDVGHÀQLo}HVGHLPDJHP 8
0HQXGDVGHÀQLo}HVGHiXGLR 9
Páginas de propriedades 9
4 Utilizar a webcam em conversação
por vídeo e chamadas de vídeo
14
(VSHFLÀFDo}HVWpFQLFDV 15
6 Perguntas mais frequentes (FAQ) 16
7 Assistência e apoio 20
Precisa de ajuda? 20
Informação para o cliente 20

2
Edição e efeitos especiais: depois de
gravar as imagens que desejar com a sua
webcam SPC640NC da Philips, estas
podem ser editadas facilmente com
programas de edição de imagens ou
vídeos.
As secções seguintes deste manual fornecem
uma descrição passo-a-passo do processo de
instalação e explicam a utilização da webcam
SPC640NC da Philips.
Conteúdo da embalagem
&RQÀUPHVHRVLWHQVVHJXLQWHVHVWmRHPEDODGRV
na caixa da SPC640NC da Philips. São
IRUQHFLGRVSDUDRDMXGDUDFRQÀJXUDUHXWLOL]DUD
sua webcam da Philips.
Webcam SPC640NC da Philips
CD-ROM para melhoramento da qualidade de
vídeo e áudio (incluindo manual do utilizador)
SPC640NC
Installation CD v.1.00
9082 100 03367
1 A sua WebCam
Parabéns pela compra do seu produto e bem-
vindo à Philips! Para tirar o máximo partido da
assistência oferecida pela Philips, registe o seu
produto em: www.philips.com/welcome.
Em www.philips.com/welcome,
escolha o seu idioma e seleccione
“Registar o meu produto”. De
seguida, siga as instruções no ecrã
para efectuar o registo.
Leia as seguintes instruções cuidadosamente
e guarde-as para futuras consultas. Poderá ser
útil ter à mão as instruções de utilização do PC
para consulta.
Bem-vindo
A webcam SPC640NC da Philips que
adquiriu foi fabricada segundo as normas mais
exigentes e proporcionar-lhe-á uma utilização
sem problemas durante vários anos. Imagens
brilhantes e excelente qualidade de som estão
garantidas com a webcam SPC640NC.
Depois da instalação, a nova webcam pode
ser utilizada em todos os tipos de aplicações,
como:
Vídeo: utilize a webcam SPC640NC da
Philips para conversação por vídeo e
chamadas de vídeo. A webcam funciona
com Skype, Windows
®
Live Messenger,
Yahoo! Messenger, AOL Messenger, etc.;
Partilha de vídeo: realize os seus vídeos
pessoais e partilhe-os com os amigos e a
família através do YouTube, Yahoo! Vídeo,
etc.;
E-mail de vídeo / Captação de vídeo: crie
as suas próprias apresentações de vídeo,
e-mails de vídeo, demonstrações de
produtos, vídeos de formação, clipes de
Internet, etc.;
)RWRJUDÀDVLQVWDQWkQHDVutilize as
imagens em apresentações, crie postais
ou envie-as através do e-mail.
PT

3
g LED de alimentação
Acende quando a webcam está a ser
utilizada.
9LVWDJHUDOGDVIXQo}HV
a %RWmRSDUDIRWRJUDÀDVLQVWDQWkQHDV
7LUDIRWRJUDÀDVGLUHFWDPHQWHVHP
utilizar o rato.
b Anel de focagem
Ajusta a focagem da imagem
manualmente.
c Suporte rotativo
Altera o campo de visão da webcam
manualmente.
d Grampo com rebordos em borracha
Monta a webcam no monitor do
seu PC (painel plano) ou no ecrã do
computador portátil.
Rebata o grampo quando a webcam
está colocada numa secretária ou
num monitor de secretária (grande).
e Conector USB
Liga a webcam à porta USB do
computador portátil ou PC de
secretária.
Fornece energia à webcam quando
esta está ligada ao computador
portátil ou PC de secretária.
f Microfone digital
Captura voz e som durante
chamadas e gravações de vídeo.
a
g
f
e
b
c
d
Português
PT

4
3 Quando for apresentado o ecrã de boas-
vindas, clique em “Next” (Seguinte) para
continuar.
4 Quando surgir o ecrã “Manual”,
seleccione a segunda opção e clique
em “Next” (Seguinte) para continuar a
instalação.
2 Introdução
Instalar o software da
webcam
O software fornecido é compatível apenas com
computadores com os sistemas operativos
Microsoft
®
Windows
®
XP (SP2), Vista e
Windows 7. Consulte “Informação para o
cliente - Requisitos do sistema”.
Nota
Antes de começar, desligue todos os seus
dispositivos USB (excepto teclado e rato USB).
Não ligue já a sua webcam. Primeiro execute o
CD-ROM de instalação.
Tenha o seu CD-ROM do Windows
®
à mão.
Se ligar a webcam antes de instalar o CD-
ROM, não poderá utilizar as funcionalidades
disponíveis nas aplicações Philips.
1 Coloque o CD-ROM de instalação na
unidade de CD-ROM/DVD do seu PC/
portátil.
2 Quando surgir o ecrã para selecção de
idioma, seleccione a sua língua.
Se o ecrã de selecção do idioma não
for apresentado automaticamente,
abra “Computer” (Computador)
ou “My computer” (O meu
computador) e clique duas vezes
no CD, em seguida, clique no ícone
“Setup.exe”.
A instalação prossegue
automaticamente.
PT

5
8 Quando surgir o ecrã “Reboot”
(Reiniciar), seleccione “Yes” (Sim) e clique
em “Finish” (Concluir) para reiniciar o seu
PC/portátil.
O atalho “Philips CamSuite” »
‘’
estará
visível na barra de ferramentas do
Windows (canto inferior direito do
seu ecrã).
Dica
No “Philips CamSuite”, pode ajustar as
GHÀQLo}HVGDZHEFDP&RQVXOWH´$MXVWDU
GHÀQLo}HVGDZHEFDPµ
5 Quando for apresentado o ecrã
“Installation” (Instalação), clique em
“Next” (Seguinte) para instalar todos os
itens.
Se não desejar instalar nenhum item
para além do “WebCam Driver
SPC640NC” (Controlador da
WebCam SPC640NC) e “Philips
CamSuite”, anule a selecção do item
e clique em “Next” (Seguinte).
6 Quando o acordo de licença do software
é apresentado, clique em “Yes” (Sim)
para continuar a instalação.
7 Quando for apresentado o ecrã seguinte,
clique em “Next” (Seguinte) para
continuar.
Português
PT

6
Ligar a webcam ao seu
PC/portátil
Antes de ligar a webcam ao PC/portátil,
FHUWLÀTXHVHGHTXHH[HFXWDR&'GH
instalação primeiro. Consulte “Instalação -
Instalar o software da webcam”.
1 Ligue o PC/portátil.
2 Ligue o cabo à porta USB do PC/portátil.
Aguarde até a instalação estar
concluída (apenas na primeira
utilização) e ser apresentado o
seguinte balão no canto superior
direito do ecrã.
3 Utilize o grampo para montar a webcam
no monitor do seu PC ou no ecrã do
computador portátil.
Rebata o grampo para colocar a
webcam numa secretária ou num
monitor de secretária (grande).
4 Direccione a webcam conforme
necessário.
3
3
2
2
PT

7
WebCam Companion
Através do WebCam Companion, pode aceder
às seguintes funcionalidades da webcam:
capturar imagens;
gravar vídeos;
DMXVWDUDVGHÀQLo}HVGRPRQLWRU
transmitir os seus vídeos via Internet;
carregar os seus vídeos directamente
para o YouTube.
Para iniciar o WebCam Companion,
clique em
no painel de controlo do
Philips CamSuite.
Ou clique duas vezes no ícone
do
WebCam Companion no ambiente de
trabalho.
Dica
Para informações mais detalhadas sobre como
utilizar o WebCam Companion, consulte o
menu “Help” (Ajuda) ou prima o botão “F1”
da aplicação.
Se o WebCam Companion não tiver sido
seleccionado durante a instalação, o ícone
do WebCam Companion não será
apresentado no ambiente de trabalho.
Quando clica em
, é apresentada uma
mensagem de erro. Para receber informações
mais detalhadas sobre a instalação, consulte
“Instalação - Instalar o software da webcam”.
Se já estiver a utilizar a webcam noutra
aplicação, não será possível visualizar
nenhuma imagem na visualização do WebCam
Companion.
3 Ajustar
GHILQLo}HVGD
webcam
3RGHDMXVWDUWRGDVDVGHÀQLo}HVGDZHEFDP
SPC640NC na página de propriedades
correspondente. No entanto, através da
aplicação Philips CamSuite, pode aceder
IDFLOPHQWHDYiULDVGHÀQLo}HVSURSULHGDGHV
utilizadas com maior frequência. Quando activar
o serviço de mensagens instantâneas ou VoIP
(Skype, Windows
®
Live Messenger, Yahoo!
Messenger, etc.), o painel de controlo do Philips
CamSuite é apresentado automaticamente.
Também pode clicar duas vezes em
‘’
no
ícone Philips CamSuite na barra de ferramentas
do Windows (canto inferior direito do ecrã)
para aceder ao painel de controlo.
$VGHÀQLo}HVGLVSRQtYHLVQRSDLQHOGHFRQWUROR
do Philips CamSuite incluem:
: WebCam Companion;
'HÀQLo}HVGHLPDJHP
'HÀQLo}HVGHiXGLR
'HÀQLo}HVDYDQoDGDVSiJLQDV
Property).
Português
PT

8
Zoom digital
Com esta função, pode visualizar um objecto
com uma maior proximidade.
1 Prima para abrir o painel de controlo
de [Zoom digital].
2 Utilize a barra de deslocamento para
aumentar e diminuir o zoom de forma
dinâmica.
A moldura indica a posição na imagem »
completa. A moldura aumenta/diminui
de acordo com o factor de zoom.
Utilize as setas de deslocamento »
(esquerda/direita/cima/baixo) para
mover a moldura.
Utilize o botão central para posicionar »
a moldura no centro da imagem.
Nota
O zoom digital aumenta os pixeis mas não
a imagem real. Isto deteriora a qualidade de
imagem.
0HQXGDVGHÀQLo}HVGH
imagem
No menu >'HÀQLo}HVGDLPDJHP@, pode
seleccionar as funcionalidades de imagens
disponíveis.
1 Clique no botão no painel de
controlo do Philips CamSuite para abrir o
menu >'HÀQLo}HVGDLPDJHP@.
2 Marque a caixa ao lado de um item para
activar esse item.
3 Clique em para abrir o painel de
controlo para esse item.
Para fechar o painel de controlo para
o item seleccionado, clique em
.
Para regressar ao painel de
controlo do Philips CamSuite, clique
novamente em
.
PT

9
Só precisa de marcar a caixa ao lado de
[Redução do ruído] para activar esta
opção.
Páginas de propriedades
Nas páginas [Propriedades], pode regular todas
DVGHÀQLo}HVSURSULHGDGHVGLVSRQtYHLVSDUDD
webcam SPC640NC.
Nota
3DUDXPDFHVVRVLPSOHVjVGHÀQLo}HVGD
webcam mais utilizadas (imagem, áudio), abra
o painel de controlo do Philips CamSuite e
HIHFWXHDVGHÀQLo}HVGHVFULWDVQRVFDStWXORV
anteriores.
Clique no botão no painel de
controlo do Philips CamSuite para abrir
as páginas [Propriedades].
eDSUHVHQWDGRRHFUmGHGHÀQLo}HV»
“[Geral].
Registo de rosto
Se activar a opção [Face tracking], a webcam
acompanhará o seu rosto. Isto permite-lhe
um maior conforto durante conversações por
vídeo, porque se mantém sempre no centro
da imagem, mesmo no caso de se mexer
durante a conversação.
Só precisa de marcar a caixa ao lado de
[Face tracking] para activar esta opção.
0HQXGDVGHÀQLo}HVGHiXGLR
No menu >'HÀQLo}HVGHiXGLR@, pode
optimizar a qualidade de áudio.
Clique no botão
no painel de
controlo do Philips CamSuite para abrir o
menu >'HÀQLo}HVGHiXGLR@.
Redução de ruído
Através desta função, pode reduzir
VLJQLÀFDWLYDPHQWHWRGRVRVUXtGRV
estacionários captados pelo microfone da
webcam, tais como ruído do ar condicionado
e da ventoinha no interior do seu computador.
Isto aumenta a nitidez da voz tanto em
ambientes sossegados, como em ambientes
ruidosos.
O resultado consiste num maior conforto de
audição e numa comunicação mais simples.
Português
PT

10
País (região) Frequência regional
Europa 50 Hz
América do Norte 60 Hz
China 50 Hz
Taiwan 60 Hz
Japão Dependendo da região
Dica
9HULÀTXHDVDtGDORFDOGDFRUUHQWHHOpFWULFD
SDUDHQFRQWUDUDGHÀQLomR[Região] correcta.
'HÀQLo}HVGHYtGHR
Clique no separador [Vídeo].
eDSUHVHQWDGRRHFUmGHGHÀQLo}HV»
[Vídeo].
Nota
Para alterar a resolução de vídeo, encontre e
utilize a função correspondente disponível no
WebCam Companion.
'HÀQLo}HVJHUDLV
3RGHDMXVWDUDVVHJXLQWHVGHÀQLo}HVJHUDLV
[Imagem sem trepidação]
A opção [Imagem sem trepidação] só devia
ser utilizada em condições de luz cintilante (p.
H[OkPSDGDVÁXRUHVFHQWHVRXGHQpRQSDUD
evitar imagens de vídeo com cintilação ou
com uma coloração anormal. Se esta opção
for utilizada em condições de iluminação
normais, a imagem de vídeo pode sofrer uma
exposição excessiva.
[Região]
Durante a instalação, este parâmetro será
GHÀQLGRDXWRPDWLFDPHQWHSDUDDIUHTXrQFLD
regional correcta.
Quando viaja, poderá necessitar de alterar
DGHÀQLomRSDUDRSWLPL]DUDTXDOLGDGHGD
imagem.
$VGHÀQLo}HVGDIUHTXrQFLDUHJLRQDOSDUDRV
diferentes países estão listadas abaixo.
PT

11
IRWRJUDÀD4XDQWRPDLVOHQWDIRUDYHORFLGDGH
do obturador, maior é o tempo de exposição.
A velocidade do obturador controla a
quantidade total de luz que alcança o sensor.
8WLOL]HDEDUUDGHGHVORFDPHQWRSDUDGHÀQLUD
velocidade desejada do obturador.
[Ganho]
Em vídeo, o ganho é a quantidade de branco
presente numa imagem de vídeo. Utilize a
EDUUDGHGHVORFDPHQWRSDUDGHÀQLURQtYHOGH
ganho pretendido.
[Repor]
Prima este botão se desejar repor as
GHÀQLo}HVGDZHEFDPSDUDDVSUHGHÀQLo}HV
de fábrica.
[Restaurar]
Prima este botão se desejar repor as suas
GHÀQLo}HVSHVVRDLV
[Guardar]
Prima este botão se desejar guardar as suas
GHÀQLo}HVSHVVRDLV
[Equilíbrio de brancos auto.]
A maioria das fontes de luz não são 100%
branco puro, mas têm uma determinada
“Temperatura da cor”. Normalmente os nossos
olhos compensam as condições de iluminação
com diferentes temperaturas de cor.
Se estiver seleccionado o equilíbrio
automático de brancos, a webcam irá procurar
automaticamente um ponto de referência que
representa o branco. De seguida, irá calcular
todas as outras cores com base neste ponto
branco e compensar as outras cores de forma
correspondente, exactamente como o olho
humano.
7DPEpPSRGHVHOHFFLRQDUGHÀQLo}HVÀ[DV
para as condições [Interior], [Exterior] e
[Fluorescência] ou utilizar o efeito “Red”
H´%OXHµVHSUHWHQGHUGHÀQLUDZHEFDPGH
acordo com as suas preferências pessoais de
temperatura da cor.
$JRUDSRGHDMXVWDUDVVHJXLQWHVGHÀQLo}HVGH
vídeo:
[Controlo automático total]
Este modo de controlo totalmente automático
permite tirar o máximo partido da sua webcam
SPC640NC da Philips de uma forma muito
simples. Ou pode preferir ter o máximo
FRQWURORPDQXDOVREUHDVGHÀQLo}HVGD
webcam, desligando o modo de controlo
totalmente automático. O controlo totalmente
DXWRPiWLFR´OLJDGRµpDPHOKRUGHÀQLomRSDUDD
utilização normal.
As técnicas activas no modo de controlo
totalmente automático são:
[Velocidade foto.]
O fotograma é uma única imagem ou gravação
estática, que é apresentada como parte de
XPYtGHRRXÀOPHPDLVSURORQJDGR$WD[D
de fotogramas é o número de fotogramas
apresentados por segundo. Quanto mais
elevada for a taxa de fotogramas, melhor
é a apresentação de vídeo, mas a carga do
processador também é mais elevada.
Pode utilizar o menu de abertura de
GHVORFDPHQWRSDUDGHÀQLUDWD[DGH
fotogramas do vídeo que deseja captar. Por
H[HPSORISVVLJQLÀFDTXHDZHEFDPYDL
captar o vídeo a 30 fotogramas por segundo.
[Exposição auto.]
A exposição é a quantidade de luz recebida
pelo sensor e é determinada através do
cálculo do tempo durante o qual o sensor
está exposto para captar um instantâneo ou
fotograma de vídeo. O resultado depende
da sensibilidade do sensor. A webcam irá
HQFRQWUDUDGHÀQLomRLGHDOVHVHOHFFLRQDUD
opção da exposição automática.
[Velocidade do obturador]
A velocidade do obturador determina o
tempo durante o qual o obturador da câmara
se mantém aberto enquanto é tirada uma
Português
PT

12
'HÀQLo}HVGHiXGLR
Clique no separador [Áudio].
eDSUHVHQWDGRRHFUmGHGHÀQLo}HV»
[Áudio].
$JRUDSRGHDMXVWDUDGHÀQLomRGRYROXPHGH
áudio:
[Redução do ruído]
Para uma explicação relativa às funcionalidades
e informações sobre como o activar através
do painel de controlo do Philips CamSuite,
FRQVXOWH´$MXVWDUGHÀQLo}HVGDZHEFDP
0HQXGDVGHÀQLo}HVGHiXGLR5HGXomRGR
ruído”.
Barra de controlo do volume
Esta barra permite um controlo manual do
microfone.
[Brilho]
O brilho permite-lhe ajustar o brilho da
imagem apresentada ou do vídeo de forma a
corresponder ao seu gosto pessoal. Utilize a
barra de deslocamento para descobrir a sua
GHÀQLomRSUHIHULGD
[Contraste]
O contraste permite-lhe controlar a relação
entre escuro e claro de acordo com o seu
gosto pessoal. Utilize a barra de deslocamento
SDUDGHVFREULUDVXDGHÀQLomRSUHIHULGD
[Gama]
O gama permite tornar mais claras as
áreas escuras dentro da imagem ou vídeo
apresentado e visualizar mais detalhes sem
ocorrer uma exposição excessiva das áreas
claras. Utilize a barra de deslocamento para
GHVFREULUDVXDGHÀQLomRSUHIHULGD
[Saturação]
$VDWXUDomRSHUPLWHOKHGHÀQLUDFRUGH
reprodução de preto e branco para uma
imagem ou vídeo a cores de acordo com o seu
gosto pessoal. Utilize a barra de deslocamento
SDUDGHVFREULUDVXDGHÀQLomRSUHIHULGD
[Preto e branco]
$FDL[DGHYHULÀFDomR[Preto e branco] é
utilizada para alternar entre imagens a cores e
imagens a preto e branco.
[Compensação de retroiluminação]
Active a compensação de contraluz para
melhorar a qualidade da imagem quando está
num ambiente onde o fundo tem um nível
de iluminação elevado (por exemplo, quando
está sentado em frente a uma luz forte).
[Espelho]
Quando activa esta função, a imagem é
invertida horizontalmente. Pode utilizar
esta função quando pretender utilizar a
SPC640NC da Philips e o monitor como
XPHVSHOKRRXVHGHVHMDUWLUDUIRWRJUDÀDVGH
LPDJHQVUHÁHFWLGDV
PT

13
'HÀQLo}HVGHIXQFLRQDOLGDGHV
Clique no separador >)XQo}HV@.
eDSUHVHQWDGRRHFUmGHGHÀQLo}HV»
>)XQo}HV@.
$JRUDSRGHDMXVWDUDVVHJXLQWHVGHÀQLo}HVGH
funcionalidades:
[Face tracking]
Para uma explicação relativa às funcionalidades
e informações sobre como o activar através
do painel de controlo do Philips CamSuite,
FRQVXOWH´$MXVWDUGHÀQLo}HVGDZHEFDP
0HQXGDVGHÀQLo}HVGHLPDJHP5HJLVWR
de rosto”.
[Zoom digital]
Para uma explicação relativa às funcionalidades
e informações sobre como o activar através
do painel de controlo do Philips CamSuite,
FRQVXOWH´$MXVWDUGHÀQLo}HVGDZHEFDP
0HQXGDVGHÀQLo}HVGHLPDJHP=RRP
digital”.
Português
PT

14
4 Utilizar a
webcam em
conversação
por vídeo e
chamadas de
vídeo
A webcam SPC640NC da Philips funciona com
aplicações de mensagens instantâneas e de VoIP
(Voice over Internet Protocol), tais como Skype,
Windows Live Messenger, Yahoo! Messenger e
AOL Instant Messenger.
Depois de instalar uma aplicação, proceda às
GHÀQLo}HVGDZHEFDPQHFHVViULDVQDDSOLFDomR
para que seja possível utilizar a webcam
de forma correcta através dessa aplicação
HVSHFtÀFD
Dica
Para mais detalhes, consulte a função de ajuda
GDDSOLFDomRH´$MXVWDUGHÀQLo}HVGDZHEFDP
WebCam Companion”.
PT

15
(VSHFLILFDo}HV
WpFQLFDV
Sensor VGA CMOS
Resolução real de vídeo
(máx.) 640 x 480
Resolução real de
IRWRJUDÀDPi[ 640 x 480
Resolução interpolada
GHIRWRJUDÀDPi[ 1280 x 960
Fotogramas por segundo 30 fps (máximo)
Sensibilidade da lente 2,6
Ângulo de visão da lente 55 graus
Interface USB 2.0, conforme
UVC
Comprimento do
cabo USB 1 m
Microfone Digital, integrado
Alimentação Fornecida através
do cabo USB
Requisitos de tensão 5V (
), 0,5A
Português
PT

16
2 Clique no botão para abrir a página
[Propriedades].
eDSUHVHQWDGRRHFUmGHGHÀQLo}HV»
[Geral].
3 9HULÀTXHDGHÀQLomR[Região] da webcam
e ajuste-a se necessário.
Seleccione “50 Hz” para a Europa e
China.
Seleccione “60 Hz” para a América
do Norte e Taiwan.
3DUDRXWUDVUHJL}HVYHULÀTXHD
saída local da corrente eléctrica
SDUDHQFRQWUDUDGHÀQLomR[Região]
correcta.
4 Clique em [Ok] para guardar as suas
GHÀQLo}HV
5 Clique no separador [Vídeo].
eDSUHVHQWDGRRHFUmGHGHÀQLo}HV»
[Vídeo].
6 Perguntas mais
frequentes
(FAQ)
Como posso ajustar a qualidade da imagem?
1RUPDOPHQWHDVSUHGHÀQLo}HVGDZHEFDP
SPC640NC da Philips permitem a melhor
qualidade de imagem possível. É possível que
não esteja totalmente satisfeito com a qualidade
de imagem actual. Neste caso, siga os passos
abaixo para ajustar a qualidade de imagem de
acordo com o seu gosto pessoal.
1 Abra um programa que apresente
a imagem da sua webcam, como o
WebCam Companion ou um serviço de
mensagens instantâneas como o Skype,
Windows
®
Live Messenger ou Yahoo!
Messenger para visualizar aquilo que está
DÀOPDU
O painel de controlo do Philips »
CamSuite é apresentado
automaticamente.
Se o painel de controlo do »
Philips CamSuite não aparecer
automaticamente, clique duas vezes no
ícone
‘’
do Philips CamSuite na barra
de ferramentas do Windows (canto
inferior direito) para o abrir.
PT

17
5 'HÀQDDZHEFDP63&1&GD3KLOLSV
ou os auscultadores ligados como o
GLVSRVLWLYRSUHGHÀQLGRSDUD´*UDYDomR
de voz”.
6 Clique em “OK” para guardar as suas
GHÀQLo}HV
Para o Windows Vista:
1 Clique no botão “Iniciar” do Windows
(canto inferior esquerdo do ecrã).
2 Abra o “Painel de controlo”.
3 Clique em “Hardware e Som”.
4 Clique em “Som”.
6 Ajuste o valor gama das imagens ou
YtGHRVDSUHVHQWDGRV$GHÀQLomRJDPD
permite-lhe visualizar mais detalhes.
Utilize a barra de deslocamento
para
GHVFREULUDVXDGHÀQLomRSUHIHULGD
Desloque para a esquerda para
ver mais detalhes; desloque para a
direita para ver menos detalhes.
7 Ajuste o brilho da imagem ou vídeo
apresentado.
Utilize a barra de deslocamento
para
GHVFREULUDVXDGHÀQLomRSUHIHULGD
Deslocar para a esquerda torna a
imagem mais escura; deslocar para a
direita torna a imagem mais clara.
8 Clique em [Ok] para guardar as suas
GHÀQLo}HV
Nota
Para alterar a resolução de vídeo, encontre e
utilize a função correspondente disponível no
WebCam Companion.
O microfone da minha webcam SPC640NC
da Philips ou os auscultadores não funcionam
(correctamente). O que devo fazer?
Para o Windows XP (SP2):
1 Clique no botão “Iniciar” do Windows
(canto inferior esquerdo do ecrã).
2 Abra o “Painel de controlo”.
3 Clique em “Sons e dispositivos de áudio”.
4 Clique no separador “Voz” do ecrã que é
apresentado.
Português
PT

18
4 Clique no separador [Vídeo].
eDSUHVHQWDGRRHFUmGHGHÀQLo}HV»
[Vídeo].
5 9HULÀTXHVH[Controlo automático total]
está activado (caixa seleccionada). Se
estiver activado, retire a selecção da caixa
para desactivar o [Controlo automático
total].
6 'HÀQDD[Velocidade foto.] para um
mínimo de 5 fps.
7 Clique em [Ok] para guardar as suas
GHÀQLo}HV
Nota
A taxa máxima de fotogramas (fotogramas por
segundo (fps) produzidas pela webcam) e a
resolução máxima da imagem dependem das
HVSHFLÀFDo}HVGRVHX3&SRUWiWLO2VRIWZDUH
da webcam irá ajustar automaticamente a taxa
de fotogramas e a resolução da melhor forma
possível para a sua situação em particular.
3RGHUiVHUSRVVtYHOTXHDVHVSHFLÀFDo}HV
do seu PC/portátil não correspondam aos
UHTXLVLWRVSDUDDGHÀQLomRPi[LPDGDWD[DGH
fotogramas e da resolução.
1mRpDSUHVHQWDGDQHQKXPDLPDJHPQRHFUm
O que devo fazer?
1 &HUWLÀTXHVHGHTXHDZHEFDPHVWi
ligada correctamente.
2 9HULÀTXHVHHVWiDXWLOL]DUDZHEFDP
noutra aplicação.
3 Não pode utilizar a webcam em várias
aplicações em simultâneo. Feche a
aplicação.
Como posso repor a minha webcam da Philips
SDUDDVSUHGHÀQLo}HVGHIiEULFD"
1 Também pode clicar duas vezes no ícone
Philips CamSuite na barra de ferramentas
do Windows (canto inferior direito do
ecrã) para abrir o painel de controlo do
Philips CamSuite.
5 Clique no separador “Gravação” do ecrã
que é apresentado.
6 Seleccione a webcam SPC640NC da
Philips ou os auscultadores ligados e
FOLTXHHP´3UHGHÀQLUµ
7 Clique em “OK” para guardar as suas
GHÀQLo}HV
A utilização da minha webcam SPC640NC da
Philips torna o funcionamento do meu PC/
portátil lento. O que devo fazer?
1 Feche aplicações de software que não
necessitam obrigatoriamente de estar em
execução.
2 Também pode clicar duas vezes no ícone
Philips CamSuite na barra de ferramentas
do Windows (canto inferior direito do
ecrã) para abrir o painel de controlo do
Philips CamSuite.
3 Clique no botão para abrir a página
[Propriedades].
eDSUHVHQWDGRRHFUmGHGHÀQLo}HV»
[Geral].
PT

19
2 Clique no botão para abrir a páginas
de propriedades.
eDSUHVHQWDGRRHFUmGHGHÀQLo}HV»
[Geral].
3 Clique no separador [Vídeo].
eDSUHVHQWDGRRHFUmGHGHÀQLo}HV»
[Vídeo].
4 Clique no botão [Repor].
$VGHÀQLo}HVGDZHEFDPIRUDP»
UHSRVWDVSDUDDVSUHGHÀQLo}HVGH
fábrica.
5 Clique em [Ok] para guardar as suas
GHÀQLo}HV
Português
PT
A página está carregando...
A página está carregando...
A página está carregando...
A página está carregando...
-
 1
1
-
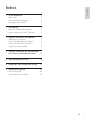 2
2
-
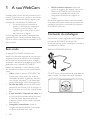 3
3
-
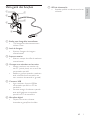 4
4
-
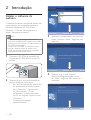 5
5
-
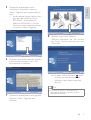 6
6
-
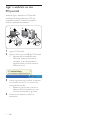 7
7
-
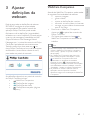 8
8
-
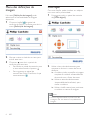 9
9
-
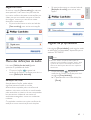 10
10
-
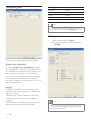 11
11
-
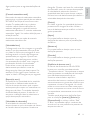 12
12
-
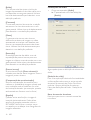 13
13
-
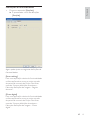 14
14
-
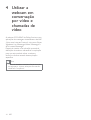 15
15
-
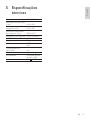 16
16
-
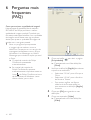 17
17
-
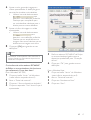 18
18
-
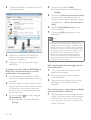 19
19
-
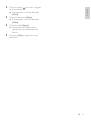 20
20
-
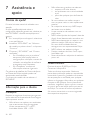 21
21
-
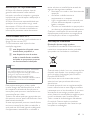 22
22
-
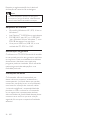 23
23
-
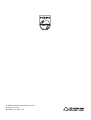 24
24
Philips SPC640NC/00 Manual do usuário
- Categoria
- Webcams
- Tipo
- Manual do usuário
Artigos relacionados
-
Philips SPC2050NC/00 Manual do usuário
-
Philips SPC1330NC/00 Manual do usuário
-
Philips SPZ2500/00 Manual do usuário
-
Philips SPC1035NC/00 Manual do usuário
-
Philips SPC630NC/00 Manual do usuário
-
Philips SPZ3000/00 Manual do usuário
-
Philips SPZ5000/00 Manual do usuário
-
Philips SPZ2000/00 Manual do usuário
-
Philips SPC640NC/00 Product Datasheet
-
Philips DVP6800/12 Manual do usuário