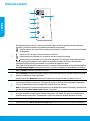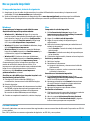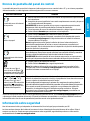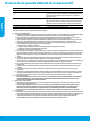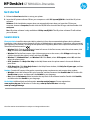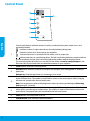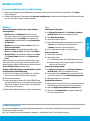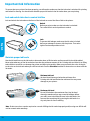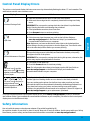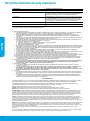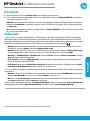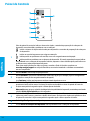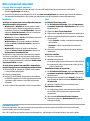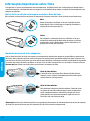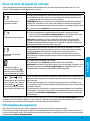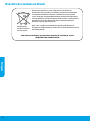HP DeskJet GT 5810 All-in-One Printer series Guia de instalação
- Categoria
- Impressão
- Tipo
- Guia de instalação

*L9U63-90049*
*L9U63-90049*
L9U63-90049
© Copyright 2017 HP Development Company, L.P.
Printed in [English] Printed in [Spanish]
Printed in [Portuguese]
ES EN PT
La información contenida en este documento puede
sufrir modicaciones sin previo aviso.
Más información
Ayuda electrónica: Instale la Ayuda electrónica seleccionándola en el software recomendado durante la
instalación del software. Obtenga información sobre las funciones del producto, la impresión, la resolución de
problemas y el soporte. En la sección Información técnica, encontrará información sobre noticaciones, medio
ambiente y normativas, incluyendo noticaciones reglamentarias de la Unión Europea y declaraciones de
cumplimiento.
• Windows® 8.1: Haga clic en la echa hacia abajo en la esquina inferior izquierda de la pantalla Inicio,
seleccione el nombre de la impresora, haga clic en Ayuda y luego seleccione Buscar ayuda de HP.
• Windows® 8: En la pantalla Inicio, haga clic con el botón derecho del ratón en una parte vacía de la
pantalla. A continuación, en la barra de aplicaciones, haga clic en Todas las aplicaciones. Haga clic en el
icono con el nombre de la impresora y, por último, haga clic en Ayuda.
• Windows® 7, Windows Vista® y Windows® XP: Haga clic en Inicio, seleccione Todos los programas y luego
HP. Por último, seleccione el nombre de la impresora.
• OS X, Yosemite: Haga clic en Ayuda>Ayuda de Mac. En el Visor de ayuda, introduzca el nombre de la
impresora en el campo de búsqueda y pulse Intro.
• OS X, Mavericks: Haga clic en Ayuda>Centro de ayuda. En la ventana del Visor de ayuda, haga clic en
Ayuda para todas las aplicaciones y, luego, en Ayuda para su impresora.
Léame: Contiene información de soporte de HP, los requisitos del sistema operativo y las actualizaciones
recientes de la impresora.
• Windows: Inserte el CD de software en el equipo y vaya al archivo ReadMe.chm. Haga doble clic en
ReadMe.chm para abrirlo y elija Léame en su idioma.
• Mac: Abra la carpeta Documentos que se encuentra en el nivel superior del instalador de software.
Haga doble clic en Léame y seleccione Léame en su idioma.
En la Web: Información y ayuda adicionales: www.hp.com/go/support. Registro de la impresora:
www.register.hp.com. Declaración de conformidad: www.hp.eu/certificates. Uso de la tinta:
www.hp.com/go/inkusage.
Introducción
1. Siga el folleto Empiece aquí para congurar su impresora.
2. Introduzca el CD de software de la impresora HP en su equipo o visite 123.hp.com/dj5810 para instalar el
software de la impresora HP.
Windows: Si el programa de instalación no se inicia automáticamente cuando introduce el CD en su equipo,
vaya a Equipo, haga doble clic en el icono de la unidad CD/DVD con el logo HP y luego doble clic en setup.exe.
Mac: El software de la impresora HP está solo disponible en 123.hp.com/dj5810. El CD de software de la
impresora HP le redirigirá a la web.
HP DeskJet GT 5810 All-in-One series
Español

2
Panel de control
1
Pantalla del panel de control: Indica el número de copias, estado de preparación del cabezal de
impresión, errores de soportes y problemas del cabezal de impresión.
indica el número de copias seleccionadas para imprimir y el estado de preparación del cabezal
de impresión.
indica un error de impresora que requiere su atención.
indica que hay un problema con el soporte, tal como un atasco de papel.
indica que hay un problema con el cabezal de impresión. Si el icono de la izquierda parpadea
signica que hay un problema con el cabezal de impresión tricolor y si el icono de la derecha
parpadea signica que hay un problema con el cabezal de impresión negro.
Para obtener más información sobre los iconos, consulte la Guía completa del usuario disponible en
www.hp.com/go/support o la Ayuda electrónica si instaló el software recomendado en su equipo.
2
Botón Cancelar: Detiene la operación en curso.
3
Botón Reanudar: Reanuda un trabajo después de una interrupción (por ejemplo, después de cargar
papel o de eliminar un atasco de papel).
Indicador luminoso Reanudar: Indica que la impresora está en un estado de alerta o de error.
4
Botón Iniciar copia a color: Inicia un trabajo de copia a color. Para aumentar el número de copias
a color, pulse el botón varias veces. El número de copias se mostrarán en la pantalla del panel de
control. Se empezará a copiar dos segundos después de pulsar el botón.
Nota: Puede generar un informe de diagnóstico de la calidad de impresión pulsando y manteniendo
pulsado el botón Iniciar copia a color durante 3 segundos.
5
Botón Iniciar copia en negro: Inicia un trabajo de copia en blanco y negro. Para aumentar el número
de copias en blanco y negro, pulse el botón varias veces. El número de copias se mostrarán en la
pantalla del panel de control. Se empezará a copiar dos segundos después de pulsar el botón.
6
Botón De encendido: Enciende o apaga la impresora.
7
Indicador luminoso Alerta de cabezal de impresión: Indica problemas con el cabezal de impresión.
Español

3
MacWindows
No se puede imprimir
Si no puede imprimir, intente lo siguiente:
1. Asegúrese de que el cable de alimentación y los cables USB estén bien conectados y la impresora esté
encendida. El botón de encendido estará encendido.
2. Visite el sitio web Herramientas de diagnóstico HP en www.hp.com/go/tools para descargar las utilidades
(herramientas) de diagnósticos que puede utilizar para resolver problemas de impresión comunes.
Reconocimientos
Microsoft y Windows son marcas comerciales registradas o marcas comerciales de Microsoft Corporation en EE. UU.
y otros países.
Mac, OS X y AirPrint son marcas registradas de Apple Inc. en EE.UU. y otros países.
Compruebe que la impresora esté denida como
dispositivo de impresión predeterminado:
• Windows 8.1 y Windows 8: Haga clic o toque la
esquina superior derecha de la pantalla para abrir la
barra Accesos, haga clic en el icono Conguración,
haga clic o toque el Panel de control y luego haga
clic o toque Ver dispositivos e impresoras.
• Windows 7: Desde el menú Inicio de Windows, haga
clic en Dispositivos e impresoras.
• Windows Vista: En la barra de tareas de Windows,
haga clic en Inicio, después en Panel de control y, a
continuación, haga clic en Impresora.
• Windows XP: En la barra de tareas de Windows,
haga clic en Inicio, después en Panel de control y, a
continuación, haga clic en Impresoras y faxes.
Compruebe que junto a la impresora aparezca una
marca de vericación dentro de un círculo. Si la
impresora no está seleccionada como predeterminada,
haga clic con el botón derecho en el icono de la
impresora y elija Establecer como impresora
predeterminada en el menú.
Si utiliza un cable USB y sigue sin poder imprimir o la
instalación del software falla:
1. Extraiga el CD de la unidad de CD/DVD y, a
continuación, desconecte el cable USB del equipo.
2. Reinicie el equipo.
3. Inserte el CD del software de la impresora en la unidad
de CD/DVD y siga las instrucciones que aparecerán en
pantalla para instalar el software de la impresora.
No conecte el cable USB hasta que se le indique.
4. Cuando se complete la instalación, reinicie el equipo.
Compruebe la cola de impresión:
1. En Preferencias del sistema, haga clic en
Impresoras y escáneres (Impresión y Escaneado
en OS X v10.8 Mountain Lion).
2. Haga clic en Abrir cola de impresión.
3. Haga clic en un trabajo de impresión para
seleccionarlo.
4. Utilice los botones siguientes para administrar el
trabajo de impresión:
• Icono Cancelar: Cancela el trabajo de impresión
seleccionado.
• Reanudar: Continúa un trabajo de impresión que
se ha detenido.
5. Si ha hecho algún cambio, intente volver a imprimir.
Reiniciar y restablecer:
1. Reinicie el equipo.
2. Restablezca la impresora.
a. Apague la impresora y desconecte el cable de
alimentación.
b. Espere un minuto, vuelva a conectar el cable y
encienda la impresora.
Restablecer el sistema de impresión:
1. En Preferencias del sistema, haga clic en
Impresoras y escáneres (Impresión y Escaneado
en OS X v10.8 Mountain Lion).
2. Mantenga pulsada la tecla Control mientras hace
clic en la lista de la izquierda y luego seleccione
Restablecer sistema de impresión.
3. Agregue la impresora que desea utilizar.
Desinstalar el software:
1. Si la impresora está conectada al equipo a través de
USB, desconecte la impresora del equipo.
2. Abra la carpeta Aplicaciones/Hewlett-Packard.
3. Haga doble clic en Desinstalador de HP y siga las
instrucciones que aparecen en pantalla.
Español

4
Información importante sobre la tinta
Bloqueo y desbloqueo de la válvula de tinta para controlar el ujo de la misma
Bloquee y desbloquee la válvula de tinta en la parte frontal del depósito de tinta para controlar el ujo de tinta a la
impresora.
Desbloquear
Antes de imprimir, asegúrese de que la válvula de tinta
está desbloqueada. Gire la válvula hacia la izquierda a
una posición vertical para desbloquearla.
Bloquear
Para evitar que la tinta gotee, asegúrese de que la válvula
de la tinta está bloqueada antes de intentar mover o
inclinar la impresora. Gire la válvula hacia la derecha a
una posición horizontal para bloquearla.
Para garantizar que la impresora funciona correctamente, necesitará asegurarse de que la válvula de la tinta
está desbloqueada para imprimir y bloqueada cuando se traslada. También debe mantener los niveles de tinta
adecuados en los depósitos de la tinta cuando está imprimiendo.
Mantenimiento adecuado de los niveles de tinta
Utilice las líneas de nivel de tinta en los depósitos de tinta para determinar cuándo se deben llenar los depósitos
y cuánta tinta se debe agregar. Nunca imprima cuando cualquiera de los depósitos de tinta tiene menos de la
cantidad mínima de tinta. La impresión con poca tinta o el llenado de los depósitos con demasiada tinta puede
dañar la impresora y afectar a la calidad de la impresión. Asegúrese de hacer coincidir el color de la tinta con
el color del depósito de tinta cuando rellena un depósito de tinta. Consulte el folleto Empiece aquí para ver las
instrucciones sobre cómo llenar los depósitos de tinta.
Nivel de tinta mínimo
El nivel de tinta nunca debe rebajar la línea indicando el
mínimo. La impresión con un nivel de tinta inferior a la
línea que indica el mínimo puede dañar la impresora.
Nivel de tinta máximo
No llene la tinta por encima de la línea indicando el
máximo. Cualquier nivel de tinta por encima del máximo
puede hacer que la tinta gotee. Cuando rellene, quedará
algo de tinta en la botella. Puede guardar la tinta restante
almacenando la botella de tinta en un lugar seco y fresco
para la próxima vez.
Nota: Las reparaciones o el servicio del producto requerido debido a un llenado inadecuado de los depósitos de
tinta o el uso de tinta que no es de HP no estarán cubiertos por la garantía.
Español

5
Información sobre seguridad
Use únicamente el cable y el adaptador de alimentación (si se incluyen) proporcionados por HP.
La tinta contiene nitratos. No la beba ni la meta en la boca. Manténgala fuera del alcance de los niños. Evite el
contacto con los ojos. Puede encontrar documentos sobre seguridad, seguridad de productos e información
medioambiental en www.hp.com/go/ecodata.
La pantalla del panel de control de la impresora indica algunos errores cuando la letra “E“ y un número parpadean
alternativamente. La tabla siguiente contiene algunos de los errores comunes.
Errores de pantalla del panel de control
Error de visualización Solución
Parada del carro del cabezal
de impresión
1. Abra la tapa de la puerta de acceso al cabezal de impresión en la parte frontal
de la impresora.
2. Asegúrese de que el pestillo del carro esté completamente cerrado y de que el
carro pueda moverse libremente.
IMPORTANTE! No abra el pestillo del carro pero compruebe que esté cerrado
rmemente. Abrir el pestillo puede dañar el cabezal de impresión.
3. Cierre la puerta de acceso al cabezal de impresión y luego la puerta frontal.
4. Pulse el botón Reanudar para continuar con la impresión.
Atasco de papel
1. Pulse el botón Reanudar para eliminar el atasco de papel.
2. Si esto no elimina el atasco de papel, consulte la Guía completa del usuario
en www.hp.com/go/support o la Ayuda electrónica si instaló el software
recomendado en su equipo.
Nota: Asegúrese de que ha girado la válvula de tinta a la derecha hacia la
posición bloqueada antes de inclinar o mover la impresora para eliminar el
atasco de papel. Gire la válvula de tinta a la izquierda a la posición desbloqueada
antes de reanudar la impresión.
Mantenimiento del sistema
requerido
Abra completamente la puerta de acceso al cabezal de impresión y luego ciérrela
inmediatamente. Este proceso ayuda a eliminar la acumulación de tinta y mantiene
la mejor calidad de impresión a través de toda la vida de la impresora.
IMPORTANTE! No abra el pestillo del carro durante este proceso; en caso contrario,
puede que la impresora necesite nuevos cabezales de impresión para funcionar.
El icono de error ( ) y el
icono de error de papel ( )
parpadean juntos indica que
la impresora no tiene papel.
1. Cargue papel en la bandeja de entrada.
2. Pulse el botón Reanudar para seguir imprimiendo.
Nota: Para obtener información sobre cómo cargar papel, consulte la Guía
completa del usuario en www.hp.com/go/support o la Ayuda electrónica si
instaló el software recomendado en su equipo.
O
El icono error ( ) y uno o
ambos iconos del cabezal de
impresión ( ) parpadean
juntos indica problemas con
el cabezal de impresión.
El parpadeo del icono del cabezal de impresión izquierdo muestra un error
relativo al cabezal de impresión tricolor y el parpadeo del icono derecho muestra
un error relativo al cabezal de impresión negro.
Si está congurando la impresora por primera vez, asegúrese de que ha quitado la
cinta del cabezal de impresión indicado al parpadear el icono del cabezal de impresión.
Si ha estado usando la impresora y empieza a ver problemas de calidad de
impresión, el cabezal de impresión indicado necesita sustituirse. Póngase
en contacto con el Soporte HP en www.hp.com/go/support para obtener un
cabezal de impresión de sustitución.
Para más información sobre los errores de pantalla del panel de control, visite www.hp.com/go/support para ver
o descargar la Guía completa del usuario. Si instaló el software recomendado en su equipo, también encontrará
información sobre los errores de pantalla del panel de control en la Ayuda electrónica.
Español

6
Declaración de garantía limitada de la impresora HP
A. Alcance de la garantía limitada
1. Esta garantía limitada de HP se aplica solo a productos con marca HP vendidos o arrendados a) de HP Inc., sus subsidiarias, filiales,
vendedores autorizados, proveedores autorizados o distribuidores en el país; b) con esta garantía limitada de HP.
2. HP Inc. (HP) garantiza al usuario final que el producto de HP especificado no tendrá defectos de materiales ni mano de obra
durante el periodo anteriormente indicado, cuya duración empieza el día de la compra por parte del cliente.
3. Para los productos de software, la garantía limitada de HP se aplica únicamente a la incapacidad del programa para ejecutar las
instrucciones. HP no garantiza que el funcionamiento de los productos no se interrumpa ni que no contenga errores.
4. La garantía limitada de HP abarca solo los defectos que se originen como consecuencia del uso normal del producto, y no cubre
otros problemas, incluyendo los originados como consecuencia de:
a. Mantenimiento o modificación indebidos;
b. Software, soportes de impresión, piezas o consumibles que HP no proporcione o no admita;
c. Uso que no se ajuste a las especificaciones del producto;
d. Modificación o uso incorrecto no autorizados.
5. En lo que respecta a los productos de impresora de HP, el uso de tinta o cabezales de impresión que no sean de HP no afecta ni a la
garantía del cliente ni a ningún contrato de asistencia de HP suscrito con el cliente. Sin embargo, si se produce un fallo o daño en la
impresora atribuible al uso de tinta o cabezales de impresión que no son de HP; o la tinta o cabezales de impresión caducan, HP
aplicará los cargos estándar por el tiempo y los materiales necesarios para el mantenimiento de la impresora por el fallo o daño
concreto.
6. Si durante la vigencia de la garantía aplicable, HP recibe un aviso de que cualquier producto presenta un defecto cubierto por la
garantía, HP reparará o sustituirá el producto defectuoso como considere conveniente.
7. Si HP no logra reparar o sustituir, según corresponda, un producto defectuoso que esté cubierto por la garantía, HP reembolsará al
cliente el precio de compra del producto, dentro de un plazo razonable tras recibir la notificación del defecto.
8. HP no tendrá obligación alguna de reparar, sustituir o reembolsar el precio del producto defectuoso hasta que el cliente lo haya
devuelto a HP.
9. Cualquier producto de sustitución puede ser un producto nuevo o casi nuevo de funcionalidad similar a la del producto que se
sustituye.
10. Los productos HP podrían incluir piezas, componentes o materiales refabricados equivalentes a los nuevos en cuanto al
rendimiento.
11. La Declaración de garantía limitada de HP es válida en cualquier país donde HP distribuya los productos HP cubiertos. Es posible
que existan contratos disponibles para servicios de garantía adicionales, como el servicio in situ, en cualquier suministrador de
servicios autorizado por HP, en aquell
os países donde HP o un importador autorizado distribuyan el producto.
B. Limitaciones de la garantía
HASTA DONDE LO PERMITAN LAS LEYES LOCALES, NI HP NI SUS PROVEEDORES TERCEROS OTORGAN NINGUNA OTRA GARANTÍA O
CONDICIÓN DE NINGÚN TIPO, YA SEAN GARANTÍAS O CONDICIONES DE COMERCIABILIDAD EXPRESAS O IMPLÍCITAS, CALIDAD
SATISFACTORIA E IDONEIDAD PARA UN FIN DETERMINADO.
C. Limitaciones de responsabilidad
1. Hasta donde lo permitan las leyes locales, los recursos indicados en esta Declaración de garantía son los únicos y exclusivos
recursos de los que dispone el cliente.
2. HASTA EL PUNTO PERMITIDO POR LA LEY LOCAL, EXCEPTO PARA LAS OBLIGACIONES EXPUESTAS ESPECÍFICAMENTE EN ESTA
DECLARACIÓN DE GARANTÍA, EN NINGÚN CASO HP O SUS PROVEEDORES SERÁN RESPONSABLES DE LOS DAÑOS DIRECTOS,
INDIRECTOS, ESPECIALES, INCIDENTALES O CONSECUENCIALES, YA ESTÉN BASADOS EN CONTRATO, RESPONSABILIDAD
EXTRACONTRACTUAL O CUALQUIER OTRA TEORÍA LEGAL, Y AUNQUE SE HAYA AVISADO DE LA POSIBILIDAD DE TALES DAÑOS.
D. Legislación local
1. Esta Declaración de garantía confiere derechos legales específicos al cliente. El cliente podría también gozar de otros derechos qu
e
varían según el estado (en Estados Unidos), la provincia (en Canadá) o la entidad gubernamental en cualquier otro país del mundo.
2. Hasta donde se establezca que esta declaración de garantía contraviene las leyes locales, dicha Declaración de garantía se
considerará modificada para acatar tales leyes locales. Bajo dichas leyes locales, puede que algunas declinaciones de
responsabilidad y limitaciones estipuladas en esta Declaración de garantía no se apliquen al cliente.
Producto de HP Duración de la garantía limitada
Soporte de software 3 meses
Impresora Páginas ilimitadas de 0 a 3 meses (garantía legal)*;
del 4º al 12º mes, un año de garantía o 15 000 páginas limitado a
la garantía del hardware, lo que suceda primero, a partir de la
fecha de compra**
Botellas de tinta Hasta que se haya agotado la tinta HP o se haya llegado a la fecha
de “final de garantía” en la botella de tinta, lo que suceda primero.
Esta garantía no cubre los productos de tinta de HP que se hayan
rellenado, refabricado, manipulado o utilizado incorrectamente.
Cabezales de impresión 1 año o 15 000 páginas, lo que suceda primero.
Accesorios (excluidos los cabezales de impresión) 1 año a menos que se indique otra cosa
* Excepto Argentina: 6 meses de páginas ilimitadas.
** Excepto Colombia: un año de garantía limitada para hardware.
Español

English
Learn more
Electronic Help: Install the electronic Help by selecting it from the recommended software during software
installation. Learn about product features, printing, troubleshooting, and support. Find notices, environmental,
and regulatory information, including the European Union Regulatory Notice and compliance statements, in the
Technical Information section.
• Windows® 8.1: Click the down arrow in lower left corner of the Start screen, select the printer name, click
Help, and then select Search HP Help.
• Windows® 8: On the Start screen, right-click an empty area on the screen, click All Apps on the app bar,
click the icon with the printer’s name, and then click Help.
• Windows® 7, Windows Vista®, and Windows® XP: Click Start , select All Programs, select HP, and then
select the printer name.
• OS X, Yosemite: Click Help>Mac Help. In the Help Viewer enter the printer name in the search eld and
press Enter.
• OS X, Mavericks: Click Help>Help Center. In the Help Viewer window, click Help for all your apps, and then
click the Help for your printer.
Readme: Contains HP support information, operating system requirements, and recent printer updates.
• Windows: Insert the software CD in your computer, and then browse to the ReadMe.chm le. Double-click
ReadMe.chm to open, and then select the ReadMe in your language.
• Mac: Open the Documents folder located at the top-level of the software installer. Double-click ReadMe,
and then select the ReadMe in your language.
On the Web: Additional help and information: www.hp.com/go/support. Printer registration:
www.register.hp.com. Declaration of Conformity: www.hp.eu/certicates. Ink usage:
www.hp.com/go/inkusage.
Get started
1. Follow the Start here booklet to set up your printer.
2. Insert the HP printer software CD into your computer or visit 123.hp.com/dj5810 to install the HP printer
software.
Windows: If the installation program does not automatically start when you insert the CD into your
computer, browse to Computer, double-click the CD/DVD drive icon with the HP logo, and then double-click
setup.exe.
Mac: HP printer software is only available at 123.hp.com/dj5810. The HP printer software CD will redirect
you to the web.
HP DeskJet GT 5810 All-in-One series
The information contained herein is subject to change without notice.

8
Control Panel
1
Control panel display: Indicates number of copies, printhead priming state, media errors, and
printhead problems.
Indicates number of copies selected to print and printhead priming state.
Indicates a printer error that requires your attention.
Indicates that there is a problem with the media, such as a paper jam.
Indicates that there is a printhead problem. The left icon ashing indicates a problem with the
tri-color printhead, and the right icon ashing indicates a problem with the black printhead.
For more information about the icons, see the full User Guide at www.hp.com/go/support or the
Electronic Help if you installed the recommended software on your computer.
2
Cancel button: Stops the current operation.
3
Resume button: Resumes a job after a disruption (for example, after loading paper or clearing a
paper jam).
Resume light: Indicates the printer is in a warning or error state.
4
Start Copy Color button: Starts a color copy job. To increase the number of color copies, press the
button multiple times. The number of copies will be shown on the control panel display. Copying
will start two seconds after the last button press.
Note: You can generate a print quality diagnostics report by pressing and holding the Start Copy
Color button for 3 seconds.
5
Start Copy Black button: Starts a black-and-white copy job. To increase the number of black-and-
white copies, press the button multiple times. The number of copies will be shown on the control
panel display. Copying will start two seconds after the last button press.
6
Power button: Turns the printer on or o.
7
Printhead Alert light: Indicates printhead problems.
English

9
MacWindows
Unable to Print
If you are unable to print, try the following:
1. Make sure the power cord and USB cable connections are secure and the printer is powered on. The Power
button will be lit.
2. Visit the HP Diagnostic Tools website at www.hp.com/go/tools to download free diagnostic utilities (tools) that
you can use to x common printer problems.
Acknowledgements
Microsoft and Windows are either registered trademarks or trademarks of Microsoft Corporation in the United
States and/or other countries.
Mac, OS X, and AirPrint are trademarks of Apple Inc., registered in the U.S. and other countries.
Make sure that the printer is set as your default
printing device:
• Windows 8.1 and Windows 8: Point to or tap
the upper-right corner of the screen to open the
Charms bar, click the Settings icon, click or tap
Control Panel, and then click or tap View devices
and printers.
• Windows 7: From the Windows Start menu, click
Devices and Printers.
• Windows Vista: On the Windows taskbar, click
Start, click Control Panel, and then click Printer.
• Windows XP: On the Windows taskbar, click Start,
click Control Panel, and then click Printers and
Faxes.
Make sure that your printer has a check mark in the
circle next to it. If your printer is not selected as the
default printer, right-click the printer icon and choose
Set as Default Printer from the menu.
If using a USB cable and you are still unable to print,
or the software installation fails:
1. Remove the CD from the CD/DVD drive, and then
disconnect the USB cable from the computer.
2. Restart the computer.
3. Insert the printer software CD in the CD/DVD drive,
and then follow the on-screen instructions to install
the printer software. Do not connect the USB cable
until you are told to do so.
4. After the installation nishes, restart the computer.
Check your print queue:
1. In System Preferences, click Printers & Scanners
(Print & Scan in OS X v10.8 Mountain Lion).
2. Click Open Print Queue.
3. Click a print job to select it.
4. Use the following buttons to manage the print job:
• Cancel icon: Cancel the selected print job.
• Resume: Continue a paused print job.
5. If you made any changes, try to print again.
Restart and reset:
1. Restart the computer.
2. Reset the printer.
a. Turn o the printer and unplug the power cord.
b. Wait a minute, then plug the power cord back in
and turn on the printer.
Reset the printing system:
1. In System Preferences, click Printers & Scanners
(Print & Scan in OS X v10.8 Mountain Lion).
2. Press and hold the Control key as you click the list
at the left, and then choose Reset printing system.
3. Add the printer you want to use.
Uninstall the software:
1. If the printer is connected to your computer through
USB, disconnect the printer from your computer.
2. Open the Applications/Hewlett-Packard folder.
3. Double-click HP Uninstaller, and then follow the
on-screen instructions.
English

10
Important Ink Information
Lock and unlock ink valve to control ink ow
Lock and unlock the ink valve on the front of the ink tank to control the ow of ink to the printer.
Unlock
Before you print, make sure the ink valve is unlocked.
Turn valve left to vertical position to unlock.
Lock
To prevent ink leakage, make sure the ink valve is locked
before you attempt to move or tilt the printer. Turn valve
right to horizontal position to lock.
To ensure that your printer functions properly, you will need to make sure that the ink valve is unlocked for printing
and locked for moving. You should also maintain proper ink levels in the ink tanks when you are printing.
Maintain proper ink levels
Use the ink level lines on the ink tanks to determine when to ll the tanks and how much ink should be added.
Never print when any of the ink tanks has less than the minimum amount of ink. Printing with too little ink or lling
tanks with too much ink can damage the printer and aect print quality. Make sure you match the color of the ink
to the color on the ink tank when you rell an ink tank. See the Start here booklet for instructions on how to ll the
ink tanks.
Minimum ink level
Ink level should never go below the minimum line.
Printing with ink level below the minimum line may cause
damage to your printer.
Maximum ink level
Do not ll ink above the maximum line. Any ink level
above the maximum line may cause ink leakage. When
you rell, some ink will be left over in the ink bottle. You
can save the remaining ink by storing the ink bottle in a
dry cool place for future relling.
Note: Product service or repairs required as a result of lling the ink tanks improperly and/or using non-HP ink will
not be covered under warranty.
English

11
Safety information
Use only with the power cord and power adapter (if provided) supplied by HP.
Ink contains nitrates. Do not drink or place in mouth. Keep out of reach of children. Avoid contact with eyes. Safety
Data Sheets, product safety, and environmental information are available at www.hp.com/go/ecodata.
The printer control panel display indicates some errors by alternatively ashing the letter “E“ and a number. The
table below contains some common errors.
Control Panel Display Errors
Display Error Solution
Printhead Carriage Stall
1. Open the printhead access door on the front of the printer.
2. Make sure the carriage latch is completely closed and carriage can freely
move.
IMPORTANT! Do not open the carriage latch but check that it is pulled down
rmly. Opening the latch could damage the printhead.
3. Close printhead access door, then front door.
4. Press Resume button to continue printing.
Paper Jam
1. Press the Resume button to clear the paper jam.
2. If this does not clear the paper jam, refer to the full User Guide on
www.hp.com/go/support or the Electronic Help if you installed the
recommended software on your computer.
Note: Make sure you have turned the ink valve right to the locked position
before tilting or moving your printer to clear the paper jam. Turn the ink valve
left to the unlocked position before you resume printing.
System Maintenance Required
Open the printhead access door completely, and then close it immediately.
This process helps remove ink buildup and maintains the best print quality
throughout the life of the printer.
IMPORTANT! Do not open the carriage latch during this process; otherwise, the
printer may require new printheads to function.
The error icon ( ) and the
paper error icon ( ) blinking
together indicates the printer
is out of paper.
1. Load paper in the input tray.
2. Press the Resume button to continue printing.
Note: For information about how to load paper, see the full User Guide on
www.hp.com/go/support or the Electronic Help if you installed the
recommended software on your computer.
OR
The error icon ( ) and one or
both printhead icons ( )
blinking together indicates
printhead problem.
The left printhead icon ashing shows an error related to the tri-color printhead,
and the right icon ashing shows an error related to the black printhead.
If you are setting up the printer for the rst time, make sure that you have
removed the tape from the printhead indicated by the ashing printhead icon.
If you have been using your printer and are starting to see print quality
problems, the printhead indicated needs to be replaced. Contact HP support at
www.hp.com/go/support to get a replacement printhead.
For more information about control panel display errors, visit www.hp.com/go/support to view or download
the full User Guide. If you installed the recommended software on your computer, you will also nd control panel
display errors in the Electronic Help.
English

English
12
HP printer limited warranty statement
A. Extent of limited warranty
1. This HP Limited Warranty applies only to HP branded products sold or leased a) from HP Inc., its subsidiaries, affiliates,
authorized resellers, authorized distributors, or country distributors; b) with this HP Limited Warranty.
2. HP Inc. (HP) warrants to the end-user customer that the HP products specified above will be free from defects in
materials and workmanship for the duration specified above, which duration begins on the date of purchase by the
customer.
3. For software products, HP’s limited warranty applies only to a failure to execute programming instructions. HP does not
warrant that the operation of any product will be interrupted or error free.
4. HP's limited warranty covers only those defects that arise as a result of normal use of the product, and does not cover
any other problems, including those that arise as a result of:
a. Improper maintenance or modification;
b. Software, media, parts, or supplies not provided or supported by HP;
c. Operation outside the product's specifications;
d. Unauthorized modification or misuse.
5. For HP printer products, the use of non-HP ink or printheads does not affect either the warranty to the customer of any
HP support contact with the customer. However, if printer failure or damage is attributable to the use of a non-HP ink or
printheads; or expired ink or printheads, HP will charge its standard time and materials charges to service the printer
for the particular failure or damage.
6. If HP receives, during the applicable warranty period, notice of a defect in any product which is covered by HP's
warranty, HP shall either repair or replace the product, at HP's option.
7. If HP is unable to repair or replace, as applicable, a defective product which is covered by HP's warranty, HP shall, within
a reasonable time after being notified of the defect, refund the purchase price for the product.
8. HP shall have no obligation to repair, replace, or refund until the customer returns the defective product to HP.
9. Any replacement product may be either new or like-new products of similar functionality as the product being replaced.
10. HP products may contain remanufactured parts, components, or materials equivalent to new in performance.
11. HP's Limited Warranty Statement is valid in any country where the covered HP product is distributed by HP. Contracts
for additional warranty services, such as on-site service, may be available from any authorized HP service facility in
countries where the product is distributed by HP or by an authorized importer.
B. Limitations of warranty
TO THE EXTENT ALLOWED BY LOCAL LAW, NEITHER HP NOR ITS THIRD PARTY SUPPLIERS MAKES ANY OTHER WARRANTY
OR CONDITION OF ANY KIND, WHETHER EXPRESS OR IMPLIED WARRANTIES OR CONDITIONS OF MERCHANTABILITY,
SATISFACTORY QUALITY, AND FITNESS FOR A PARTICULAR PURPOSE.
C. Limitations of liability
1. To the extent allowed by local law, the remedies provided in this Warranty Statement are the customer's sole and
exclusive remedies.
2. TO THE EXTENT ALLOWED BY LOCAL LAW, EXCEPT FOR THE OBLIGATIONS SPECIFICALLY SET FORTH IN THIS WARRANTY
STATEMENT, IN NO EVENT SHALL HP OR ITS THIRD PARTY SUPPLIERS BE LIABLE FOR DIRECT, INDIRECT, SPECIAL,
INCIDENTAL, OR CONSEQUENTIAL DAMAGES, WHETHER BASED ON CONTRACT, TORT, OR ANY OTHER LEGAL THEORY AND
WHETHER ADVISED OF THE POSSIBILITY OF SUCH DAMAGES.
D. Local law
1. This Warranty Statement gives the customer specific legal rights. The customer may also have other rights which vary
from state to state in the United States, from province to province in Canada, and from country to country elsewhere in
the world.
2. To the extent that this Warranty Statement is inconsistent with local law, this Warranty Statement shall be deemed
modified to be consistent with such local law. Under such local law, certain disclaimers, exclusions and limitations of
this Warranty Statement may not apply to the customer.
HP Limited Warranty
Visit www.support.hp.com to access warranty support including troubleshooting tips, diagnostics tools, software and drivers,
product information, and how-to videos. Support options like chat and forums are also accessible from this website.
The HP limited Warranty is a commercial guarantee voluntarily provided by HP. The name and address of the HP entity
responsible for the performance of the HP Limited Warranty in your country is as follows:
U.K: HP Inc UK Limited, Cain Road, Amen Corner, Bracknell, Berkshire, RG12 1HN
Ireland: Hewlett-Packard Ireland Limited, Liffey Park Technology Campus, Barnhall Road, Leixlip, Co.Kildare
Malta: Hewlett-Packard Europe B.V., Amsterdam, Meyrin Branch, Route du Nant-d’Avril 150, 1217 Meyrin, Switzerland
United Kingdom: The HP Limited Warranty benefits apply in addition to any legal rights to a guarantee from seller of nonconformity of goods
with the contract of sale. These rights expire six years from delivery of goods for products purchased in England or Wales and five years from
delivery of goods for products purchased in Scotland. However various factors may impact your eligibility to receive these rights. For further
information, please consult the following link: Consumer Legal Guarantee or you may visit the European Consumer Centers website.Consumers
have the right to choose whether to claim service under the HP Limited Warranty or against the seller under the legal guarantee.
Ireland: The HP Limited Warranty benefits apply in addition to any statutory rights from seller in relation to onconformity of goods with the
contract of sale. However various factors may impact your eligibility to receive these rights. Consumer statutory rights are not limited or affected
in any manner by HP Care Pack. For further information, please consult the following link: Consumer Legal Guarantee or you may visit the
European Consumer Centers website.Consumers have the right to choose whether to claim service under the HP Limited Warranty or against the
seller under the legal guarantee.
Malta: The HP Limited Warranty benefits apply in addition to any legal rights to a two-year guarantee from seller of nonconformity of goods with
the contract of sale; however various factors may impact your eligibility to receive these rights. Consumer statutory rights are not limited or
affected in any manner by the HP Limited Warranty. For further information, please consult the following link: Consumer Legal Guarantee or you
may visit the European Consumer Centers website.
Consumers have the right to choose whether to claim service under the HP Limited Warranty or against the seller under two-year legal
guarantee.
For further information, please consult the following link: Consumer Legal Guarantee (www.hp.com/go/eu-legal) or you may visit the European
Consumer Centers website(http://ec.europa.eu/consumers/solving_consumer_disputes/non-judicial_redress/ecc-net).
HP product Duration of limited warranty
Software Media 3 months
Printer 0 to 3 months unlimited pages (legal warranty)*;
Months 4 through 12, one year or 15,000 pages limited hardware
warranty, whichever is earlier, from the date of purchase**
Ink bottles Until the HP ink is depleted or the “end of warranty” date printed
on the ink bottle has been reached, whichever occurs first. This
warranty does not cover HP ink products that have been refilled,
remanufactured, refurbished, misused, or tampered with.
Printheads 1 year or 15,000 pages, whichever is earlier.
Accessories (excludes printheads) 1 year unless otherwise stated
* Except Argentina – 6 months unlimited pages.
** Except Colombia – One year limited hardware warranty.

Português
HP DeskJet GT 5810 All-in-One series
Saiba mais
Ajuda eletrônica: instale a Ajuda eletrônica, selecionando-a durante a instalação do software recomendado.
Saiba mais sobre os recursos do equipamento, sobre impressão, solução de problemas e suporte. Consulte a
seção Informações Técnicas para encontrar noticações e informações ambientais e regulamentares, incluindo
a Noticação de Regulamentação da União Europeia e as declarações de conformidade.
• Windows® 8.1: clique na seta para baixo, no canto esquerdo inferior da tela Inicial, selecione o nome da
impressora, clique em Ajuda e selecione Pesquisar Ajuda da HP.
• Windows® 8: na tela Inicial, clique com o botão direito em uma área vazia, clique em Todos os Aplicativos
na barra de aplicativos, depois clique no ícone com o nome da impressora e clique em Ajuda.
• Windows® 7, Windows Vista® e Windows® XP: clique em Iniciar, selecione Todos os Programas, selecione
HP e selecione o nome da impressora.
• OS X, Yosemite: clique em Ajuda>Ajuda Mac. No Visualizador de Ajuda, digite o nome da impressora no
campo de pesquisa e pressione Enter.
• OS X, Mavericks: clique em Ajuda>Central de Ajuda. Na janela do Visualizador de Ajuda, clique em Ajuda
para todos os seus aplicativos e clique na Ajuda de sua impressora.
Leiame: contém informações de suporte da HP, requisitos de sistema operacional e atualizações recentes para
a impressora.
• Windows: insira o CD do software no seu computador e navegue até o arquivo ReadMe.chm. Clique duas
vezes em ReadMe.chm para abri-lo e selecione o Leiame em seu idioma.
• Mac: abra a pasta Documentos localizada no nível superior do instalador do software. Clique duas vezes
em Leiame e selecione o arquivo Leiame em seu idioma.
Na Web: ajuda e informações adicionais: www.hp.com/go/support. Registro da impressora: www.register.hp.com.
Declaração de Conformidade: www.hp.eu/certicates. Consumo de tinta: www.hp.com/go/inkusage.
Introdução
1. Siga as instruções no livreto Comece aqui para congurar sua impressora.
2. Insira o CD do software da impressora HP em seu computador ou acesse 123.hp.com/dj5810 para instalar
o software da impressora HP.
Windows: Se o programa de instalação não iniciar automaticamente quando você inserir o CD no computador,
navegue até Computador, clique duas vezes no ícone do CD/DVD com o logotipo da HP e clique duas vezes
em setup.exe.
Mac: O software da impressora HP só está disponível em 123.hp.com/dj5810. O CD do software da impressora
HP o redirecionará para a Web.
As informações deste documento podem ser alteradas sem noticação.

Português
14
Painel de Controle
1
Visor do painel de controle: Indica o número de cópias, o estado de preparação do cabeçote de
impressão, erros de mídia e problemas com o cabeçote.
Indica o número de cópias selecionado para impressão e o estado de preparação do cabeçote
de impressão.
Indica um erro da impressora que exige sua atenção.
Indica que há um problema com a mídia, como um congestionamento de papel.
Indica que há um problema com o cabeçote de impressão. O ícone à esquerda pisca para indicar
um problema com o cabeçote de impressão colorido, enquanto o ícone à direita pisca para indicar um
problema com o cabeçote de impressão preto.
Para obter mais informações sobre os ícones, consulte o Guia do Usuário completo em
www.hp.com/go/support ou a Ajuda Eletrônica, caso tenha instalado o software recomendado
em seu computador.
2
Botão Cancelar: interrompe a operação atual.
3
Botão Continuar: retoma um trabalho após uma interrupção (por exemplo, após o carregamento
de papel ou remoção de congestionamento de papel).
Luz Continuar: indica que impressora está em estado de alerta ou erro.
4
Botão Iniciar Cópia Colorida: inicia uma cópia em cores. Para aumentar o número de cópias coloridas,
pressione o botão várias vezes. O número de cópias será exibido no visor do painel de controle.
A cópia começará dois segundos após o último apertar do botão.
Observação: para gerar um relatório de diagnóstico de qualidade de impressão, mantenha pressionado
o botão Iniciar Cópia Colorida por três segundos.
5
Botão Iniciar Cópia em Preto: inicia uma cópia em preto e branco. Para aumentar o número de
cópias em preto e branco, pressione o botão várias vezes. O número de cópias será exibido no visor
do painel de controle. A cópia começará dois segundos após o último apertar do botão.
6
Botão Liga/Desliga: liga ou desliga a impressora.
7
Luz de Alerta de Cabeçote de Impressão: indica problemas com o cabeçote de impressão.

Português
15
MacWindows
Não é possível imprimir
Se você não conseguir imprimir:
1. Verique se as conexões do cabo de força e do cabo USB estão rmes e se a impressora está ligada.
O botão Liga/Desliga se acenderá.
2. Conra as Ferramentas de Diagnóstico da HP em www.hp.com/go/tools para baixar gratuitamente utilitários
(ferramentas) de diagnóstico que podem ser usados para corrigir problemas comuns da impressora.
Reconhecimentos
Microsoft e Windows são marcas comerciais registradas ou marcas comerciais da Microsoft Corporation nos
Estados Unidos e/ou em outros países.
Mac, OS X e AirPrint são marcas comerciais da Apple Inc., registradas nos Estados Unidos e em outros países.
Verique se a impressora está congurada como seu
dispositivo padrão de impressão:
• Windows 8.1 e Windows 8: aponte para ou toque
no canto superior direito da tela para abrir a barra
de botões, clique no ícone Congurações, clique ou
toque em Painel de Controle e clique ou toque em
Exibir dispositivos e impressoras.
• Windows 7: no menu Iniciar do Windows, clique em
Dispositivos e Impressoras.
• Windows Vista: na barra de tarefas do Windows,
clique em Iniciar, Painel de Controle e depois em
Impressora.
• Windows XP: na barra de tarefas do Windows,
clique em Iniciar, Painel de Controle e depois em
Impressoras e Aparelhos de Fax.
Verique se a impressora tem uma marca de seleção
no círculo ao seu lado. Se sua impressora não estiver
selecionada como padrão, clique com o botão direito
no ícone correspondente a ela e selecione Denir como
Impressora Padrão no menu.
Se você estiver usando um cabo USB e ainda não for
possível imprimir ou se a instalação do software falhar:
1. Remova o CD da unidade de CD/DVD e desconecte
o cabo USB do computador.
2. Reinicie o computador.
3. Insira o CD do software da impressora na unidade
de CD/DVD e siga as instruções na tela para instalar
o software. Não conecte o cabo USB até que seja
solicitado.
4. Após o término da instalação, reinicie o computador.
Verique a la de impressão:
1. Em Preferências de Sistema, clique em Impressoras
e Scanners (Impressão e Digitalização no OSX v10.8
Mountain Lion).
2. Clique em Abrir Fila de Impressão.
3. Clique em um trabalho de impressão para selecioná-lo.
4. Utilize os seguintes botões para gerenciar o trabalho
de impressão:
• Ícone Cancelar: cancela o trabalho de impressão
selecionado.
• Continuar: reinicia um trabalho de impressão
pausado.
5. Caso tenha feito alguma alteração, tente imprimir
novamente.
Reinicie e redena:
1. Reinicie o computador.
2. Redena a impressora.
a. Desligue a impressora e desconecte o cabo de força.
b. Aguarde um minuto e reconecte o cabo de fora.
Ligue a impressora.
Redena o sistema de impressão:
1. Em Preferências de Sistema, clique em Impressoras
e Scanners (Impressão e Digitalização no OSX v10.8
Mountain Lion).
2. Mantenha pressionada a tecla Control e clique na
lista à esquerda, depois selecione Redenir sistema
de impressão.
3. Adicione a impressora que você deseja usar.
Desinstale o software:
1. Se a impressora estiver conectada ao seu computador
por conexão USB, desconecte a impressora do
computador.
2. Abra a pasta Aplicativos/Hewlett-Packard.
3. Clique duas vezes em Desinstalador HP e siga as
instruções na tela.

Português
16
Informações Importantes sobre Tinta
Para garantir o correto funcionamento de sua impressora, certique-se de que a válvula de tinta esteja aberta
na hora de imprimir e fechada durante o transporte. Você também deve manter os níveis de tinta adequados nos
tanques ao imprimir.
Abrir e fechar a válvula de tinta para controlar o uxo de tinta
Abra e feche a válvula de tinta na frente do tanque de tinta para controlar o uxo de tinta para a impressora.
Abrir
Antes de imprimir, certique-se de que a válvula de tinta
esteja aberta. Gire a válvula para a esquerda, deixando-a
na posição vertical, para abri-la.
Fechar
Para impedir o vazamento de tinta, certique-se de que
a válvula de tinta esteja fechada antes de mover ou inclinar
a impressora. Gire a válvula para a direita, deixando-a na
posição horizontal, para fechá-la.
Mantenha os níveis de tinta adequados
Use as linhas de níveis de tinta nos tanques para determinar quando eles devem ser preenchidos e quanta tinta
adicionar. Nunca imprima quando um dos tanques tiver menos que a quantidade mínima de tinta. Imprimir com
pouca tinta ou encher os tanques com tinta demais pode danicar a impressora e afetar a qualidade da impressão.
Ao encher um tanque de tinta, certique-se de que a cor da tinta corresponda à cor no tanque. Consulte o livreto
Comece aqui para obter instruções sobre como encher os tanques de tinta.
Nível de tinta mínimo
O nível de tinta nunca deve car abaixo da linha mínima.
Imprimir com o nível de tinta abaixo da linha mínima pode
causar danos à sua impressora.
Nível de tinta máximo
Não abasteça tinta acima da linha máxima. Qualquer nível
de tinta acima da linha máxima pode causar vazamentos.
Após o reabastecimento, sobrará tinta na garrafa. Você
pode guardar essa tinta armazenando a garrafa em um
local seco até uma futura recarga.
Observação: serviços de assistência técnica e manutenção decorrentes do reabastecimento incorreto de tanques
de tinta e/ou do uso de tintas que não sejam da HP não serão cobertos pela garantia.

Português
17
Informações de segurança
Use o dispositivo apenas com o cabo e o adaptador de força (se houver) fornecidos pela HP.
A tinta contém nitratos. Não ingira ou coloque na boca. Mantenha fora do alcance de crianças. Evite contato com
os olhos. Informações sobre o meio ambiente, segurança do produto e especicações técnicas de segurança estão
disponíveis em www.hp.com/go/ecodata.
O visor do painel de controle da impressora indica alguns erros, piscando de forma alternada a letra "E" e um
número. A tabela abaixo contém alguns erros comuns.
Erros no visor do painel de controle
Erro no Visor Solução
Carro do cabeçote de
impressão travado
1. Abra a porta de acesso ao cabeçote de impressão na frente da impressora.
2. Certique-se de que a trava do carro de impressão esteja completamente
fechada e que o carro possa se mover livremente.
IMPORTANTE! Verique se a trava do carro de impressão foi abaixada com rmeza
e mantenha-a fechada. Abrir a trava pode danicar o cabeçote de impressão.
3. Feche a porta de acesso ao cabeçote de impressão e, em seguida, a porta frontal.
4. Pressione o botão Continuar para retomar a impressão.
Congestionamento de papel
1. Pressione o botão Continuar para eliminar o congestionamento de papel.
2. Se isso não eliminar o congestionamento de papel, consulte o Guia do
Usuário completo em www.hp.com/go/support ou a Ajuda Eletrônica, caso
tenha instalado o software recomendado em seu computador.
Observação: Certique-se de que a válvula de tinta tenha sido girada para
a direita, na posição fechada, antes de mover ou inclinar a impressora para
eliminar o congestionamento de papel. Gire a válvula de tinta para a esquerda,
para a posição aberta, antes de voltar a imprimir.
Manutenção do Sistema
Requerida
Abra completamente a porta de acesso ao cabeçote de impressão e feche-a
imediatamente. Esse processo ajuda a remover o acúmulo de tinta e mantém
a melhor qualidade de impressão ao longo da vida útil da impressora.
IMPORTANTE! Não abra a trava do carro de impressão durante o processo;
caso contrário, a impressora pode precisar de novos cabeçotes de impressão
para funcionar.
O ícone de erro ( ) e o
ícone de erro do papel ( )
piscando juntos indicam que
a impressora está sem papel.
1. Coloque papel na bandeja de entrada.
2. Pressione o botão Continuar para prosseguir com a impressão.
Observação: Para obter informações sobre como colocar papel, consulte o Guia
do Usuário completo em www.hp.com/go/support ou a Ajuda Eletrônica, caso
tenha instalado o software recomendado em seu computador.
OU
O ícone de erro ( ) e um dos ou
ambos os ícones de cabeçote
de impressão ( ) piscando
juntos indicam um problema
com o cabeçote de impressão.
O ícone de cabeçote de impressão esquerdo piscando indica um erro relacionado ao
cabeçote colorido, enquanto o ícone direito piscando indica um erro relacionado ao
cabeçote preto.
Se você estiver congurando a impressora pela primeira vez, certique-se de
ter removido a ta do cabeçote de impressão indicado pelo ícone do cabeçote de
impressão piscando.
Se você tem usado a impressora e começou a perceber problemas com a qualidade
da impressão, o cabeçote indicado precisa ser substituído. Entre em contato com
o suporte HP em www.hp.com/go/support para obter um cabeçote de impressão
para reposição.
Para obter mais informações sobre erros no visor do painel de controle, acesse www.hp.com/go/support para ver
ou baixar o Guia do Usuário completo. Se você instalou o software recomendado em seu computador, os erros no
visor do painel de controle também poderão ser encontrados na Ajuda Eletrônica.

Português
18
Descarte de resíduos no Brasil
Não descarte o
produto eletronico
em lixo comum
Para maiores informações, inclusive sobre os pontos de recebimento, acesse:
http://www.hp.com.br/reciclar
Este produto eletrônico e seus componentes não devem ser
descartados no lixo comum, pois embora estejam em conformidade
com padrões mundiais de restrição a substâncias nocivas, podem
conter, ainda que em quantidades mínimas, substâncias impactantes
ao meio ambiente. Ao final da vida útil deste produto, o usuário deverá
entregá-lo à HP. A não observância dessa orientação sujeitará o
infrator às sanções previstas em lei.
Após o uso, as pilhas e/ou baterias dos produtos HP deverão ser
entregues ao estabelecimento comercial ou rede de assistência técnica
autorizada pela HP.
-
 1
1
-
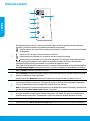 2
2
-
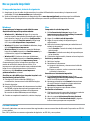 3
3
-
 4
4
-
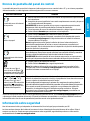 5
5
-
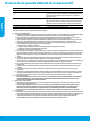 6
6
-
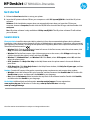 7
7
-
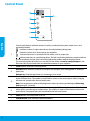 8
8
-
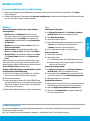 9
9
-
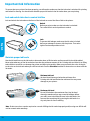 10
10
-
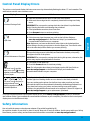 11
11
-
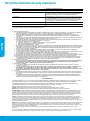 12
12
-
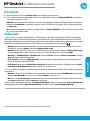 13
13
-
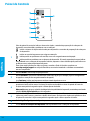 14
14
-
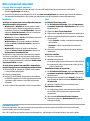 15
15
-
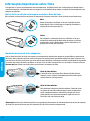 16
16
-
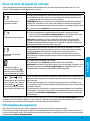 17
17
-
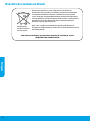 18
18
HP DeskJet GT 5810 All-in-One Printer series Guia de instalação
- Categoria
- Impressão
- Tipo
- Guia de instalação
em outras línguas
Artigos relacionados
-
HP Ink Tank 319 Guia de referência
-
HP DeskJet GT 5820 All-in-One Printer series Guia de usuario
-
HP DeskJet GT 5820 All-in-One Printer series Guia de instalação
-
HP Smart Tank 518 Wireless All-in-One Guia de referência
-
HP DeskJet GT 5810 All-in-One Printer series Guia de usuario
-
HP DeskJet GT 5820 All-in-One Printer series Guia de instalação
-
HP OfficeJet Pro 6230 ePrinter series Guia de instalação
-
HP Business Inkjet 1200 Printer series Guia de instalação
-
HP K550 Manual do usuário
-
HP Deskjet Ink Advantage 2520hc All-in-One Printer series Guia de instalação