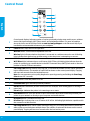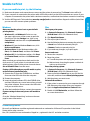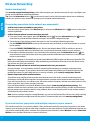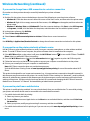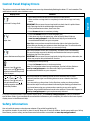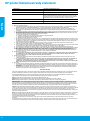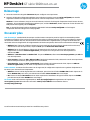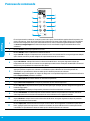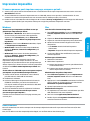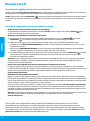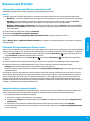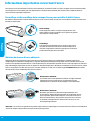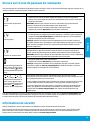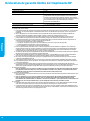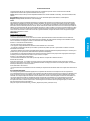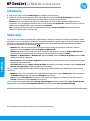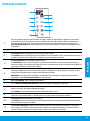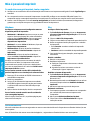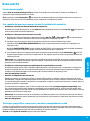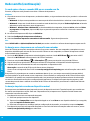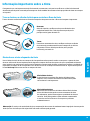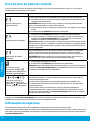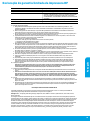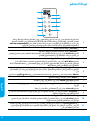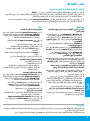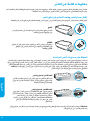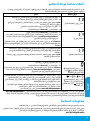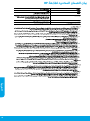HP DeskJet GT 5820 All-in-One Printer series Guia de usuario
- Tipo
- Guia de usuario

© Copyright 2017 HP Development Company, L.P.
*M2Q28-90019*
*M2Q28-90019*
M2Q28-90019
Printed in [English]
The information contained herein is subject to change without notice.
Learn more
Electronic Help: Install the electronic Help by selecting it from the recommended software during software
installation. Learn about product features, printing, troubleshooting, and support. Find notices, environmental,
and regulatory information, including the European Union Regulatory Notice and compliance statements, in the
Technical Information section.
• Windows® 8.1: Click the down arrow in lower left corner of the Start screen, select the printer name, click
Help, and then select Search HP Help.
• Windows® 8: On the Start screen, right-click an empty area on the screen, click All Apps on the app bar,
click the icon with the printer’s name, and then click Help.
• Windows® 7, Windows Vista®, and Windows® XP: Click Start , select All Programs , select HP , and then
select the printer name.
• OS X, Yosemite: Click Help > Mac Help. In the Help Viewer enter the printer name in the search eld and
press Enter.
• OS X, Mavericks: Click Help > Help Center. In the Help Viewer window, click Help for all your apps, and
then click the Help for your printer.
Readme: Contains HP support information, operating system requirements, and recent printer updates.
• Windows: Insert the software CD in your computer, and then browse to the ReadMe.chm le. Double-click
ReadMe.chm to open, and then select the ReadMe in your language.
• Mac: Open the Documents folder located at the top-level of the software installer. Double-click ReadMe,
and then select the ReadMe in your language.
On the Web: Additional help and information: www.hp.com/go/support. Printer registration:
www.register.hp.com. Declaration of Conformity: www.hp.eu/certicates. Ink usage:
www.hp.com/go/inkusage.
Get started
1. Follow the Start here booklet to set up your printer.
2. Insert the HP printer software CD into your computer or visit 123.hp.com/dj5820 to install the mobile app or
HP printer software and connect the printer to your network.
Windows: If your computer is not connected to the Internet, insert the printer software CD into your
computer. If the installation program does not start, browse to Computer, double-click the CD/DVD drive
icon with the HP logo, and then double-click setup.exe.
Mac: HP printer software is only available at 123.hp.com/dj5820. The HP printer software CD will redirect
you to the web.
HP DeskJet GT 5820 All-in-One series
English
EN FR
ARPT

2
Control Panel
1
Control panel display: Indicates number of copies, printhead priming state, media errors, wireless
status and signal strength, Wi-Fi Direct status, and printhead problems. For more information
about the icons, see the full User Guide at www.hp.com/go/support or the Electronic Help if you
installed the recommended software on your computer.
2
Cancel button: Stops the current operation.
3
Wireless button: Turns wireless capabilities on or o.
Wireless light: Indicates whether the printer is connected to a wireless network or not. A blinking
light indicates that wireless has not been setup or that the printer is attempting to connect.
4
Wi-Fi Direct button: Turns Wi-Fi Direct on or o.
Wi-Fi Direct light: Indicates the on or o status of Wi-Fi Direct. A blinking light indicates that the
printer is connecting to a mobile device in the Wi-Fi Protected Setup (WPS) push mode or there is a
problem of the Wi-Fi Direct connection.
5
Start Copy Color button: Starts a color copy job. To increase the number of color copies, press the
button multiple times. The number of copies will be shown on the control panel display. Copying
will start two seconds after the last button press.
Note: You can generate a print quality diagnostics report by pressing and holding the Start Copy
Color button for 3 seconds.
6
Power button: Turns the printer on or o.
7
Printhead Alert light: Indicates printhead problems.
8
Resume button: Resumes a job after a disruption (for example, after loading paper or clearing a
paper jam).
Resume light: Indicates the printer is in a warning or error state.
9
Information button: Press this button to print information about how to wirelessly connect your
printer to your network or directly to your computer and mobile devices.
10
HP ePrint button: Turns HP ePrint on or o.
HP ePrint light: Indicates the on or o status of HP ePrint. A blinking light indicates a problem with
the connection to Web Services.
11
Start Copy Black button: Starts a black-and-white copy job. To increase the number of black-and-
white copies, press the button multiple times. The number of copies will be shown on the control
panel display. Copying will start two seconds after the last button press.
English

3
MacWindows
Unable to Print
If you are unable to print, try the following:
1. Make sure the power cord connections are secure and the printer is powered on. The Power button will be lit.
2. If your computer is connected to the printer with a USB cable, make sure the USB connections are secure. If your
computer is connected to the printer with a wireless connection, conrm that the wireless connection is working.
3. Visit the HP Diagnostic Tools website at www.hp.com/go/tools to download free diagnostic utilities (tools) that
you can use to x common printer problems.
Acknowledgements
Microsoft and Windows are either registered trademarks or trademarks of Microsoft Corporation in the United
States and/or other countries.
Mac, OS X, and AirPrint are trademarks of Apple Inc., registered in the U.S. and other countries.
Make sure that the printer is set as your default
printing device:
• Windows 8.1 and Windows 8: Point to or tap
the upper-right corner of the screen to open the
Charms bar, click the Settings icon, click or tap
Control Panel, and then click or tap View devices
and printers.
• Windows 7: From the Windows Start menu, click
Devices and Printers.
• Windows Vista: On the Windows taskbar, click
Start, click Control Panel, and then click Printer.
• Windows XP: On the Windows taskbar, click Start,
click Control Panel, and then click Printers and
Faxes.
Make sure that your printer has a check mark in the
circle next to it. If your printer is not selected as the
default printer, right-click the printer icon and choose
Set as Default Printer from the menu.
If using a USB cable and you are still unable to print,
or the software installation fails:
1. Remove the CD from the CD/DVD drive, and then
disconnect the USB cable from the computer.
2. Restart the computer.
3. Insert the printer software CD in the CD/DVD drive,
and then follow the on-screen instructions to install
the printer software. Do not connect the USB cable
until you are told to do so.
4. After the installation nishes, restart the computer.
If you are using wireless and you are still unable to
print:
Go to the “Wireless Networking” section on the next
page for more information.
Check your print queue:
1. In System Preferences, click Printers & Scanners
(Print & Scan in OS X v10.8 Mountain Lion).
2. Click Open Print Queue.
3. Click a print job to select it.
4. Use the following buttons to manage the print job:
• Cancel icon: Cancel the selected print job.
• Resume: Continue a paused print job.
5. If you made any changes, try to print again.
Restart and reset:
1. Restart the computer.
2. Reset the printer.
a. Turn o the printer and unplug the power cord.
b. Wait a minute, then plug the power cord back in
and turn on the printer.
Reset the printing system:
1. In System Preferences, click Printers & Scanners
(Print & Scan in OS X v10.8 Mountain Lion).
2. Press and hold the Control key as you click the list
at the left, and then choose Reset printing system.
3. Add the printer you want to use.
Uninstall the software:
1. If the printer is connected to your computer through
USB, disconnect the printer from your computer.
2. Open the Applications/Hewlett-Packard folder.
3. Double-click HP Uninstaller, and then follow the
on-screen instructions.
English

4
Wireless Networking
If connecting your printer to the network was unsuccessful
• Conrm that wireless is enabled on your printer.
From the printer control panel, if the Wireless light is o, press the Wireless button ( ) to turn on the printer
wireless capabilities.
• Conrm that your printer is connected to your network.
1. From your printer control panel, press the Wireless button ( ) and the Information button ( ) at the
same time to print the wireless network test report and network conguration page.
2. Check the top of the wireless network test report to see if something failed during the test.
– See the DIAGNOSTICS RESULTS section for all tests that were performed, to determine whether or not your
printer passed.
– From the CURRENT CONFIGURATION section, nd out the Network Name (SSID) to which your printer is
currently connected. Make sure that the printer is connected to the same network as your computer.
3. If the report indicates the printer is not connected to the network, press the Information button ( ) for
three seconds to print the wireless quick start guide, and then follow the instructions on it to connect your
printer to the network.
Note: If your computer is connected to a Virtual Private Network (VPN), temporarily disconnect from the VPN
before proceeding with the installation. After installation you will need to disconnect from the VPN to access
your printer over your home network.
• Make sure security software is not blocking communication over your network.
Security software, such as rewalls, can block communication between your computer and printer when
installing over a network. If your printer cannot be found, temporarily disable your rewall and check if the
problem goes away. For more help and tips on security software, go to: www.hp.com/go/wpc-rewall
• Restart components of the wireless network.
Turn o the router and the printer, and then turn them back on in this order: router rst and then printer.
Sometimes, turning o devices and then turning them back on helps resolve network communication issues.
If you still cannot connect, turn o the router, the printer, and the computer, and then turn them back on in this
order: router rst, then printer, and then computer.
If you still have problems, visit the HP Wireless Printing Center (www.hp.com/go/wirelessprinting). This
website contains the most complete, up-to-date information about wireless printing, as well as information to
help you prepare your wireless network; solve problems when connecting the printer to the wireless network;
and resolve security software issues.
Note: If you are using a computer running Windows, you can use the Print and Scan Doctor tool, which can help
solve many problems you might have with the printer. To download this tool, visit www.hp.com/go/tools.
If you want to share your printer with multiple computers on your network
First install your printer on your home network. After you have successfully connected your printer to your home
network, you can share your printer with other computers on the same network. For each additional computer you
only need to install the HP printer software. During the software installation, select Wireless from the Connection
Options screen and then follow the on-screen instructions.
Need networking help?
Visit www.hp.com/go/wirelessprinting to learn how to prepare your wireless network, set up or recongure your
printer, and troubleshoot networking problems.
Tip: Press the Information button ( ) on the control panel to print print information about how to wirelessly
connect your printer to your network or directly to your computer and mobile device.
English

5
If you want to use the printer wirelessly without a router
Use Wi-Fi Direct to print wirelessly without a router, from your computer, smartphone, or other wireless enabled
device. To use Wi-Fi Direct from a computer, the printer software must be installed on the computer.
1. If the Wi-Fi Direct light on the printer is o, press the Wi-Fi Direct button ( ) to turn on Wi-Fi Direct. The Wi-Fi
Direct light is on when Wi-Fi Direct is turned on.
2. Press the Wi-Fi Direct button ( ) and the Information button ( ) together to print a Wi-Fi Direct guide.
3. Follow the instruction on the Wi-Fi Direct guide to connect your computer or mobile device to the printer.
4. Print as you normally do from your computer or mobile device.
Note: Wi-Fi Direct connection does not provide Internet access.
Visit the HP Wireless Printing Center at www.hp.com/go/wirelessprinting for more information about Wi-Fi
Direct.
This product is designed for use in open environments (e.g., in homes and not connected to the public Internet) in
which anyone may access and use the printer. As a result, the Wi-Fi Direct setting is in “Automatic” mode by default,
without an administrator password; this allows anyone in wireless range to connect and access all functions and
settings of the printer. If higher security levels are desired, HP recommends changing the Wi-Fi Direct Connection
Method from “Automatic” to “Manual” and establishing an administrator password.
If you want to change from a USB connection to a wireless connection
First make sure that you have already successfully installed your printer software.
Windows
1. Double-click the printer icon on the desktop or do one of the following to open the printer software:
• Windows 8.1: Click the down arrow in lower left corner of the Start screen, and then select the printer name.
• Windows 8: Right-click an empty area on the Start screen, click All Apps on the app bar, and then select the
printer name.
• Windows 7, Windows Vista, and Windows XP: From the computer desktop, click Start, select All Programs
or Programs, click HP, click the folder for the printer, and then select the icon with the printer’s name.
2. In the printer software, click Utilities.
3. Select Printer Setup & Software.
4. Select Convert a USB connected printer to wireless. Follow the on-screen instructions.
Mac
Use HP Utility in Applications/Hewlett-Packard to change the software connection to wireless for this printer.
Wireless Networking (continued)
If you want to print from a mobile device
This printer is mobile printing-enabled. You can print wirelessly from your mobile devices. To use mobile printing,
your printer and mobile device must be connected to the same wireless network.
• For mobile device with built-in printing:
1. Select any item on your device.
2. Touch the Share icon on an Apple device or the Menu icon on an Android device, and then touch Print from
the menu list.
3. Select your printer, modify any print setting if necessary, and then touch Print.
• For mobile device without built-in printing or if you are not sure, visit www.hp.com/go/mobileprinting to learn
more.
English

6
Important Ink Information
Lock and unlock ink valve to control ink ow
Lock and unlock the ink valve on the front of the ink tank to control the ow of ink to the printer.
Unlock
Before you print, make sure the ink valve is unlocked. Turn
valve left to vertical position to unlock.
Lock
To prevent ink leakage, make sure the ink valve is locked
before you attempt to move or tilt the printer. Turn valve
right to horizontal position to lock.
To ensure that your printer functions properly, you will need to make sure that the ink valve is unlocked for printing
and locked for moving. You should also maintain proper ink levels in the ink tanks when you are printing.
Maintain proper ink levels
Use the ink level lines on the ink tanks to determine when to ll the tanks and how much ink should be added.
Never print when any of the ink tanks has less than the minimum amount of ink. Printing with too little ink or lling
tanks with too much ink can damage the printer and aect print quality. Make sure you match the color of the ink
to the color on the ink tank when you rell an ink tank. See the Start here booklet for instructions on how to ll the
ink tanks.
Minimum ink level
Ink level should never go below the minimum line. Printing
with ink level below the minimum line may cause damage
to your printer.
Maximum ink level
Do not ll ink above the maximum line. Any ink level above
the maximum line may cause ink leakage. When you rell,
some ink will be left over in the ink bottle. You can save the
remaining ink by storing the ink bottle in a dry cool place
for future relling.
Note: Product service or repairs required as a result of lling the ink tanks improperly and/or using non-HP ink will
not be covered under warranty.
English

7
Safety information
Use only with the power cord and power adapter (if provided) supplied by HP.
Ink contains nitrates. Do not drink or place in mouth. Keep out of reach of children. Avoid contact with eyes. Safety
Data Sheets, product safety, and environmental information are available at www.hp.com/go/ecodata.
The printer control panel display indicates some errors by alternatively ashing the letter “E“ and a number. The
table below contains some common errors.
Control Panel Display Errors
Display Error Solution
Printhead Carriage Stall
1. Open the printhead access door on the front of the printer.
2. Make sure the carriage latch is completely closed and carriage can freely
move.
IMPORTANT! Do not open the carriage latch but check that it is pulled down
rmly. Opening the latch could damage the printhead.
3. Close printhead access door, then front door.
4. Press Resume button to continue printing.
Paper Jam
1. Press the Resume button to clear the paper jam.
2. If this does not clear the paper jam, refer to the full User Guide on
www.hp.com/go/support or the Electronic Help if you installed the
recommended software on your computer.
Note: Make sure you have turned the ink valve right to the locked position
before tilting or moving your printer to clear the paper jam. Turn the ink valve
left to the unlocked position before you resume printing.
System Maintenance Required
Open the printhead access door completely, and then close it immediately.
This process helps remove ink buildup and maintains the best print quality
throughout the life of the printer.
IMPORTANT! Do not open the carriage latch during this process; otherwise, the
printer may require new printheads to function.
The error icon ( ) and the
paper error icon ( ) blinking
together indicates the printer
is out of paper.
1. Load paper in the input tray.
2. Press the Resume button to continue printing.
Note: For information about how to load paper, see the full User Guide on
www.hp.com/go/support or the Electronic Help if you installed the
recommended software on your computer.
OR
The error icon ( ) and one or
both printhead icons ( )
blinking together indicates
printhead problem.
The left printhead icon ashing shows an error related to the tri-color
printhead, and the right icon ashing shows an error related to the black
printhead.
If you are setting up the printer for the rst time, make sure that you have
removed the tape from the printhead indicated by the ashing printhead icon.
If you have been using your printer and are starting to see print quality
problems, the printhead indicated needs to be replaced. Contact HP support at
www.hp.com/go/support to get a replacement printhead.
For more information about control panel display errors, visit www.hp.com/go/support to view or download
the full User Guide. If you installed the recommended software on your computer, you will also nd control panel
display errors in the Electronic Help.
English

8
HP printer limited warranty statement
A. Extent of limited warranty
1. This HP Limited Warranty applies only to HP branded products sold or leased a) from HP Inc., its subsidiaries, affiliates,
authorized resellers, authorized distributors, or country distributors; b) with this HP Limited Warranty.
2. HP Inc. (HP) warrants to the end-user customer that the HP products specified above will be free from defects in
materials and workmanship for the duration specified above, which duration begins on the date of purchase by the
customer.
3. For software products, HP’s limited warranty applies only to a failure to execute programming instructions. HP does no
t
warrant that the operation of any product will be interrupted or error free.
4. HP's limited warranty covers only those defects that arise as a result of normal use of the product, and does not cover
any other problems, including those that arise as a result of:
a. Improper maintenance or modification;
b. Software, media, parts, or supplies not provided or supported by HP;
c. Operation outside the product's specifications;
d. Unauthorized modification or misuse.
5. For HP printer products, the use of non-HP ink or printheads does not affect either the warranty to the customer of any
HP support contact with the customer. However, if printer failure or damage is attributable to the use o
f a non-HP ink or
printheads; or expired ink or printheads, HP will charge its standard time and materials charges to service the printer
for the particular failure or damage.
6. If HP receives, during the applicable warranty period, notice of a defect in any product which is covered by HP's
warranty, HP shall either repair or replace the product, at HP's option.
7. If HP is unable to repair or replace, as applicable, a defective product which is covered by HP's warranty, HP shall, within
a reasonable time after being notified of the defect, refund the purchase price for the product.
8. HP shall have no obligation to repair, replace, or refund until the customer returns the defective product to HP.
9. Any replacement product may be either new or like-new products of similar functionality as the product being replaced.
10. HP products may contain remanufactured parts, components, or materials equivalent to new in performance.
11. HP's Limited Warranty Statement is valid in any country where the covered HP product is distributed by HP. Contracts
for additional warranty services, such as on-site service, may be available from any authorized HP service facility in
countries where the product is distributed by HP or by an authorized importer.
B. Limitations of warranty
TO THE EXTENT ALLOWED BY LOCAL LAW, NEITHER HP NOR ITS THIRD PARTY SUPPLIERS MAKES ANY OTHER WARRANTY
OR CONDITION OF ANY KIND, WHETHER EXPRESS OR IMPLIED WARRANTIES OR CONDITIONS OF MERCHANTABILITY,
SATISFACTORY QUALITY, AND FITNESS FOR A PARTICULAR PURPOSE.
C. Limitations of liability
1. To the extent allowed by local law, the remedies provided in this Warranty Statement are the customer's sole and
exclusive remedies.
2. TO THE EXTENT ALLOWED BY LOCAL LAW, EXCEPT FOR THE OBLIGATIONS SPECIFICALLY SET FORTH IN THIS WARRANTY
STATEMENT, IN NO EVENT SHALL HP OR ITS THIRD PARTY SUPPLIERS BE LIABLE FOR DIRECT, INDIRECT, SPECIAL,
INCIDENTAL, OR CONSEQUENTIAL DAMAGES, WHETHER BASED ON CONTRACT, TORT, OR ANY OTHER LEGAL THEORY AND
WHETHER ADVISED OF THE POSSIBILITY OF SUCH DAMAGES.
D. Local law
1. This Warranty Statement gives the customer specific legal rights. The customer may also have other rights which vary
from state to state in the United States, from province to province in Canada, and from country to country elsewhere in
the world.
2. To the extent that this Warranty Statement is inconsistent with local law, this Warranty Statement shall be deemed
modified to be consistent with such local law. Under such local law, certain disclaimers, exclusions and limitations of
this Warranty Statement may not apply to the customer.
HP Limited Warranty
Visit www.support.hp.com to access warranty support including troubleshooting tips, diagnostics tools, software and drivers,
product information, and how-to videos. Support options like chat and forums are also accessible from this website.
The HP limited Warranty is a commercial guarantee voluntarily provided by HP. The name and address of the HP entity
responsible for the performance of the HP Limited Warranty in your country is as follows:
U.K: HP Inc UK Limited, Cain Road, Amen Corner, Bracknell, Berkshire, RG12 1HN
Ireland: Hewlett-Packard Ireland Limited, Liffey Park Technology Campus, Barnhall Road, Leixlip, Co.Kildare
Malta: Hewlett-Packard Europe B.V., Amsterdam, Meyrin Branch, Route du Nant-d’Avril 150, 1217 Meyrin, Switzerland
United Kingdom: The HP Limited Warranty benefits apply in addition to any legal rights to a guarantee from seller of nonconformity of goods
with the contract of sale. These rights expire six years from delivery of goods for products purchased in England or Wales and five years from
delivery of goods for products purchased in Scotland. However various factors may impact your eligibility to receive these rights. For further
information, please consult the following link: Consumer Legal Guarantee or you may visit the European Consumer Centers website.Consumers
have the right to choose whether to claim service under the HP Limited Warranty or against the seller under the legal guarantee.
Ireland: The HP Limited Warranty benefits apply in addition to any statutory rights from seller in relation to onconformity of goods with the
contract of sale. However various factors may impact your eligibility to receive these rights. Consumer statutory rights are not limited or affected
in any manner by HP Care Pack. For further information, please consult the following link: Consumer Legal Guarantee or you may visit the
European Consumer Centers website.Consumers have the right to choose whether to claim service under the HP Limited Warranty or against the
seller under the legal guarantee.
Malta: The HP Limited Warranty benefits apply in addition to any legal rights to a two-year guarantee from seller of nonconformity of goods with
the contract of sale; however various factors may impact your eligibility to receive these rights. Consumer statutory rights are not limited or
affected in any manner by the HP Limited Warranty. For further information, please consult the following link: Consumer Legal Guarantee or you
may visit the European Consumer Centers website.
Consumers have the right to choose whether to claim service under the HP Limited Warranty or against the seller under two-year legal
guarantee.
For further information, please consult the following link: Consumer Legal Guarantee (www.hp.com/go/eu-legal) or you may visit the European
Consumer Centers website(http://ec.europa.eu/consumers/solving_consumer_disputes/non-judicial_redress/ecc-net).
HP product Duration of limited warranty
Software Media 3 months
Printer 1 year or 15,000 pages, whichever is earlier.
Ink bottles Until the HP ink is depleted or the “end of warranty” date printed
on the ink bottle has been reached, whichever occurs first. This
warranty does not cover HP ink products that have been refilled,
remanufactured, refurbished, misused, or tampered with.
Printheads 1 year or 15,000 pages, whichever is earlier.
Accessories (excludes printheads) 1 year unless otherwise stated
English

Français
Les informations mentionnées peuvent être modiées sans préavis.
En savoir plus
Aide électronique: Installez l’Aide électronique en sélectionnant cette option parmi les logiciels recommandés pendant
l’installation du logiciel. Découvrez les fonctionnalités du produit et comment imprimer, résoudre vos problèmes et obtenir
de l’assistance. Obtenez des avis, des informations environnementales et réglementaires, y compris les déclarations de
conformité et les avis d’application de la réglementation de l’Union européenne, dans la section Informations techniques.
• Windows®8.1: Cliquez sur la èche pointant vers le bas située dans la partie inférieure gauche de l’écran d’accueil,
sélectionnez le nom de l’imprimante, cliquez sur Aide, puis sur Rechercher dans l’aide HP.
• Windows®8: Sur l’écran Démarrer, cliquez avec le bouton droit de la souris sur une zone vide. Dans la barre
d’applications, choisissez Toutes les applications, puis cliquez sur l’icône portant le nom de l’imprimante et
sélectionnez Aide.
• Windows® 7, Windows Vista® et Windows® XP: Cliquez sur Démarrer, sélectionnez Tous les programmes, puis HP et le
nom de l’imprimante.
• OS X, Yosemite: Cliquez sur Aide > Aide sur le Mac. Dans la Visionneuse de l’aide, saisissez le nom de votre imprimante
dans le champ de recherche, puis appuyez sur la touche Entrée.
• OS X, Mavericks: Cliquez sur Aide > Centre d’aide. Dans la fenêtre de la Visionneuse de l’aide, cliquez sur Aide sur
toutes vos applications, puis sur l’Aide correspondant à votre imprimante.
Fichier LisezMoi: Il contient des informations sur le supportHP, la conguration requise de votre système d’exploitation et
les mises à jour récentes de votre imprimante.
• Windows: Insérez le CD du logiciel dans votre ordinateur, puis recherchez le chier ReadMe.chm. Double-cliquez sur le
chier ReadMe.chm pour l’ouvrir, puis sélectionnez le chier Fichier LisezMoi dans votre langue.
• Mac: Ouvrez le dossier Documents situé au niveau supérieur de l’installateur du logiciel. Double-cliquez sur ReadMe,
puis sélectionnez le chier ReadMe dans votre langue.
Sur le Web: Aide et informations supplémentaires: www.hp.com/go/support. Enregistrement de l’imprimante:
www.register.hp.com. Déclaration de conformité: www.hp.eu/certicates. Consommation d’encre:
www.hp.com/go/inkusage.
Démarrage
1. Suivez les instructions du guide Commencer ici pour congurer votre imprimante.
2. Insérez le CD du logiciel d’impressionHP dans votre ordinateur ou rendez-vous sur 123.hp.com/dj5820 pour installer
l’application mobile ou le logiciel d’impressionHP et connecter l’imprimante à votre réseau.
Windows: Si votre ordinateur n’est pas connecté à Internet, insérez le CD du logiciel d’impression dans le lecteur de votre
ordinateur. Si le programme d’installation ne démarre pas, accédez à Ordinateur, double-cliquez sur l’icône du lecteur CD/
DVD présentant le logo HP, puis sur setup.exe.
Mac: Le logiciel d’impressionHP est uniquement disponible à l’adresse 123.hp.com/dj5820. Le CD du logiciel
d’impressionHP vous redirigera vers cette page Web.
HP DeskJet GT série5820 tout-en-un

10
Panneau de commande
1
Écran du panneau de commande: Indique le nombre de copies, l’état du démarrage des têtes d’impression, les
erreurs de supports, l’état de la liaison sans l et la puissance du signal, l’état du Wi-Fi Direct et les problèmes
liés aux têtes d’impression. Pour plus d’informations sur les icônes, consultez le guide d’utilisation complet
sur www.hp.com/go/support ou l’Aide électronique si vous avez installé le logiciel recommandé sur votre
ordinateur.
2
Bouton Annuler: Interrompt l’opération en cours.
3
Bouton Sans l: Active ou désactive les fonctions sans l.
Voyant Sans l: Indique si l’imprimante est connectée ou non à un réseau sans l. Un voyant clignotant indique
que le réseau sans l n’a pas été conguré ou l’imprimante tente de se connecter.
4
Bouton Wi-Fi Direct: Active ou désactive le Wi-Fi Direct.
Voyant Wi-Fi Direct: Indique l’état activé ou désactivé de Wi-Fi Direct. Un voyant clignotant indique que
l’imprimante est en train de se connecter à un périphérique mobile dans le mode push de WPS (Wi-Fi Protected
Setup) ou il y a un problème de connexion à Wi-Fi Direct.
5
Bouton Copier, Couleur: Permet de lancer une copie en couleur. Pour augmenter le nombre de copies couleur,
appuyez à plusieurs reprises sur ce bouton. Le nombre de copies s’aichera sur l’écran du panneau de
commande. La copie démarrera deux secondes après la dernière pression sur le bouton.
Remarque: Vous pouvez générer un rapport de diagnostic sur la qualité d’impression en maintenant enfoncé le
bouton Copier, Couleur pendant 3secondes.
6
Bouton Marche/arrêt: Permet d’allumer ou d’éteindre l’imprimante.
7
Voyant Alerte tête d’impression: Indique les problèmes liés aux têtes d’impression.
8
Bouton Reprendre: Reprend une tâche après une interruption (par exemple, après le chargement du papier ou
le débourrage papier).
Voyant Reprendre: Indique que l’imprimante présente un état d’avertissement ou d’erreur.
9
Bouton Informations: Permet d’imprimer les informations relatives à la procédure de connexion sans l de
votre imprimante à votre réseau ou directement sur votre ordinateur ou vos appareils mobiles.
10
Bouton HP ePrint: Active ou désactive HP ePrint.
Voyant HP ePrint: Indique l’état activé ou désactivé de HPePrint. Un voyant clignotant indique un problème
avec la connexion aux Services Web.
11
Bouton Copier, Noir: Permet de lancer une copie en noir et blanc. Pour augmenter le nombre de copies noir et
blanc, appuyez à plusieurs reprises sur ce bouton. Le nombre de copies s’aichera sur l’écran du panneau de
commande. La copie démarrera deux secondes après la dernière pression sur le bouton.
Français

11
MacWindows
Impression impossible
Si vous ne parvenez pas à imprimer une page, essayez ce qui suit:
1. Assurez-vous que les cordons d’alimentation sont correctement branchés et que l’imprimante est sous tension. Le bouton
Marche/Arrêt est allumé.
2. Si votre ordinateur est connecté à l’imprimante avec un câbleUSB, assurez-vous que celui-ci est bien branché. Si votre
ordinateur est connecté à l’imprimante avec une connexion sans l, vériez que celle-ci fonctionne.
3. Rendez-vous sur le site Web des outils de diagnosticHP à l’adresse www.hp.com/go/tools pour télécharger des utilitaires de
diagnostic gratuits (outils) que vous pouvez utiliser pour corriger des problèmes d’impression courants.
Remerciements
Microsoft et Windows sont soit des marques soit des marques déposées de Microsoft Corporation aux États-Unis et/ou dans
d’autres pays.
Mac, OS X et AirPrint sont des marques déposées d’Apple, Inc. aux États-Unis et dans d’autres pays.
Assurez-vous que l’imprimante est dénie en tant que
périphérique d’impression par défaut:
• Windows 8.1 et Windows 8: Allez dans le coin supérieur
droit de l’écran pour ouvrir la barre des applications,
cliquez sur l’icône Paramètres, puis sur Panneau de
commande et enn sur Aicher les périphériques et les
imprimantes.
• Windows 7: Dans le menu Démarrer de Windows, cliquez
sur Périphériques et imprimantes.
• Windows Vista: Dans la barre des tâches de Windows,
cliquez sur Démarrer, Panneau de conguration, puis
Imprimante.
• Windows XP: Dans la barre des tâches de Windows,
cliquez sur Démarrer, Panneau de conguration, puis
Imprimantes et télécopieurs.
Assurez-vous que le cercle jouxtant le nom de votre
imprimante comporte une marque de sélection. Si votre
imprimante n’est pas sélectionnée en tant qu’imprimante par
défaut, cliquez avec le bouton droit sur l’icône de l’imprimante
et sélectionnez Dénir comme imprimante par défaut dans
le menu.
Si vous utilisez un câble USB et que vous ne pouvez toujours
pas imprimer ou que l’installation du logiciel échoue:
1. Retirez le CD du lecteur de CD/DVD de votre ordinateur,
puis débranchez le câbleUSB de l’ordinateur.
2. Redémarrez l’ordinateur.
3. Insérez le CD du logiciel d’impression dans le lecteur de
CD/DVD de l’ordinateur, puis suivez les instructions à
l’écran pour installer le logiciel. Ne branchez le câble USB
que lorsque vous y êtes invité.
4. Une fois l’installation terminée, redémarrez l’ordinateur.
Si vous utilisez une connexion sans l et que vous ne
parvenez toujours pas à imprimer:
Consultez la section Réseaux sans l à la page suivante pour
en savoir plus.
Contrôlez la le d’attente d’impression:
1. Dans Préférences système, cliquez sur Imprimantes et
scanners (Imprimer et scan dans OS X v10.8 Mountain
Lion).
2. Cliquez sur Ouvrir la liste d’attente d’impression.
3. Cliquez sur une tâche d’impression pour la sélectionner.
4. Utilisez les boutons suivants de gestion de la tâche
d’impression:
• Icône Annuler: Annule la tâche d’impression
sélectionnée.
• Reprendre: Reprend la tâche d’impression suspendue.
5. Si vous avez eectué des modications, lancez une
nouvelle impression.
Redémarrage et réinitialisation:
1. Redémarrez l’ordinateur.
2. Réinitialisez l’imprimante.
a. Mettez l’imprimante hors tension, puis débranchez le
cordon d’alimentation.
b. Patientez une minute avant de le rebrancher et de
mettre l’imprimante sous tension.
Réinitialisation du système d’impression:
1. Dans Préférences système, cliquez sur Imprimantes et
scanners (Imprimer et scan dans OS X v10.8 Mountain
Lion).
2. Appuyez sur la touche Contrôle et maintenez-la enfoncée
tout en cliquant sur la liste à gauche, puis sélectionnez
Réinitialiser le système d’impression.
3. Ajoutez l’imprimante que vous souhaitez utiliser.
Désinstallation du logiciel:
1. Si l’imprimante est connectée à votre ordinateur par câble
USB, débranchez-la de votre ordinateur.
2. Ouvrez le dossier Applications/Hewlett-Packard.
3. Double-cliquez sur Programme d’installation HP, puis
suivez les instructions à l’écran.
Français

12
Réseaux sans l
Échec de la connexion de votre imprimante au réseau
• Vériez que la fonction sans l est activée sur votre imprimante.
Sur le panneau de commande de l’imprimante, si le voyant Sans l est éteint, appuyez sur le bouton Sans l ( ) pour
activer les fonctionnalités sans l de l’imprimante.
• Vériez que votre imprimante est connectée à votre réseau.
1. Sur le panneau de commande de l’imprimante, appuyez simultanément sur le bouton Sans l ( ) et le bouton
Informations ( ) pour imprimer le rapport de test réseau sans l et la page de conguration réseau.
2. Vériez le haut du rapport de test réseau sans l pour vérier si des erreurs ont été détectées pendant le test.
– Consultez la section RÉSULTATS DE DIAGNOSTICS pour vérier si tous les tests ont été eectués et si, oui ou non, votre
imprimante les a réussis.
– Dans la section CONFIGURATION ACTUELLE, découvrez le nom du réseau (SSID) auquel l’imprimante est actuellement
connectée. Vériez que l’imprimante est connectée au même réseau que votre ordinateur.
3. Si le rapport indique que l’imprimante n’est pas connectée au réseau, appuyez sur le bouton Informations ( ) pendant
trois secondes pour imprimer le guide de démarrage rapide sans l, puis suivez les instructions de ce dernier pour
connecter votre imprimante au réseau.
Remarque: Si votre imprimante est connectée à un réseau privé virtuel (VPN), déconnectez-vous temporairement duVPN
avant de procéder à l’installation. Une fois l’installation terminée, vous devrez être déconnecté duVPN pour accéder à
l’imprimante sur le réseau domestique.
• Assurez-vous que les logiciels de protection ne bloquent pas la connexion à votre réseau.
Les logiciels de protection tels que les pare-feu peuvent bloquer la connexion entre votre ordinateur et votre imprimante
lorsque le logiciel est installé sur un réseau. Si votre imprimante est introuvable, désactivez temporairement votre pare-feu et
assurez-vous que le problème est résolu. Pour plus d’aide et d’astuces sur les logiciels de sécurité, allez sur:
www.hp.com/go/wpc-rewall
• Redémarrez les composants du réseau sans l.
Mettez le routeur et l’imprimante hors tension, puis rallumez-les dans l’ordre suivant: d’abord le routeur, puis l’imprimante.
Pour résoudre les problèmes de communication réseau, il suit parfois de mettre les appareils hors tension et de les rallumer.
Si vous ne parvenez toujours pas à établir de connexion, éteignez le routeur, l’imprimante et l’ordinateur en respectant l’ordre
suivant: d’abord le routeur, ensuite l’imprimante et enn l’ordinateur.
Si vous rencontrez toujours des problèmes, consultez le Centre d’impression sans l HP (www.hp.com/go/wirelessprinting).
Ce site Web contient des informations exhaustives et mises à jour sur l’impression sans l, ainsi que des informations pour
vous aider à préparer votre réseau sans l, résoudre les problèmes lors de la connexion de l’imprimante au réseau sans l, et
résoudre les problèmes de logiciels de sécurité.
Remarque: Si vous utilisez un ordinateur exécutant Windows, vous pouvez utiliser l’outil Print and Scan Doctor, qui peut vous
aider à résoudre de nombreux problèmes avec l’imprimante. Pour télécharger cet outil, consultez le site
www.hp.com/go/tools.
Partage de votre imprimante avec d’autres ordinateurs connectés à votre réseau
Installez d’abord votre imprimante sur votre réseau domestique. Après avoir connecté votre imprimante à votre réseau
domestique, vous pouvez la partager avec d’autres ordinateurs connectés au même réseau. Il vous suit d’installer le logiciel
de l’imprimanteHP pour chaque ordinateur supplémentaire. Lors de l’installation du logiciel, sélectionnez Sans l dans l’écran
Options de connexion puis suivez les instructions aichées à l’écran.
Besoin d’aide supplémentairepour vous connecter?
Rendez-vous sur www.hp.com/go/wirelessprinting pour en savoir plus sur la procédure de préparation de votre réseau sans l,
de conguration ou reconguration de votre imprimante et de dépannage des problèmes réseau.
Conseil: Appuyez sur le bouton Informations ( ) situé sur le panneau de commande pour imprimer les informations relatives
à la procédure de connexion sans l de votre imprimante à votre réseau ou directement sur votre ordinateur ou vos appareils
mobiles.
Français

13
Utilisation de l’imprimante sans l sans routeur
Utilisez la fonction Wi-Fi Direct pour imprimer sans routeur depuis votre ordinateur, votre smartphone ou tout autre périphérique
équipé d’une fonction Wi-Fi. Pour utiliser la fonctionnalité Wi-Fi Direct, le logiciel d’impression doit être installé sur l’ordinateur.
1. Si le voyant Wi-Fi Direct sur l’imprimante est éteint, appuyez sur le bouton Wi-Fi Direct ( ) pour activer Wi-Fi Direct. Le
voyant Wi-Fi Direct est allumé lorsque Wi-Fi Direct est activé.
2. Appuyez simultanément sur le bouton Wi-Fi Direct ( ) et le bouton Informations ( ) pour imprimer un guide Wi-Fi
Direct.
3. Suivez les instructions sur le guide Wi-Fi Direct pour connecter votre ordinateur ou périphérique mobile à l’imprimante.
4. Imprimez comme vous le faites habituellement à partir de votre ordinateur ou de votre périphérique mobile.
Remarque: Une connexion Wi-Fi Direct ne donne toutefois pas accès à Internet.
Rendez-vous dans le Centre d’impression sans l HP sur www.hp.com/go/wirelessprinting pour en savoir plus sur l’option
sans l Wi-Fi Direct.
Ce produit est conçu pour une utilisation en environnements ouverts (par exemple, à domicile et sans connexion à un réseau
Internet public), dans lesquels toute personne peut accéder à l’imprimante et l’utiliser. Le paramètre Wi-Fi Direct est donc en
mode «Automatique» par défaut, sans mot de passe administrateur; cette conguration permet à toute personne située à
portée du réseau sans l de se connecter et d’accéder à toutes les fonctions et tous les paramètres de l’imprimante. Si vous
souhaitez un niveau de sécurité plus élevé, HP conseille de modier la méthode de connexion Wi-Fi Direct de «Automatique» à
«Manuel» et de dénir un mot de passe administrateur.
Passage d’une connexion USB à une connexion sans l
Vous devez tout d’abord avoir installé le logiciel de votre imprimante avec succès.
Windows
1. Double-cliquez sur l’icône de l’imprimante sur le bureau ou procédez comme suit pour ouvrir le logiciel de l’imprimante:
• Windows 8.1: Cliquez sur la èche située en bas à gauche de l’écran Démarrer, puis sélectionnez le nom de l’imprimante.
• Windows 8: Sur l’écran Démarrer, cliquez avec le bouton droit de la souris sur une zone vide, cliquez sur Toutes les
applications sur la barre des applications, puis cliquez sur l’icône contenant le nom de l’imprimante.
• Windows 7, Windows Vista et Windows XP: Sur le bureau de l’ordinateur, cliquez sur Démarrer, sélectionnez Tous les
programmes or Programmes, cliquez sur HP, sur le dossier de l’imprimante, puis sélectionnez l’icône portant le nom de
votre imprimante.
2. Dans le logiciel de l’imprimante, cliquez sur Utilitaires.
3. Sélectionnez Conguration et logiciel d’imprimante.
4. Sélectionnez Convertir une imprimanteUSB en imprimante sans l. Suivez les instructions à l’écran.
Mac
Utilisez Utilitaire HP dans Applications/Hewlett-Packard pour changer la connexion logicielle en une connexion sans l pour
cette imprimante.
Réseaux sans l (suite)
Impression depuis un appareil mobile
Cette imprimante est compatible avec l’impression mobile. Vous pouvez imprimer sans l depuis vos appareils mobiles. Pour
utiliser l’impression mobile, votre imprimante et l’appareil mobile doivent être connectés au même réseau sans l.
• Pour un appareil mobile avec impression intégrée:
1. Sélectionnez n’importe quel élément sur votre appareil.
2. Touchez l’icône Partager sur un appareil Apple ou l’icône Menu sur un appareil Android, puis touchez Imprimer dans la
liste de menus.
3. Sélectionnez votre imprimante, modiez des paramètres d’impression si nécessaire, puis touchez Imprimer.
• Pour les appareils mobiles sans impression intégrée ou en cas de doute, rendez-vous sur www.hp.com/go/mobileprinting
pour en savoir plus.
Français

14
Informations importantes concernant l’encre
Verrouillage et déverrouillage de la soupape d’encre pour contrôler le débit d’encre
Verrouillez et déverrouillez le robinet d’arrivée d’encre qui se trouve à l’avant du réservoir d’encre an de contrôler le ux d’encre
transmis à l’imprimante.
Déverrouillage
Avant d’imprimer, veillez à ce que la soupape d’encre soit
déverrouillée. Tournez la soupape vers la gauche en position
verticale pour la déverrouiller.
Verrouillage
Pour éviter tout écoulement d’encre, assurez-vous d’avoir
verrouillé le robinet d’arrivée d’encre avant de déplacer ou
d’incliner l’imprimante. Tournez la soupape vers la droite en
position horizontale pour la verrouiller.
Pour garantir un fonctionnement correct de votre imprimante, vous devrez veiller à ce que la soupape d’encre soit déverrouillée
pour l’impression et verrouillée pour tout déplacement. Vous devez aussi maintenir des niveaux d’encre adéquats dans les
réservoirs d’encre pendant l’impression.
Maintien de niveaux d’encre adéquats
Utilisez les lignes de niveau d’encre qui se trouvent sur les réservoirs d’encre pour déterminer le moment opportun de
remplissage et la quantité de recharge d’encre à ajouter. N’imprimez jamais quand la quantité d’encre dans des réservoirs est
inférieure à la quantité minimum d’encre. Le fait d’imprimer avec une quantité trop faible d’encre ou de trop remplir les réservoirs
peut endommager l’imprimante et avoir un impact sur la qualité d’impression. Quand vous remplissez un réservoir d’encre, veillez
à faire correspondre la couleur de l’encre avec la couleur visible sur le réservoir. Consultez le guide Commencer ici pour obtenir
des instructions sur le remplissage des réservoirs d’encre.
Niveau d’encre minimum
Le niveau d’encre ne doit jamais être inférieur à la ligne minimum.
L’impression avec un niveau d’encre au-dessous de la ligne
minimum peut occasionner des dommages à votre imprimante.
Niveau d’encre maximum
Ne mettez pas d’encre au-dessus de la ligne maximum. Si le
niveau d’encre dépasse la ligne maximum, un écoulement d’encre
peut se produire. Quand vous remplirez, il vous restera de l’encre
dans la bouteille d’encre. Vous pouvez conserver l’encre restante
en stockant la bouteille d’encre dans un lieu frais et sec en vue
d’un remplissage ultérieur.
Remarque: Les services ou réparations du produit requis suite à un remplissage incorrect des réservoirs d’encre et/ou l’utilisation
d’encre de marque autre que HP ne sont pas couverts par la garantie.
Français

15
Informations de sécurité
Utilisez uniquement le cordon d’alimentation et l’adaptateur secteur éventuellement fournis parHP.
L’encre contient des nitrates. Ne la buvez pas et évitez tout contact avec la bouche. Conservez-la hors de portée des enfants.
Évitez tout contact avec les yeux. Les ches de données de sécurité, les informations sur la sécurité des produits et sur la
protection de l’environnement sont disponibles à l’adresse www.hp.com/go/ecodata.
L’écran du panneau de commande de l’imprimante indique certaines erreurs en faisant alternativement clignoter la lettre E et un
chire. Le tableau ci-dessous présente certaines erreurs courantes.
Erreurs sur l’écran du panneau de commande
Erreur à l’écran Solution
Chariot de tête d’impression
bloqué
1. Ouvrez la porte d’accès aux têtes d’impression située à l’avant de l’imprimante.
2. Assurez-vous que le loquet du chariot est complètement fermé et que le chariot peut
se déplacer librement.
IMPORTANT! N’ouvrez pas le loquet du chariot, mais vériez qu’il est bien abaissé.
L’ouverture du loquet pourrait endommager la tête d’impression.
3. Fermez la porte d’accès aux têtes d’impression, puis la porte avant.
4. Appuyez sur le bouton Reprendre pour poursuivre l’impression.
Bourrage papier
1. Appuyez sur le bouton Reprendre pour supprimer le bourrage papier.
2. Si cette opération ne supprime pas le bourrage papier, consultez le guide d’utilisation
complet sur www.hp.com/go/support ou l’Aide électronique si vous avez installé le
logiciel recommandé sur votre ordinateur.
Remarque: Assurez-vous d’avoir tourné la soupape d’encre vers la droite en position
verrouillée avant d’incliner ou de déplacer votre imprimante pour supprimer le bourrage
papier. Tournez la soupape d’encre vers la gauche en position déverrouillée avant de
reprendre l’impression.
Entretien du système requis
Ouvrez complètement la porte d’accès aux têtes d’impression et refermez-la
immédiatement. Ce processus facilite le retrait de l’encre accumulée et maintient le
meilleur niveau de qualité d’impression pendant toute la durée de vie de l’imprimante.
IMPORTANT! N’ouvrez pas le loquet du chariot pendant ce processus; sinon, l’imprimante
risque de nécessiter de nouvelles têtes d’impression pour fonctionner.
Le clignotement simultané de
l’icône d’erreur ( ) et de l’icône
d’erreur de papier ( ) indique
que l’imprimante est à court de
papier.
1. Chargez du papier dans le bac d’alimentation.
2. Appuyez sur le bouton Reprendre pour poursuivre l’impression.
Remarque: Pour plus d’informations sur le chargement du papier, consultez le guide
d’utilisation complet sur www.hp.com/go/support ou l’Aide électronique si vous avez
installé le logiciel recommandé sur votre ordinateur.
OU
Le clignotement simultané de
l’icône d’erreur ( ) et de l’une
des icônes de tête d’impression
ou des deux ( ) indique un
problème de tête d’impression.
L’icône de tête d’impression gauche clignotante indique une erreur liée à la tête
d’impression pour l’encre tricolore, et l’icône de tête d’impression droite signale une erreur
liée à la tête d’impression pour l’encre noire.
Si vous congurez l’imprimante pour la première fois, assurez-vous d’avoir retiré le ruban
de la tête d’impression qui est indiquée par l’icône clignotante de tête d’impression.
Si vous avez déjà utilisé votre imprimante et commencez à observer des problèmes de
qualité, cela signie que la tête d’impression indiquée doit être remplacée. Contactez
le supportHP sur www.hp.com/go/support pour obtenir une tête d’impression de
remplacement.
Pour plus d’informations sur les erreurs de l’écran du panneau de commande, rendez-vous sur www.hp.com/go/support pour
consulter ou télécharger le guide d’utilisation complet. Si vous avez installé le logiciel recommandé sur votre ordinateur, vous
trouverez aussi les erreurs de l’écran du panneau de commande dans l’Aide électronique.
Français

16
Déclaration de garantie limitée de l’imprimante HP
A. Extension de garantie limitée
1. Cette garantie limitée HP s'applique uniquement aux produits de marque HP vendus ou loués a) par HP Inc., ses succursales,
ses filiales, ses revendeurs agréés, ses distributeurs autorisés ou ses distributeurs dans les pays ; b) avec cette garantie
limitée HP.
2. HP Inc. (HP) garantit au client utilisateur final que les produits HP décrits précédemment sont exempts de défauts de
matériaux et malfaçons pendant la durée indiquée ci-dessus, à compter de la date d'achat par le client.
3. Pour les logiciels, la garantie limitée HP est valable uniquement en cas d'impossibilité d'exécuter les instructions de
programmation. HP ne garantit pas que le fonctionnement du logiciel ne connaîtra pas d'interruptions ni d'erreurs.
4. La garantie limitée HP ne couvre que les défauts qui apparaissent dans le cadre de l'utilisation normale du produit et ne
couvre aucun autre problème, y compris ceux qui surviennent du fait :
a. d'une mauvaise maintenance ou d'une modification ;
b. de logiciels, de supports, de pièces ou de consommables non fournis ou non pris en charge par HP ;
c. du fonctionnement du produit hors de ses caractéristiques ; ou
d. d'une modification non autorisée ou d'une mauvaise utilisation.
5. Pour les imprimantes HP, l'utilisation d'encre ou de têtes d'impression non-HP n'affecte ni la garantie, ni les contrats de
maintenance HP conclus avec le client. Cependant, si la panne de l'imprimante ou son endommagement est attribuable à
l'utilisation d'encre ou de têtes d'impression non-HP ou d'encre ou de têtes d'impression expirées, HP facturera le temps
standard ainsi que les frais matériels liés à la remise en état de l'imprimante.
6. Si, pendant la période de garantie applicable, HP est informé d'une défaillance concernant un produit couvert par la garantie
HP, HP choisira de réparer ou de remplacer le produit défectueux.
7. Si HP est dans l'incapacité de réparer ou de remplacer, selon le cas, un produit défectueux couvert par la garantie HP, HP
devra, dans un délai raisonnable après avoir été informé du défaut, rembourser le prix d'achat du produit.
8. HP ne sera tenu à aucune obligation de réparation, de remplacement ou de remboursement tant que le client n'aura pas
retourné le produit défectueux à HP.
9. Tout produit de remplacement est neuf ou comme neuf et comporte les fonctionnalités semblables au produit remplacé.
10. Les produits HP peuvent contenir des pièces, des composants ou des matériels reconditionnés équivalents à des neufs en
termes de performances.
11. La garantie limitée HP est valable dans tout pays dans lequel le produit HP couvert est distribué par HP. Des contrats
apportant des services de garantie supplémentaires, tels que la réparation sur site, sont disponibles auprès des services de
maintenance agréés par HP dans les pays dans lequel le produit est distribué par HP ou par un importateur agréé.
B. Restrictions de garantie
DANS LA MESURE OÙ LES LOIS LOCALES L'AUTORISENT, HP OU SES FOURNISSEURS TIERS NE FONT AUCUNE AUTRE GARANTIE
OU CONDITION, EXPRESSE OU IMPLICITE, EN CE QUI CONCERNE LES PRODUITS HP ET NIENT TOUTE GARANTIE IMPLICITE DE
COMMERCIALISATION, DE QUALITÉ SATISFAISANTE OU D'AD
APTATION À UN BUT PARTICULIER.
C. Restrictions de responsabilité
1. Dans la mesure où les lois locales l'autorisent, les recours énoncés dans cette déclaration de garantie constituent les recours
exclusifs du client.
2. DANS LA MESURE OÙ LES LOIS LOCALES L'AUTORISENT, EXCEPTION FAITE DES OBLIGATIONS SPÉCIFIQUEMENT ÉNONCÉES
DANS LA PRÉSENTE DÉCLARATION DE GARANTIE, HP OU SES FOURNISSEURS TIERS NE POURRONT ÊTRE TENUS POUR
RESPONSABLES DE DOMMAGES DIRECTS, INDIRECTS, SPÉCIAUX OU ACCIDENTELS, QU'ILS SOIENT BASÉS SUR UN CONTRAT, UN
PRÉJUDICE OU TOUTE AUTRE THÉORIE LÉGALE, QUE CES DOMMAGES SOIENT RÉPUTÉS POSSIBLES OU NON.
D. Lois locales
1. Cette déclaration de garantie donne au client des droits juridiques spécifiques. Le client peut également posséder d'autres
droits selon les états des Etats-Unis, les provinces du Canada, et les autres pays ou régions du monde.
2. Si cette déclaration de garantie est incompatible avec les lois locales, elle sera considérée comme étant modifiée pour être
conforme à la loi locale. Selon ces lois locales, certaines clauses de non-responsabilité, renonciations et limitations de cette
déclaration de garantie peuvent ne pas s’appliquer au client.
Produit HP Durée de la garantie limitée
Supports de logiciels 3¬mois
Imprimante 1 an ou 15¬000 pages, l'échéance la plus proche étant retenue.
Bouteilles d'encre Jusqu'à épuisement de l'encre¬HP contenue dans la bouteille ou
jusqu'à la date de fin de garantie indiquée sur la bouteille (selon
celui de ces événements qui se produit le premier). Cette garantie
ne couvre pas les cartouches d'impression HP rechargées, remises à
neuf, reconditionnées ou ayant fait l'objet d'une utilisation
incorrecte ou de modifications.
Têtes d’impression 1 an ou 15¬000 pages, l'échéance la plus proche étant retenue.
Accessoires (têtes d'impression exclues) 1 an sauf spécification contraire
Garantie du fabricant HP
La garantie limitée HP est une garantie commerciale fournie volontairement par HP. Voici les coordonnées de l’entité HP
responsable de l’exécution de la garantie limitée HP dans votre pays :
France: HP France SAS, société par actions simplifiée identifiée sous le numéro 448 694 133 RCS Evry, 1 Avenue du Canada, 91947,
Les Ulis
G.D. Luxembourg: Hewlett-Packard Luxembourg S.C.A., 75, Parc d’Activités Capellen, Rue Pafebruc, L-8308 Capellen
Belgique: HP Belgium BVBA, Hermeslaan 1A, B-1831 Diegem
France
Les avantages de la garantie limitée HP s’appliquent en complément des droits dont vous disposez au titre des garanties légales
applicables dont le bénéfice est soumis à des conditions spécifiques. Vos droits en tant que consommateur au titre de la garantie
légale de conformité mentionnée aux articles L. 211-4 à L. 211-13 du Code de la Consommation et de celle relative aux défauts du
bien vendu, dans les conditions prévues aux articles 1641 à 1648 et 2232 du Code de Commerce ne sont en aucune façon limités ou
affectés par la garantie limitée HP. Pour de plus amples informations, veuillez consulter le lien suivant : Garanties légales accordées
au consommateur. Vous pouvez également consulter le site Web des Centres européens des consommateurs. Les consommateurs
ont le droit de choisir d’exercer leurs droits au titre de la garantie limitée HP, ou auprès du vendeur au titre des garanties légales
applicables mentionnées ci-dessus.
POUR RAPPEL :
Garantie Légale de Conformité
Article L211-4 du Code de la Consommation :
« Le vendeur est tenu de livrer un bien conforme au contrat et répond des défauts de conformité existant lors de la délivrance.
Il répond également des défauts de conformité résultant de l’emballage, des instructions de montage ou de l’installation lorsque
celle-ci a été mise à sa charge par le contrat ou a été réalisée sous sa responsabilité ».
Article L211-5 du Code de la Consommation :
« Pour être conforme au contrat, le bien doit :
1° Etre propre à l’usage habituellement attendu d’un bien semblable et, le cas échéant :
- correspondre à la description donnée par le vendeur et posséder les qualités que celui-ci a présentées à l’acheteur sous forme
d’échantillon ou de modèle ;
- présenter les qualités qu’un acheteur peut légitimement attendre eu égard aux déclarations publiques faites par le vendeur, par le
producteur ou par son représentant, notamment dans la publicité ou l’étiquetage ;
2° Ou présenter les caractéristiques définies d’un commun accord par les parties ou être propre à tout usage spécial recherché par
l’acheteur, porté à la connaissance du vendeur et que ce dernier a accepté ».
Article L211-12 du Code de la Consommation :
« L’action résultant du défaut de conformité se prescrit par deux ans à compter de la délivrance du bien ».
Garantie des vices cachés
Article 1641 du Code Civil : « Le vendeur est tenu de la garantie à raison des défauts cachés de la chose vendue qui la rendent
impropre à l’usage auquel on la destine, ou qui diminuent tellement cet usage que l’acheteur ne l’aurait pas acquise, ou n’en aurait
donné qu’un moindre prix, s’il les avait connus. »
Article 1648 alinéa 1 du Code Civil :
« L’action résultant des vices rédhibitoires doit être intentée par l’acquéreur dans un délai de deux ans à compter de la découverte du
vice. »
G.D. Luxembourg & Belgique
Les avantages de la garantie limitée HP s'appliquent en complément des droits dont vous disposez au titre de la garantie de
non-conformité des biens avec le contrat de vente. Cependant, de nombreux facteurs peuvent avoir un impact sur le bénéfice de ces
droits. Vos droits en tant que consommateur au titre de ces garanties ne sont en aucune façon limités ou affectés par la garantie
limitée HP. Pour de plus amples informations, veuillez consulter le lien suivant : Garanties légales accordées au consommateur ou
vous pouvez également consulter le site Web des Centres européens des consommateurs. Les consommateurs ont le droit de
choisir de réclamer un service sous la garantie limitée HP ou auprès du vendeur au cours d'une garantie légale de deux ans.
Pour plus d’information, consultez le lien suivant : Garantie légale du consommateur (www.hp.com/go/eu-legal) ou visitez le site
des Centres Européens des Consommateurs
(http://ec.europa.eu/consumers/solving_consumer_disputes/non-judicial_redress/ecc-net/).
Français

17
Garantie du fabricant HP
La garantie limitée HP est une garantie commerciale fournie volontairement par HP. Voici les coordonnées de l’entité HP
responsable de l’exécution de la garantie limitée HP dans votre pays :
France: HP France SAS, société par actions simplifiée identifiée sous le numéro 448 694 133 RCS Evry, 1 Avenue du Canada, 91947,
Les Ulis
G.D. Luxembourg: Hewlett-Packard Luxembourg S.C.A., 75, Parc d’Activités Capellen, Rue Pafebruc, L-8308 Capellen
Belgique: HP Belgium BVBA, Hermeslaan 1A, B-1831 Diegem
France
Les avantages de la garantie limitée HP s’appliquent en complément des droits dont vous disposez au titre des garanties légales
applicables dont le bénéfice est soumis à des conditions spécifiques. Vos droits en tant que consommateur au titre de la garantie
légale de conformité mentionnée aux articles L. 211-4 à L. 211-13 du Code de la Consommation et de celle relative aux défauts du
bien vendu, dans les conditions prévues aux articles 1641 à 1648 et 2232 du Code de Commerce ne sont en aucune façon limités ou
affectés par la garantie limitée HP. Pour de plus amples informations, veuillez consulter le lien suivant : Garanties légales accordées
au consommateur. Vous pouvez également consulter le site Web des Centres européens des consommateurs. Les consommateurs
ont le droit de choisir d’exercer leurs droits au titre de la garantie limitée HP, ou auprès du vendeur au titre des garanties légales
applicables mentionnées ci-dessus.
POUR RAPPEL :
Garantie Légale de Conformité
Article L211-4 du Code de la Consommation :
« Le vendeur est tenu de livrer un bien conforme au contrat et répond des défauts de conformité existant lors de la délivrance.
Il répond également des défauts de conformité résultant de l’emballage, des instructions de montage ou de l’installation lorsque
celle-ci a été mise à sa charge par le contrat ou a été réalisée sous sa responsabilité ».
Article L211-5 du Code de la Consommation :
« Pour être conforme au contrat, le bien doit :
1° Etre propre à l’usage habituellement attendu d’un bien semblable et, le cas échéant :
- correspondre à la description donnée par le vendeur et posséder les qualités que celui-ci a présentées à l’acheteur sous forme
d’échantillon ou de modèle ;
- présenter les qualités qu’un acheteur peut légitimement attendre eu égard aux déclarations publiques faites par le vendeur, par le
producteur ou par son représentant, notamment dans la publicité ou l’étiquetage ;
2° Ou présenter les caractéristiques définies d’un commun accord par les parties ou être propre à tout usage spécial recherché par
l’acheteur, porté à la connaissance du vendeur et que ce dernier a accepté ».
Article L211-12 du Code de la Consommation :
« L’action résultant du défaut de conformité se prescrit par deux ans à compter de la délivrance du bien ».
Garantie des vices cachés
Article 1641 du Code Civil : « Le vendeur est tenu de la garantie à raison des défauts cachés de la chose vendue qui la rendent
impropre à l’usage auquel on la destine, ou qui diminuent tellement cet usage que l’acheteur ne l’aurait pas acquise, ou n’en aurait
donné qu’un moindre prix, s’il les avait connus. »
Article 1648 alinéa 1 du Code Civil :
« L’action résultant des vices rédhibitoires doit être intentée par l’acquéreur dans un délai de deux ans à compter de la découverte du
vice. »
G.D. Luxembourg & Belgique
Les avantages de la garantie limitée HP s'appliquent en complément des droits dont vous disposez au titre de la garantie de
non-conformité des biens avec le contrat de vente. Cependant, de nombreux facteurs peuvent avoir un impact sur le bénéfice de ces
droits. Vos droits en tant que consommateur au titre de ces garanties ne sont en aucune façon limités ou affectés par la garantie
limitée HP. Pour de plus amples informations, veuillez consulter le lien suivant : Garanties légales accordées au consommateur ou
vous pouvez également consulter le site Web des Centres européens des consommateurs. Les consommateurs ont le droit de
choisir de réclamer un service sous la garantie limitée HP ou auprès du vendeur au cours d'une garantie légale de deux ans.
Pour plus d’information, consultez le lien suivant : Garantie légale du consommateur (www.hp.com/go/eu-legal) ou visitez le site
des Centres Européens des Consommateurs
(http://ec.europa.eu/consumers/solving_consumer_disputes/non-judicial_redress/ecc-net/).
Français

As informações deste documento podem ser alteradas sem noticação.
Saiba mais
Ajuda eletrônica: instale a Ajuda eletrônica, selecionando-a durante a instalação do software recomendado. Saiba
mais sobre os recursos do produto, impressão, solução de problemas e suporte. Veja, na seção Informações técnicas,
noticações e informações ambientais e regulamentares, incluindo a Noticação de Regulamentação da União
Europeia e as declarações de conformidade.
• Windows® 8.1: clique na seta para baixo, no canto esquerdo inferior da tela Iniciar, selecione o nome da
impressora, clique em Ajuda e selecione Pesquisar na Ajuda da HP.
• Windows® 8: na tela Inicial, clique com o botão direito em uma área vazia, clique em Todos os Aplicativos na
barra de aplicativos, depois clique no ícone com o nome da impressora e clique em Ajuda.
• Windows® 7, Windows Vista® e Windows® XP: clique em Iniciar, selecione Todos os Programas, selecione HP e
selecione o nome da impressora.
• OS X, Yosemite: Clique em Ajuda > Ajuda Mac. No Visualizador de Ajuda, insira o nome da impressora no campo
de pesquisa e pressione Enter.
• OS X, Mavericks: Clique em Ajuda > Central de Ajuda. Na janela do Visualizador de Ajuda, clique em Ajuda para
todos os seus aplicativos e clique na Ajuda de sua impressora.
Leia-me: contém informações de suporte da HP, requisitos de sistema operacional e atualizações recentes para a
impressora.
• Windows: insira o CD do software no seu computador e navegue até o arquivo ReadMe.chm. Clique duas vezes
em ReadMe.chm para abri-lo e selecione o ReadMe em seu idioma.
• Mac: abra a pasta Documentos localizada no nível superior do instalador do software. Clique duas vezes em
Leia-me e selecione o arquivo Leia-me em seu idioma.
Na Web: ajuda e informações adicionais: www.hp.com/go/support. Registro da impressora: www.register.hp.com.
Declaração de conformidade: www.hp.eu/certicates. Consumo de tinta: www.hp.com/go/inkusage.
Introdução
1. Siga as instruções no livreto Comece aqui para congurar sua impressora.
2. Insira o CD do software da impressora HP no seu computador ou acesse 123.hp.com/dj5820 para instalar o
aplicativo móvel ou o software da impressora HP e conecte a impressora em sua rede.
Windows: Se seu computador não estiver conectado à Internet, insira o CD do software da impressora no
computador. Se o programa de instalação não se iniciar, navegue até Computador, clique duas vezes no ícone do
CD/DVD com o logotipo da HP e clique duas vezes em setup.exe.
Mac: O software da impressora HP está disponível somente em 123.hp.com/dj5820. O CD do software da
impressora redirecionará você para a web.
HP DeskJet GT 5820 All-in-One series
Português

Português
19
Painel de Controle
1
Visor do painel de controle: indica número de cópias, estado de preparação do cabeçote de impressão,
erros de mídia, status da conexão sem o e a potência do sinal, status do Wi-Fi Direct e problemas no
cabeçote de impressão. Para mais informações sobre os ícones, veja o Guia do Usuário completo em
www.hp.com/go/support ou a Ajuda Eletrônica se você tiver instalado o software recomendado em seu
computador.
2
Botão Cancelar: interrompe a operação atual.
3
Botão Sem o: ativa ou desativa os recursos de conexão sem o.
Luz Sem o: indica se a impressora está conectada a uma rede sem o ou não. A luz piscando indica que a
conexão sem o não foi congurada ou a impressora está tentando se conectar.
4
Botão Wi-Fi Direct: ativa ou desativa o Wi-Fi Direct.
Luz Wi-Fi Direct: indica o status ativado ou desativado do Wi-Fi Direct. Uma luz piscando indica que a
impressora está se conectando a um dispositivo móvel no modo botão do Wi-Fi Protected Setup (WPS) ou
que há um problema na conexão Wi-Fi Direct.
5
Botão Iniciar cópia colorida: inicia uma cópia em cores. Para aumentar o número de cópias coloridas,
pressione o botão várias vezes. O número de cópias será exibido no visor do painel de controle. A cópia
começará dois segundos após o último pressionamento do botão.
Observação: você pode gerar um relatório de diagnóstico de qualidade da impressão pressionando e
segurando o botão Iniciar cópia colorida por três segundos.
6
Botão Liga/Desliga: liga ou desliga a impressora.
7
Luz de Alerta do cabeçote de impressão: indica problemas no cabeçote de impressão.
8
Botão Continuar: retoma um trabalho após uma interrupção (por exemplo, após o carregamento de
papel ou remoção de congestionamento de papel).
Luz Continuar: indica que impressora está em estado de alerta ou erro.
9
Botão Informações: pressione esse botão para imprimir informações sobre como conectar sua
impressora à sua rede sem o ou diretamente ao seu computador ou dispositivos móveis.
10
Botão HP ePrint: ativa ou desativa o HP ePrint.
Luz HP ePrint: indica o status ativado ou desativado do HP ePrint. Uma luz piscante indica um problema
com a conexão aos Serviços de Web.
11
Botão Iniciar cópia preto: inicia uma cópia em preto e branco. Para aumentar o número de cópias em
preto e branco, pressione o botão várias vezes. O número de cópias será exibido no visor do painel de
controle. A cópia começará dois segundos após o último pressionamento do botão.

20
MacWindows
Não é possível imprimir
Se você não conseguir imprimir, tente o seguinte:
1. Verique se as conexões do cabo de alimentação estão rmes e se a impressora está ligada. O botão Liga/Desliga se
acenderá.
2. Se o computador estiver conectado à impressora via cabo USB, verique se as conexões USB estão rmes. Se o
computador estiver conectado à impressora via conexão sem o, verique se a conexão sem o está funcionando.
3. Acesse o site HP Diagnostic Tools em www.hp.com/go/tools para baixar utilitários (ferramentas) de diagnóstico
gratuitos que você pode usar para corrigir problemas comuns da impressora.
Reconhecimentos
Microsoft e Windows são marcas registradas ou marcas comerciais da Microsoft Corporation nos Estados Unidos e/ou em
outros países.
Mac, OS X e AirPrint são marcas comerciais da Apple Inc., registradas nos Estados Unidos e em outros países.
Verique se a impressora está congurada como seu
dispositivo padrão de impressão:
• Windows 8.1 e Windows 8: aponte ou toque no canto
superior direito da tela para abrir a barra de botões,
clique no ícone Congurações, clique ou toque em
Painel de Controle e clique ou toque em Exibir
dispositivos e impressoras.
• Windows 7: no menu Iniciar do Windows, clique em
Dispositivos e Impressoras.
• Windows Vista: na barra de tarefas do Windows,
clique em Iniciar, Painel de Controle e depois em
Impressora.
• Windows XP: na barra de tarefas do Windows,
clique em Iniciar, Painel de Controle e depois em
Impressoras e Aparelhos de Fax.
Verique se a impressora tem uma marca de seleção
no círculo ao seu lado. Se a impressora não estiver
selecionada como padrão, clique com o botão direito
no ícone correspondente a ela e selecione Denir como
Impressora Padrão no menu.
Se você estiver usando um cabo USB e ainda não for
possível imprimir ou se a instalação do software falhar:
1. Remova o CD da unidade de CD/DVD e desconecte o
cabo USB do computador.
2. Reinicie o computador.
3. Insira o CD do software da impressora na unidade
de CD/DVD e siga as instruções na tela para instalar
o software. Não conecte o cabo USB até que seja
solicitado.
4. Após o término da instalação, reinicie o computador.
Se você estiver usando conexão sem o e ainda não
tiver conseguido imprimir:
Vá até a seção "Rede sem o", na próxima página para
obter mais informações.
Verique a la de impressão:
1. Em Preferências de Sistema, clique em Impressoras
e Scanners (Impressão e Digitalização no OSX v10.8
Mountain Lion).
2. Clique em Abrir Fila de Impressão.
3. Clique em um trabalho de impressão para selecioná-lo.
4. Utilize os seguintes botões para gerenciar o trabalho
de impressão:
• Ícone Cancelar: cancela o trabalho de impressão
selecionado.
• Continuar: reinicia um trabalho de impressão pausado.
5. Caso tenha feito alguma alteração, tente imprimir
novamente.
Reinicie e redena:
1. Reinicie o computador.
2. Redena a impressora.
a. Desligue a impressora e desconecte o cabo de
alimentação.
b. Aguarde um minuto e reconecte o cabo de
alimentação. Ligue a impressora.
Redena o sistema de impressão:
1. Em Preferências de Sistema, clique em Impressoras
e Scanners (Impressão e Digitalização no OSX v10.8
Mountain Lion).
2. Mantenha pressionada a tecla Control e clique na lista
à esquerda, depois selecione Redenir sistema de
impressão.
3. Adicione a impressora que você deseja usar.
Desinstale o software:
1. Se a impressora estiver conectada ao seu computador
por conexão USB, desconecte a impressora do
computador.
2. Abra a pasta Aplicativos/Hewlett-Packard.
3. Clique duas vezes no Desinstalador HP e siga as
instruções na tela.
Português
A página está carregando...
A página está carregando...
A página está carregando...
A página está carregando...
A página está carregando...
A página está carregando...
A página está carregando...
A página está carregando...
A página está carregando...
A página está carregando...
A página está carregando...
A página está carregando...
A página está carregando...
-
 1
1
-
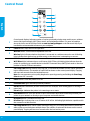 2
2
-
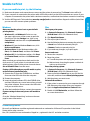 3
3
-
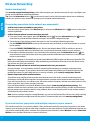 4
4
-
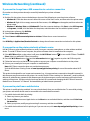 5
5
-
 6
6
-
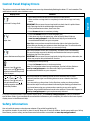 7
7
-
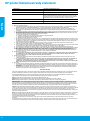 8
8
-
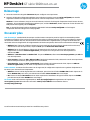 9
9
-
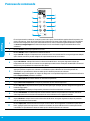 10
10
-
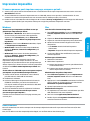 11
11
-
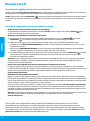 12
12
-
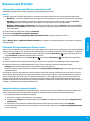 13
13
-
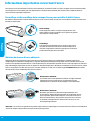 14
14
-
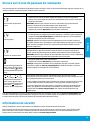 15
15
-
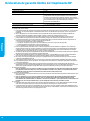 16
16
-
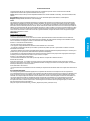 17
17
-
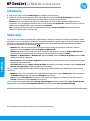 18
18
-
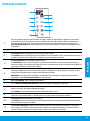 19
19
-
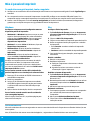 20
20
-
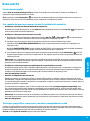 21
21
-
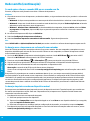 22
22
-
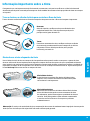 23
23
-
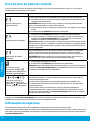 24
24
-
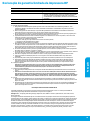 25
25
-
 26
26
-
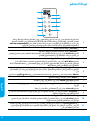 27
27
-
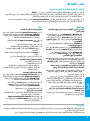 28
28
-
 29
29
-
 30
30
-
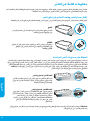 31
31
-
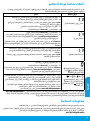 32
32
-
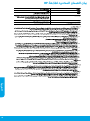 33
33
HP DeskJet GT 5820 All-in-One Printer series Guia de usuario
- Tipo
- Guia de usuario
em outras línguas
Artigos relacionados
-
HP Deskjet Ink Advantage 5520 e-All-in-One Printer series Guia de referência
-
HP DeskJet GT 5810 All-in-One Printer series Guia de instalação
-
HP Ink Tank Wireless 416 Guia de referência
-
HP DeskJet GT 5810 All-in-One Printer series Guia de usuario
-
HP Ink Tank Wireless 419 Guia de referência
-
HP Ink Tank Wireless 416 Guia de referência
-
HP OfficeJet Pro 6230 ePrinter series Guia de instalação
-
HP F4500 Manual do proprietário
-
HP Smart Tank 518 Wireless All-in-One Guia de referência
-
HP Deskjet Ink Advantage 3520 e-All-in-One Printer series Guia de referência