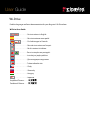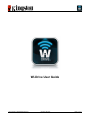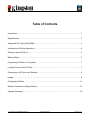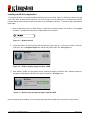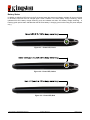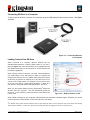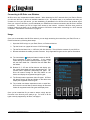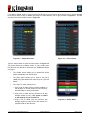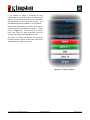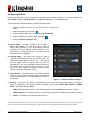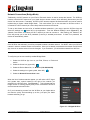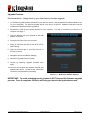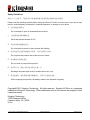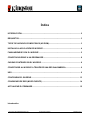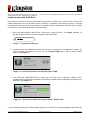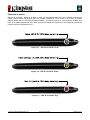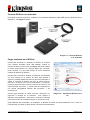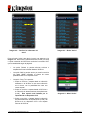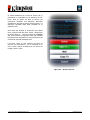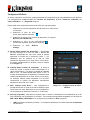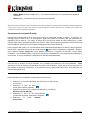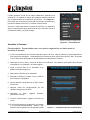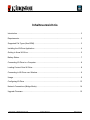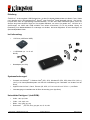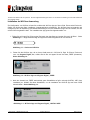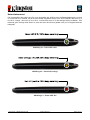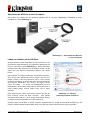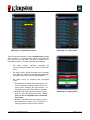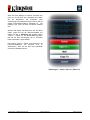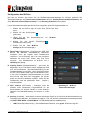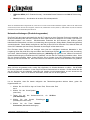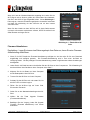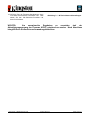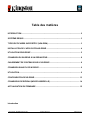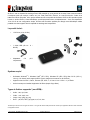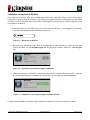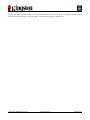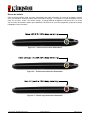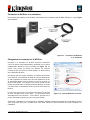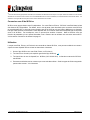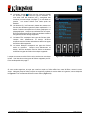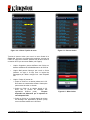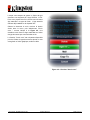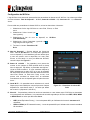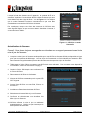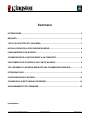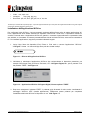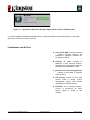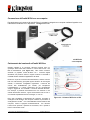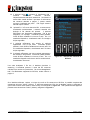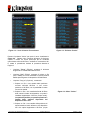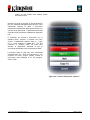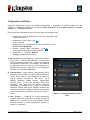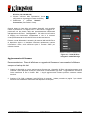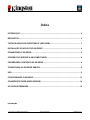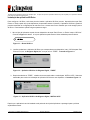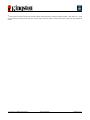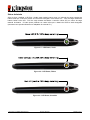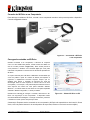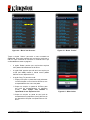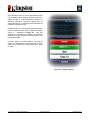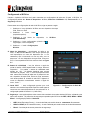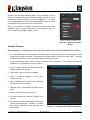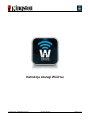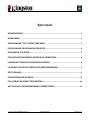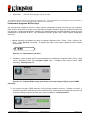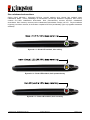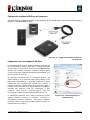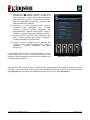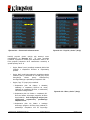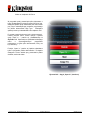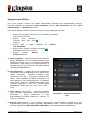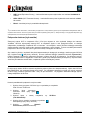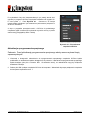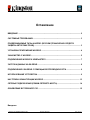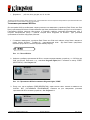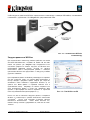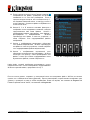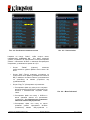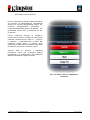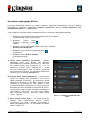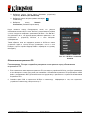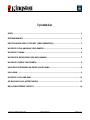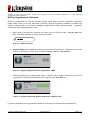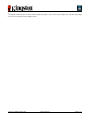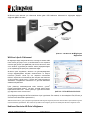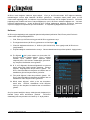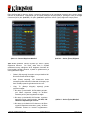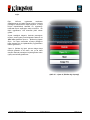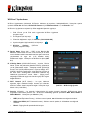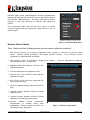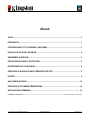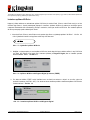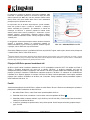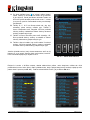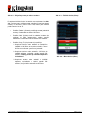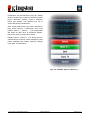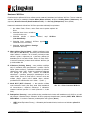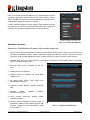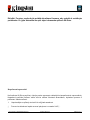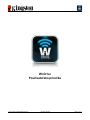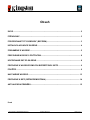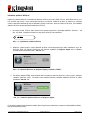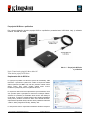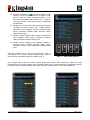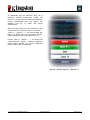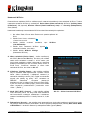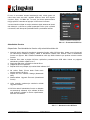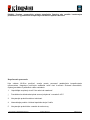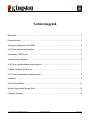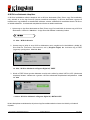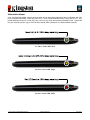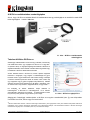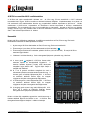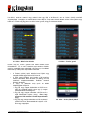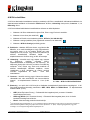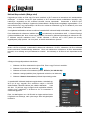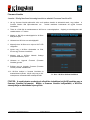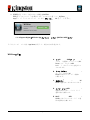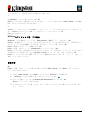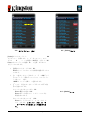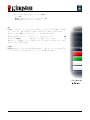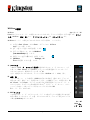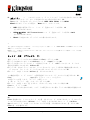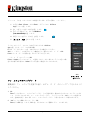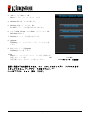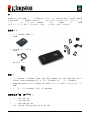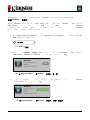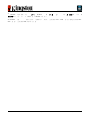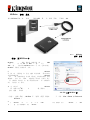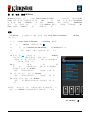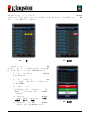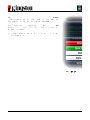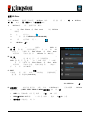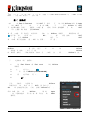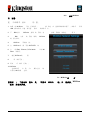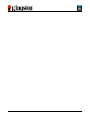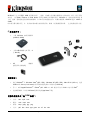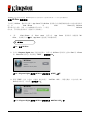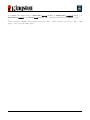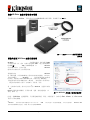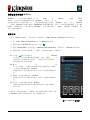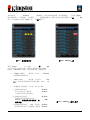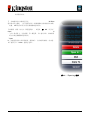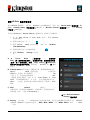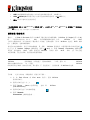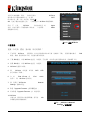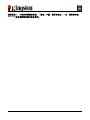Kingston WID Manual do proprietário
- Categoria
- Carrinhos multimídia
- Tipo
- Manual do proprietário
A página está carregando ...
A página está carregando ...
A página está carregando ...
A página está carregando ...
A página está carregando ...
A página está carregando ...
A página está carregando ...
A página está carregando ...
A página está carregando ...
A página está carregando ...
A página está carregando ...
A página está carregando ...
A página está carregando ...
A página está carregando ...
A página está carregando ...
A página está carregando ...
A página está carregando ...

Documento Nº 480WID16/32-001.A01
Wi-Drive de Kingston
Página 1 de 16
Manual del usuario de Wi-Drive
A página está carregando ...
A página está carregando ...
A página está carregando ...
A página está carregando ...
A página está carregando ...
A página está carregando ...
A página está carregando ...
A página está carregando ...
A página está carregando ...
A página está carregando ...
A página está carregando ...
A página está carregando ...
A página está carregando ...
A página está carregando ...
A página está carregando ...
A página está carregando ...
A página está carregando ...
A página está carregando ...
A página está carregando ...
A página está carregando ...
A página está carregando ...
A página está carregando ...
A página está carregando ...
A página está carregando ...
A página está carregando ...
A página está carregando ...
A página está carregando ...
A página está carregando ...
A página está carregando ...
A página está carregando ...
A página está carregando ...
A página está carregando ...
A página está carregando ...
A página está carregando ...
A página está carregando ...
A página está carregando ...
A página está carregando ...
A página está carregando ...
A página está carregando ...
A página está carregando ...
A página está carregando ...
A página está carregando ...
A página está carregando ...
A página está carregando ...
A página está carregando ...
A página está carregando ...
A página está carregando ...

Documento N. 480WID16/32-001.A01
Kingston Wi-Drive
Pagina 1 di 16
Wi-Drive - Guida Utente
A página está carregando ...
A página está carregando ...
A página está carregando ...
A página está carregando ...
A página está carregando ...
A página está carregando ...
A página está carregando ...
A página está carregando ...
A página está carregando ...
A página está carregando ...
A página está carregando ...
A página está carregando ...
A página está carregando ...
A página está carregando ...
A página está carregando ...

Documento nº 480WID16/32-001.A01
Kingston Wi-Drive.
Página 1 de 16
Guia do usuário Wi-Drive

Documento nº 480WID16/32-001.A01
Kingston Wi-Drive.
Página 2 de 16
Índice
INTRODUÇÃO ........................................................................................................................... 2!
REQUISITOS: ............................................................................................................................ 3!
TIPOS DE ARQUIVOS SUPORTADOS* (NÃO-DRM):............................................................. 3!
INSTALAÇÃO DO APLICATIVO WI-DRIVE ............................................................................. 4!
CONHECENDO O WI-DRIVE .................................................................................................... 5!
CONEXÃO DO WI-DRIVE A UM COMPUTADOR.................................................................... 8!
CARREGANDO CONTEÚDO NO WI-DRIVE............................................................................ 8!
CONECTANDO AO WI-DRIVE SEM FIO.................................................................................. 9!
USO............................................................................................................................................ 9!
CONFIGURANDO O WI-DRIVE .............................................................................................. 13!
CONEXÕES DE REDE (MODO BRIDGE)............................................................................... 14!
ATUALIZAR FIRMWARE ........................................................................................................ 15!
Introdução

Documento nº 480WID16/32-001.A01
Kingston Wi-Drive.
Página 3 de 16
O Wi-Drive™ é um dispositivo de armazenamento portátil USB Flash que permite a você baixar conteúdo de
mídia digital sem fio (como música, fotos, vídeos, etc.) para o seu dispositivo de toque baseado em iOS, iPad
®
,
iPhone
®
ou iPod
®
. Servindo como sua própria rede sem fio, a bateria de polímero de lítio do Wi-Drive e o
alcance de 9 m (30 pés) oferecem a você até quatro horas de contínuo acesso à sua biblioteca digital onde quer
que você vá. Disponível em capacidades de 16GB ou 32GB e de fácil instalação, o Wi-Drive é a solução perfeita
para expandir sua biblioteca de mídia já ocupada com dispositivos que não podem mais adicionar capacidade de
armazenamento.
O que está incluído:
• 1 Wi-Drive (16GB ou 32GB)
• 1 cabo USB (90 cm - 3 pés. A
para Mini-B)
• Adaptador CA (somente para
os EUA)
Requisitos:
• Computadores com sistema operacional Windows
®
7, Windows Vista
®
(SP1, SP2), Windows XP (SP2,
SP3), Mac OS X (10.5.x+), Linux (v.2.6+ kernel) com suporte USB 2.0 (para upload de conteúdo para o
Wi-Drive)
• Apple iPod touch
®
Gen 3, Gen 4, iPhone
®
(3G, 3GS, 4; 3G está limitado ao iOS4.2.1+) e iPad
®
• Acesso à Internet para instalar a aplicativo Wi-Drive a partir da Loja de Aplicativos (App Store )
Tipos de Arquivos Suportados* (Não-DRM):
• Áudio: aac, mp3, wav
• Vídeo: m4v, mp4, mov
• Imagem: bmp, jpeg, jpg, png
• Documentos: pdf, doc, docx, ppt, pptx, txt, rtf, xls, xlsx

Documento nº 480WID16/32-001.A01
Kingston Wi-Drive.
Página 4 de 16
*Wi-Drive pode armazenar arquivos de qualquer tipo. Os tipos de arquivos suportados listados aqui são aqueles que o aplicativo Wi-Drive
pode abrir sem aplicativos de terceiros.
Instalação do aplicativo Wi-Drive
Para configurar o Wi-Drive, você deve primeiro instalar o aplicativo Wi-Drive (em seu dispositivo de toque iPad,
iPhone ou iPod) a partir da Loja de Aplicativos (é necessário acesso à Internet). O aplicativo Wi-Drive é gratuito e
permite customizar as configurações de rede sem fio e o acesso sem fio ao conteúdo que você carregou para o
Wi-Drive. Para instalar o aplicativo siga os passos a seguir:
1. Abra a Loja de Aplicativos a partir do seu dispositivo de toque iPad, iPhone, ou iPod e busque “Wi-Drive.”
Consulte a Figura 1.1 abaixo. A Loja de Aplicativos pode retornar vários resultados para sua busca.
Figura 1.1 – Busca Wi-Drive
2. Localize e selecione o Aplicativo Wi-Drive que corresponde ao seu dispositivo, isto é, Wi-Drive para iPad,
iPhone, iPod, etc. da Kingston Digital, Inc. e toque no link ‘"FREE"’. Consulte a Figura 1.2.
Figura 1.2 – Aplicativo Wi-Drive da Kingston Digital, ‘"FREE"’
3. Depois de selecionar ‘"FREE",’ o botão cinza se tornará verde e mudará para ‘INSTALL APP.’ Selecione
este botão para concluir a instalação do Aplicativo Wi-Drive em seu dispositivo. Consulte a Figura 1.3.
Figura 1.3 – Aplicativo Wi-Drive da Kingston Digital, ‘INSTALL APP’
Depois que o aplicativo tiver sido instalado você pode sair da Loja de Aplicativos e prosseguir para a próxima
seção deste manual.

Documento nº 480WID16/32-001.A01
Kingston Wi-Drive.
Página 5 de 16
Conhecendo o Wi-Drive
A. Porta USB Mini-B – Permite que você
copie conteúdo para o Wi-Drive e/ou
carregue o dispositivo via USB 2.0.
B. Botão "Reset" – Recoloca o Wi-Drive
de volta à sua configuração original
(default)
1
para as configurações de
rede.
C. Botão "Power"
2
– Permite que você
ligue ou desligue o Wi-Drive.
D. LED Internet – Fixo quando ligado,
piscando quando houver atividade de
Internet
E. LED Wi-Fi – Pisca durante a transmissão
SSID ou atividade de rede sem fio.
1
A configuração padrão para o Wi-Drive é: 1) Nome do dispositivo: Wi-Drive 2) Status de visibilidade: ON 3) Canal sem fio: 11 e 4)
Segurança: Nenhum. (Observação: Ao reiniciar o dispositivo isso não afetará o conteúdo do usuário no Wi-Drive.)

Documento nº 480WID16/32-001.A01
Kingston Wi-Drive.
Página 6 de 16
2
O botão "power" é também um indicador do tempo restante da bateria enquanto o Wi-Drive permanecer ligado. Verde indica 51% - 100%
de carga restante da bateria; âmbar indica 25% - 50% de carga restante da bateria e vermelho indica 24% ou menos de carga restante da
bateria.

Documento nº 480WID16/32-001.A01
Kingston Wi-Drive.
Página 7 de 16
Status da bateria
Além de ligar e desligar o Wi-Drive o botão power também serve como um indicador do tempo restante da
bateria antes que o Wi-Drive precise ser novamente carregado. Verde indica 51% - 100% de carga restante da
bateria; âmbar indica 25% --50% de carga restante da bateria e vermelho indica 25% ou menos de carga
restante da bateria. O botão power piscando em verde indica que a bateria do Wi-Drive está carregando
(somente ocorre quando utilizamos um adaptador de corrente CA.)
Figure 2.1 – LED Power, Verde
Figure 2.2 – LED Power, Âmbar
Figure 2.3 – LED Power, Vermelho

Documento nº 480WID16/32-001.A01
Kingston Wi-Drive.
Página 8 de 16
Conexão do Wi-Drive a um Computador
Para adicionar conteúdo ao Wi-Drive, conecte-o a um computador usando o cabo que acompanha o dispositivo.
Consulte a Figura 3.1 abaixo.
Figura 3.1 – Conectando o Wi-Drive
a um computador
Carregando conteúdo no Wi-Drive
Quando conectado a um computador, o Wi-Drive se comporta
como um drive USB Flash padrão, criando volume de dados em
seu PC ou Mac (consulte a Figura 3.2.). Esse volume permite a
você preencher o Wi-Drive com conteúdo digital que você pode
mais tarde compartilhar ou acessar sem fio através do aplicativo do
Wi-Drive.
Ao copiar conteúdo para o Wi-Drive é altamente recomendado que
você crie pastas a partir do volume de dados para ajudá-lo a
organizar e rapidamente encontrar arquivos sempre que for
atualizar e/ou alterar o conteúdo do Wi-Drive (ao invés de
descarregar todos os seus arquivos no volume raiz ou em uma
única pasta). Por exemplo, você pode desejar armazenar todos os
seus arquivos de música em uma pasta chamada “"Minhas
Músicas"”, ou manter todas as suas fotos em uma pasta separada
chamada “"Minhas Fotografias"”, e assim por diante.
Quando tiver acabado de carregar o conteúdo, desconecte o Wi-
Drive com segurança
3
do seu computador. O dispositivo então
será automaticamente desligado. Para ligar novamente, pressione
e mantenha o botão "power" até que fique verde.
Figura 3.2 – Volume Wi-Drive no PC
(Observação: Enquanto estiver conectado ao seu computador o Wi-Drive não transmitirá um sinal sem fio. Desse
modo, você não poderá acessá-lo do seu dispositivo de toque iPad, iPhone ou iPod touch nessa condição.)

Documento nº 480WID16/32-001.A01
Kingston Wi-Drive.
Página 9 de 16
3
Para usuários do Windows desconecte o Wi-Drive com segurança clicando com o botão direito no ícone USB no canto direito da barra de
tarefas e selecionando ‘"Safely Remove Hardware"’. Para usuários Mac, desconecte o Wi-Drive com segurança arrastando o ícone volume
para a lixeira.
Conectando ao Wi-Drive sem fio
O Wi-Drive possui a sua própria rede sem fio independente. Ao procurar redes redes Wi-Fi a partir do seu iPad
ou iPhone, você verá ‘Wi-Drive’ na lista de redes disponíveis para conexão. Por padrão, não existem senhas e
ao se conectar a ele a partir do seu dispositivo iOS, você estará estabelecendo um link exclusivo para o Wi-Drive
ao longo do sinal sem fio. Depois de se conectar ao Wi-Drive, você irá substituir sua conexão de Internet
iPad/iPhone pela conexão sem fio do Wi-Drive. Isso significa que você não terá mais acesso à Internet.
Entretanto, o Wi-Drive oferece uma função de bridging que permite que você mantenha o acesso ao conteúdo do
Wi-Drive ao conectar-se a uma conexão Internet Wi-Fi. Consulte Conexões de rede na página 10.
Uso
Depois que estiver conectado à rede Wi-Drive você poderá acessar seu conteúdo a partir do seu dispositivo de
toque iPad, iPhone ou iPod seguindo esses passos:
1. Abra o Aplicativo Wi-Drive em seu dispositivo de toque iPad, iPhone ou iPod.
2. Toque no ícone "Home" (canto superior esquerdo do Aplicativo Wi-Drive)
3. Toque no link Nome do Dispositivo, i.e. Wi-Drive (192.168.200.254). Isso irá listar o conteúdo do seu Wi-
Drive.
4. Procure e selecione a mídia que deseja acessar. Somente os tipos de arquivos suportados podem ser
abertos. Consulte abaixo.

Documento nº 480WID16/32-001.A01
Kingston Wi-Drive.
Página 10 de 16
A. O botão "home" exibe todo o conteúdo armazenado
no Wi-Drive, sem levar em conta o tipo de extensão. Se
você criou pastas durante o processo de transferência
de conteúdo conforme a página 7, você as verá listadas
primeiro . Arquivos individuais são listados depois das
pastas.
B. Os botões "B", "C" e "D" são todos botões de filtro e
exibem somente o conteúdo associado a cada tipo
representado. O botão "câmera" representa tipos de
arquivo de foto/imagem. O Wi-Drive irá percorrer todos
os arquivos e pastas no dispositivo e exibir os tipos de
arquivos de imagens suportados.
C. O botão "filmstrip" representa os tipos de arquivos de
vídeo. O Wi-Drive irá percorrer todos os arquivos e
pastas no dispositivo e exibir os tipos de arquivos de
vídeos suportados.
D. O botão "nota musical" representa arquivos de música
ou áudio. O Wi-Drive irá usar este filtro para percorrer
todos os arquivos e pastas para tipos de arquivos de
música suportados e exibi-los em seguida.
Depois que você tiver localizado o arquivo que deseja baixar,
toque simplesmente no nome do arquivo na lista e estará pronto
para prosseguir. Para uma lista de todos os tipos atualmente
suportados pelo Wi-Drive, consulte a página 3.
Figura 4.1 – Conteúdo do Wi-Drive
Se desejar excluir, enviar por e-mail ou copiar um arquivo do Wi-Drive, você poderá fazê-lo através do menu
Action. Simplesmente navegue até o arquivo que deseja copiar (ou excluir) e mova-o em qualquer direção,
esquerda ou direita, como mostrado na Figura 4.2. O botão vermelho ‘Action’ será então exibido, como
mostrado na Figura 4.3.

Documento nº 480WID16/32-001.A01
Kingston Wi-Drive.
Página 11 de 16
Figura 4.2 – Mover item do menu
Figura 4.3 – Botão "Action"
Toque no botão ‘"Action"’ para abrir o menu mostrado na
Figura 4.4. Esse menu permite que você exclua, envie por e-
mail ou copie conteúdo do Wi-Drive na conexão Wi-Fi que
você estabeleceu antes na página 8.
• A opção ‘Delete’ permite que você exclua arquivos
e/ou pastas individualmente do Wi-Drive.
• A opção ‘Mail’ permite que você envie um arquivo por
e-mail (até 10MB) usando o cliente correio padrão
definido em seu dispositivo iOS .
• A opção ‘Copy To’ permite a você:
1. Copiar um arquivo ou pasta dos locais existentes
no Wi-Drive para um novo local no Wi-Drive, com
a capacidade de criar uma nova pasta.
2. Copiar um arquivo ou pasta do Wi-Drive para
seu local de armazenamento no aplicativo
(Local.) Este espaço está limitado a
capacidade do seu dispositivo iOS.
3. Copiar um arquivo ou pasta do seu local de
armazenamento no aplicativo (Local) Wi-Drive do
seu dispositivo iOS para uma pasta física no Wi-
Drive.
Figura 4.4 – Menu Action

Documento nº 480WID16/32-001.A01
Kingston Wi-Drive.
Página 12 de 16
Se você tentar mover um tipo de arquivo/documento
não suportado pelo aplicativo Wi-Drive você terá a
opção de abrir o arquivo/documento usando um
aplicativo alternativo associado àquele tipo de
arquivo/documento. O aplicativo associado deve ser
instalado no dispositivo iOS.
Simplesmente mova o documento que deseja abrir,
toque no botão do menu action e selecione a opção
‘Open In…’ mostrada na Figura 4.5. Isso fará
aparecer um segundo menu listando os aplicativos
associados ao tipo de arquivo/documento que você
está tentando abrir.
A função ‘Open In’ somente aparece com tipos de
arquivos de documentos e não irá aparecer no menu
action ao se alternar para arquivos de fotos, áudio
ou vídeo.
Figure 4.5 – Opção ‘Open In’

Documento nº 480WID16/32-001.A01
Kingston Wi-Drive.
Página 13 de 16
Configurando o Wi-Drive
Usando o Aplicativo Wi-Drive você pode customizar as configurações da rede sem fio para o Wi-Drive. As
configurações padrão são: Nome do dispositivo: Wi-Drive, Status de visibilidade: ON, Canal sem fio: 11, e
Segurança: Nenhum.
Para acessar as configurações de rede do Wi-Drive, siga os passos a seguir:
1. Selecione o ícone Aplicativo Wi-Drive em seu dispositivo de toque
iPad, iPhone ou iPod.
2. Selecione o ícone Home
(esquerda superior).
3. Selecione o link Nome do Dispositivo, i.e. Wi-Drive
(192.168.200.254).
4. Selecione o ícone configurações (símbolo de
engrenagem, inferior esquerdo).
5. Selecione o botão Configurações
Wi-Drive .
A. Nome do dispositivo – normalmente se refere a um
SSID, ou Service Set IDentifier, este campo permite que
você especifique um nome de dispositivo (de 1 a 32
caracteres) que irá transmitir na lista de redes sem fio
disponíveis em seu dispositivo de toque iPad, iPhone ou
iPod. O nome padrão é Wi-Drive conforme visto na Figura
5.1.
B. Status de visibilidade – isso lhe oferece a opção de
ocultar e reexibir a SSID especificada no campo ‘Nome do
Dispositivo’ . Por padrão, o status de visibilidade está
ativado em ‘ON’. Se desejar desativar este recurso
colocando na posição ‘OFF’, o nome do dispositivo NÃO
será transmitido
1
na lista de redes sem fio disponíveis em
seu dispositivo de toque iPad, iPhone ou iPod; entretanto,
você ainda poderá se conectar à rede Wi-Fi digitando o
nome do dispositivo manualmente usando a opção do
menu, ‘Other…’.
C. Canal Wi-Fi – esta configuração permite que você
selecione um canal de frequência específico usado para se
comunicar com outros dispositivos em sua rede sem fio. A
configuração padrão é Channel 11 (2.462 GHz.)
Figura 5.1 – Configurações de Rede Wi-
Drive
D. Segurança – esta opção ajuda a evitar acesso não-autorizado à sua rede wireless Wi-Drive, solicitando uma
senha aos usuários. Os protocolos de segurança suportados pelo Wi-Drive são WEP, WPA, WPA2 e WPA2
Mixed. A configuração padrão é ‘Nenhuma.’
• WEP (Wired Equivalent Privacy) – A senha definida pelo usuário deve ter exatamente 13 caracteres
• WPA ou WPA2 (Wi-Fi Protected Access) – A senha definida pelo usuário deve ter de 8 a 13 caracteres
• Mixed – Combinação de outros protocolos de segurança

Documento nº 480WID16/32-001.A01
Kingston Wi-Drive.
Página 14 de 16
1
Se o status de visibilidade tiver sido desativado, você ainda pode entrar na rede Wi-Drive inserindo o SSID manualmente em seu iPad,
iPhone ou iPod touch, desde que saiba o 'Nome do Dispositivo' (Etapa A)). Note que será necessária uma senha se a opção de segurança
estiver ativada.
Conexões de Rede (Modo Bridge)
Tradicionalmente, a antena Wi-Fi em seu dispositivo de toque iPad ou iPod é usada para acessar a Internet O
Wi-Drive, entretanto, utiliza a antena Wi-Fi em seu dispositivo Apple para carregar conteúdo, o que efetivamente
desconecta seu dispositivo de iOS da Internet.. Felizmente, a antena Wi-Fi do Wi-Drive suporta tráfego
bidirecional e pode ser usada para implementar um recurso chamado Modo Bridge. Este modo permite que você
esteja conectado ao Wi-Drive enquanto está conectado a uma rede Wi-Fi (como cliente) que tem acesso à
Internet.
Para configurar este recurso e ver uma lista de redes wireless disponíveis a seu alcance, abra o aplicativo Wi-
Drive e selecione o ícone de configurações (canto esquerda inferior) no aplicativo. A partir do menu
"Configurações de Rede" (Figura 6.1), toque em "Conexões de Rede" e selecione a rede Wi-Fi à qual deseja se
conectar. Depois de fazer sua seleção o Wi-Drive irá solicitar a senha do Wi-Fi (se a segurança estiver ativada)
e reiniciar. Se não houver senha, o dispositivo será reiniciado automaticamente.
Após o Wi-Drive ter reiniciado, você será solicitado a selecionar uma rede wireless. Você DEVE selecionar sua
rede Wi-Drive para manter o acesso ao seu conteúdo. Como você já está conectado à rede através do Aplicativo
do Wi-Drive, não é necessário selecioná-la na lista novamente. Se você a selecionar, você será desconectado
do Wi-Drive
Para confirmar que você ativou o Modo Bridge com sucesso:
1. Selecione o ícone Aplicativo Wi-Drive em seu dispositivo de toque
iPad, iPhone ou iPod.
2. Selecione o ícone Home
(esquerda superior).
3. Selecione o link do Nome do Dispositivo, i.e. Wi-Drive
(192.168.200.254).
4. Selecione o ícone das configurações (símbolo
de engrenagem, esquerda inferior).
5. Selecione o botão "Conexões de Rede"
.

Documento nº 480WID16/32-001.A01
Kingston Wi-Drive.
Página 15 de 16
Quando a lista de redes wireless aparecer, você irá observar um sinal
Wi-Fi e um símbolo "maior que" localizado à direita da rede que você
selecionou no Aplicativo Wi-Drive Consulte a Figura 6.1. Isso indica
que a função Bridge está funcionando adequadamente e que você está
conectado ao Wi-Drive e à Internet ao mesmo tempo.
Assim, se você estiver carregando conteúdo do Wi-Drive para o seu
dispositivo Apple e precisar rapidamente consultar alguma coisa on-
line, é só abrir seu navegador "Safari" e pronto
Figura 6.1 – Wi-Drive na função
Bridge
Atualizar Firmware
Recomendação: Faça sempre backup de seus dados antes de uma atualização de firmware.
1. Se for disponibilizada uma atualização de firmware para seu dispositivo Wi-Drive, será publicada e estará
disponível on-line para download. A atualização de firmware será na forma de um arquivo .BIN.. Instruções
adicionais poderão ser incluídas com atualizações individuais do firmware.
2. Faça o download do arquivo .BIN e conecte o Wi-Drive a seu computador.. Para ajuda em conectar seu
dispositivo a um computador, consulte a página 7.
3. Copie o arquivo .BIN de seu computador para a
partição de dados do Wi-Drive..
4. Desconecte o Wi-Drive de seu computador.
5. Ligue o Wi-Drive e aguarde o LED de Wi-Fi
começar a piscar.
6. Abra o aplicativo do Wi-Drive em seu dispositivo
de toque iPad, iPhone ou iPod.
7. Navegue até as "Configurações de Rede" do Wi-
Drive.
8. Selecione o botão ‘"Atualizar Firmware"’ .
9. Confirme selecionando "Atualizar Firmware" mais
uma vez.
10. O Wi-Drive irá concluir a atualização do firmware e
reiniciar automaticamente. Aguarde a conclusão
da contagem regressiva de 100 segundos antes
de prosseguir.
Figura 7.1 – Configurações de Rede do Wi-Drive

Documento nº 480WID16/32-001.A01
Kingston Wi-Drive.
Página 16 de 16
IMPORTANTE: Para evitar resultados indesejados, NÃO interrompa o processo de
atualização do firmware. Quando estiver concluído, o Wi-Drive o levará de volta para a
tela do aplicativo
A página está carregando ...
A página está carregando ...
A página está carregando ...
A página está carregando ...
A página está carregando ...
A página está carregando ...
A página está carregando ...
A página está carregando ...
A página está carregando ...
A página está carregando ...
A página está carregando ...
A página está carregando ...
A página está carregando ...
A página está carregando ...
A página está carregando ...
A página está carregando ...
A página está carregando ...
A página está carregando ...
A página está carregando ...
A página está carregando ...
A página está carregando ...
A página está carregando ...
A página está carregando ...
A página está carregando ...
A página está carregando ...
A página está carregando ...
A página está carregando ...
A página está carregando ...
A página está carregando ...
A página está carregando ...
A página está carregando ...
A página está carregando ...
A página está carregando ...
A página está carregando ...
A página está carregando ...
A página está carregando ...
A página está carregando ...
A página está carregando ...
A página está carregando ...
A página está carregando ...
A página está carregando ...
A página está carregando ...
A página está carregando ...
A página está carregando ...
A página está carregando ...
A página está carregando ...
A página está carregando ...
A página está carregando ...
A página está carregando ...
A página está carregando ...
A página está carregando ...
A página está carregando ...
A página está carregando ...
A página está carregando ...
A página está carregando ...
A página está carregando ...
A página está carregando ...
A página está carregando ...
A página está carregando ...
A página está carregando ...
A página está carregando ...
A página está carregando ...
A página está carregando ...
A página está carregando ...
A página está carregando ...
A página está carregando ...
A página está carregando ...
A página está carregando ...
A página está carregando ...
A página está carregando ...
A página está carregando ...
A página está carregando ...
A página está carregando ...
A página está carregando ...
A página está carregando ...
A página está carregando ...
A página está carregando ...
A página está carregando ...
A página está carregando ...
A página está carregando ...
A página está carregando ...
A página está carregando ...
A página está carregando ...
A página está carregando ...
A página está carregando ...
A página está carregando ...
A página está carregando ...
A página está carregando ...
A página está carregando ...
A página está carregando ...
A página está carregando ...
A página está carregando ...
A página está carregando ...
A página está carregando ...
A página está carregando ...
A página está carregando ...
A página está carregando ...
A página está carregando ...
A página está carregando ...
A página está carregando ...
A página está carregando ...
A página está carregando ...
A página está carregando ...
A página está carregando ...
A página está carregando ...
A página está carregando ...
A página está carregando ...
A página está carregando ...
A página está carregando ...
A página está carregando ...
A página está carregando ...
A página está carregando ...
A página está carregando ...
A página está carregando ...
A página está carregando ...
A página está carregando ...
A página está carregando ...
A página está carregando ...
A página está carregando ...
A página está carregando ...
A página está carregando ...
A página está carregando ...
A página está carregando ...
A página está carregando ...
A página está carregando ...
A página está carregando ...
A página está carregando ...
A página está carregando ...
A página está carregando ...
A página está carregando ...
A página está carregando ...
A página está carregando ...
A página está carregando ...
A página está carregando ...
A página está carregando ...
A página está carregando ...
A página está carregando ...
A página está carregando ...
A página está carregando ...
A página está carregando ...
A página está carregando ...
A página está carregando ...
A página está carregando ...
-
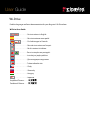 1
1
-
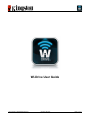 2
2
-
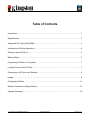 3
3
-
 4
4
-
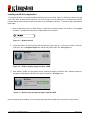 5
5
-
 6
6
-
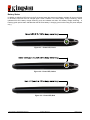 7
7
-
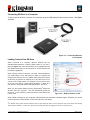 8
8
-
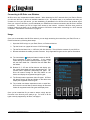 9
9
-
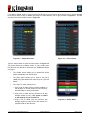 10
10
-
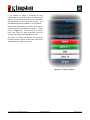 11
11
-
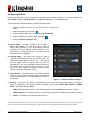 12
12
-
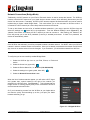 13
13
-
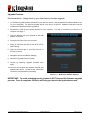 14
14
-
 15
15
-
 16
16
-
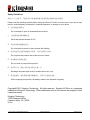 17
17
-
 18
18
-
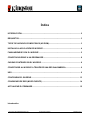 19
19
-
 20
20
-
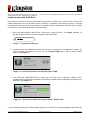 21
21
-
 22
22
-
 23
23
-
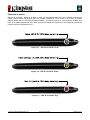 24
24
-
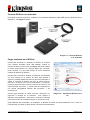 25
25
-
 26
26
-
 27
27
-
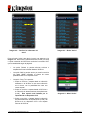 28
28
-
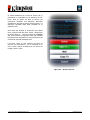 29
29
-
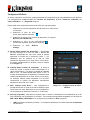 30
30
-
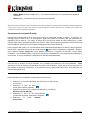 31
31
-
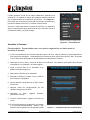 32
32
-
 33
33
-
 34
34
-
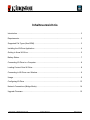 35
35
-
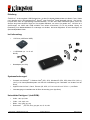 36
36
-
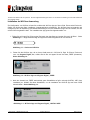 37
37
-
 38
38
-
 39
39
-
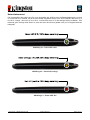 40
40
-
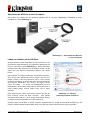 41
41
-
 42
42
-
 43
43
-
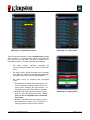 44
44
-
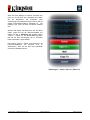 45
45
-
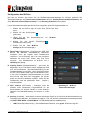 46
46
-
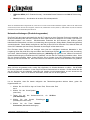 47
47
-
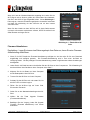 48
48
-
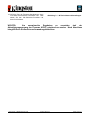 49
49
-
 50
50
-
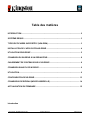 51
51
-
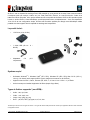 52
52
-
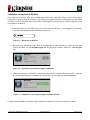 53
53
-
 54
54
-
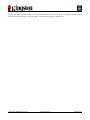 55
55
-
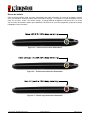 56
56
-
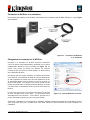 57
57
-
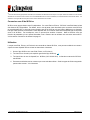 58
58
-
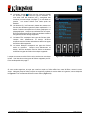 59
59
-
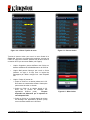 60
60
-
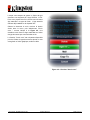 61
61
-
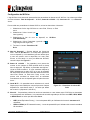 62
62
-
 63
63
-
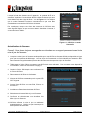 64
64
-
 65
65
-
 66
66
-
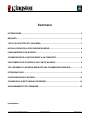 67
67
-
 68
68
-
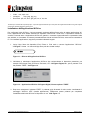 69
69
-
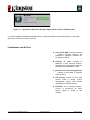 70
70
-
 71
71
-
 72
72
-
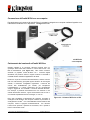 73
73
-
 74
74
-
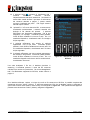 75
75
-
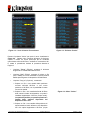 76
76
-
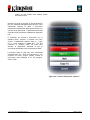 77
77
-
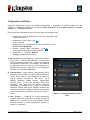 78
78
-
 79
79
-
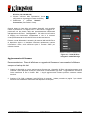 80
80
-
 81
81
-
 82
82
-
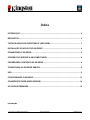 83
83
-
 84
84
-
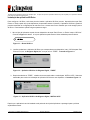 85
85
-
 86
86
-
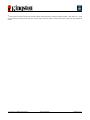 87
87
-
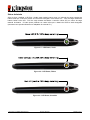 88
88
-
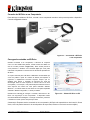 89
89
-
 90
90
-
 91
91
-
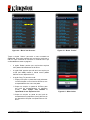 92
92
-
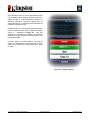 93
93
-
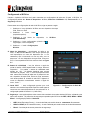 94
94
-
 95
95
-
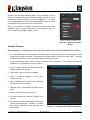 96
96
-
 97
97
-
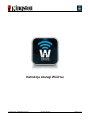 98
98
-
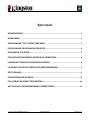 99
99
-
 100
100
-
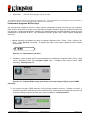 101
101
-
 102
102
-
 103
103
-
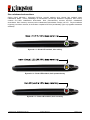 104
104
-
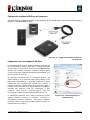 105
105
-
 106
106
-
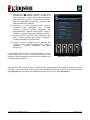 107
107
-
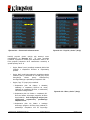 108
108
-
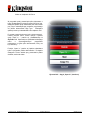 109
109
-
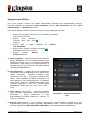 110
110
-
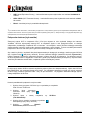 111
111
-
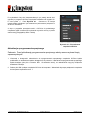 112
112
-
 113
113
-
 114
114
-
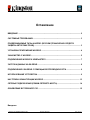 115
115
-
 116
116
-
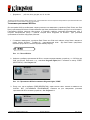 117
117
-
 118
118
-
 119
119
-
 120
120
-
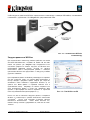 121
121
-
 122
122
-
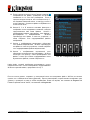 123
123
-
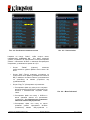 124
124
-
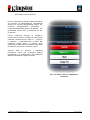 125
125
-
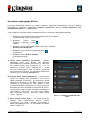 126
126
-
 127
127
-
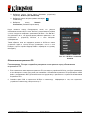 128
128
-
 129
129
-
 130
130
-
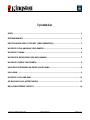 131
131
-
 132
132
-
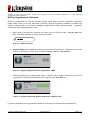 133
133
-
 134
134
-
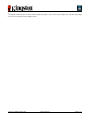 135
135
-
 136
136
-
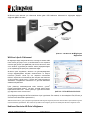 137
137
-
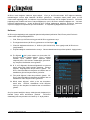 138
138
-
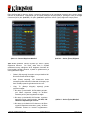 139
139
-
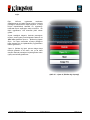 140
140
-
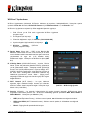 141
141
-
 142
142
-
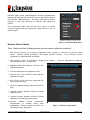 143
143
-
 144
144
-
 145
145
-
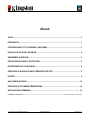 146
146
-
 147
147
-
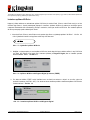 148
148
-
 149
149
-
 150
150
-
 151
151
-
 152
152
-
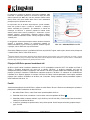 153
153
-
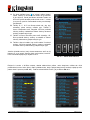 154
154
-
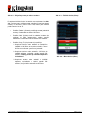 155
155
-
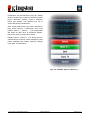 156
156
-
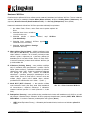 157
157
-
 158
158
-
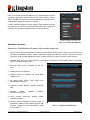 159
159
-
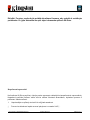 160
160
-
 161
161
-
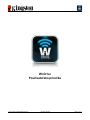 162
162
-
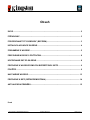 163
163
-
 164
164
-
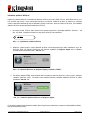 165
165
-
 166
166
-
 167
167
-
 168
168
-
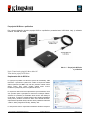 169
169
-
 170
170
-
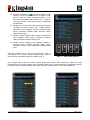 171
171
-
 172
172
-
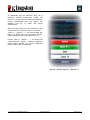 173
173
-
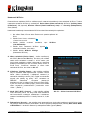 174
174
-
 175
175
-
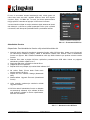 176
176
-
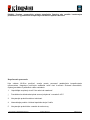 177
177
-
 178
178
-
 179
179
-
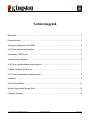 180
180
-
 181
181
-
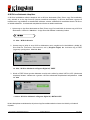 182
182
-
 183
183
-
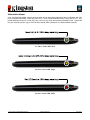 184
184
-
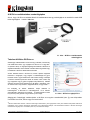 185
185
-
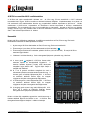 186
186
-
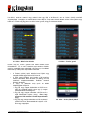 187
187
-
 188
188
-
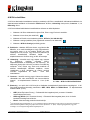 189
189
-
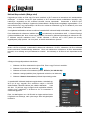 190
190
-
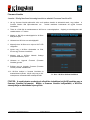 191
191
-
 192
192
-
 193
193
-
 194
194
-
 195
195
-
 196
196
-
 197
197
-
 198
198
-
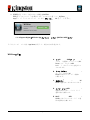 199
199
-
 200
200
-
 201
201
-
 202
202
-
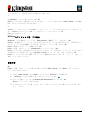 203
203
-
 204
204
-
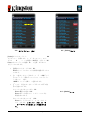 205
205
-
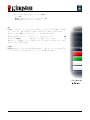 206
206
-
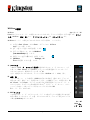 207
207
-
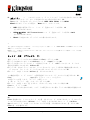 208
208
-
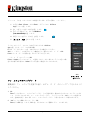 209
209
-
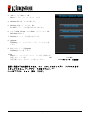 210
210
-
 211
211
-
 212
212
-
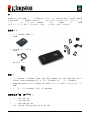 213
213
-
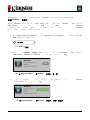 214
214
-
 215
215
-
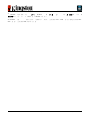 216
216
-
 217
217
-
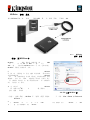 218
218
-
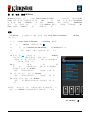 219
219
-
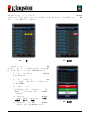 220
220
-
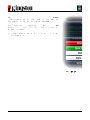 221
221
-
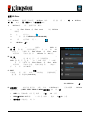 222
222
-
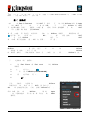 223
223
-
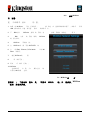 224
224
-
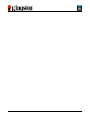 225
225
-
 226
226
-
 227
227
-
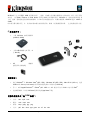 228
228
-
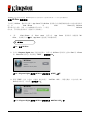 229
229
-
 230
230
-
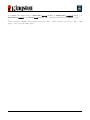 231
231
-
 232
232
-
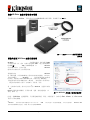 233
233
-
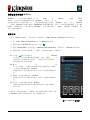 234
234
-
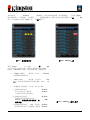 235
235
-
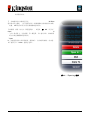 236
236
-
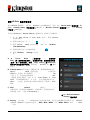 237
237
-
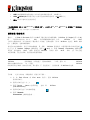 238
238
-
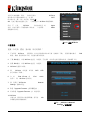 239
239
-
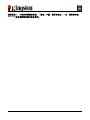 240
240
Kingston WID Manual do proprietário
- Categoria
- Carrinhos multimídia
- Tipo
- Manual do proprietário
em outros idiomas
- español: Kingston WID El manual del propietario
- français: Kingston WID Le manuel du propriétaire
- italiano: Kingston WID Manuale del proprietario
- English: Kingston WID Owner's manual
- русский: Kingston WID Инструкция по применению
- slovenčina: Kingston WID Návod na obsluhu
- Deutsch: Kingston WID Bedienungsanleitung
- čeština: Kingston WID Návod k obsluze
- polski: Kingston WID Instrukcja obsługi
- 日本語: Kingston WID 取扱説明書
- Türkçe: Kingston WID El kitabı
Artigos relacionados
Outros documentos
-
Kingston Technology Wi-Drive 32GB Manual do usuário
-
Kingston Technology MobileLite Wireless Manual do usuário
-
Yamaha PS-1 Manual do usuário
-
Yamaha YSP-1600 Manual do usuário
-
Yamaha CLP- 645 Manual do proprietário
-
Samsung DA-E750 Manual do usuário
-
Samsung DA-E670 Manual do usuário
-
Yamaha P-515 Manual do proprietário
-
Yamaha PSR-SX900 Manual do proprietário
-
aqprox! APPCRIPV2 Manual do usuário