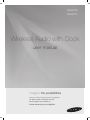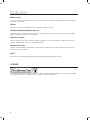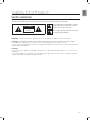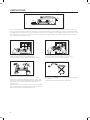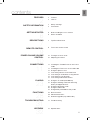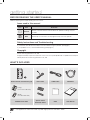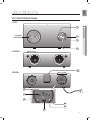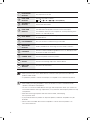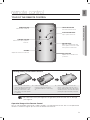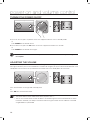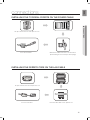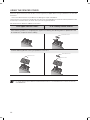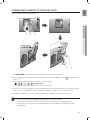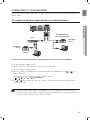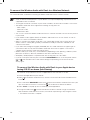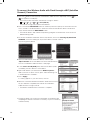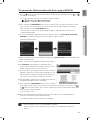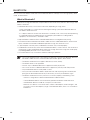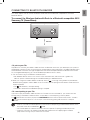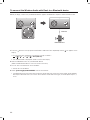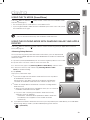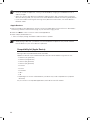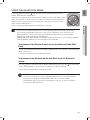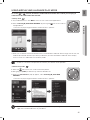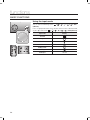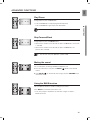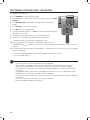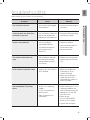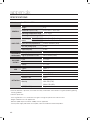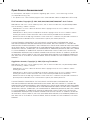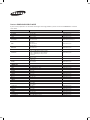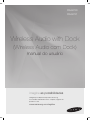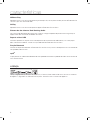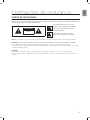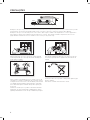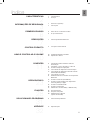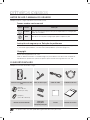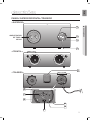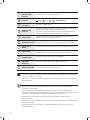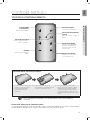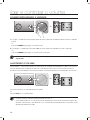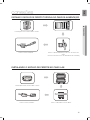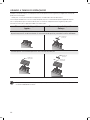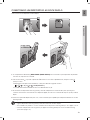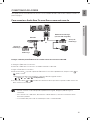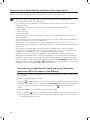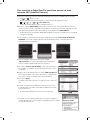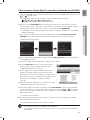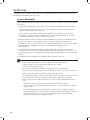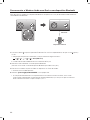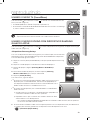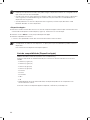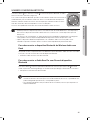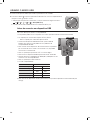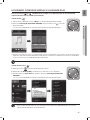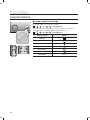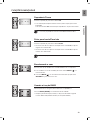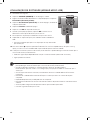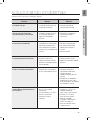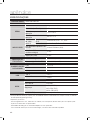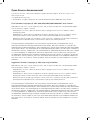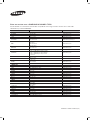Samsung DA-E750 Manual do usuário
- Categoria
- Alto-falantes de encaixe
- Tipo
- Manual do usuário

Wireless Audio with Dock
user manual
imagine the possibilities
Thank you for purchasing this Samsung product.
To receive more a complete service,
please register your product at
www.samsung.com/register
DA-E750
DA-E751

2
features
AllShare Play
Play music saved on your devices (such as your PC, Smart phone, or NAS) through the Wireless Audio with Dock
via a network connection.
AirPlay
Play music saved on your Apple devices on the Wireless Audio with Dock.
Dual Docking Audio Speaker System
Using the system's dual docking station, dock, charge, and then play either Samsung Galaxy devices or Apple
devices through the system's built-in speakers.
USB Host support
Connect and play music files from external USB storage devices such as MP3 players, USB flash memory, etc.
using the Wireless Audio with Dock's USB HOST function.
Bluetooth Function
Connect a Bluetooth device to the Wireless Audio with Dock and enjoy music from the device with high quality
stereo sound, all without wires!
aptX
®
aptX enables high quality Bluetooth stereo audio, delivering wired audio quality wirelessly.
LICENSE
AirPlay, AirPlay logo, iPhone, iPod, iPod classic, iPod nano, iPod shuffle, and iPod touch are trademarks of Apple
Inc., registered in the U.S. and other countries. iPad is a trademark of Apple lnc.

3
EnG
safety information
SAFETY WARNINGS
TO REDUCE THE RISK OF ELECTRIC SHOCK, DO NOT REMOVE THE COVER(OR BACK).
NO USER-SERVICEABLE PARTS ARE INSIDE. REFER SERVICING TO QUALIFIED SERVICE PERSONNEL.
CAUTION
RISK OF ELECTRIC SHOCK
DO NOT OPEN
This symbol indicates “dangerous voltage”
inside the product that presents a risk of
electric shock or personal injury.
This symbol indicates important instructions
accompanying the product.
WARNING : To reduce the risk of fire or electric shock, do not expose this appliance to rain or moisture.
CAUTION : TO PREVENT ELECTRIC SHOCK, MATCH WIDE BLADE OF PLUG TO WIDE SLOT, FULLY INSERT.
• This apparatus shall always be connected to a AC outlet with a protective grounding connection.
• To disconnect the apparatus from the mains, the plug must be pulled out from the mains socket, therefore the mains
plug shall be readily operable.
CAUTION
• Do not expose this apparatus to dripping or splashing. Do not put objects filled with liquids, such as vases on the
apparatus.
• To turn this apparatus off completely, you must pull the power plug out of the wall socket. Consequently, the power
plug must be easily and readily accessible at all times.

4
PRECAUTIONS
Ensure that the AC power supply in your house complies with the power requirements listed on the identification sticker located on the
back of your product. Install your product horizontally, on a suitable base (furniture), with enough space around it for ventilation (70~100
mm). Make sure the ventilation slots are not covered. Do not place the
unit
on amplifiers or other equipment which may become hot. This
unit
is designed for continuous use. To fully turn off the unit, disconnect the AC plug from the wall outlet. Unplug the unit if you intend to
leave it unused for a long period of time.
During thunderstorms, disconnect the AC plug from the
wall outlet. Voltage peaks due to lightning could damage the unit.
Protect the
product
from moisture (i.e. vases) , and excess heat
(e.g.fireplaces) or equipment creating strong magnetic or electric fields
Disconnect the power cable from the AC supply if the unit malfunctions.
Your
product
is not intended for industrial use. This product is for
personal use only.
Condensation may occur if your
product
has been stored in cold temper-
atures. If transporting the
unit
during the winter, wait approxi
mately 2 hours
until the unit has reached room temperature before using.
Do not expose the unit to direct sunlight or other heat sources.
This could cause the unit to overheat and malfunction.
The batteries used with this product contain chemicals that are harmful to
the environment.
Do not dispose of batteries in the general household trash.
The batteries used with this product contain chemicals that are harmful to
Phones
3.9 inch 3.9 inch
2.7 inch
3.9 inch
99.1mm
99.1mm
68.6mm
99.1mm

5
EnG
contents
FEATURES
2
2 Features
2 License
SAFETY INFORMATION
3
3 Safety warnings
4 Precautions
GETTING STARTED
6
6 Before reading the user’s manual
6 What’s included
DESCRIPTIONS
7
7 Top/Front/Rear Panel
REMOTE CONTROL
9
9 Tour of the remote control
POWER ON AND VOLUME
CONTROL
10
10 Turning the Power on/off
10 Adjusting the volume
CONNECTIONS
11
11 Installing the Toroidal Ferrite on the Power
Cable
11
Installing the Ferrite Core on the LAN Cable
12 Using the Spacer Cover
13 Connecting a device to the Dual Dock
14 Connecting an audio device using AUX IN
15 Connecting to your Network
21 Connecting to Bluetooth devices
PLAYING
23
23 Using the TV mode (SoundShare)
23 Using the docking mode with Samsung
Galaxy and Apple Devices
25 Using the Bluetooth mode
26 Using the USB mode
27 Using AirPlay and AllShare Play mode
FUNCTIONS
28
28 Basic functions
29 Advanced functions
30 Software upgrade (only USB mode)
TROUBLESHOOTING
31
31 Troubleshooting
APPENDIX
32
32 Specifications

6
BEFORE READING THE USER’S MANUAL
Note the following terms before reading the user manual.
Icons used in this manual
Icon Term Definition
Caution
Indicates a situation where a function does not operate or settings may be
canceled.
Note
Indicates tips or instructions on the page that help a function operate.
Safety Instructions and Troubleshooting
1) Familiarise yourself with the Safety Instructions before using this product. (See page 3)
2) If a problem occurs, check Troubleshooting. (See page 31)
Copyright
©2012 Samsung Electronics Co.,Ltd.
All rights reserved; no part or whole of this user’s manual may be reproduced or copied without the prior
written permission of Samsung Electronics Co.,Ltd.
getting started
▪ The appearance of the accessories may differ slightly from the illustrations above.
WHAT’S INCLUDED
Check for the supplied accessories shown below.
MUTE
VOL
BASS
FUNCTION
Remote Control / Lithium Battery (3V) Power Cable
Audio Cable LAN Cable
(Large)
(For Power Cable 1EA)
(Small)
(For LAN Cable 1EA)
Toroidal Ferrite Core
Spacer Cover/
Protection Cover
Cloth User Manual

7
EnG
● DEscriPtions
descriptions
TOP/FRONT/REAR PANEL
PUSH
AUX IN
WPS / RESET
ONLY FOR
SERVICE
LAN
USB 5V 500mA
POWER
PUSH
AUX IN
WPS / RESET
ONLY FOR
SERVICE
LAN
USB 5V 500mA
POWER
DOCK
PUSH
AUX IN
WPS / RESET
ONLY FOR
SERVICE
LAN
USB 5V 500mA
POWER
PUSH
AUX IN
WPS / RESET
ONLY FOR
SERVICE
LAN
USB 5V 500mA
POWER
DOCK
PUSH
AUX IN
WPS / RESET
ONLY FOR
SERVICE
LAN
USB 5V 500mA
POWER
PUSH
AUX IN
WPS / RESET
ONLY FOR
SERVICE
LAN
USB 5V 500mA
POWER
DOCK
PUSH
AUX IN
WPS / RESET
ONLY FOR
SERVICE
LAN
USB 5V 500mA
POWER
PUSH
AUX IN
WPS / RESET
ONLY FOR
SERVICE
LAN
USB 5V 500mA
POWER
DOCK
PUSH
AUX IN
WPS / RESET
ONLY FOR
SERVICE
LAN
USB 5V 500mA
POWER
PUSH
AUX IN
WPS / RESET
ONLY FOR
SERVICE
LAN
USB 5V 500mA
POWER
DOCK
1
2
3
5
9
10
6
7
8
4
11
<TOP>
VACUUM
TUBE AMP
<FRONT>
<REAR>

8
PLAY/PAUSE
BUTTON
Play or pause a music file.
FUNCTION
BUTTON
Switches the mode as follows :
; ; ; ; ; ; AUX (LED Off)
VOLUME +/-
BUTTON
Controls the volume level.
FUNCTION
DISPLAY
When you change the mode with the Function button, the icon of the
selected mode is displayed in white on the Function Display.
The LED blinks when you turn the power on and stops blinking when
the unit is on and ready to play.
5
DUAL DOCK
Provides a 5 pin dock for Samsung Galaxy devices and a 30 pin dock
for Apple devices.
6
LAN TERMINAL
Lets you connect to a network using a LAN cable.
7
WPS/RESET
BUTTON
Used in procedures for connecting the unit to wireless networks.
8
USB PORT
Connect an external USB storage device such as an MP3 player here
to play files located on the device.
9
POWER JACK
Connect the power cord to this product.
10
AUX IN
Connect to the Analog output of an external device.
11
ONLY FOR
SERVICE
This jack is for service only.
▪ When you turn on this unit, it needs about 20 seconds to heat-up the Vacuum tube and
produce stable sounds.
▪ To update the product’s software via USB port, it is required to use a USB memory device.
▪ When holding or moving the product, care must be taken as there is located the woofer
speaker in the bottom of the product.
▪ This unit can connect to mobile devices with high audio output levels. When you connect this
unit to external devices with high output levels, it may lower the audio output to protect the amp
and speakers.
▪ When disconnecting the power cable from the wall outlet, hold the plug.
Do not pull the cable.
▪ If you put other electronic products on top of the product, audio from the product may be
distorted.
▪ Please make sure children do not touch the product's surface when the product is on.
The surface will be hot.

9
EnG
● rEmotE control
remote control
TOUR OF THE REMOTE CONTROL
Installing battery in the Remote Control
1.
Open the cover of the remote
control by putting your fingernail
into the gap between the cover
and body of the remote control.
Then, lift the cover and separate
it completely.
2.
Install a 3V Lithium battery.
Insert the battery into the battery
compartment with the + side facing
up.
3.
Fit the remote control's cover to the
remote control. Next, lower the cover so
that it is flush with the body of the remote,
and then press the cover into the body by
pushing the edges down with your hand.
Operation Range of the Remote Control
You can use the remote control up to 7 meters (23 feet) in a straight line from the unit. You can also operate the
remote at a horizontal angle of up to 30° from the remote control sensor.
MUTE
VOL
BASS
FUNCTION
POWER BUTTON
Turns the unit on and off.
CONTROL BUTTON
Search for the next or previous
music file.
VOLUME
Adjusts the volume level of the unit.
PLAY/PAUSE BUTTON
Play or pause a music file.
FUNCTION BUTTON
Selects the Function mode.
▪ Be careful not to catch your fingernail in the gap when you lift the cover. You can damage
your fingernail.
MUTE BUTTON
Mutes the sound from this unit.
Press again to restore the sound
to the previous volume level.
BASS BUTTON
Optimise the sound based on
your tastes.

10
power on and volume control
TURNING THE POWER ON/OFF
MUTE
VOL
BASS
FUNCTION
MUTE
VOL
BASS
FUNCTION
DOCK
DOCK
DOCK
DOCK
DOCK
DOCK
DOCK
DOCK
or
1. To turn on this unit, press any button on the unit's top panel when the unit is in Standby mode.
or,
Press POWER on the remote control.
2. To turn off this unit, press the +# button on the unit's top panel for more than 3 seconds.
or,
Press POWER on the remote control again.
▪ It will take about 20 seconds until the power of the unit turns on because of the preheating time of
the amplifier.
ADJUSTING THE VOLUME
Use +,- buttons to adjust the volume. The function LEDs light from left to right when you turn the volume up and
from right to left when you turn the volume down. The LEDs do not light if you try to increase the volume when it has
already been set to maximum or try to decrease the volume when it has already been set to minimum.
MUTE
VOL
BASS
FUNCTION
MUTE
VOL
BASS
FUNCTION
DOCK
DOCK
DOCK
DOCK
DOCK
DOCK
DOCK
DOCK
or
Press the +/– button on the right side of the top panel.
or,
Press VOL +/– on the remote control.
▪ The volume level increases or decreases when you press VOL +/–.
▪ You can also use the volume controls of devices connected using the Dual Dock or Bluetooth to control
the volume. However, your ability to control the volume using the volume controls of devices connected
using Bluetooth may be limited.

11
EnG
● connEctions
connections
INSTALLING THE TOROIDAL FERRITE ON THE POWER CABLE
Wind Power cable around the core three times.
(Start winding at 5-10cm away from the plugs)
Close the lock back.
Lift up to release the lock and open the core.
INSTALLING THE FERRITE CORE ON THE LAN CABLE
Place the LAN cable on the opened core.
Close the lock back.
Lift up to release the lock and open the core.

12
USING THE SPACER COVER
Attach the space cover if you want to dock a Samsung Galaxy or Apple device having no protective case onto the
Dual Dock.
- Use it for stable installation of your device considering the shape of the device.
The Dual Dock also comes with a protective cover for the 30-pin Apple device connector. Use the protective cover
for the 30-pin connector when you attach the 5-pin Samsung Galaxy device.
See the illustrations below for additional instructions.
<For Apple Device Users> <For Galaxy Device Users>
When docking a device, use appropriate support considering the docking device’s protective case
or the device’s shape for further stability.
Protective Cover
Used for docking devices having no protective case on it.
Spacer Cover
Spacer Cover
Protective Cover
▪ It is impossible to attach a device to the Dual Dock that has a case thicker than 1.5 mm or an unusual
rounded bottom.

13
EnG
● connEctions
CONNECTING A DEVICE TO THE DUAL DOCK
How to connect a device to the Dual Dock.
1. The DUAL DOCK is located on the back of the product. To open, push it in gently.
2. Press the
button on the top panel of the Wireless Audio with Dock repeatedly until the icon appears in the
display.
~ Each time you press the button, the selection changes as follows :
; ; ; ; ; ; AUX (LED Off)
~ The selected mode is displayed in white in the Function Display.
3. If you have a Samsung Galaxy device, connect the device to the 5 pin (smaller) connector to connect to the Dual
Dock. If you have a Apple device, connect the device to the 30 pin (larger) connector on the Dual Dock.
4. Lift the device support up as shown to prevent the device from sliding or falling off the Dual Dock.
▪ Turn on your Samsung Galaxy device before you attach it to the Dual Dock.
▪ This unit doesn't support the simultaneous docking of Samsung Galaxy and Apple devices.
▪ Connect your Samsung Galaxy or Apple device to the Dual Dock before starting Docking mode.
(See page 23)
PUSH
AUX INWPS
ONLY FOR
SERVICE
LAN
USB 5V 500mA
POWER
PUSH
AUX INWPS
ONLY FOR
SERVICE
LAN
USB 5V 500mA
POWER
PUSH
PUSH
PUSH
AUX INWPS
ONLY FOR
SERVICE
LAN
USB 5V 500mA
POWER
PUSH
AUX INWPS
ONLY FOR
SERVICE
LAN
USB 5V 500mA
POWER
PUSH
PUSH
PUSH
AUX INWPS
ONLY FOR
SERVICE
LAN
USB 5V 500mA
POWER
PUSH
AUX INWPS
ONLY FOR
SERVICE
LAN
USB 5V 500mA
POWER
PUSH
PUSH
PUSH
AUX INWPS
ONLY FOR
SERVICE
LAN
USB 5V 500mA
POWER
PUSH
AUX INWPS
ONLY FOR
SERVICE
LAN
USB 5V 500mA
POWER
PUSH
PUSH

14
PUSH
AUX IN
WPS / RESET
ONLY FOR
SERVICE
LAN
USB 5V 500mA
POWER
PUSH
AUX IN
WPS / RESET
ONLY FOR
SERVICE
LAN
USB 5V 500mA
POWER
DOCK
PUSH
AUX IN
WPS / RESET
ONLY FOR
SERVICE
LAN
USB 5V 500mA
POWER
PUSH
AUX IN
WPS / RESET
ONLY FOR
SERVICE
LAN
USB 5V 500mA
POWER
DOCK
PUSH
AUX IN
WPS / RESET
ONLY FOR
SERVICE
LAN
USB 5V 500mA
POWER
PUSH
AUX IN
WPS / RESET
ONLY FOR
SERVICE
LAN
USB 5V 500mA
POWER
DOCK
CONNECTING AN AUDIO DEVICE USING AUX IN
This section explains how to connect the unit to an audio device.
This unit is equipped with one audio analog jack for connecting an audio device.
AUX IN
1. Connect AUX IN (Audio) on the back of the unit to the earphone jack of the external device or audio device.
2. Press the
button repeatedly until the function LEDs are off.
~ The AUX mode is active when no function LED is lit.
▪ Before moving or installing this product, be sure to turn off the power and disconnect the power cord.
AUX IN
Earphones
jack
Audio Cable
External device

15
EnG
● connEctions
CONNECTING TO YOUR NETWORK
You can connect your Wireless Audio with Dock to your network router using one of the methods illustrated on the
next few pages.
To connect the Wireless Audio with Dock to a Wired Network
PUSH
AUX IN
WPS / RESET
ONLY FOR
SERVICE
LAN
USB 5V 500mA
POWER
PUSH
AUX IN
WPS / RESET
ONLY FOR
SERVICE
LAN
USB 5V 500mA
POWER
DOCK
Broadband
service
Broadband
service
Router
Broadband modem
(with integrated router)
Broadband
modem
or
Please turn off the power of the Wireless Audio with Dock before you connect the LAN Cable.
1. Turn off the Wireless Audio with Dock.
2. Connect the Wireless Audio with Dock to the router using a LAN cable.
3. Turn on the Wireless Audio with Dock.
4. Press the
button on the top panel of the Wireless Audio with Dock repeatedly until the or icon
appears in the display.
• Each time you press the button, the selection changes as follows :
; ; ; ; ; ; AUX (LED Off)
5. The
or indicator lights up in red, and changes to solid white once the Wireless Audio with Dock
connects to the router.
▪ If you connected the LAN cable when the product is on, turn the product off, then turn it on again.
▪ If failed to connect to the network, unplug the LAN cable and connect it again, and restart the product.
▪ xDSL user needs a router to make a network connection.

16
To connect the Wireless Audio with Dock to a Wireless Network
This section describes 4 methods of connecting the Wireless Audio with Dock to a wireless network.
▪ Some of network related operations may be different than explained depending on performance and
supported functions of used AP.
▪ To configure the network connection to your router or modem, see the router or modem's user manual.
▪ The Wireless Audio with Dock supports the following security protocols:
- WEP ; Open
- WPA-PSK ; TKIP
- WPA2-PSK ; AES
▪ You can also connect the Wireless Audio with Dock to a network that does not have security and has
no password.
▪ If your wireless router supports DHCP, this Wireless Audio with Dock can use a DHCP or static IP
address to connect to the wireless network.
▪ Select a channel on the wireless router that is not currently being used, if the channel set for the
wireless router is currently being used by another device nearby, it will result in interference and
communication failure.
▪ If you select the Pure High-throughput (Greenfield) 802.11n mode and set the encryption type on
your router to WEP or TKIP, then the Wireless Audio with Dock will not support a connection in
compliance with new Wi-Fi certification specifications.
▪ Wireless LAN, by its nature, may cause interference, depending on the operating conditions (router
performance, distance, obstacles, interference with other radio devices, etc)
▪ WPS(PBC) / WPS(PIN) does not operate when the security protocol is set to WEP.
▪ If you fail to set up the network, press and hold the WPS/RESET button on the rear panel until the
or indicator blinks twice. Wait until the red light stops blinking, turn off and on the unit.
And try again.
To connect the Wireless Audio with Dock to your Apple device
having iOS 5.0 or above (Info Sharing)
This network set-up method is for users of Apple devices that have iOS 5.0 or later.
1. Connect the Apple device to your network.
2. Select
on the Wireless Audio with Dock, and then connect the iPod /iPhone /iPad device to the
Dual Dock.
3. Press and hold the WPS/RESET button on the rear panel of the Wireless Audio with Dock with a pen
tip or similar item for more than 1 second. The
icon will blink once. Release the buttom.
4. Select <Allow> in the pop-up menu on the display of the Apple device.
5. Change the mode to the
and then the indicator will blink in red and changes to solid white.
After the Wireless Audio with Dock connects, the indicator stops blinking in red, and glows in white.
• The network connection is complete.

17
EnG
● connEctions
To connect the Wireless Audio with Dock using WPS (PBC)
1. Press the button on the top panel of the Wireless Audio with
Dock repeatedly until the
or icon appears in the display.
• Each time you press the button, the selection changes as
follows :
; ; ; ; ; ; AUX (LED Off)
The indicator changes from white to red and blinks.
2. Press and hold the WPS/RESET button on the rear panel with a
pen tip or similar item for more than 1 second. The indicator
blinks once in white. After the indicator blinks, release the
button.
• The indicator blinks in red.
3. Push the WPS/RESET button on your router or modem within
90 seconds.
4. After the Wireless Audio with Dock connects, the
or indicator changes from blinking red to
white.
• The network connection is complete.
PUSH
AUX IN
WPS / RESET
ONLY FOR
SERVICE
LAN
USB 5V 500mA
POWER
PUSH
AUX IN
WPS / RESET
ONLY FOR
SERVICE
LAN
USB 5V 500mA
POWER
DOCK
PUSH
AUX IN
WPS / RESET
ONLY FOR
SERVICE
LAN
USB 5V 500mA
POWER
PUSH
AUX IN
WPS / RESET
ONLY FOR
SERVICE
LAN
USB 5V 500mA
POWER
DOCK

18
To connect the Wireless Audio with Dock through a JBC (JukeBox
Connect) Connection
1. Press the button on the top panel of the Wireless Audio with Dock repeatedly until the or
icon appears in the display.
• Each time you press the button, the selection changes as follows :
; ; ; ; ; ; AUX (LED Off)
The indicator changes from white to red and blinks.
2. Press and hold the WPS/RESET button on the back panel with a pen tip or similar item for more
than 5 seconds. The indicator blinks in white once. Wait until the indicator blinks in white twice
more, and then release the WPS/RESET button.
• The indicator blinks in red, and then stops blinking and glows in red when the unit accesses the
Network Setting mode.
3.To connect the Wireless Audio with Dock to the network, search for "Samsung W_Audio E750
XXXXXXX" in the Wi-Fi Setting list of your WI-Fi device, and then select it.
ex) Samsung Galaxy Device
4.Open the web browser of the Wi-Fi device, and then type
"http://192.168.1.1" into the address bar of the Internet browser
to access the Wireless Audio with Dock's web page.
5.In the "
Service Set ID (SSID)
" field, select the AP device (router
or modem) your Wi-Fi device is connected to.
6.Type the AP device's password into the "
WPA Passphrase
"
filed. If you want to set the static IP, press advanced settings. Fill
in the desired static IP address.
7.Press <Apply>.
If a warning appears on your Wi-Fi device, click OK.
8.When the connection between the Wireless Audio with Dock and
AP you selected is completed, the indicator on the Wireless
Audio with Dock changes to white.
• The Wireless Audio with Dock connection is complete.
The picture above is the screen which will appear on the display after
completing the network connection successfully, so you can run AirPlay
or DLNA normally.
5
6
6
7

19
EnG
● connEctions
To connect the Wireless Audio with Dock using a WPS PIN
1. Press the button on the top panel of the Wireless Audio with Dock repeatedly until the or
icon appears in the display.
• Each time you press the button, the selection changes as follows :
; ; ; ; ; ; AUX (LED Off)
The indicator changes from white to red and blinks.
2. Press and hold the WPS/RESET button on the back panel with a pen tip or similar item for more
than 5 seconds. The indicator blinks in white once. Wait until the indicator blinks in white twice
more, and then release the WPS/RESET button.
• The icon blinks in red, and then stops blinking and glows in red when the unit accesses the
Network Setting mode.
3. To connect the Wireless Audio with Dock to the network, search for "Samsung W_Audio E750
XXXXXXX" in the Wi-Fi Setting list of your WI-Fi device, and then select it.
ex) Samsung Galaxy Device
4. Open the web browser of the Wi-Fi device, and then type "http://192.168.1.1" into the address bar
of the Internet browser.
5. Press or touch Samsung Wireless Audio with Dock Status.
6. The WPS PIN number appears on the bottom of the
screen. Note or write down the number, and then turn the
Wireless Audio with Dock unit off and then on.
7. Access the Wi-Fi set-up page of your AP (wireless router or
modem) using your PC or other Internet ready device, and
then set the Wi-Fi settings to the PIN method. Refer to the
user's manual of your router or modem for instructions.
8. Type the Wireless Audio with Dock's WPS PIN number into
the appropriate field of the Wi-Fi setup page.
9. Press and hold the WPS/RESET button on the back panel
of the Wireless Audio with Dock with a pen tip or similar item for more than 10 seconds in the
or
mode. The indicator blinks once in white, and then twice. Wait until the indicator blinks three
times, and then release the button.
• The icon blinks in red.
10. If the connection between the Wireless Audio with Dock and the AP is completed within 90
seconds, the indicator changes from red to white.
• The Wireless Audio with Dock connection is complete.
▪ The Wi-Fi Direct function is not supported by this product.
Direct connection may succeed in some cases, but it is not supported function by this
product.
6

20
BLUETOOTH
You can connect the Wireless Audio with Dock to Bluetooth devices and enjoy music with high quality stereo
sound, all without wires!
What is Bluetooth?
Bluetooth technology lets Bluetooth-compliant devices interconnect easily with each other using a short
wireless connection.
• A Bluetooth device may cause noise or malfunction, depending on usage, when:
- A part of your body is in contact with the receiving/transmitting system of the Bluetooth device or
the Wireless Audio with Dock.
- It is subject to electrical variation from obstructions caused by a wall, corner, or by office partitioning.
- It is exposed to electrical interference from same frequency-band devices including medical
equipment, microwave ovens, and wireless LANs.
• Keep the Wireless Audio with Dock and the Bluetooth device close together when pairing.
• The further the distance between the Wireless Audio with Dock and Bluetooth device, the worse the
quality. If the distance exceeds the Bluetooth operational range, the connection is lost.
• In poor reception-sensitivity areas, the Bluetooth connection may not work properly.
• The Bluetooth connection only works when the Bluetooth device is close to the set. The connection is
automatically cut off if the Bluetooth device moves out of range. Even within range, the sound quality
may be degraded by obstacles such as walls or doors.
• This wireless device may cause electric interference during its operation.
▪ You may be required to enter a PIN code (password) when connecting the Bluetooth device to
the Wireless Audio with Dock. If the PIN code input window appears, enter <0000>.
▪ The Wireless Audio with Dock supports SBC data (44.1kHz, 48kHz).
▪ The AVRCP feature is not supported.
▪ Connect only to a Bluetooth device that supports the A2DP (AV) function.
▪ You cannot connect to a Bluetooth device that supports only the HF (Hands Free) function.
▪ Only one Bluetooth device can be paired at a time.
▪ Once you have turned off the Wireless Audio with Dock and the pairing is disconnected, the
pairing will not be restored automatically. To reconnect, you must pair the devices again.
▪ The Wireless Audio with Dock may not search or connect properly in the following cases:
- If there is a strong electrical field around the Wireless Audio with Dock.
- If several Bluetooth devices are simultaneously paired to the Wireless Audio with Dock.
- If the Bluetooth device is turned off, not in place, or malfunctions
- Note that such devices as microwave ovens, wireless LAN adaptors, fluorescent lights, and
gas stoves use the same frequency range as the Bluetooth device, which can cause electric
interference.
A página está carregando...
A página está carregando...
A página está carregando...
A página está carregando...
A página está carregando...
A página está carregando...
A página está carregando...
A página está carregando...
A página está carregando...
A página está carregando...
A página está carregando...
A página está carregando...
A página está carregando...
A página está carregando...
A página está carregando...
A página está carregando...
A página está carregando...
A página está carregando...
A página está carregando...
A página está carregando...
A página está carregando...
A página está carregando...
A página está carregando...
A página está carregando...
A página está carregando...
A página está carregando...
A página está carregando...
A página está carregando...
A página está carregando...
A página está carregando...
A página está carregando...
A página está carregando...
A página está carregando...
A página está carregando...
A página está carregando...
A página está carregando...
A página está carregando...
A página está carregando...
A página está carregando...
A página está carregando...
A página está carregando...
A página está carregando...
A página está carregando...
A página está carregando...
A página está carregando...
A página está carregando...
A página está carregando...
A página está carregando...
-
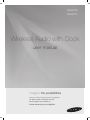 1
1
-
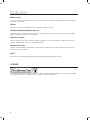 2
2
-
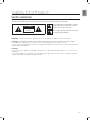 3
3
-
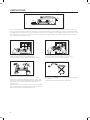 4
4
-
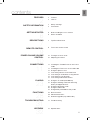 5
5
-
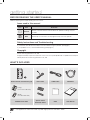 6
6
-
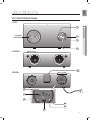 7
7
-
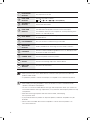 8
8
-
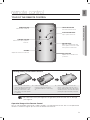 9
9
-
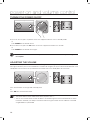 10
10
-
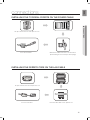 11
11
-
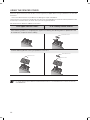 12
12
-
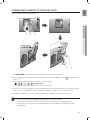 13
13
-
 14
14
-
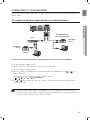 15
15
-
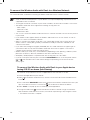 16
16
-
 17
17
-
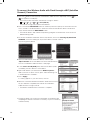 18
18
-
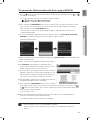 19
19
-
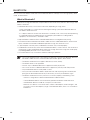 20
20
-
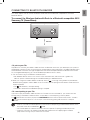 21
21
-
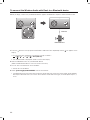 22
22
-
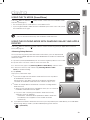 23
23
-
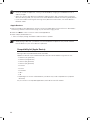 24
24
-
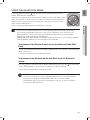 25
25
-
 26
26
-
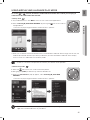 27
27
-
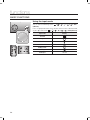 28
28
-
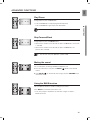 29
29
-
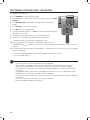 30
30
-
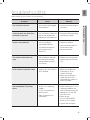 31
31
-
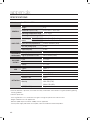 32
32
-
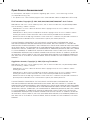 33
33
-
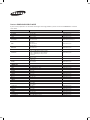 34
34
-
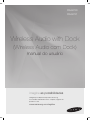 35
35
-
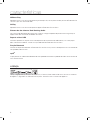 36
36
-
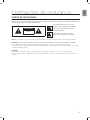 37
37
-
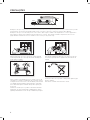 38
38
-
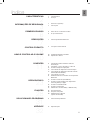 39
39
-
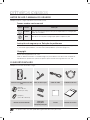 40
40
-
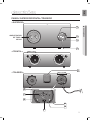 41
41
-
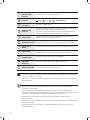 42
42
-
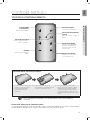 43
43
-
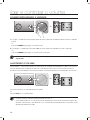 44
44
-
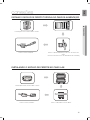 45
45
-
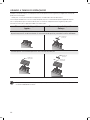 46
46
-
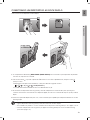 47
47
-
 48
48
-
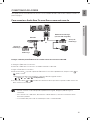 49
49
-
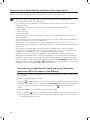 50
50
-
 51
51
-
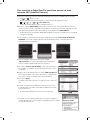 52
52
-
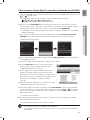 53
53
-
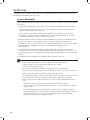 54
54
-
 55
55
-
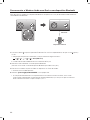 56
56
-
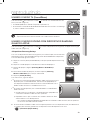 57
57
-
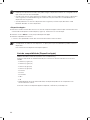 58
58
-
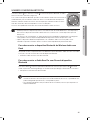 59
59
-
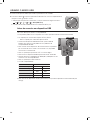 60
60
-
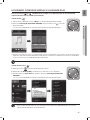 61
61
-
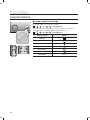 62
62
-
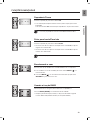 63
63
-
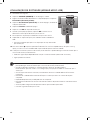 64
64
-
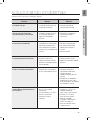 65
65
-
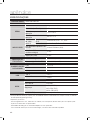 66
66
-
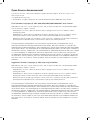 67
67
-
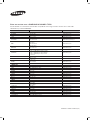 68
68
Samsung DA-E750 Manual do usuário
- Categoria
- Alto-falantes de encaixe
- Tipo
- Manual do usuário
em outras línguas
- English: Samsung DA-E750 User manual
Artigos relacionados
-
Samsung DA-F760 Manual do usuário
-
Samsung DA-E550 Manual do usuário
-
Samsung EO-SG930 Manual do usuário
-
Samsung DA-E570 Manual do usuário
-
Samsung DA-E651 Manual do usuário
-
Samsung DA-E670 Manual do usuário
-
Samsung DA-E750 Manual do usuário
-
Samsung DA-F680 Manual do usuário
-
Samsung DA-E650 Manual do usuário
-
Samsung DA-E750 Manual do usuário