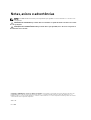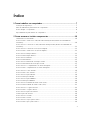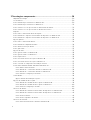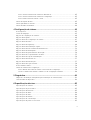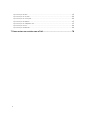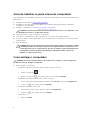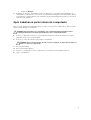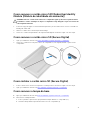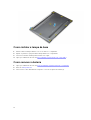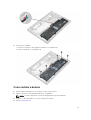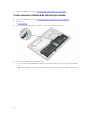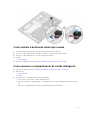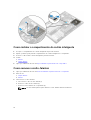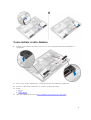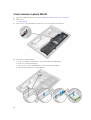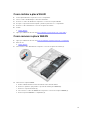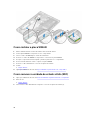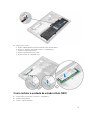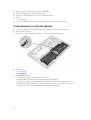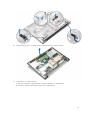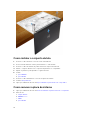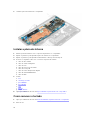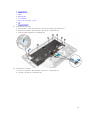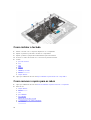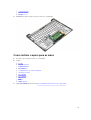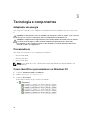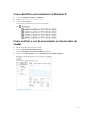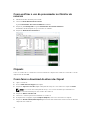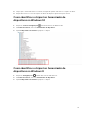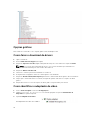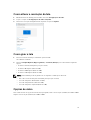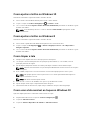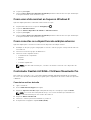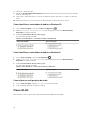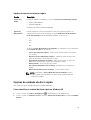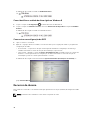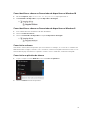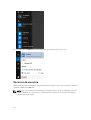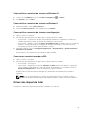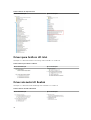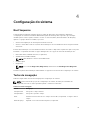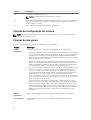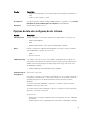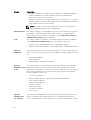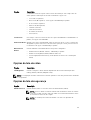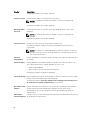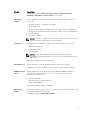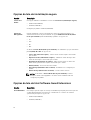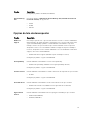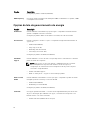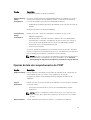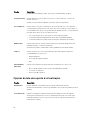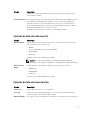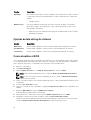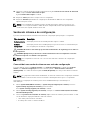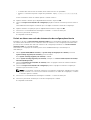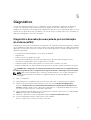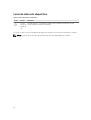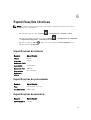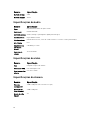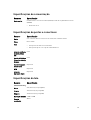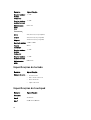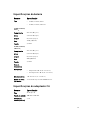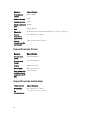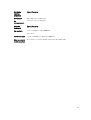Dell Latitude 7370 Manual do proprietário
- Tipo
- Manual do proprietário

Dell Latitude 7370
Manual do proprietário
Modelo normativo: P67G
Tipo normativo: P67G001

Notas, avisos e advertências
NOTA: Uma NOTA indica informações importantes que ajudam você a usar melhor os recursos do
computador.
CUIDADO: Um AVISO indica possíveis danos ao hardware ou perda de dados e ensina como evitar
o problema.
ATENÇÃO: Uma ADVERTÊNCIA indica possíveis danos à propriedade, risco de lesões corporais ou
mesmo risco de vida.
Copyright © 2016 Dell Inc. Todos os direitos reservados. Este produto é protegido por leis de direitos autorais e de
propriedade intelectual dos EUA e internacionais. Dell
™
e o logotipo Dell são marcas comerciais da Dell Inc. nos
Estados Unidos e/ou em outras jurisdições. Todas as outras marcas e os nomes aqui mencionados podem ser marcas
comerciais de suas respectivas empresas.
2016 - 03
Rev. A00

Índice
1 Como trabalhar no computador........................................................................ 7
Instruções de segurança....................................................................................................................... 7
Antes de trabalhar na parte interna do computador........................................................................... 8
Como desligar o computador.............................................................................................................. 8
Após trabalhar na parte interna do computador................................................................................. 9
2 Como remover e instalar componentes.........................................................10
Ferramentas recomendadas............................................................................................................... 10
Como instalar o cartão micro SIM (Subscriber Identity Module [Módulo de identidade do
assinante])............................................................................................................................................10
Como remover o cartão micro SIM (Subscriber Identity Module [Módulo de identidade do
assinante]).............................................................................................................................................11
Como remover o cartão micro SD (Secure Digital)........................................................................... 11
Como instalar o cartão micro SD (Secure Digital)..............................................................................11
Como remover a tampa da base.........................................................................................................11
Como instalar a tampa da base.......................................................................................................... 12
Como remover a bateria..................................................................................................................... 12
Como instalar a bateria....................................................................................................................... 13
Como remover a bateria de célula tipo moeda.................................................................................14
Como instalar a bateria de célula tipo moeda................................................................................... 15
Como remover o compartimento do cartão inteligente...................................................................15
Como instalar o compartimento do cartão inteligente.....................................................................16
Como remover os alto-falantes......................................................................................................... 16
Como instalar os alto-falantes............................................................................................................17
Como remover a placa WLAN............................................................................................................ 18
Como instalar a placa WLAN.............................................................................................................. 19
Como remover a placa WWAN...........................................................................................................19
Como instalar a placa WWAN............................................................................................................ 20
Como remover a unidade de estado sólido (SSD)............................................................................ 20
Como instalar a unidade de estado sólido (SSD)............................................................................... 21
Como remover o conjunto da tela.....................................................................................................22
Como instalar o conjunto da tela.......................................................................................................24
Como remover a placa de sistema.................................................................................................... 24
Instalar a placa de sistema..................................................................................................................26
Como remover o teclado .................................................................................................................. 26
Como instalar o teclado..................................................................................................................... 28
Como remover o apoio para as mãos .............................................................................................. 28
Como instalar o apoio para as mãos................................................................................................. 29
3

3 Tecnologia e componentes..............................................................................30
Adaptador de energia......................................................................................................................... 30
Processadores.....................................................................................................................................30
Como identificar processadores no Windows 10............................................................................. 30
Como identificar processadores no Windows 8................................................................................31
Como verificar o uso do processador no Gerenciador de tarefas....................................................31
Como verificar o uso do processador no Monitor de recursos........................................................32
Chipsets............................................................................................................................................... 32
Como fazer o download do driver de chipset...................................................................................32
Como identificar o chipset no Gerenciador de dispositivos no Windows 10.................................. 33
Como identificar o chipset no Gerenciador de dispositivos no Windows 8....................................33
Opções gráficas.................................................................................................................................. 34
Como fazer o download de drivers....................................................................................................34
Como identificar o adaptador de vídeo.............................................................................................34
Como alterar a resolução da tela....................................................................................................... 35
Como girar a tela.................................................................................................................................35
Opções de vídeo................................................................................................................................. 35
Como ajustar o brilho no Windows 10.............................................................................................. 36
Como ajustar o brilho no Windows 8................................................................................................ 36
Como limpar a tela............................................................................................................................. 36
Como usar a tela sensível ao toque no Windows 10........................................................................ 36
Como usar a tela sensível ao toque no Windows 8...........................................................................37
Como conectar-se a dispositivos de exibição externos................................................................... 37
Controlador Realtek ALC3266–CG Waves MaxxAudio Pro.............................................................. 37
Como baixar o driver de áudio..................................................................................................... 37
Como identificar o controlador de áudio no Windows 10......................................................... 38
Como identificar o controlador de áudio no Windows 8........................................................... 38
Como alterar as configurações de áudio.....................................................................................38
Placas WLAN........................................................................................................................................38
Opções da tela de inicialização segura........................................................................................39
Opções de unidade de disco rígido................................................................................................... 39
Como identificar a unidade de disco rígido no Windows 10...................................................... 39
Como identificar a unidade de disco rígido no Windows 8........................................................40
Como entrar na configuração do BIOS....................................................................................... 40
Recursos da câmera........................................................................................................................... 40
Como identificar a câmera no Gerenciador de dispositivos no Windows 10.............................41
Como identificar a câmera no Gerenciador de dispositivos no Windows 8.............................. 41
Como iniciar a câmera.................................................................................................................. 41
Como iniciar o aplicativo da câmera............................................................................................41
Recursos de memória.........................................................................................................................42
Como verificar a memória do sistema no Windows 10.............................................................. 43
4

Como verificar a memória do sistema no Windows 8................................................................ 43
Como verificar a memória do sistema na configuração.............................................................43
Como testar a memória usando o ePSA......................................................................................43
Drivers de chipset da Intel.................................................................................................................. 43
Drivers para Gráficos HD Intel............................................................................................................44
Drivers de áudio HD Realtek...............................................................................................................44
4 Configuração do sistema..................................................................................45
Boot Sequence....................................................................................................................................45
Teclas de navegação...........................................................................................................................45
Opções de configuração do sistema.................................................................................................46
Opções da tela gerais......................................................................................................................... 46
Opções da tela de configuração do sistema..................................................................................... 47
Opções da tela de vídeo.....................................................................................................................49
Opções da tela de segurança ............................................................................................................49
Opções da tela de inicialização segura..............................................................................................52
Opções da tela de Intel Software Guard Extensions......................................................................... 52
Opções da tela de desempenho........................................................................................................ 53
Opções da tela de gerenciamento de energia.................................................................................. 54
Opções da tela de comportamento do POST................................................................................... 55
Opções da tela de suporte à virtualização.........................................................................................56
Opções da tela de rede sem fio..........................................................................................................57
Opções da tela de manutenção......................................................................................................... 57
Opções da tela de log do sistema......................................................................................................58
Como atualizar o BIOS ...................................................................................................................... 58
Senhas do sistema e de configuração............................................................................................... 59
Como atribuir uma senha do sistema e uma senha de configuração........................................59
Excluir ou alterar uma senha do sistema e/ou de configuração existente................................ 60
5 Diagnóstico..........................................................................................................61
Diagnóstico da avaliação avançada de pré-inicialização do sistema (ePSA)....................................61
Luzes de status do dispositivo............................................................................................................62
6 Especificações técnicas.....................................................................................63
Especificações do sistema..................................................................................................................63
Especificações do processador..........................................................................................................63
Especificações da memória................................................................................................................63
Especificações de áudio..................................................................................................................... 64
Especificações de vídeo..................................................................................................................... 64
Especificações da câmera.................................................................................................................. 64
Especificações de comunicação........................................................................................................65
Especificações de portas e conectores............................................................................................. 65
5

Especificações da tela.........................................................................................................................65
Especificações do teclado..................................................................................................................66
Especificações do touchpad.............................................................................................................. 66
Especificações da bateria....................................................................................................................67
Especificações do adaptador CA........................................................................................................67
Especificações físicas..........................................................................................................................68
Especificações ambientais..................................................................................................................68
7 Como entrar em contato com a Dell.............................................................. 70
6

1
Como trabalhar no computador
Instruções de segurança
Use as seguintes diretrizes de segurança para ajudar a proteger seu computador contra danos potenciais
e ajudar a garantir sua segurança pessoal. A menos que indicado diferentemente, cada procedimento
incluído neste documento pressupõe as seguintes condições:
• Você leu as informações de segurança fornecidas com o computador.
• Um componente pode ser substituído ou, se tiver sido adquirido separadamente, pode ser instalado
executando-se o procedimento de remoção na ordem inversa.
ATENÇÃO: Desconecte todas as fontes de energia antes de abrir a tampa ou os painéis do
computador. Depois de terminar de trabalhar na parte interna do computador, recoloque todas
as tampas, painéis e parafusos antes de conectar o computador à fonte de alimentação.
ATENÇÃO: Antes de trabalhar na parte interna do computador, leia as informações de segurança
fornecidas com o computador. Para obter informações adicionais sobre as melhores práticas de
segurança, consulte a página inicial sobre conformidade normativa em www.dell.com/
regulatory_compliance .
CUIDADO: Muitos reparos só podem ser feitos por um técnico certificado. Você deve executar
apenas tarefas de solução de problemas e reparos simples, conforme autorizado na
documentação do produto ou conforme orientado pela equipe de suporte e de serviço de
assistência online ou por telefone. Os danos causados por assistência não autorizada pela Dell
não são cobertos pela garantia. Leia e siga as instruções de segurança fornecidas com o produto.
CUIDADO: Para evitar descarga eletrostática, elimine a eletricidade estática do seu corpo usando
uma pulseira antiestática ou tocando periodicamente em uma superfície metálica sem pintura,
como um conector na parte de trás do computador.
CUIDADO: Manuseie os componentes e placas com cuidado. Não toque nos componentes ou nos
contatos das placas. Segure uma placa pelas suas bordas ou pelo suporte de montagem de metal.
Segure os componentes, como processadores, pelas bordas e não pelos pinos.
CUIDADO: Ao desconectar um cabo, puxe-o pelo conector ou pela respectiva aba de puxar,
nunca pelo próprio cabo. Alguns cabos têm conectores com presilhas de travamento. Se estiver
desconectando algum cabo desse tipo, destrave as presilhas antes de desconectá-lo. Ao separar
conectores, mantenha-os alinhados para evitar que os pinos sejam entortados. Além disso, antes
de conectar um cabo, verifique se ambos os conectores estão corretamente orientados e
alinhados.
NOTA: A cor do computador e de determinados componentes pode ser diferente daquela
mostrada neste documento.
7

Antes de trabalhar na parte interna do computador
Para evitar danos no computador, execute o procedimento a seguir antes de começar a trabalhar em sua
parte interna.
1. Certifique-se de seguir as Instruções de segurança.
2. Certifique-se de que a superfície de trabalho está nivelada e limpa para evitar que a tampa do
computador sofra arranhões.
3. Desligue o computador, consulte Como desligar o computador.
CUIDADO: Para desconectar um cabo de rede, primeiro desconecte-o do computador e, em
seguida, desconecte-o do dispositivo de rede.
4. Desconecte todos os cabos de rede do computador.
5. Desconecte o computador e todos os dispositivos conectados das tomadas elétricas.
6. Pressione e segure o botão liga/desliga com o computador desconectado para conectar a placa de
sistema à terra.
7. Remova a tampa.
CUIDADO: Antes de tocar em qualquer componente na parte interna do computador, elimine
a eletricidade estática de seu corpo tocando em uma superfície metálica sem pintura, como
o metal da parte de trás do computador. No decorrer do trabalho, toque periodicamente em
uma superfície metálica sem pintura para dissipar a eletricidade estática, a qual pode
danificar os componentes internos.
Como desligar o computador
CUIDADO: Para evitar a perda de dados, salve e feche todos os arquivos e saia dos programas
abertos antes de desligar o computador.
1. Como desligar o computador:
• No Windows 10 (usando um dispositivo sensível ao toque ou mouse):
1. Clique ou toque em .
2. Clique ou toque em e, em seguida, clique em ou toque em Desligar.
• No Windows 8 (usando um dispositivo sensível ao toque):
1. Passe o dedo na borda direita da tela, abrindo o menu Botões e selecione Configurações.
2. Toque em e, em seguida, toque em Desligar
• No Windows 8 (usando um mouse):
1. Aponte para o canto superior da tela e clique em Configurações.
2. Clique em e, em seguida, clique em Desligar.
• No Windows 7:
1. Clique em Iniciar.
8

2. Clique em Desligar.
2. Certifique-se de que o computador e todos os dispositivos conectados estão desligados. Se o
computador e os dispositivos conectados não tiverem sido desligados automaticamente quando
você desligou o sistema operacional, mantenha o botão liga/desliga pressionado por cerca de 6
segundos para desligá-los.
Após trabalhar na parte interna do computador
Após concluir qualquer procedimento de recolocação, conecte todos os dispositivos, placas e cabos
externos antes de ligar o computador.
CUIDADO: Para evitar danos no computador, use somente a bateria projetada para esta
computador Dell. Não use baterias projetadas para outros computadores Dell.
1. Conecte os dispositivos externos, como replicador de portas ou bases de mídia, e recoloque
quaisquer placas, como a ExpressCard.
2. Conecte os cabos de telefone ou de rede ao computador.
CUIDADO: Para conectar um cabo de rede, conecte-o primeiro ao dispositivo de rede e só
depois o conecte ao computador.
3. Recoloque a bateria.
4. Recoloque a tampa da base.
5. Conecte o computador e todos os dispositivos conectados às suas tomadas elétricas.
6. Ligue o computador.
9

2
Como remover e instalar componentes
Esta seção fornece informações detalhadas sobre como remover ou instalar os componentes de seu
computador.
Ferramentas recomendadas
Os procedimentos descritos neste documento podem exigir as seguintes ferramentas:
• Chave de fenda pequena
• Chave Phillips
• Estilete plástico pequeno
Como instalar o cartão micro SIM (Subscriber Identity
Module [Módulo de identidade do assinante])
1. Siga o procedimento descrito em Antes de trabalhar na parte interna do computador.
2. Insira um clipe para papel ou uma ferramenta para remoção de cartão SIM no orifício para remover
a bandeja do cartão SIM [1].
3. Coloque o cartão micro SIM na respectiva bandeja [2].
4. Pressione o cartão SIM para dentro da respectiva bandeja até encaixar no lugar com um clique.
10

Como remover o cartão micro SIM (Subscriber Identity
Module [Módulo de identidade do assinante])
CUIDADO: remover o cartão micro SIM com o computador ligado pode causar a perda de dados
ou danificar o cartão. Certifique-se de que o computador esteja desligado ou que as conexões de
rede estejam desativadas.
1. Insira um clipe para papel ou uma ferramenta para remoção de cartão SIM no orifício localizado na
bandeja de cartão SIM.
2. Remova o cartão micro SIM da respectiva bandeja.
3. Pressione o cartão SIM para dentro da respectiva bandeja até encaixar no lugar com um clique.
Como remover o cartão micro SD (Secure Digital)
1. Siga o procedimento descrito em Antes de trabalhar na parte interna do computador.
2. Pressione o cartão micro SD para soltá-lo do computador e, em seguida, deslize-o para fora do
computador.
Como instalar o cartão micro SD (Secure Digital)
1. Insira o cartão micro SD em seu respectivo slot até que ele se encaixe no lugar com um clique.
2. Siga o procedimento descrito em Após trabalhar na parte interna do computador.
Como remover a tampa da base
1. Siga o procedimento descrito em Antes de trabalhar na parte interna do computador.
2. Para remover a tampa da base:
a. Solte os parafusos prisioneiros que prendem a tampa da base no computador [1].
b. Levante a tampa da base pela borda e remova-a do computador [2].
11

Como instalar a tampa da base
1. Alinhe as abas na tampa da base com os encaixes no computador.
2. Aperte os parafusos que prendem a tampa da base ao computador.
3. Pressione as bordas da tampa até encaixá-la no lugar.
4. Siga o procedimento descrito em Após trabalhar na parte interna do computador.
Como remover a bateria
1. Siga o procedimento descrito em Antes de trabalhar na parte interna do computador.
2. Remova a tampa da base.
3. Desconecte o cabo da bateria do respectivo conector na placa de sistema [1].
12

4. Para remover a bateria:
a. Remova os parafusos que seguram a bateria no computador [1].
b. Remova a bateria do computador [2].
Como instalar a bateria
1. Alinhe as abas na bateria com os encaixes no apoio para as mãos.
2. Aperte os parafusos para prender a bateria ao computador.
NOTA: o número de parafusos pode variar dependendo do tipo de bateria.
3. Conecte o cabo da bateria ao conector na placa de sistema.
4. Instale a tampa da base.
13

5. Siga o procedimento descrito em Após trabalhar na parte interna do computador.
Como remover a bateria de célula tipo moeda
1. Siga o procedimento descrito em Antes de trabalhar na parte interna do computador.
2. Remova a/o:
a. tampa da base
3. Desconecte o cabo da bateria do respectivo conector na placa de sistema [1].
4. Para remover a bateria de célula tipo moeda:
a. Desconecte o cabo da bateria de célula tipo moeda do respectivo conector na placa de sistema
[1].
b. Levante a bateria de célula tipo moeda para soltá-la do adesivo e remova-a da placa de sistema
[2].
14

Como instalar a bateria de célula tipo moeda
1. Coloque a bateria de célula tipo moeda no encaixe na placa de sistema.
2. Conecte o cabo da bateria de célula tipo moeda ao conector na placa de sistema.
3. Conecte o cabo da bateria ao conector na placa de sistema.
4. Instale:
a. tampa da base
5. Siga o procedimento descrito em Após trabalhar na parte interna do computador.
Como remover o compartimento do cartão inteligente
1. Siga o procedimento descrito em Antes de trabalhar na parte interna do computador.
2. Remova a/o:
a. tampa da base
b. bateria
3. Para remover o compartimento do cartão inteligente:
a. Desconecte o cabo FFC do cartão inteligente [1,2].
b. Remova os parafusos que prendem o compartimento do cartão inteligente na placa de sistema
[3].
c. Remova o compartimento do cartão inteligente da placa de sistema [4].
15

Como instalar o compartimento do cartão inteligente
1. Coloque o compartimento do cartão inteligente na placa de sistema.
2. Aperte o parafuso para prender compartimento do cartão inteligente ao computador.
3. Conecte o cabo FFC do cartão inteligente à placa de sistema.
4. Instale:
a. bateria
b. tampa da base
5. Siga o procedimento descrito em Após trabalhar na parte interna do computador.
Como remover os alto-falantes
1. Siga o procedimento descrito em Antes de trabalhar na parte interna do computador.
2. Remova a/o:
a. tampa da base
b. bateria
3. Para remover os alto-falantes:
a. Desconecte o cabo do alto-falante [1].
b. Remova o cabo do alto-falante [2].
c. Remova os alto-falantes do computador [3].
NOTA: Use um estilete plástico para destacar os alto-falantes das bases adesivas.
16

Como instalar os alto-falantes
1. Assente os alto-falantes de forma a posicioná-los com as respectivas linhas de alinhamento no
computador.
2. Passe o cabo do alto-falante pelas os clipes de retenção na estrutura de acoplamento.
3. Conecte o cabo da alto-falante em seu conector na placa de sistema.
4. Instale:
a. bateria
b. tampa da base
5. Siga o procedimento descrito em Após trabalhar na parte interna do computador.
17

Como remover a placa WLAN
1. Siga o procedimento descrito em Antes de trabalhar na parte interna do computador.
2. Remova a/o:
a. tampa da base
3. Desconecte o cabo da bateria do respectivo conector na placa de sistema [1].
4. Para remover a placa WLAN:
a. Remova o parafuso que prende o suporte de metal à placa WLAN [1].
b. Remova o suporte de metal [2].
c. Desconecte os cabos de WLAN dos conectores na placa WLAN [3].
d. Remova a placa WLAN do computador [4].
18

Como instalar a placa WLAN
1. Insira a placa WLAN no respectivo slot no computador.
2. Passe os cabos de WLAN pelo canal de roteamento.
3. Conecte os cabos de WLAN aos respectivos conectores na placa WLAN.
4. Coloque o suporte de metal e aperte o parafuso para fixá-lo no computador.
5. Conecte o cabo da bateria ao conector na placa de sistema.
6. Instale:
a. tampa da base
7. Siga o procedimento descrito em Após trabalhar na parte interna do computador.
Como remover a placa WWAN
1. Siga o procedimento descrito em Antes de trabalhar na parte interna do computador.
2. Remova a/o:
a. tampa da base
3. Desconecte o cabo da bateria do respectivo conector na placa de sistema [1].
4. Para remover a placa WWAN:
a. Retire cuidadosamente a folha de alumínio até a linha de dobra.
b. Remova o parafuso que prende o suporte de metal à placa WWAN [1].
c. Remova o suporte de metal [2].
d. Desconecte os cabos de WWAN dos respectivos conectores na placa WWAN [3].
e. Remova a placa WWAN do computador [4].
19

Como instalar a placa WWAN
1. Retire cuidadosamente a folha de alumínio até a linha de dobra.
2. Insira a placa WWAN no respectivo slot no computador.
3. Passe os cabos de WWAN pelo canal de roteamento.
4. Conecte os cabos de WWAN aos respectivos conectores na placa WWAN.
5. Coloque o suporte de metal e aperte o parafuso para fixá-lo no computador.
6. Cole a folha de alumínio sobre o suporte e a placa WWAN.
7. Conecte o cabo da bateria ao conector na placa de sistema.
8. Instale:
a. tampa da base
9. Siga o procedimento descrito em Após trabalhar na parte interna do computador.
Como remover a unidade de estado sólido (SSD)
1. Siga o procedimento descrito em Antes de trabalhar na parte interna do computador.
2. Remova a/o:
a. tampa da base
3. Desconecte o cabo da bateria do respectivo conector na placa de sistema [1].
20
A página está carregando...
A página está carregando...
A página está carregando...
A página está carregando...
A página está carregando...
A página está carregando...
A página está carregando...
A página está carregando...
A página está carregando...
A página está carregando...
A página está carregando...
A página está carregando...
A página está carregando...
A página está carregando...
A página está carregando...
A página está carregando...
A página está carregando...
A página está carregando...
A página está carregando...
A página está carregando...
A página está carregando...
A página está carregando...
A página está carregando...
A página está carregando...
A página está carregando...
A página está carregando...
A página está carregando...
A página está carregando...
A página está carregando...
A página está carregando...
A página está carregando...
A página está carregando...
A página está carregando...
A página está carregando...
A página está carregando...
A página está carregando...
A página está carregando...
A página está carregando...
A página está carregando...
A página está carregando...
A página está carregando...
A página está carregando...
A página está carregando...
A página está carregando...
A página está carregando...
A página está carregando...
A página está carregando...
A página está carregando...
A página está carregando...
A página está carregando...
-
 1
1
-
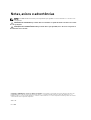 2
2
-
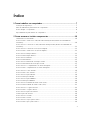 3
3
-
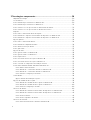 4
4
-
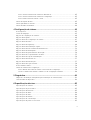 5
5
-
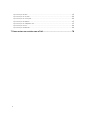 6
6
-
 7
7
-
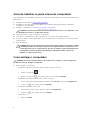 8
8
-
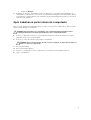 9
9
-
 10
10
-
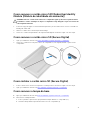 11
11
-
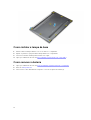 12
12
-
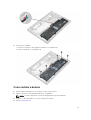 13
13
-
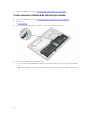 14
14
-
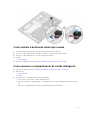 15
15
-
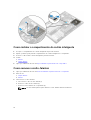 16
16
-
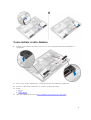 17
17
-
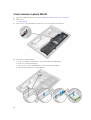 18
18
-
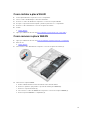 19
19
-
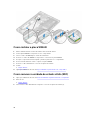 20
20
-
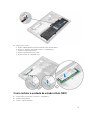 21
21
-
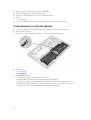 22
22
-
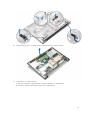 23
23
-
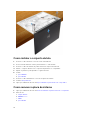 24
24
-
 25
25
-
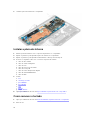 26
26
-
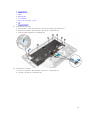 27
27
-
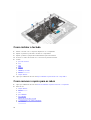 28
28
-
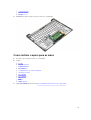 29
29
-
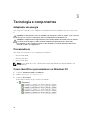 30
30
-
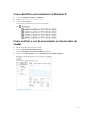 31
31
-
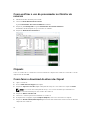 32
32
-
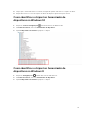 33
33
-
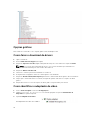 34
34
-
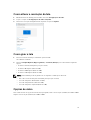 35
35
-
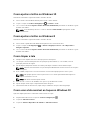 36
36
-
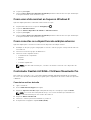 37
37
-
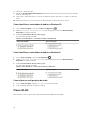 38
38
-
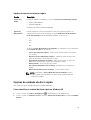 39
39
-
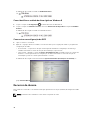 40
40
-
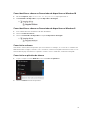 41
41
-
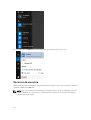 42
42
-
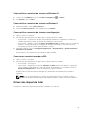 43
43
-
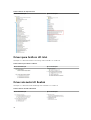 44
44
-
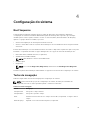 45
45
-
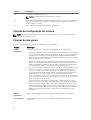 46
46
-
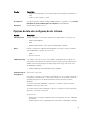 47
47
-
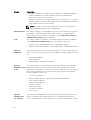 48
48
-
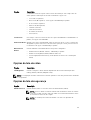 49
49
-
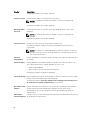 50
50
-
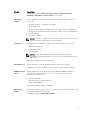 51
51
-
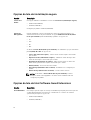 52
52
-
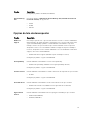 53
53
-
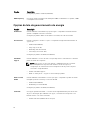 54
54
-
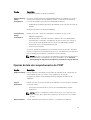 55
55
-
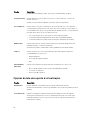 56
56
-
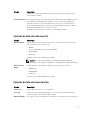 57
57
-
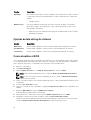 58
58
-
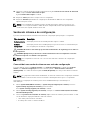 59
59
-
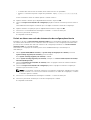 60
60
-
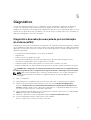 61
61
-
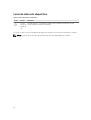 62
62
-
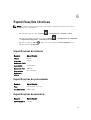 63
63
-
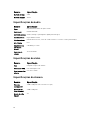 64
64
-
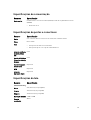 65
65
-
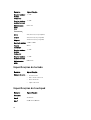 66
66
-
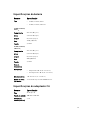 67
67
-
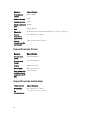 68
68
-
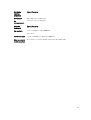 69
69
-
 70
70
Dell Latitude 7370 Manual do proprietário
- Tipo
- Manual do proprietário
Artigos relacionados
-
Dell Latitude 5289 2-in-1 Manual do proprietário
-
Dell Precision 3520 Manual do proprietário
-
Dell Latitude 5580 Manual do proprietário
-
Dell Latitude 7390 Manual do proprietário
-
Dell Latitude 5480/5488 Manual do proprietário
-
Dell Latitude 5280/5288 Manual do proprietário
-
Dell Latitude 7424 Rugged Extreme Manual do proprietário
-
Dell Latitude 5490 Manual do proprietário
-
Dell Latitude 5424 Rugged Manual do proprietário
-
Dell Latitude 7380 Guia de usuario