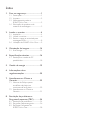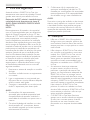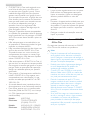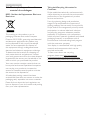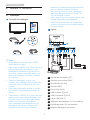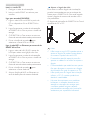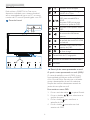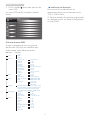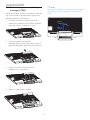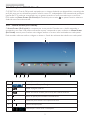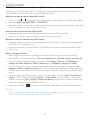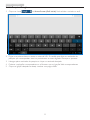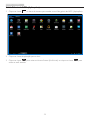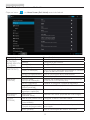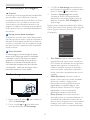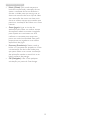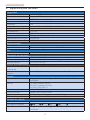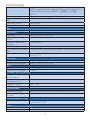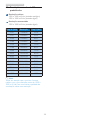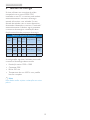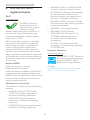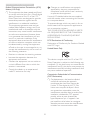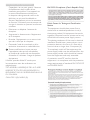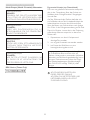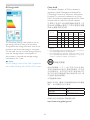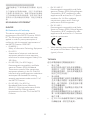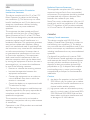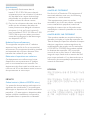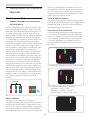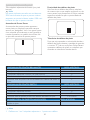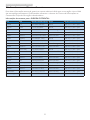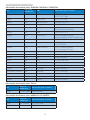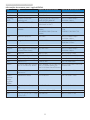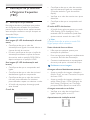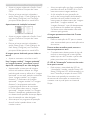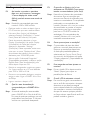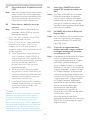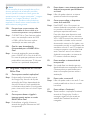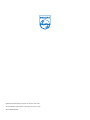Philips S221C3AFD/00 Manual do usuário
- Categoria
- TVs
- Tipo
- Manual do usuário

Índice
1. Para sua segurança ................................1
1.1 Precauções .........................................................1
1.2 Limpeza ................................................................2
1.3 Notas especiais sobre o
SMART All-in-One ........................................2
1.4 Eliminação do produto e do
material de embalagem ..............................3
2. Instalar o monitor .................................4
2.1 Instalação .............................................................4
2.2 Utilizar o monitor ...........................................6
2.3 Retirar o suporte articulado para
montagem VESA .............................................8
2.4 Utilização do SMART All-in-One ..........9
3. Otimização da imagem .......................14
3.1 SmartImage ..................................................... 14
4. Especicaçõestécnicas .......................16
4.1 Resolução e modos de PC
predenidos .................................................... 18
5. Gestão de energia ..............................19
6. Informaçõessobre
regulamentações.................................20
7. Atendimento ao Cliente e
Garantia .................................................29
7.1 Normas da Philips quanto
ao defeito de píxeis nos
monitores de ecrã plano ......................... 29
7.2 Atendimento ao Cliente e
Garantia ............................................................31
8. Resoluçãodeproblemase
Perguntas frequentes (TBC) .............34
8.1 Resolução de problemas.........................34
8.2 Perguntas frequentes gerais ..................36
8.3 Perguntas Frequentes do
SMART All-in-One .....................................38

1
1. Para sua segurança
1. Para sua segurança
Antes de utilizar o SMART All-in-One, leia
atentamente este manual do utilizador. Deverá
guardar este manual para referência futura.
Declaração da FCC relativa à interferência por
radiofrequência de dispositivos de classe B
AVISO: (PARA MODELOS CERTIFICADOS
PELA FCC)
NOTA:
Este equipamento foi testado e é compatível
com os limites estipulados para um dispositivo
digital de Classe B, segundo o Artigo 15º das
Normas da FCC. Estes limites foram concebidos
para proporcionar uma razoável proteção
contra interferências prejudiciais na instalação
doméstica. Este equipamento gera, usa e pode
emitir energia de frequência rádio, e se não for
instalado e usado de acordo com as instruções,
pode provocar interferências prejudiciais nas
comunicações de rádio. No entanto, não existe
qualquer garantia de que a interferência não
ocorra numa determinada instalação. Se este
equipamento causar interferências prejudiciais
na receção de rádio ou televisão, que pode
ser determinada ligando e desligando o
equipamento, o utilizador deve tentar corrigir
as interferências adotando uma ou mais das
seguintes medidas:
1. Reorientar a antena de receção ou mudá-la
de lugar.
2. Aumentar a distância entre o equipamento
e o recetor.
3. Ligar o equipamento a uma tomada que
faça parte de um circuito diferente daquele
onde o recetor está ligado.
4. Consultar o revendedor ou um técnico de
rádio/TV experiente para obter ajuda.
AVISO:
1. As alterações não expressamente
aprovadas pela entidade responsável pela
compatibilidade do aparelho invalidam a
autoridade do utilizador em operar com o
mesmo.
2. Os cabos blindados da interface e o cabo
de alimentação AC, se existirem, devem
ser utilizados segundo os limites impostos
relativamente às emissões.
3. O fabricante não é responsável por
quaisquer interferências de rádio ou TV
causadas por modicações não autorizadas
neste equipamento. É da responsabilidade
do utilizador corrigir essas interferências.
AVISO:
Para evitar o perigo de incêndio ou de choque
elétrico, nunca exponha o monitor à chuva ou
a humidade. Existem altas tensões perigosas
no interior do monitor. Não abra a caixa. As
operações de reparação devem ser realizadas
apenas por pessoal qualicado.
1.1 Precauções
• Não use o SMART All-in-One próximo
de água como, por exemplo, próximo de
uma banheira, lavatório, banca de cozinha,
tanque para lavar a roupa, piscina ou numa
cave húmida.
• Não coloque o SMART All-in-One sobre
um carrinho, uma bancada ou uma mesa
instável. Se o SMART All-in-One cair, tal
poderá causar ferimentos pessoais ou
danos graves ao aparelho. Utilize apenas
carrinhos ou bases recomendados pelo
fabricante ou vendidos com o SMART All-
in-One.
• As ranhuras e aberturas existentes
na parte traseira e inferior da caixa
permitem a ventilação da mesma. Para
garantir um funcionamento adequado do
SMART All-in-One e o proteger contra
sobreaquecimento, estas aberturas nunca
deverão estar bloqueadas ou cobertas. Nao
coloque o SMART All-in-One sobre uma
cama, sofá, tapete ou superfície semelhante.
Nao coloque o SMART All-in-One
próximo ou sobre um radiador ou fonte
de calor. Não coloque o SMART All-in-One
numa estante ou armário a não ser que
exista ventilação adequada.
• O SMART All-in-One deve funcionar
apenas com a tensão indicada na etiqueta.
Se não tiver a certeza quanto à tensão
fornecida na sua casa, consulte o seu
fornecedor ou a empresa de eletricidade
local.

2
1 . Para sua segurança
• O SMART All-in-One está equipado com
uma ficha de três pinos, uma ficha com
um terceiro pino (ligação à terra). Como
medida de segurança, esta ficha encaixa
apenas numa tomada com ligação à terra.
Se a tomada não permitir a ligação de uma
ficha de três pinos, contacte um eletricista
para que este instale uma tomada correta
ou utilize um adaptador para ligar o
aparelho à terra em segurança. Não
menospreze o objetivo de segurança da
ficha de ligação à terra.
• Desligue o aparelho durante tempestades
ou quando não pretender utilizá-lo durante
longos períodos. Isso irá proteger o SMART
All-in-One contra danos devido a picos de
energia.
• Não sobrecarregue a tomada elétrica ou
as extensões. A sobrecarga poderá originar
incêndio ou choque elétrico.
• Não introduza qualquer tipo de objeto nos
orifícios da caixa do SMART All-in-One.
Tal poderá causar um curto-circuito aos
componentes do mesmo ou causar fogo
ou choque elétrico. Não derrame líquidos
sobre o SMART All-in-One.
• Não tente reparar o SMART All-in-One, já
que ao abrir ou remover as tampas poderá
ficar exposto a tensões perigosas ou outros
perigos. Todas as operações de reparação
devem ser realizadas apenas por pessoal
qualificado.
• Para garantir o funcionamento satisfatório,
utilize o SMART All-in-One apenas com
computadores com classificação UL que
tenham tomadas apropriadas AC de 100 -
240V, Mín. 5A.
• A tomada deverá estar instalada próximo
do equipamento e ser facilmente acessível.
• Para utilizar apenas com o transformador
fornecido (Saída de 19V DC) com licença
UL, CSA (apenas para monitores com
transformador).
Modelo: ADPC1965
Fabricante: TPV ELECTRONICS
(FUJIAN) CO., LTD.
Modelo: ADS-65LSI-19-1 19065G
Fabricante: SHENZHZEN HONOR
ELECTRONIC CO., LTD.
1.2 Limpeza
• Limpe a caixa regularmente com um pano.
Pode utilizar um detergente suave para
limpar as manchas, já que um detergente
abrasivo poderá danificar a caixa do
produto.
• Durante a limpeza, tenha cuidado para que
o detergente não derrame para o interior
do produto. O pano de limpeza não deverá
ser áspero para não arranhar a superfície
do ecrã.
• Desligue o cabo de alimentação antes de
limpar o produto.
1.3 NotasespeciaissobreoSMART
All-in-One
Os seguintes sintomas são normais no SMART
All-in-One e não indicam um problema.
Nota
• Devido à natureza da luz fluorescente, o
ecrã poderá cintilar durante a utilização
inicial. Desligue o interruptor de energia e
depois ligue-o novamente para se assegurar
de que a cintilação desaparece.
• Poderá notar brilho ligeiramente desigual
no ecrã dependendo do padrão do
ambiente de trabalho utilizado.
• O ecrã LCD tem 99,99% ou mais pixéis
efetivos. Pode incluir 0,01% ou menos de
manchas, tais como a falta de um pixel ou
um pixel permanentemente aceso.
• Devido à natureza do ecrã LCD, uma
imagem residual do ecrã anterior poderá
permanecer depois de trocar a imagem,
quando a mesma imagem tiver sido
exibida durante muito tempo. O SMART
All-in-One irá recuperar lentamente desta
situação.
• Se o ecrã ficar negro ou intermitente ou
se não o conseguir voltar a ligar, contacte
o vendedor ou centro de assistência
para proceder à substituição das peças
necessárias. Não proceda à reparação do
ecrã por si próprio!
A página está carregando...

4
2. Instalar o monitor
2. Instalar o monitor
2.1 Instalação
Conteúdodaembalagem
AC/DC Adapter
VGA Cable (Optional)Audio Cable
(Optional)
©
2
0
1
3
K
o
n
i
n
k
l
i
j
k
e
P
h
i
l
i
p
s
N
.
V
.
A
l
l
r
i
g
h
t
s
r
e
s
e
r
v
e
d
.
U
n
a
u
t
h
o
r
i
z
e
d
d
u
p
l
i
c
a
t
i
o
n
i
s
a
v
i
o
l
a
t
i
o
n
o
f
a
p
p
l
i
c
a
b
l
e
l
a
w
s
.
M
a
d
e
a
n
d
p
r
i
n
t
e
d
i
n
C
h
i
n
a
.
V
e
r
s
i
o
n
Philips and the Philips’ Shield Emblem are registered trademarks of
Koninklijke Philips N.V. and are used under license from Koninklijke
Philips N.V.
Monitor drivers
SmartControl software
User’s Manual
SMART All-in-One
Nota
• Utilize apenas o transformador AC/DC
fornecido pela Philips.
• Não instale o SMART All-in-One num local
próximo de fontes de calor, tais como,
aquecedores, condutas de ventilação, ou
num local sujeito a exposição direta a luz
solar, poeira excessiva, vibração mecânica
ou impactos.
• Guarde a embalagem original e os
materiais de embalagem, pois poderão ser
úteis caso precise de efetuar o envio do
monitor.
• Para máxima proteção, embale o monitor
tal como foi originalmente embalado na
fábrica.
• Para manter o SMART All-in-One com um
aspeto novo, limpe-o periodicamente com
um pano macio. As manchas persistentes
podem ser removidas utilizando um
pano ligeiramente humedecido com um
detergente não abrasivo. Nunca utilize
solventes fortes, tais como, diluentes,
benzeno ou produtos de limpeza abrasivos,
pois os mesmos poderão danificar a
estrutura do monitor. Como medida de
segurança, desligue sempre o SMART All-
in-One antes de o limpar.
• Não risque o ecrã com objetos rígidos, pois
poderá causar danos permanentes.
• Não permita a infiltração de líquidos para
o interior do monitor, pois poderá danificar
os componentes.
Ligação
11
6
10
9
8 7 86 5 4 3 2 1
1
Entrada de alimentação DC
2
Ranhura para cartões SDHC
3
Entrada VGA (D-Sub)
4
Entrada HDMI
5
Porta LAN (RJ-45)
6
USB a jusante (Tipo A)
7
USB a montante (Tipo B)
8
Micro USB (Mini A)
9
Saída para auscultadores (3,5 mm estéreo)
10
Entrada de áudio (3,5 mm estéreo)
11
Bloqueio Kensington anti-roubo

5
2. Instalar o monitor
Inserir o cartão SD
1. Desligue o cabo de alimentação.
2. Insira o cartão SDHC na ranhura para
cartões.
LigarparaentradaVGA/HDMI
1. Ligue o cabo VGA ou HDMI a partir do
PC ou dispositivo AV ao SMART All-in-
One.
2. Ligue rmemente o cabo de alimentação
ao SMART All-in-One e prima o botão de
energia.
3. O SMART All-in-One arranca e entra na
fonte de entrada selecionada previamente.
4. Prima o botão de entrada para
selecionar a fonte VGA ou HDMI.
Ligar à rede WiFi ou Ethernet para entrada do
SMART All-in-One
1. Ligue o cabo de LAN RJ-45 à porta de
LAN para obter uma ligação com os.
2. Ligue rmemente o cabo de alimentação
ao SMART All-in-One e prima o botão de
energia.
3. O SMART All-in-One arranca e entra na
fonte de entrada selecionada previamente.
4. Prima o botão de entrada para
selecionar a fonte Android.
5. Ative a função de WiFi ou Ethernet no
ecrã de denições do sistema Android.
Ajustar o ângulo de visão
Para obter o melhor ângulo de visualização
possível, recomendamos que se coloque de
frente para o SMART All-in-One e de seguida
ajuste o ângulo do mesmo de acordo com a
sua preferência.
O ângulo de inclinação do SMART All-in-One é
ajustável de 12° a 54°.
Nota
• Não toque no ecrã LCD quando estiver a
ajustar o ângulo. Tal poderá causar danos
ou mesmo a quebra do ecrã LCD.
• É necessária atenção especial para não
apertar os dedos ou as mãos ao ajustar o
ângulo.
• É recomendado que estabilize num ponto
fixo para bloquear o suporte se o ângulo
de inclinação for igual ou superior a 12º.
• Não ajuste para um ângulo de inclinação
inferior a 12º. O monitor poderá cair
devido à instabilidade.
• No caso de monitores com molduras
brilhantes, o utilizador deverá ter em
atenção a colocação do monitor, pois
a moldura poderá originar reflexos
perturbadores causados pela iluminação
ambiente e por superfícies brilhantes.

6
2. Instalar o monitor
2.2 Utilizar o monitor
Pode utilizar o SMART All-in-One como
dispositivo individual com o sistema Android
sem a necessidade de ligar a um PC, ou como
monitor de PC normal quando ligado a um PC.
Controlo frontal
5 3
4
2
1
11 10 9
678
1
Indicador de alimentação
2
Prima para Ligar ou Desligar o
SMART All-in-One.
3
Prima para aceder ao menu
OSD para entrada VGA e
HDMI.
No menu OSD, prima para
conrmar o ajuste do OSD.
4
No menu OSD, ajusta o menu
OSD.
5
Tecla de atalho para controlo
do volume dos altifalantes
internos.
6
Prima para selecionar a fonte
de entrada de sinal: VGA, HDMI
ou Android.
7
No menu OSD, volta ao nível
anterior do OSD.
8
Tecla de atalho para selecção
de SmartImage.
9
Câmara Web de 1,0 megapixéis
10
Indicador de atividade da câmara Web
11
Microfone
Descrição do menu apresentado no ecrã
Oqueéomenuapresentadonoecrã(OSD)?
O menu de exibição no ecrã (OSD) é uma
funcionalidade incluída em todos os SMART
All-in-One da Philips. Permite que o utilizador
ajuste o desempenho do ecrã ou selecione
funções do monitor diretamente através da
janela de instruções no ecrã.
Para aceder ao menu OSD
1. Prima a tecla de atalho no painel frontal.
2. Prima os botões para seleccionar as
opções do menu.
3. Prima o botão para conrmar a
selecção do OSD.
4. Prima o botão para voltar ao nível
anterior do OSD.

7
2. Instalar o monitor
5. Prima o botão várias vezes para sair do
menu OSD.
Um menu OSD de fácil utilização é exibido
abaixo:
O árvore do menu OSD
A seguir é apresentada uma vista geral da
estrutura do OSD para sua referência para
poder navegar pelos diferentes ajustes.
Input
Picture
Audio
Color
Language
OSD Settings
Setup
Main menu Sub menu
VGA
HDMI
Android
Picture Format
Brightness
Contrast
SmartKolor
SmartTxt
SmartResponse
Pixel Orbiting
Gamma
Over Scan
Volume
Mute
Audio Source
Color Temperature
sRGB
User Define
English, Deutsch, Español, Ελληνική, Français, Italiano,
Maryar, Nederlands, Português, Português do Brazil,
Polski, Русский, Svenska, Suomi, Türkçe, Čeština,
Українська, 简体中文, , 日本語, 한국어
Horizontal
Vertical
Transparency
OSD Time Out
Auto
H.Position
V.Position
Phase
Clock
Resolution Notification
S.Power on sync
Reset
Information
Wide Screen, 4:3
0~100
0~100
On, Off
On, Off
Off, Fast, Faster, Fastest
On, Off
1.8, 2.0, 2.2, 2.4, 2.6
On, Off
0~100
On, Off
Audio In, HDMI In
5000K, 6500K, 7500K,
8200K,9300K,11500K
Red: 0~100
Green: 0~100
Blue: 0~100
0~100
0~100
Off, 1, 2, 3, 4
5s, 10s, 20s, 30s, 60s
0~100
0~100
0~100
0~100
On, Off
On, Off
Yes, No
SmartContrast
On, Off
NoticaçãodeResolução
Este monitor foi concebido para um
desempenho ótimo na sua resolução nativa,
1920 × 1080 a 60Hz.
O alerta da exibição da resolução original pode
ser desligado a partir em Setup (Conguração)
no menu OSD.

8
2. Instalar o monitor
2.3 Retirar o suporte articulado para
montagem VESA
Antes de começar a retirar o suporte articulado,
siga as instruções indicadas abaixo para evitar
quaisquer danos ou ferimentos.
1. Coloque o monitor virado para baixo
sobre uma superfície macia. Tenha cuidado
para não riscar ou danicar o ecrã.
2. Utilize os dedos para apertar
delicadamente a tampa do suporte até os
ganchos deslizarem para fora das ranhuras.
3. Utilize uma chave de fendas para
desapertar os 4 parafusos.
4. Retire o suporte do monitor.
Nota
Este monitor aceita uma interface de montagem
de 75mm x 75mm compatível com a norma
VESA.

9
2. Instalar o monitor
2.4 Utilização do SMART All-in-One
O SMART All-in-One da Philips está equipado com o sistema Android que disponibiliza a tecnologia de
ecrã tátil para que os utilizadores possam utilizá-lo como PC independente. Não necessita de quaisquer
ligações de PC e pode ser controlado com os gestos, tocando no ecrã para selecionar e conrmar.
Para aceder ao HomeScreen(EcrãInicial) do Android, prima a tecla no painel frontal e selecione
Android como fonte de entrada.
2.4-1 HomeScreen(EcrãInicial)
O HomeScreen(EcrãInicial) é composto por cinco painéis. Clicando com o botão esquerdo e
arrastando o seu rato USB, pode movimentar-se para a esquerda ou para a direita no HomeScreen
(Ecrã Inicial) central para visualizar mais widgets, atalhos ou outros itens localizados em cada painel.
Pode também adicionar atalhos, widgets ou alterar o fundo do ambiente de trabalho em cada painel.
1
32 4 5
6
7
No. Ícone Descrições
1 Atalho para a Pesquisa Google
2 Voltar à página anterior
3 Voltar ao Home Screen (Ecrã Inicial) do sistema Android
4 Exibir as aplicações utilizadas recentemente
5 Pressione para efetuar uma captura do ecrã
6 Galeria de aplicações
7 Noticação / Hora local / Denições

10
2. Instalar o monitor
2.4-2 PersonalizaroHomeScreen(EcrãInicial)
Adicionar ícones de aplicações, atalhos ou widgets ao Home Screen (Ecrã Inicial) de acordo com as
suas preferências. É possível também mudar a imagem de fundo.
AdicionarumitemaoHomeScreen(EcrãInicial):
1. Toque no ícone na barra de sistema para aceder ao ecrã da galeria de APPS (Aplicações).
2. Selecione [APPS] (APLICAÇÕES) ou [WIDGETS].
3. Mantenha tocado o ícone com o botão esquerdo até que este seja ampliado. Arraste o item para
o local que deseja no Home Screen (Ecrã Inicial).
MoverumitemnoHomeScreen(EcrãInicial):
1. Mantenha tocado o ícone com o botão esquerdo até que este seja ampliado.
2. Arraste o item para o local que deseja no Home Screen (Ecrã Inicial).
RemoverumitemdoHomeScreen(EcrãInicial):
1. Mantenha tocado o ícone com o botão esquerdo até que este seja ampliado. Será apresentado o
ícone Trash Can (Caixote do lixo).
2. Arraste o item para o ícone do Trash Can (Caixote do lixo) para o remover do Home Screen
(Ecrã Inicial).
Alterar a imagem de fundo:
1. Toque longamente (clique e mantenha) num espaço vazio do Home Screen (Ecrã Inicial).
2. Será exibido o ecrã de conguração [Choose wallpaper from] (Escolher imagem de fundo de).
3. Clique numas das fontes de imagens de fundos entre [Gallery] (Galeria), [Live Wallpapers]
(Imagens de fundo dinâmicas), [Select] (Selecionar) ou [Wallpapers] (Imagens de fundo).
4. No ecrã da fonte de imagens de fundo selecionada, selecione uma imagem e clique em [Set
wallpaper] (Denirimagemdefundo) para alterar a imagem de fundo. Pode também clicar com
o botão direito para sair do ecrã da fonte de imagens de fundo e voltar ao Home Screen (Ecrã
Inicial).
5. Algumas imagens de fundo permitem mudar a cor da imagem, tal como [Magic Smoke] (Fumo
mágico). Se for exibida a mensagem [Settings…] (Denições) no ecrã, toque na mesma e será
exibida a mensagem [Tap to change] (Toque para alterar) no topo do ecrã. Toque no ecrã para
congurar e alternar entre as diferentes cores.
6. Pode clicar no botão para voltar ao ecrã anterior sem aplicar as alterações às denições.
Nota
• Todos os cinco Home Screen (Ecrãs Iniciais) partilham a mesma imagem de fundo. Não é possível
definir imagens de fundo diferentes para cada um deles.

11
2. Instalar o monitor
2.4-3 Pesquisa Google
1. Clique no ícone no HomeScreen(EcrãInicial). Será exibido o teclado no ecrã.
2. Digite uma palavra-chave ou texto na caixa de URL. À medida que digita, os resultados da
pesquisa que correspondem total ou parcialmente ao texto digitado começam a aparecer.
3. Navegue pelos resultados da pesquisa e clique no resultado desejado.
4. É aberta a aplicação correspondente ou o Browser com as ligações Web correspondentes.
5. Clique na ligação desejada se deseja visualizar uma página Web.

12
2. Instalar o monitor
2.4-4 GaleriadeAPPS(Aplicações)
1. Clique no ícone na barra de sistema para aceder ao ecrã da galeria de APPS (Aplicações).
2. Clique no ícone da aplicação para a abrir.
3. Clique no ícone para voltar ao Home Screen (Ecrã Inicial) ou clique no ícone para
voltar ao ecrã anterior.

13
2. Instalar o monitor
2.4-5 DeniçõesdosistemaAndroid
Clique no ícone
Settings
no HomeScreen(EcrãInicial) central do Android.
Menu principal Submenu Descrição do item
WIRELESS &
NETWORKS
(REDES SEM FIOS
E OUTRAS)
Wi-Fi Procurar e Avançadas
Ethernet Conguração de Ethernet
More (Mais) Congurar VPN
DEVICE
(DISPOSITIVO)
Sound (Som) Ajustar o nível do volume.
Display (Visualização) Denir a imagem de fundo, temporizador e tamanho
do tipo de letra do SMART All-in-One.
Storage (Armazenamento) Exibe as informações de armazenamento.
Apps (Aplicações) Gerir as Aplicações instaladas.
PERSONAL
(PESSOAL)
Location access
(Serviço de localização)
Acesso à sua localização e LOCATION SOURCES
(FONTES DE LOCALIZAÇÃO).
Security (Segurança) Desativar e congurar a função de segurança.
Language & input
(Idioma e entrada)
Selecionar e denir a opção de idioma.
Backup & reset (Cópia de
segurança e reposição)
Recuperar as predenições de fábrica.
ACCOUNTS
(CONTAS)
Add account
(Adicionar conta)
Adicionar uma conta (Empresarial/E-mail/Google).
SYSTEM
(SISTEMA)
Date & time (Data e hora) Congurar a data e a hora do sistema.
Accessibility
(Acessibilidade)
Developer options
(Opções de programador)
Os dados de Internet são utilizados depois de clicar
nesta opção
About (Acerca) Exibe as informações do SMART All-in-One.

14
3. Otimização da imagem
3. Otimização da imagem
Oqueé?
A tecnologia SmartImage oferece predenições
que otimizam o ecrã conforme o tipo de
conteúdo, ajustando de forma dinâmica o brilho,
o contraste, a cor e a nitidez em tempo real.
Quer esteja a usar aplicações de texto, a ver
imagens ou vídeos, a tecnologia SmartImage da
Philips proporciona um excelente desempenho
do monitor.
Porqueprecisodestatecnologia?
Se quiser um monitor com ótimo desempenho
que lhe permite ver todo o tipo de conteúdo, o
software SmartImage ajusta de forma dinâmica
o brilho, o contraste, a cor e a nitidez em tempo
real para otimizar a experiência de visualização
do seu monitor.
Comofunciona?
A SmartImage é uma tecnologia de ponta
exclusiva da Philips que analisa o conteúdo
mostrado no ecrã. Com base no cenário
escolhido, o SmartImage ajusta de forma
dinâmica o contraste, a saturação da cor
e a nitidez das imagens para uma otimizar
a visualização - tudo isto em tempo real e
premindo apenas um único botão.
3.1 SmartImage
1. Prima a tecla de atalho para aceder ao
OSD do SmartImage.
2. Prima o botão ou para seleccionar
uma das denições do SmartImage.
3. O OSD do SmartImage permanecerá no
ecrã durante 5 segundos ou pode também
premir o botão para conrmar.
4. Quando o SmartImage está ativado,
o esquema sRGB é automaticamente
desativado. Para utilizar sRGB, precisa de
desativar a seleção {Off} (Desligado) do
SmartImage.
Existem sete modos para seleção: Text (Texto),
Ofce (Escritório), Photo (Fotos), Movie (Filmes),
Game (Jogos), Economy (Económico) e Off
(Desligado).
• Text (Texto): Ajuda a melhorar a leitura
de aplicações de texto, como e-books em
PDF. Através da utilização de um algoritmo
especial que aumenta o contraste e a
nitidez, a exibição do texto é otimizada
para uma leitura confortável, ajustando o
brilho, contraste e temperatura da cor do
monitor.
• Office (Escritório): Otimiza o texto e
reduz o brilho para uma maior facilidade
de leitura e reduzir a fadiga ocular.
Este modo otimiza significativamente a
legibilidade e a produtividade ao usar
folhas de cálculo, ficheiros PDF, artigos
digitalizados ou outras aplicações
geralmente usadas em escritórios.
• Photo (Fotos): Este modo combina a
saturação da cor, o contraste dinâmico e a
otimização da nitidez para que possa ver
fotos e outras imagens com uma excelente
nitidez e com cores vibrantes - tudo isto
sem efeitos artificiais e cores desvanecidas.

15
3. Otimização da imagem
• Movie (Filmes): Este modo aumenta a
luminância, aprofunda a saturação da cor,
ajusta o contraste de forma dinâmica e
otimiza a nitidez para que consiga ver as
áreas mais escuras dos seus clips de vídeo
sem atenuação das cores nas áreas mais
claras ao mesmo tempo que mantém que
permite a visualização de vídeos com cores
naturais.
• Game (Jogos): Ligue o circuito de
aceleração para obter um melhor tempo
de resposta, reduzir as arestas irregulares
para objetos em movimento no ecrã,
melhorar o contraste para cenas com
pouca ou muita luminosidade. Este perfil
proporciona aos jogadores uma melhor
experiência de jogos.
• Economy(Económico): Neste modo, o
brilho e o contraste são ajustados e é feita
a sintonização fina da luz de fundo para
que possa obter uma correta visualização
das aplicações usadas no escritório e um
baixo consumo de energia.
• Off (Desligado): Não é feita qualquer
otimização por parte do SmartImage.

16
4. Especicações técnicas
4. Especificaçõestécnicas
Imagens/Ecrã
Tipo de ecrã LCD Ecrã LCD TFT
Tipo de retroiluminação Sistema WLED
Tamanho do ecrã 21,5" / 54,6 cm
Área de visualização efetiva 476,64 (H) mm x 268,11 (V) mm
Proporção 16:9
Resolução ótima Android:1280 x 720 PC:1920 x 1080 a 60Hz
Tempo de resposta (típico) 14 ms
SmartResponse 5 ms GtG
Brilho 250 cd/m²
Ângulo de visualização 170° (H) / 160° (V) a C/R > 10
Melhoramentos da imagem
SmartImage
Cores do monitor 16,7 M
Sistema operativo
Android Android 4.1
Processador Dual-core, Amlogic baseado em ARM, 1,5 GHz
Som
Áudio incorporado 2,0 W x 2
Reproduçãodevídeo/áudio
Formatos de vídeo MPEG4, H.264, WMV
Formato de áudio MPEG1, MPEG2, MP3, WMA, WAV, Ogg Vorbis, AAC
Formato de foto JPEG, BMP, PNG, GIF
Suporte de armazenamento
Capacidade de memória
incorporada
1GB DDR3 , 8GB Flash EMMC
Expansão de memória
externa
Cartão SDHC externo opcional ou unidade ash USB com até 64GB
Ligações
Aplicações pré-instaladas Google Play, Youtube, Navegador, E-mail, Galeria, Música, Câmara,
Denições
USB 2.0 4x USB a jusante (Tipo A)
1x USB a montante (Tipo B)
1x Micro USB (Mini A)
Entrada de sinal VGA, HDMI, RJ-45
Cartão SD/MMC Ranhura para cartões SDHC
Ligações sem os Wi-Fi (incorporado), LAN sem os 802.11b/g/n
Entrada/saída de áudio Entrada de áudio de PC, cha para auscultadores
Facilidade de utilização
Câmara Web incorporada Câmara de 1,0 megapixéis com microfone e indicador LED
Facilidade de utilização
Aplicações pré-instaladas Google Play, Youtube, Navegador, E-mail, Galeria, Música, Câmara,
Denições

17
4. Especicações técnicas
Idiomas do menu OSD English, Deutsch, Español, Ελληνική, Français, Italiano, Maryar, Neder-
lands, Português, Português do Brazil, Polski, Русский, Svenska, Suomi,
Türkçe, Čeština, Українська,
简体中文 , 繁體中文 ,
日本語 ,
한국어
Outras características Bloqueio Kensington, montagem VESA (75 x 75 mm)
Compatibilidade Plug &
Play
DDC/CI, Mac OS X, sRGB, Windows 7, Windows 8
Velocidade de LAN 10/100Mbps
Módulo RF M/N WSDB-673GN
Base
Inclinação 12° ~ 54°
Alimentação
No modo 26,76W (típico), 44,7W (máx.)
Modo de suspensão do
monitor
1,02W (típico)
Modo de suspensão do
Android
6,42W (típico)
Modo Desligado 0,5W (típico)
LED indicador de alimenta-
ção
Funcionamento - Branco, Modo de espera - Branco (intermitente)
Fonte de alimentação Entrada: 100~240VAC, 50~60Hz
Saída: DC 19V
Dimensões
Produto com base 524(L) x 373(A) x 78(P) mm
Produto com embalagem 580(L) x 446(A) x 137(P) mm
Peso
Produto com base 4,76KG
Produto com embalagem 6,26KG
Condiçõesdefuncionamento
Intervalo de temperatura
(funcionamento)
0°C ~ 40°C
Intervalo de temperatura
(armazenamento)
-20°C ~ 60°C
Humidade relativa 20% ~ 80%
MTBF 30000 horas
Sustentabilidade
Ambiente e energia RoHS, China RoHS, Isento de chumbo, Isento de mercúrio, EPEAT
Material de embalagem
reciclável
100 %
Compatibilidadeenormas
Certicações Certicação Energy Star, EEI da UE, Semko, CU-EAC, CCC,CECP, C-
-tick, SASO, ETL, FCC,
Caixa
Cor Branco ou preto cereja
Acabamento Brilhante

18
4. Especicações técnicas
4.1 Resolução e modos de PC
predenidos
Resolução máxima
1920 x 1080 a 60 Hz (entrada analógica)
1920 x 1080 a 60 Hz (entrada digital)
Resolução recomendada
1920 x 1080 a 60 Hz (entrada digital)
Freq.H.(kHz) Resolução Freq.V.(Hz)
31,47 720x400 70,09
31,47 640x480 59,94
35,00 640x480 66,67
37,86 640x480 72,81
37,50 640x480 75,00
37,88 800x600 60,32
46,88 800x600 75,00
48,36 1024x768 60,00
60,02 1024x768 75,03
63,89 1280x1024 60,02
79,98 1280x1024 75,03
55,94 1440x900 59,89
70,64 1440x900 74,98
65,29 1680x1050 59,95
67,50 1920x1080 60,00
Nota
Tenha em atenção que o monitor funciona
melhor com a sua resolução nativa de 1920 x
1080 a 60 Hz. Para uma melhor qualidade de
visualização, utilize esta resolução.

19
5. Gestão de energia
5. Gestão de energia
Se tiver software ou uma placa de vídeo
compatível com a norma VESA DPM
instalados no seu PC, o monitor pode reduzir
automaticamente o consumo de energia
quando não estiver a ser utilizado. Se uma
entrada do teclado, rato ou outro dispositivo
de entrada é detetada, o monitor é “reativado”
automaticamente. A tabela a seguir apresenta
o consumo de energia e a sinalização desta
função automática de poupança de energia:
Deniçãodagestãodeenergia
Modo
VESA
Vídeo
Sincro-
nização
hori-
zontal
Sincro-
nização
vertical
Energia utilizada
Cor do
LED
Atividade
LIGA-
DO
Sim Sim
26,76 W (típico)
44,7 W (máx.)
Branco
Suspensão
DESLI-
GADO
Não Não 0,5 W (típico)
Branco
(intermi-
tente)
Desligar
DESLI-
GADO
- - 0,5 W (típico)
DESLIGA-
DO
A conguração seguinte é utilizada para medir
o consumo de energia deste monitor.
• Resolução nativa: 1920 x 1080
• Contraste: 50%
• Brilho: 250 nits
• Temperatura da cor: 6500 k com padrão
branco completo
Nota
Estes dados estão sujeitos a alteração sem aviso
prévio.
A página está carregando...
A página está carregando...
A página está carregando...
A página está carregando...
A página está carregando...
A página está carregando...
A página está carregando...
A página está carregando...
A página está carregando...
A página está carregando...
A página está carregando...
A página está carregando...
A página está carregando...
A página está carregando...
A página está carregando...
A página está carregando...
A página está carregando...
A página está carregando...
A página está carregando...
A página está carregando...
-
 1
1
-
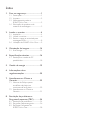 2
2
-
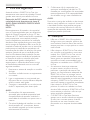 3
3
-
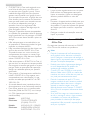 4
4
-
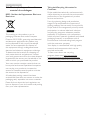 5
5
-
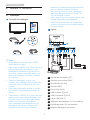 6
6
-
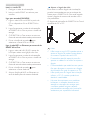 7
7
-
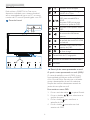 8
8
-
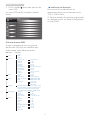 9
9
-
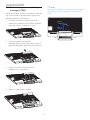 10
10
-
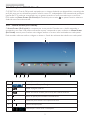 11
11
-
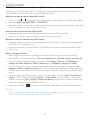 12
12
-
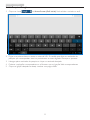 13
13
-
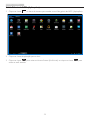 14
14
-
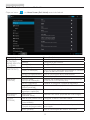 15
15
-
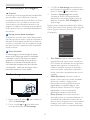 16
16
-
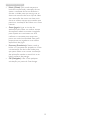 17
17
-
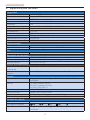 18
18
-
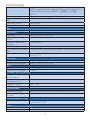 19
19
-
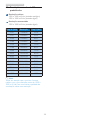 20
20
-
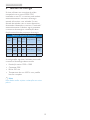 21
21
-
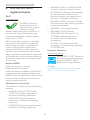 22
22
-
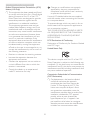 23
23
-
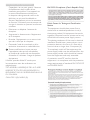 24
24
-
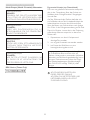 25
25
-
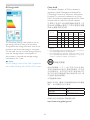 26
26
-
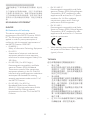 27
27
-
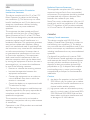 28
28
-
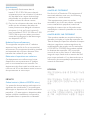 29
29
-
 30
30
-
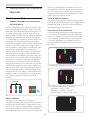 31
31
-
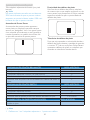 32
32
-
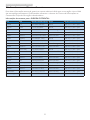 33
33
-
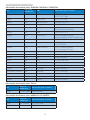 34
34
-
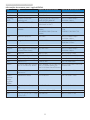 35
35
-
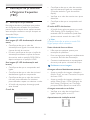 36
36
-
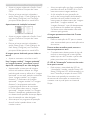 37
37
-
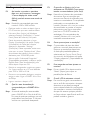 38
38
-
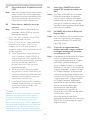 39
39
-
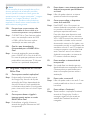 40
40
-
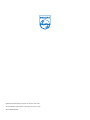 41
41
Philips S221C3AFD/00 Manual do usuário
- Categoria
- TVs
- Tipo
- Manual do usuário
Artigos relacionados
-
Philips S221C4AFD/00 Manual do usuário
-
Philips S231C4AFD/00 Manual do usuário
-
Philips 246B1/01 Manual do usuário
-
Philips 231C5TJKFU/00 Manual do usuário
-
Philips 239C4QHWAB/01 Manual do usuário
-
Philips 227E6EDSD/01 Manual do usuário
-
Philips 272B4QPJCB/01 Manual do usuário
-
Philips 247E6QDSD/01 Manual do usuário
-
Philips 227E6QDSW/01 Manual do usuário
-
Philips S221C3AFD/00 Product Datasheet