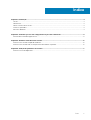Dell SupportAssist for Business PCs Guia de usuario
- Tipo
- Guia de usuario

SupportAssist for Business PCs on Latitude
Chromebook
Guia do usuário
August 2020
Rev. A04

Notas, avisos e advertências
NOTA: Uma NOTA indica informações importantes que ajudam você a usar melhor o seu produto.
CUIDADO: um AVISO indica possíveis danos ao hardware ou a possibilidade de perda de dados e informa como evitar o
problema.
ATENÇÃO: uma ADVERTÊNCIA indica possíveis danos à propriedade, lesões corporais ou risco de morte.
© 2019 - 2020 Dell Inc. ou suas subsidiárias. Todos os direitos reservados. Dell, EMC e outras marcas comerciais são marcas comerciais da Dell Inc. ou de
suas subsidiárias. Outras marcas comerciais podem ser marcas comerciais de seus respectivos proprietários.

Capítulo 1: Introdução..................................................................................................................... 4
Versão..................................................................................................................................................................................... 4
Público-alvo............................................................................................................................................................................ 4
Novos recursos desta versão...............................................................................................................................................4
Sistemas suportados............................................................................................................................................................. 4
Recursos adicionais............................................................................................................................................................... 4
Capítulo 2: Primeiros passos com o SupportAssist para PCs comerciais.............................................. 5
Interface do usuário do SupportAssist................................................................................................................................5
Capítulo 3: Examinar o hardware do sistema......................................................................................6
Executar uma varredura rápida do hardware.....................................................................................................................6
Executar uma varredura de um componente de hardware específico........................................................................... 6
Capítulo 4: Solução de problemas do sistema.....................................................................................7
Executar testes de diagnóstico............................................................................................................................................7
Índice
Índice 3

Introdução
O SupportAssist da Dell é uma tecnologia proativa e preditiva que oferece suporte técnico automatizado para seus sistemas Dell. Quando
implementado, o SupportAssist monitora cada sistema, detecta problemas de hardware de forma proativa e os envia com segurança para
o suporte técnico da Dell. Esses dados são usados pelo suporte técnico da Dell para fornecer uma solução para o problema.
Se sua organização usa a ServiceNow para o gerenciamento de TI e Help Desk, e se você habilitou a integração com a ServiceNow, os
alertas do SupportAssist também são enviados para o administrador de TI.
Este documento fornece informações sobre como usar o SupportAssist instalado no seu sistema.
Versão
• SupportAssist para PCs empresariais no Latitude Chromebook versão 1.4
• Sistema operacional Google Chrome versão 84
NOTA: O SupportAssist para PCs empresariais no Latitude Chromebook versão 1.4 é compatível apenas com o sistema
operacional Google Chrome versão 84 e posteriores.
Público-alvo
As informações neste guia do usuário se destinam a administradores e usuários que gerenciam o SupportAssist em sistemas que executam
o sistema operacional Google Chrome.
Novos recursos desta versão
Esta versão permite que você:
• Verifique individualmente um componente de hardware específico, como o processador, o disco rígido, a memória ou a bateria.
• Solucione problemas do sistema executando testes de diagnóstico, como teste de alto-falante, teste de microfone, teste de mouse e
teste de teclado.
• Carregue os arquivos de log de atividade do sistema para o servidor de back-end da Dell.
• Visualize o espaço disponível no disco rígido no sistema.
Sistemas suportados
O SupportAssist é compatível com os sistemas da Dell a seguir:
• Latitude 5300 2 em 1 Chromebook Enterprise
• Latitude 5400 Chromebook Enterprise
• Latitude 7410 Chromebook Enterprise
• Latitude 7410 2 em 1 Chromebook Enterprise
Recursos adicionais
• Para obter informações sobre como gerenciar alertas do SupportAssist e solicitações de despacho de peças no TechDirect, acesse
https://www.techdirect.com.
• Para obter informações sobre o SupportAssist, acesse https://www.dell.com/supportassist.
• Para perguntas sobre o SupportAssist, acesse Dell SupportAssist Community.
• Para acessar outros documentos do SupportAssist, acesse https://www.dell.com/serviceabilitytools.
1
4 Introdução

Primeiros passos com o SupportAssist para
PCs comerciais
O SupportAssist é configurado e implantado em seu sistema pelo administrador de TI. Para começar a usar o SupportAssist, abra o
aplicativo SupportAssist do iniciador.
Interface do usuário do SupportAssist
A home page do SupportAssist exibe o resumo da integridade do sistema, os detalhes do ativo e os detalhes da atividade.
• O painel Resumo de integridade exibe o status da temperatura do sistema como Fria, Normal ou Alta. Ele também exibe o valor de
uso da memória e a quantidade de espaço disponível no disco rígido do sistema.
• O painel Detalhes do ativo exibe o número do modelo, a etiqueta de serviço, o plano de serviços e sua data de vencimento e o código
de serviço expresso do sistema. Esse painel também exibe as especificações técnicas do sistema. Para ver as especificações técnicas,
clique no ícone de seta.
• O painel Detalhes da atividade exibe os detalhes atuais da atividade.
No canto superior direito do cabeçalho do SupportAssist, os ícones a seguir permitem que você visualize informações ou execute
determinadas tarefas:
Tabela 1. Ícones no cabeçalho do SupportAssist
Ícone Descrição
Exibe notificações no painel de detalhes da atividade.
Exibe o histórico de atividade do sistema.
Além disso, se uma solicitação de suporte for criada para seu
sistema, o número da solicitação será exibido no painel de detalhes
da atividade.
Exibe dicas úteis sobre como usar a interface do usuário do
SupportAssist.
Exibe a versão do SupportAssist instalada no sistema.
NOTA: Para carregar os arquivos de log de atividade do sistema para o servidor de back-end da Dell, clique em Carregar
arquivos de log no painel de detalhes da atividade ou no painel atividade do sistema.
2
Primeiros passos com o SupportAssist para PCs comerciais 5

Examinar o hardware do sistema
A execução de uma varredura de hardware ajuda a detectar problemas de hardware no seu sistema. O SupportAssist faz a varredura do
hardware do sistema automaticamente com base em uma programação predefinida. Você também pode realizar manualmente as
seguintes varreduras de hardware para identificar problemas:
• Executar uma varredura rápida do hardware na página 6
• Executar uma varredura de um componente de hardware específico na página 6
Executar uma varredura rápida do hardware
Execute uma varredura rápida no sistema para detectar problemas em componentes de hardware, como disco rígido, processador, bateria
e memória.
Etapas
Abra o SupportAssist e clique em Varredura rápida.
Resultados
Após a conclusão da varredura:
• Se nenhum problema for detectado, será exibido um resultado relacionado.
• Se um problema for detectado, mas não exigir que seja feita uma solicitação de suporte conforme a política da Dell, uma notificação
será enviada para o administrador de TI.
• Se um problema for detectado e exigir que seja feita uma solicitação de suporte, uma solicitação será criada automaticamente, e uma
notificação será enviada para o seu administrador de TI e o suporte técnico da Dell.
Executar uma varredura de um componente de
hardware específico
Você pode executar a varredura de um componente de hardware específico, como o processador, o disco rígido, a memória e a bateria,
dependendo da sua necessidade.
Etapas
1. Abra o SupportAssist e clique na guia Solução de Problemas.
2. Realize uma ou mais das seguintes etapas:
• Para executar a varredura da CPU, no campo CPU, clique em Executar varredura agora.
• Para executar a varredura do disco rígido no campo Disco rígido, clique em Executar varredura agora.
• Para executar a varredura da memória, no campo Memória, clique em Executar varredura agora.
• Para executar a varredura da bateria, no campo Bateria, clique em Executar varredura agora.
Após a conclusão da varredura:
• Se nenhum problema for detectado, será exibido um resultado relacionado.
• Se um problema for detectado, mas não exigir que seja feita uma solicitação de suporte conforme a política da Dell, uma
notificação será enviada para o administrador de TI.
• Se um problema for detectado e exigir que seja feita uma solicitação de suporte, uma solicitação será criada automaticamente, e
uma notificação será enviada para o seu administrador de TI e o suporte técnico da Dell.
3. Para ver o histórico de varreduras de um componente específico, clique em Histórico de varreduras no campo correspondente.
A página Atividade do sistema é exibida com os detalhes do histórico.
3
6 Examinar o hardware do sistema

Solução de problemas do sistema
Você pode solucionar problemas do sistema realizando os seguintes testes de diagnóstico:
• Som — o teste interativo de som verifica os alto-falantes e a reprodução de MP4 do sistema.
○ O teste de alto-falante verifica se o som toca de cada um dos alto-falantes do sistema individualmente.
○ O teste de reprodução de MP4 verifica se o sistema é compatível coma reprodução de áudio em MP4.
• Microfone — o teste interativo de microfone verifica se o microfone do sistema consegue gravar áudio.
• Mouse — o teste interativo do mouse verifica a posição do cursor e o estado do botão do mouse.
○ O teste de status verifica se os botões do mouse estão funcionando corretamente.
○ O teste de clicar duas vezes verifica se o mouse consegue realizar operações de clicar duas vezes.
○ O teste de arrastar e soltar verifica se o mouse consegue realizar operações de arrastar e soltar.
• Teclado — o teste interativo do teclado verifica se as teclas do teclado estão funcionando corretamente.
Executar testes de diagnóstico
Etapas
1. Abra o SupportAssist e clique na guia Solução de Problemas.
2. Realize uma ou mais das seguintes etapas:
• Para testar os alto-falantes e a reprodução de MP4, no campo Som, clique em Executar varredura agora.
• Para testar o microfone, no campo Microfone, clique em Executar varredura agora.
• Para testar a funcionalidade do mouse, no campo Mouse, clique em Executar varredura agora.
• Para testar a funcionalidade do teclado, no campo Teclado, clique em Executar varredura agora.
Após a conclusão da varredura:
• Se nenhum problema for detectado, será exibido um resultado relacionado.
• Se um problema for detectado, mas não exigir que seja feita uma solicitação de suporte conforme a política da Dell, uma
notificação será enviada para o administrador de TI.
• Se um problema for detectado e exigir que seja feita uma solicitação de suporte, uma solicitação será criada automaticamente, e
uma notificação será enviada para o seu administrador de TI e o suporte técnico da Dell.
3. Para ver o histórico de varreduras de um componente específico, clique em Histórico de varreduras no campo correspondente.
A página Atividade do sistema é exibida com os detalhes do histórico.
4
Solução de problemas do sistema 7
-
 1
1
-
 2
2
-
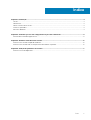 3
3
-
 4
4
-
 5
5
-
 6
6
-
 7
7
Dell SupportAssist for Business PCs Guia de usuario
- Tipo
- Guia de usuario
Artigos relacionados
-
Dell SupportAssist for Home PCs Guia de usuario
-
Dell SupportAssist for Home PCs Guia de usuario
-
Dell SupportAssist for Home PCs Guia de usuario
-
Dell SupportAssist for Business PCs Manual do proprietário
-
Dell SupportAssist for Business PCs Guia de usuario
-
Dell SupportAssist for Home PCs Guia de usuario
-
Dell SupportAssist for Home PCs Guia de usuario
-
Dell SupportAssist for Business PCs Guia de usuario
-
Dell SupportAssist Enterprise Virtual Appliance 4.x Guia de usuario
-
Dell SupportAssist Enterprise Virtual Appliance 4.x Guia de usuario