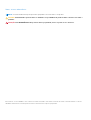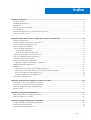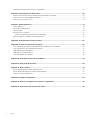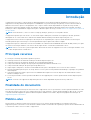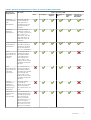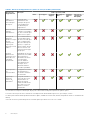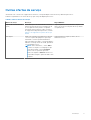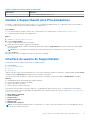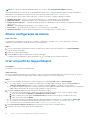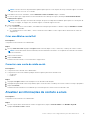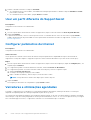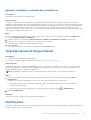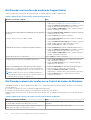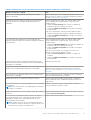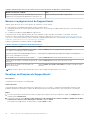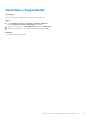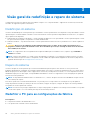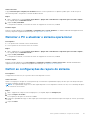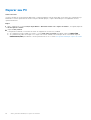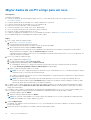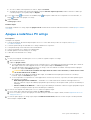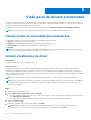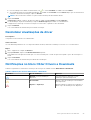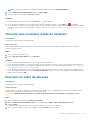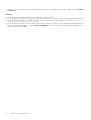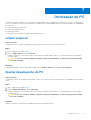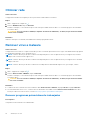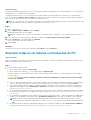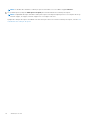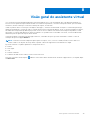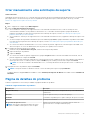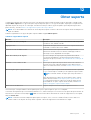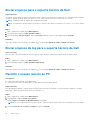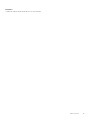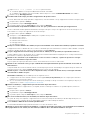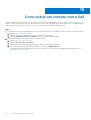Dell SupportAssist for Home PCs Guia de usuario
- Tipo
- Guia de usuario

SupportAssist para PCs domésticos versão
3.9.1
Guia do usuário
Maio 2021
Rev. A00

Notas, avisos e advertências
NOTA: Uma NOTA indica informações importantes que ajudam você a usar melhor o seu produto.
CUIDADO: um AVISO indica possíveis danos ao hardware ou a possibilidade de perda de dados e informa como evitar o
problema.
ATENÇÃO: uma ADVERTÊNCIA indica possíveis danos à propriedade, lesões corporais ou risco de morte.
© 2021 Dell Inc. ou suas subsidiárias. Todos os direitos reservados. Dell, EMC e outras marcas comerciais são marcas comerciais da Dell Inc. ou de suas
subsidiárias. Outras marcas comerciais podem ser marcas comerciais de seus respectivos proprietários.

Capítulo 1: Introdução..................................................................................................................... 5
Principais recursos.................................................................................................................................................................5
Finalidade do documento......................................................................................................................................................5
Público-alvo............................................................................................................................................................................5
Recursos novos e aprimorados............................................................................................................................................6
PCs compatíveis.................................................................................................................................................................... 6
Recursos do SupportAssist e planos de serviços da Dell................................................................................................. 6
Outras ofertas de serviço.....................................................................................................................................................9
Capítulo 2: Como começar com o SupportAssist para PCs domésticos............................................... 10
Requisitos mínimos do PC...................................................................................................................................................10
Instalar o SupportAssist para PCs domésticos................................................................................................................. 11
Interface do usuário do SupportAssist............................................................................................................................... 11
Alterar configuração de idioma...........................................................................................................................................12
Criar um perfil do SupportAssist........................................................................................................................................ 12
Criar uma Minha conta Dell...........................................................................................................................................13
Conectar com conta de mídia social............................................................................................................................ 13
Atualizar as informações de contato e envio....................................................................................................................13
Usar um perfil diferente do SupportAssist........................................................................................................................14
Configurar parâmetros de Internet.................................................................................................................................... 14
Varreduras e otimizações agendadas................................................................................................................................ 14
Agendar varreduras e otimizações automáticas........................................................................................................ 15
Upgrade manual do SupportAssist.....................................................................................................................................15
Notificações..........................................................................................................................................................................15
Notificações na interface do usuário do SupportAssist............................................................................................ 16
Notificações na barra de tarefas ou na Central de Ações do Windows..................................................................16
Banners na página inicial do SupportAssist.................................................................................................................18
Desativar notificações do SupportAssist.....................................................................................................................18
Desinstalar o SupportAssist................................................................................................................................................ 19
Capítulo 3: Visão geral de redefinição e reparo do sistema................................................................ 20
Redefinir o PC para as configurações de fábrica............................................................................................................ 20
Reiniciar o PC e atualizar o sistema operacional.............................................................................................................. 21
Definir as configurações de reparo do sistema.................................................................................................................21
Reparar seu PC....................................................................................................................................................................22
Capítulo 4: Visão geral do Dell Migrate............................................................................................ 23
Migrar dados de um PC antigo para um novo................................................................................................................. 24
Apague e redefina o PC antigo..........................................................................................................................................25
Capítulo 5: Visão geral de drivers e downloads.................................................................................26
Categorização de severidade das atualizações............................................................................................................... 26
Instalar atualizações de driver............................................................................................................................................26
Desinstalar atualizações de driver..................................................................................................................................... 27
Índice
Índice 3

Notificações no bloco Obter Drivers e Downloads..........................................................................................................27
Capítulo 6: Verificação de hardware do PC...................................................................................... 28
Executar uma varredura de um componente de hardware específico.........................................................................28
Executar uma varredura rápida do hardware...................................................................................................................29
Executar um teste de estresse..........................................................................................................................................29
Capítulo 7: Otimização do PC..........................................................................................................31
Limpar arquivos.................................................................................................................................................................... 31
Ajustar desempenho do PC................................................................................................................................................ 31
Otimizar rede........................................................................................................................................................................32
Remover vírus e malware................................................................................................................................................... 32
Remover programas potencialmente indesejados.....................................................................................................32
Executar todas as varreduras e otimizações do PC....................................................................................................... 33
Capítulo 8: Visão geral do assistente virtual.....................................................................................35
Capítulo 9: Criação de solicitação de suporte...................................................................................36
Criar solicitação de suporte para problemas detectados por uma varredura..............................................................36
Criar manualmente uma solicitação de suporte...............................................................................................................37
Página de detalhes do problema........................................................................................................................................37
Página de resumo do problema......................................................................................................................................... 38
Peças que podem ser enviadas......................................................................................................................................... 38
Capítulo 10: Visão geral da solução de problemas............................................................................. 39
Capítulo 11: Visão geral do Histórico................................................................................................40
Capítulo 12: Obter suporte..............................................................................................................41
Enviar arquivos para o suporte técnico da Dell................................................................................................................42
Enviar arquivos de log para o suporte técnico da Dell.................................................................................................... 42
Permitir o acesso remoto ao PC........................................................................................................................................42
Capítulo 13: Perguntas frequentes..................................................................................................44
Capítulo 14: Recursos do SupportAssist para PCs domésticos...........................................................47
Capítulo 15: Como entrar em contato com a Dell.............................................................................. 48
4
Índice

Introdução
O SupportAssist automatiza o suporte da Dell ao identificar preditiva e proativamente problemas de hardware e software no PC. O
SupportAssist trata de problemas de desempenho e estabilidade do PC, previne ameaças de segurança, monitora e detecta falhas de
hardware e automatiza o processo de engajamento com o Suporte Técnico da Dell. Dependendo do seu plano de serviço da Dell, o
SupportAssist automatiza também a criação da solicitação de suporte para problemas detectados durante uma varredura. Para obter
informações sobre as capacidades do SupportAssist para os diferentes planos de serviço, consulte Recursos do SupportAssist e planos de
serviços da Dell.
NOTA: Neste documento, o termo PC refere-se a laptops, desktops, gateways e PCs integrados da Dell.
O SupportAssist permite que você otimize o PC removendo arquivos indesejados, otimizando as configurações de rede, ajustando o
desempenho do PC e removendo vírus e malware. Ele também identifica atualizações de drivers disponíveis para o PC.
O SupportAssist coleta e envia com segurança as informações do PC requeridas para o Suporte Técnico da Dell. Essas informações
coletadas permitem que a Dell forneça a você uma experiência de suporte aprimorada, eficiente e rápida.
O SupportAssist para PCs domésticos está em conformidade com as diretrizes de acessibilidade de conteúdo da Web (WCAG) 2.1 e pode
ser usado com tecnologias auxiliares, como leitores de tela, lupas de tela e software de reconhecimento de voz.
NOTA: Não use o mouse do PC para navegar dentro da interface do usuário do SupportAssist ao usar as tecnologias auxiliares. Você
só deve navegar usando o teclado do PC.
Principais recursos
● Detecção e notificação de problemas preditiva e proativa.
● Verificação manual ou automática de atualizações de driver disponíveis para o PC.
● Verificação manual ou automática do hardware do PC para identificar problemas.
● Criação automática de solicitação de suporte para um problema de hardware detectado no PC.
● Criação manual de solicitação de suporte para um problema no PC.
● Limpar arquivos temporários, otimizar a conectividade de rede, ajustar o desempenho do PC e remover vírus e malware.
● Reversão instantânea para um ponto no tempo anterior no seu PC para resolver problemas de inicialização ou qualquer outro problema
de desempenho.
● Salve uma cópia de seus arquivos pessoais em sua unidade de disco rígido local ou em um dispositivo de armazenamento externo
durante a redefinição do PC.
● Provisione para instalar o sistema operacional de fábrica ou fazer upgrade para o sistema operacional mais recente disponível para o
seu PC.
NOTA: Os recursos do SupportAssist disponíveis para um PC variam dependendo do plano de serviços Dell do PC.
Finalidade do documento
Este documento apresenta informações sobre como usar o SupportAssist em PCs que executam o sistema operacional Windows 8 ou 10.
Para obter informações sobre como usar o SupportAssist em PCs que executam o sistema operacional Windows 10 no modo S, consulte
o Guia do Usuário do SupportAssist para PCs domésticos para o Windows 10 no modo S, disponível na página de documentação do
SupportAssist para PCs domésticos.
Público-alvo
Este documento se destina a usuários que monitoram seus PCs com sistema operacional Windows 8 ou Windows 10 e usam o
SupportAssist para PCs domésticos. Este documento também atende aos funcionários de organizações que não têm um administrador de
TI e monitoram sozinhos seus PCs usando o SupportAssist.
1
Introdução 5

Recursos novos e aprimorados
● Aprimoramentos nas notificações sobre varreduras e otimizações realizadas em seu PC
● Correções de bugs
PCs compatíveis
O SupportAssist é compatível com os PCs da Dell a seguir:
● Inspiron
● Série G
● XPS
● Alienware
● Vostro
● Latitude
● Precision
● OptiPlex
NOTA: O SupportAssist não é suportado em máquinas virtuais.
Recursos do SupportAssist e planos de serviços da Dell
O SupportAssist detecta e notifica de modo proativo e preditivo sobre os problemas de software e hardware que podem ocorrer no PC.
Dependendo do seu plano de serviço da Dell, o SupportAssist automatiza e facilita o seu contato com o Suporte Técnico da Dell.
A tabela a seguir resume os recursos do SupportAssist para PCs com planos de serviço Basic, Premium Support, ProSupport, ProSupport
Plus, Premium Support Plus e Dell Software Support (DSS) ativos.
NOTA:
O DSS está disponível apenas para PCs XPS, Alienware, Inspiron e da série G nos Estados Unidos. com um plano de serviço
básico ou expirado ativo.
Tabela 1. Recursos do SupportAssist e planos de serviços da Dell
Recursos do
SupportAssist
Descrição Planos de serviço Dell
Basic ProSupport Premium
Support
ProSupport
Plus
Premium
Support
Plus
Suporte de
software da
Dell (DSS)
Programar
verificações de
hardware e
software
Você pode programar
verificações de
hardware e software,
dependendo da
sua preferência. O
SupportAssist faz
verificações com base
na programação.
Limpar os
arquivos
manualmente
Você pode apagar
arquivos temporários,
redundantes e outros
arquivos indesejados do
PC.
Melhorar o
desempenho do
PC manualmente
Você pode ajustar
as configurações de
energia, arquivos de
registro e alocações de
memória para melhorar o
desempenho do PC.
6 Introdução

Tabela 1. Recursos do SupportAssist e planos de serviços da Dell (continuação)
Recursos do
SupportAssist
Descrição Planos de serviço Dell
Basic ProSupport Premium
Support
ProSupport
Plus
Premium
Support
Plus
Suporte de
software da
Dell (DSS)
Otimizar a
conectividade de
rede
manualmente
Você pode otimizar
a conectividade de
rede, ajustando as
configurações para ter
uma rede eficiente e
confiável.
Solucionar
problemas
manualmente
Você pode corrigir
problemas comuns do
PC usando as instruções
passo a passo e os
tutoriais em vídeo que
estão disponíveis na
página de solução de
problemas.
Fazer varredura e
atualizar drivers
manualmente
Você pode fazer a
varredura e instalar as
atualizações de drivers
que estão disponíveis
para o PC manualmente.
Fazer
autodespacho de
peças através de
varreduras
manuais
Se for detectado um
problema para peças
em garantia durante
a varredura manual,
será solicitado que
você confirme o seu
endereço de envio para
o despacho da peça de
reposição.
Fazer
autodespacho de
peças através de
varreduras
automáticas
Se for detectado um
problema para peças
em garantia durante a
varredura automatizada,
será solicitado que
você confirme o seu
endereço de envio para
o despacho da peça de
reposição.
Solicitar
assistência no
local para a
substituição de
uma peça auto-
substituível
1
Você pode solicitar
a visita de um
técnico de serviço para
substituir uma peça
auto-substituível no seu
local.
Criação de
solicitação de
suporte
automatizada
Se for detectado um
problema durante uma
varredura programada,
uma solicitação de
suporte será criada
automaticamente e um
agente do Suporte
técnico da Dell entrará
em contato com você
para resolver a questão.
Introdução 7

Tabela 1. Recursos do SupportAssist e planos de serviços da Dell (continuação)
Recursos do
SupportAssist
Descrição Planos de serviço Dell
Basic ProSupport Premium
Support
ProSupport
Plus
Premium
Support
Plus
Suporte de
software da
Dell (DSS)
Criar
manualmente
uma solicitação
de suporte
Você pode criar
manualmente uma
solicitação de suporte
se um problema não
for detectado pelo
SupportAssist.
Remover vírus e
malware
manualmente
2
Isole, remova e restaure
os arquivos corrompidos
por vírus e malware para
manter seu PC seguro.
Detecção de
problemas
preditiva e criação
de uma
solicitação de
suporte para
prevenção contra
falhas
3
Se for identificada uma
possível falha na peça,
um alerta é enviado para
você. O SupportAssist
abre uma solicitação de
suporte, e o agente do
suporte técnico da Dell
entra em contato com
você para enviar a peça
de reposição.
Notificar
problemas de
otimização do PC
detectados nas
varreduras
programadas
Dependendo do sistema
operacional, será exibida
uma notificação no
gerenciador de tarefas
ou na central de
ações do Windows
sobre problemas de
otimização do PC
detectados durante
varreduras agendadas.
Otimizações de
PC
automatizadas
3
O SupportAssist otimiza
automaticamente o
PC durante varreduras
automatizadas.
Especifique o
horário de
contato de
preferência
4
Você pode fornecer o
seu horário de contato
de preferência. Um
agente do Suporte
Técnico da Dell entrará
em contato com você
apenas nos horários
especificados.
1 A assistência no local para a substituição de peça auto-substituível está disponível apenas em algumas regiões.
2 O recurso de remoção de vírus e malware não está disponível em determinadas regiões como, por exemplo, a China.
3 A detecção de falha de análise preditiva inclui discos rígidos, unidades de estado sólido, baterias, dissipadores térmicos e ventiladores de
desktop.
4 O horário de contato preferencial pode ser fornecido apenas por clientes nos EUA ou no Canadá.
8
Introdução

Outras ofertas de serviço
Juntamente com os recursos do SupportAssist existentes, você pode adquirir ofertas de serviço adicionais para seu PC.
A tabela a seguir descreve as ofertas de serviço que você pode adquirir para seu PC:
Tabela 2. Outras ofertas de serviço
Oferta de serviço Descrição Disponibilidade
Suporte de software da Dell
(DSS)
Ative otimizações automatizadas de software e
recursos de remoção de vírus e malware em um
PC com plano de serviço básico ou expirado.
Para obter mais informações sobre os recursos
do SupportAssist disponíveis para DSS, consulte
Recursos do SupportAssist e planos de serviços
da Dell.
Disponível para PCs XPS, Alienware, Inspiron e da
série G nos EUA. com um plano de serviço básico
ou expirado ativo.
Dell Migrate Migre com segurança seus dados pessoais para
o PC novo a partir de qualquer PC que esteja
executando o sistema operacional Windows.
Depois de migrar seus dados, você pode apagar e
redefinir o PC antigo antes de vender, presentear
ou comercializar esse PC.
NOTA: Neste documento, o termo dados
se refere aos arquivos e configurações que
você deseja migrar. O termo PC antigo
refere-se ao PC a partir do qual seus
dados são migrados e PC novo refere-se ao
computador Dell para o qual seus dados serão
migrados.
Disponível para PCs Inspiron, série G, XPS e
Alienware nos EUA.
Introdução 9

Como começar com o SupportAssist para PCs
domésticos
O SupportAssist está pré-instalado em todos os PCs fornecidos pela fábrica da Dell. Se o SupportAssist não estiver pré-instalado, siga as
instruções desta seção para instalar, configurar e usar o SupportAssist.
Requisitos mínimos do PC
A tabela a seguir lista os requisitos mínimos do PC para instalação e uso do SupportAssist.
Tabela 3. Requisitos mínimos do PC
Particulares Requisitos
Sistema operacional
NOTA: O SupportAssist é
compatível com suporte nos
sistemas operacionais de 32 e 64
bits.
Notebooks e desktops:
● Microsoft Windows 8
● Microsoft Windows 8.1
● Microsoft Windows 10
Edge Gateways:
● Microsoft Windows 10 IoT Enterprise 2015 LTSB (apenas 64 bits)
● Microsoft Windows 10 IoT Enterprise 2016 LTSB (apenas 64 bits)
Embedded Box PCs:
● Microsoft Windows 10 Professional (apenas 64 bits)
● Microsoft Windows 10 IoT Enterprise 2015 LTSB (apenas 64 bits)
●
Microsoft Windows 10 IoT Enterprise 2016 LTSB (apenas 64 bits)
Software Microsoft .NET Framework 4.7.2
NOTA: Se você não tiver o Microsoft .NET Framework 4.7.2, o SupportAssist instalará a
versão mais recente do Microsoft .NET Framework no PC.
Navegador da Web Microsoft Edge ou Internet Explorer 10 ou posterior
Hardware
● Memória (RAM) — 2 GB
● Espaço livre no disco rígido — 1 GB
Rede Conectividade com a Internet
Portas
● 5700 — para abrir a interface do usuário do SupportAssist
● 9012 — para a comunicação com o serviço Dell SupportAssist
● 8883, 8884, 8885 ou 8886 — para a comunicação com o site de suporte Dell
● 28283 — para emparelhar o computador Dell com qualquer outro PC para migração de
dados
● 28100–28700 — para migrar os dados de qualquer PC para seu PC Dell
O PC deve poder se conectar aos seguintes destinos:
● https://saservices.dell.com
● https://apidp.dell.com
● https://fuslite.dell.com
● https://cs-is.dell.com
● https://tdm.dell.com
● https://api.dell.com
● https://downloads.dell.com
● https://www.dell.com
● https://dl.dell.com
2
10 Como começar com o SupportAssist para PCs domésticos

Tabela 3. Requisitos mínimos do PC (continuação)
Particulares Requisitos
● http://content.dellsupportcenter.com
Instalar o SupportAssist para PCs domésticos
Por padrão, o SupportAssist está instalado em todos os PCs fornecidos pela fábrica da Dell. Se o SupportAssist não estiver instalado no
PC, você pode fazer download e instalar manualmente o SupportAssist.
Pré-requisitos
● O PC deve atender aos requisitos mínimos do PC para instalar e usar o SupportAssist. Consulte Requisitos mínimos do PC.
● Você precisa estar conectado como administrador.
Etapas
1. Vá para www.dell.com/supportassistforpcs.
2. Clique em Baixar arquivo.
O arquivo SupportAssistInstaller.exe é baixado.
3. Clique duas vezes no arquivo SupportAssistInstaller.exe.
O progresso da instalação é exibido na janela do programa de instalação do SupportAssist e um atalho é criado na área de trabalho
após a instalação.
NOTA: Em PCs com número da compilação do sistema operacional maior ou igual a 16299, o atalho não é criado.
4. Clique em Iniciar.
A interface do usuário do SupportAssist para PCs domésticos é exibida.
Interface do usuário do SupportAssist
A interface do usuário do SupportAssist contém as seguintes páginas:
● Página principal
● Como solucionar problemas
● Histórico
● Obter suporte
Quando você abre o SupportAssist pela primeira vez ou não realizou nenhuma varredura ou otimização, a exibição padrão da página Inicial
é exibida. Clique em Iniciar agora para iniciar todas as varreduras e otimizações.
Se você tiver executado varreduras ou otimizações anteriormente, os detalhes a seguir serão exibidos na Página inicial e na página
Histórico:
● Quantidade de espaço da unidade de disco rígido recuperado
● Número de atualizações de driver instaladas
● Número de arquivos otimizados
● Número de vírus e malwares removidos
Para executar uma varredura ou otimização, clique na
. Dependendo do plano de serviço do PC, os seguinte blocos serão exibidos.
Para obter informações sobre as capacidades do SupportAssist para os diferentes planos de serviço, consulte Recursos do SupportAssist
e planos de serviços da Dell.
● Obter drivers e downloads
● Verificar hardware
● Limpar arquivos
● Ajustar desempenho
● Otimizar rede
● Remover vírus e malware
NOTA:
Se um problema de hardware crítico for detectado no PC, todos os blocos de otimização do PC serão desabilitados até que
você crie uma solicitação de suporte.
Como começar com o SupportAssist para PCs domésticos 11

NOTA: Se você não tiver direitos de administrador no PC, somente o bloco Varredura de hardware é habilitado.
Se houver quaisquer outras ofertas de serviço de Dell aplicáveis para o seu PC, o link para analisar, comprar ou usá-las será exibido no
painel inferior. Para obter mais informações sobre as ofertas de serviços Dell, consulte Outras ofertas de serviço.
Quando você passa o mouse sobre a etiqueta de serviço, o número do modelo e os seguintes detalhes são exibidos:
● Detalhes da garantia — plano e ofertas de serviço aplicáveis ao PC, sua data de início e data de expiração.
● Etiqueta de serviço — identificador exclusivo do PC. A etiqueta de serviço é um identificador alfanumérico.
● Código de serviço expresso — sequência numérica que pode ser usada durante o suporte telefônico automatizado, por exemplo,
987-674-723-2.
● Memória — quantidade de RAM instalada no PC, por exemplo, 16 GB.
● Processador — tipo de processador instalado no PC, por exemplo, Intel Core i5 6200U.
● Sistema operacional — sistema operacional instalado no PC, por exemplo, Microsoft Windows 10 Pro.
Alterar configuração de idioma
Sobre esta tarefa
O SupportAssist está disponível em 25 idiomas. Por padrão, o SupportAssist é definido como o mesmo idioma que o do sistema
operacional. Você pode alterar o idioma de acordo com a sua preferência.
Etapas
1. No canto superior direito da interface do usuário do SupportAssist, clique no ícone de configurações e em Selecionar idioma.
A lista de idiomas será exibida.
2. Selecione seu idioma de preferência.
3. Clique em Sim para reiniciar o SupportAssist no idioma selecionado.
O SupportAssist será reiniciado no idioma selecionado e um será exibido ao lado do idioma selecionado.
Criar um perfil do SupportAssist
Pré-requisitos
Você precisa estar conectado como administrador.
Sobre esta tarefa
Um perfil no SupportAssist permite que você receba os recursos de suporte automatizado disponíveis, com base no plano de serviço do
PC. Você pode criar um perfil do SupportAssist usando a Minha Conta Dell ou sua conta na mídia social.
Etapas
1. No canto superior direito da interface do usuário do SupportAssist, clique em Perfil e clique em Perfil completo.
● Se você não aceitou os termos e condições do SupportAssist, uma mensagem será exibida. Clique no link Ler os termos e
condições do SupportAssist, aceite os termos e condições, clique em Salvar e, em seguida, tente novamente.
● Se o SupportAssist não for capaz de se conectar à Internet, uma mensagem será exibida. Clique nos links de solução de problemas
exibidos abaixo da mensagem de erro para corrigir o problema e tentar novamente.
2. Na página de login da Minha conta Dell, execute uma das seguintes etapas:
● Se você já tiver um Dell My Account e quiser fazer login usando um passcode de uso único, realize as seguintes etapas:
a. Ative o botão de alternância Enviar por e-mail um passcode de uso único.
b. Digite o endereço de e-mail e clique em Enviar passcode para receber um passcode em seu endereço de e-mail.
c. Digite o passcode e clique em Entrar.
● Se você já tem uma Minha Conta da Dell, digite as credenciais da Minha Conta da Dell e, em seguida, clique em Fazer login.
● Se você não possui uma Minha conta Dell, crie uma conta para conectar-se. Consulte Criar uma Minha conta Dell.
● Conecte-se com sua conta de mídia social. Consulte Conectar com conta de mídia social..
3. Na página Contato e endereço de envio, digite suas informações de contato e os detalhes de envio.
4. Selecione o método e o horário de contato de sua preferência.
12
Como começar com o SupportAssist para PCs domésticos

NOTA: O horário de contato de preferência é aplicável apenas para PCs com um plano de serviço Premium Support ou Premium
Support Plus ativo nos EUA. ou no Canadá.
5. Para adicionar um contato secundário, selecione Adicionar contato secundário e digite os detalhes.
6. Se você não quiser que o SupportAssist crie automaticamente uma solicitação de suporte, desmarque Criar automaticamente
solicitações de suporte.
NOTA: O recurso de criação automática de solicitação de suporte está disponível e habilitado apenas para PCs com um plano de
serviço ProSupport, ProSupport Plus, Premium Support ou Premium Support Plus ativo.
7. Clique em Concluído.
● Se os detalhes de envio forem inválidos, será exibida uma mensagem para atualizar os detalhes. Clique em Atualizar e concluir
para atualizar os detalhes.
● Se os detalhes de envio forem válidos, o nome e sobrenome serão exibidos no canto superior direito da interface do usuário do
SupportAssist.
Criar uma Minha conta Dell
Pré-requisitos
Você precisa estar conectado como administrador.
Etapas
1. Na seção Criar uma conta da página de Login da Minha conta Dell, digite o nome, o sobrenome, o endereço de e-mail e a senha.
NOTA:
A senha deve incluir uma letra maiúscula, uma letra minúscula e um número. O comprimento da senha deve estar dentro
de 8-12 caracteres.
2. Digite a senha novamente.
3. Clique em Criar conta.
A Minha conta Dell é criada, e você é conectado ao SupportAssist.
Conectar com conta de mídia social.
Pré-requisitos
● Você precisa estar conectado como administrador.
● Você precisa ter uma conta válida em qualquer uma das seguintes plataformas de mídia social:
○ Google Plus
○ Facebook
Etapas
1. Na página de Login da Minha conta Dell, clique no ícone da mídia social desejada.
2. Na página de login da mídia social correspondente, digite o nome de usuário ou endereço de e-mail e a senha nos campos apropriados.
3. Clique em Conectar.
A Minha conta Dell é criada com as credenciais que você inseriu para se conectar à sua conta de rede social.
Atualizar as informações de contato e envio
Pré-requisitos
Você precisa estar conectado como administrador.
Etapas
1. No canto superior direito da interface do usuário do SupportAssist, clique no nome de usuário e em Detalhes do perfil.
A página de Contato e envio é exibida.
Como começar com o SupportAssist para PCs domésticos
13

2. Atualize os detalhes necessários e clique em Concluído.
● Se os detalhes de envio forem inválidos, será exibida uma mensagem para atualizar os detalhes. Clique em Atualizar e concluir
para atualizar os detalhes.
● Se os detalhes de envio forem válidos, a página Inicial será exibida.
Usar um perfil diferente do SupportAssist
Pré-requisitos
Você precisa estar conectado como administrador.
Etapas
1. No canto superior direito da interface do usuário do SupportAssist, clique no nome de usuário e em Usar um perfil diferente.
2. Clique em Continuar.
O perfil atual é desativado, o acesso às informações de contato e os detalhes de envio salvos são removidos e a página Inicial é
exibida. Um link para criar um perfil é exibido no canto superior direito da interface do usuário do SupportAssist. Consulte Criar um
perfil do SupportAssist.
Configurar parâmetros de Internet
Pré-requisitos
Você precisa estar conectado como administrador.
Sobre esta tarefa
Seu PC precisa ser conectado a uma conexão de Internet ativa para experimentar as capacidades de suporte automatizado do
SupportAssist. Você pode configurar o SupportAssist para se conectar à Internet diretamente ou por meio de um servidor proxy.
Etapas
1. No canto superior direito da interface do usuário do SupportAssist, clique no ícone de configurações, clique em Configurações, e, em
seguida, clique em Internet.
2. Se o SupportAssist puder se conectar diretamente à Internet, selecione Conectar-se diretamente.
3. Se o SupportAssist precisar se conectar à Internet usando uma rede proxy, execute as seguintes etapas:
a. Selecione Conectar usando proxy.
Os campos de configurações de proxy serão exibidos.
b. Digite os detalhes de endereço, número de porta, nome de usuário e senha.
NOTA: Você pode inserir no máximo cinco dígitos para o número da porta.
4. Clique em Salvar.
As configurações de Internet são configuradas e a página Inicial é exibida.
Varreduras e otimizações agendadas
Por padrão, o SupportAssist faz a varredura no PC para detectar problemas de hardware, atualizações de driver e as otimizações
requeridas. A frequência padrão das verificações depende do plano de serviço do PC.
Se for detectado um problema de hardware, uma atualização de driver urgente ou um vírus ou malware durante a varredura, será exibida
uma notificação. O tipo de notificação depende do sistema operacional instalado no seu PC. Se o PC tiver um plano de serviço ProSupport
Plus ou Premium Support Plus ativo, o SupportAssist otimizará o PC automaticamente após a varredura.
14
Como começar com o SupportAssist para PCs domésticos

Agendar varreduras e otimizações automáticas
Pré-requisitos
Você precisa estar conectado como administrador.
Sobre esta tarefa
Por padrão, o SupportAssist faz a varredura no PC para detectar problemas de hardware, atualizações de driver e as otimizações
requeridas. A frequência padrão das verificações depende do plano de serviço do PC. Se for detectado um problema de hardware, uma
atualização de driver urgente ou um vírus ou malware durante a varredura, será exibida uma notificação. O tipo de notificação depende
do sistema operacional instalado no seu PC. Se o PC tiver um plano de serviço ProSupport Plus ou Premium Support Plus ativo, o
SupportAssist otimizará o PC automaticamente após a varredura. Você pode selecionar a preferência de hora, frequência e dia em que
você deseja que o SupportAssist examine o PC.
Etapas
1. No canto superior direito da interface do usuário do SupportAssist, clique no ícone de configurações, clique em Configurações e
clique em Agendar varreduras e otimizações.
2. Certifique-se de que a caixa de seleção Ativar verificações e otimizações automáticas do sistema esteja marcada.
3. Selecione a hora, a frequência e o dia em que você deseja executar a varredura.
A data da próxima varredura de hardware agendada é exibida.
4. Clique em Salvar.
As varreduras e otimizações automáticas são agendadas e a página Inicial é exibida.
Upgrade manual do SupportAssist
Pré-requisitos
● Você precisa estar conectado como administrador.
● Você deve ter criado um perfil do SupportAssist. Consulte Criar um perfil do SupportAssist.
Sobre esta tarefa
O upgrade do SupportAssist garante a disponibilidade dos recursos mais recentes do SupportAssist no seu PC. Se uma versão mais
recente estiver disponível, o SupportAssist faz o upgrade automaticamente para a nova versão. Se necessário, você também pode
verificar manualmente e fazer o upgrade do SupportAssist.
NOTA: Os upgrades do SupportAssist não estão disponíveis para PCs que executam o sistema operacional Windows 7.
Etapas
1. No canto superior direito da interface do usuário do SupportAssist, clique no ícone de configurações e clique em Sobre o
SupportAssist.
O SupportAssist verifica automaticamente se uma versão mais recente do SupportAssist está disponível.
● Se nenhuma atualização estiver disponível, é exibido um
e uma mensagem indicando que a versão mais recente do
SupportAssist está instalada.
● Se uma versão mais recente do SupportAssist estiver disponível, serão exibidos os links e Atualizar agora.
2. Clique em Atualizar Agora.
Resultados
A versão mais recente do SupportAssist será baixada e instalada no PC.
Notificações
Por padrão, o SupportAssist exibe notificações sobre problemas de software e hardware, atualizações de driver, solicitações de suporte
em aberto, plano de serviço e assim por diante.
Como começar com o SupportAssist para PCs domésticos
15

Notificações na interface do usuário do SupportAssist
A tabela a seguir fornece um resumo das notificações que são exibidas quando você abre o SupportAssist:
Tabela 4. Notificações na interface do usuário do SupportAssist
Quando a notificação é exibida Ação
Não foi criado um perfil do SupportAssist.
● Clique em Preencher Perfil para criar um perfil do
SupportAssist. Consulte Criar um perfil do SupportAssist.
● Clique em Lembre-me mais tarde para visualizar a notificação
quando reabrir a janela do SupportAssist após 24 horas.
● Clique em Nunca Lembre-Me para que o SupportAssist pare
de exibir a notificação novamente.
O suporte técnico da Dell ainda está trabalhando em sua solicitação
de suporte.
● Clique em Verificar status on-line para visualizar o status da
solicitação de suporte on-line.
● Clique em Ignorar para ocultar a notificação.
Você não otimizou seu PC nos últimos 28 dias
● Clique em Executar tudo para executar todas as varreduras e
as otimizações no PC.
● Clique em Lembre-me mais tarde para visualizar a notificação
quando reabrir a janela do SupportAssist após 24 horas.
● Clique em Cancelar para ocultar a notificação.
Seu plano de serviço do PC está prestes a expirar ou expirou.
● Clique em Renovar para renovar o plano de serviço do PC.
● Clique em Lembre-me mais tarde para visualizar a notificação
quando reabrir a janela do SupportAssist após 24 horas.
● Clique em Nunca Lembre-Me para que o SupportAssist pare
de exibir a notificação novamente.
O plano de serviço do PC foi renovado. Clique em Ok para ocultar a notificação.
O SupportAssist OS Recovery está habilitado para seu PC.
● Clique em Ok, entendido para que o SupportAssist pare de
exibir a notificação novamente.
● Clique em Conte-me mais para ver o Guia do usuário do
SupportAssist OS Recovery.
Seu PC está qualificado para o plano de serviço Dell Software
Support (DSS) e o SupportAssist detectou arquivos redundantes,
problemas de conectividade de rede ou vírus ou malware em seu
PC.
NOTA: O plano de serviço do DSS está disponível para PCs
XPS, Alienware, Inspiron e da série G nos Estados Unidos. com
um plano de serviço básico ou expirado ativo.
● Clique em Saber mais para obter mais informações sobre o
plano de serviço do Suporte de software da Dell.
● Clique em Lembre-me mais tarde se quiser que o
SupportAssist o notifique sobre o plano de serviço mais tarde.
● Clique em Ignorar para que o SupportAssist não exiba a
notificação novamente.
Notificações na barra de tarefas ou na Central de Ações do Windows
Dependendo da versão do sistema operacional instalado no PC, o SupportAssist exibe notificações na barra de tarefas ou na Central de
Ações do Windows:
● No Microsoft Windows 8 ou 8.1, a notificação é exibida na barra de tarefas.
● No Microsoft Windows 10, as notificações são exibidas na Central de Ações do Windows.
A tabela a seguir fornece um resumo dos diferentes tipos de notificações que são exibidas na barra de tarefas ou na Central de Ações do
Windows.
Tabela 5. Notificações na barra de tarefas ou na Central de Ações do Windows
Quando a notificação é exibida Ação
Na interface do usuário do Dell Data Assistant, você adiou apagar o
PC antigo depois de migrar seus dados para o PC novo.
Clique na notificação para abrir o Dell Data Assistant ou adiar a
notificação.
Na interface do usuário do SupportAssist, você adiou apagar o PC
antigo depois de migrar seus dados para o PC novo.
Clique na notificação para abrir o SupportAssist.
16 Como começar com o SupportAssist para PCs domésticos

Tabela 5. Notificações na barra de tarefas ou na Central de Ações do Windows (continuação)
Quando a notificação é exibida Ação
Durante uma varredura agendada, uma atualização de driver
urgente é detectada.
Clique na notificação para ver a página de detalhes do driver. Para
obter as instruções sobre como instalar as atualizações de driver,
consulte Instalar atualizações de driver.
É necessário criar uma solicitação de suporte para um problema
detectado durante uma varredura iniciada manualmente ou
agendada.
Para uma unidade de disco rígido, SSD, bateria, teclado, RAM,
mouse, unidade óptica ou placa de vídeo, execute uma das
seguintes etapas:
● Clique em Conte-me mais para visualizar os detalhes do
problema e criar uma solicitação de suporte.
● Clique em Lembre-me amanhã para visualizar a notificação
posteriormente.
Para outros componentes, execute uma das seguintes etapas:
● Clique na notificação para visualizar os detalhes do problema.
● Clique em Lembre-me amanhã para visualizar a notificação
posteriormente.
Um componente de hardware deve ser substituído para um
problema detectado durante uma verificação iniciada manualmente
ou programada.
Para uma unidade de disco rígido, SSD, bateria, teclado, RAM,
mouse, unidade óptica ou placa de vídeo, execute uma das
seguintes etapas:
● Clique em Substituir hardware para visualizar os detalhes do
problema e criar uma solicitação de suporte.
● Clique em Lembre-me amanhã para visualizar a notificação
posteriormente.
Para outros componentes ou se seu plano de serviço tiver
expirado, execute uma das seguintes etapas:
● Clique em Conte-me mais para visualizar os detalhes do
problema.
● Clique em Lembre-me amanhã para visualizar a notificação
posteriormente.
Uma solicitação de suporte é criada automaticamente para um
problema de hardware detectado durante uma varredura iniciada
manualmente ou agendada.
Nenhuma ação necessária
Programas potencialmente indesejados (PUPs) são detectados
durante uma varredura iniciada manualmente ou agendada.
Clique na notificação para revisar e remover os PUPs que foram
detectados pela varredura. Para obter instruções sobre como
remover os PUPs, consulte Remover programas potencialmente
indesejados.
Vírus ou malware são detectados durante uma varredura iniciada
manualmente ou agendada.
Clique na notificação para ver os detalhes dos vírus ou malwares
que foram detectados durante a varredura.
O plano de serviço do PC está prestes a expirar ou expirou. Clique na notificação para abrir o SupportAssist. Um link para
renovar o plano de serviço é exibido na interface do usuário do
SupportAssist.
O status da solicitação de suporte criada para seu PC foi atualizado
recentemente.
NOTA: Uma notificação não será exibida quando a solicitação
de suporte for fechada.
Clique na notificação para abrir o SupportAssist e visualizar o
status da solicitação de suporte on-line.
O SupportAssist OS Recovery cria o primeiro ponto de restauração
no seu PC.
Clique na notificação para visualizar a opção de reparo do sistema
na página Solução de problemas.
Se seu sistema for elegível para o plano de serviço do Suporte
de software da Dell (DSS) e o SupportAssist detectar arquivos
redundantes, problemas de conectividade de rede, vírus ou
malware durante uma varredura.
NOTA: O plano de serviço do DSS está disponível para PCs
XPS, Alienware, Inspiron e da série G nos Estados Unidos. com
um plano de serviço básico ou expirado ativo.
Clique na notificação para abrir o SupportAssist.
Como começar com o SupportAssist para PCs domésticos 17

Tabela 5. Notificações na barra de tarefas ou na Central de Ações do Windows (continuação)
Quando a notificação é exibida Ação
Seu PC tem um plano de serviço Premium Support Plus ativo e o
SupportAssist automaticamente digitalizado e otimizado no PC.
Clique na notificação para abrir o SupportAssist.
Banners na página inicial do SupportAssist
Quando o plano de serviço do PC estiver próximo do vencimento ou tiver vencido:
● Uma notificação será exibida na interface do usuário do SupportAssist.
● Dependendo da versão do sistema operacional instalado no PC, uma notificação é exibida na barra de tarefas ou na Central de Ações
do Windows.
● Um banner será exibido na página Início do SupportAssist.
Você pode renovar ou fazer upgrade do plano de serviço utilizando os links fornecidos na notificação ou no banner. Para obter
informações sobre as notificações exibidas na interface do usuário do SupportAssist, consulte Notificações na interface do usuário do
SupportAssist. Para obter informações sobre as notificações exibidas na barra de tarefas ou na Central de Ações do Windows, consulte
Notificações na barra de tarefas ou na Central de Ações do Windows.
A tabela a seguir descreve os banners exibidos na página Início:
Tabela 6. Banners na página inicial do SupportAssist
Quando o banner é exibido Ação
Se você comprou o serviço Dell Migrate e não migrar
seus arquivos e configurações dentro de 90 dias.
Clique em Sim para acessar a página inicial do Dell Migrate.
Você não fez login como um administrador no PC no
qual o serviço Dell Migrate está ativado.
Faça login como administrador para migrar seus arquivos e configurações.
De 0 a 60 dias antes de o plano de serviço expirar. Clique em Renovar para renovar o plano de serviço on-line.
O plano de serviço expirou e está dentro do período de
renovação.
Clique em Renovar para renovar o plano de serviço on-line.
O plano de serviço expirou e não está dentro do
período de renovação.
Clique em Entrar em contato com a Dell para estender ou atualizar o plano
de serviço.
NOTA: O recurso de renovação do plano de serviço on-line está disponível apenas para PCs nos EUA.
Desativar notificações do SupportAssist
Pré-requisitos
Você precisa estar conectado como administrador.
Sobre esta tarefa
Você pode desativar a exibição de notificações do SupportAssist no PC. No entanto, o SupportAssist ainda exibe notificações sobre
problemas de hardware e atualizações urgentes de driver detectados por uma varredura, mesmo que você desative as notificações.
Etapas
1. No canto superior direito da interface do usuário do SupportAssist, clique no ícone de configurações, clique em Configurações, e, em
seguida, clique em Notificações.
2. Desmarque a caixa de seleção Desejo receber notificações sobre problemas de software e hardware, atualizações de driver,
solicitações de suporte e outros alertas para o meu PC e clique em Salvar.
As notificações do SupportAssist são desativadas, e a página Inicial é exibida.
18
Como começar com o SupportAssist para PCs domésticos

Desinstalar o SupportAssist
Pré-requisitos
A interface do usuário do SupportAssist não deve estar aberta no PC.
Etapas
1. Vá para Painel de controle > Programas > Programas e Recursos.
A página Desinstalar ou alterar um programa será exibida.
2. Clique com o botão direito em Dell SupportAssist e clique em Desinstalar.
3. Quando for solicitado que você confirme a desinstalação, clique em Sim.
Resultados
O Dell SupportAssist é desinstalado.
Como começar com o SupportAssist para PCs domésticos 19

Visão geral de redefinição e reparo do sistema
O SupportAssist OS Recovery permite que você redefina ou repare o PC. Você pode chamar o SupportAssist OS Recovery na interface
do usuário do SupportAssist para PCs domésticos.
Redefinição do sistema
O recurso de reinicialização do sistema permite que você redefina o sistema operacional do seu computador. Você pode redefinir o sistema
operacional para o estado de fábrica ou instalar a versão mais recente do sistema operacional. Dependendo do estado do PC, as seguintes
opções podem estar disponíveis:
● Redefinir para as configurações de fábrica — instale a imagem de fábrica em seu PC para redefinir o sistema operacional para o estado
em que se encontrava quando o computador foi enviado da fábrica Dell.
● Redefinir e atualizar — faça download e instale o sistema operacional mais recente em seu PC juntamente com os drivers e aplicativos
críticos.
CUIDADO: O processo de redefinição exclui permanentemente todos os dados do disco rígido e desinstala todos os
programas ou drivers que foram instalados no PC. É recomendável que você faça o backup dos dados antes de executar
uma redefinição do sistema.
NOTA: Se o SupportAssist não conseguir detectar a imagem de fábrica que foi instalada no seu PC, apenas a opção Redefinir e
atualizar será exibida.
NOTA: O recurso para redefinir o PC usando a opção de redefinição e atualização só é compatível com alguns sistemas. Para obter
a lista de sistemas em que esse recurso é compatível, consulte a Matriz de suporte do Dell SupportAssist OS Recovery disponível na
página de documentação do Dell SupportAssist OS Recovery.
Reparo do sistema
O recurso de reparo do sistema permite que você reverta imediatamente para um point-in-time anterior no seu PC para resolver
problemas de inicialização ou qualquer outro problema de desempenho. Esse recurso é ativado automaticamente em PCs com pelo menos
50 GB de espaço livre no disco rígido e onde o SupportAssist OS Recovery está disponível. No entanto, se o seu computador tiver menos
de 50 GB de espaço livre no disco rígido, você pode habilitar manualmente o recurso no SupportAssist ou nas configurações do painel de
controle do sistema operacional.
NOTA:
Se um problema de hardware crítico for detectado no PC, o recurso de reparo do sistema será desabilitado até que você crie
uma solicitação de suporte.
Esse recurso ajuda você a restaurar instantaneamente o PC para um ponto no tempo anterior. A restauração do PC pode ajudar na
solução de problemas causados por infecções de vírus ou malware, corrupção do registro, corrupção de arquivos do sistema, problemas
com patches do sistema operacional ou drivers.
NOTA:
Esse recurso não protege completamente os arquivos de programa. Os aplicativos não Dell que estão instalados no PC podem
ser removidos quando o PC for restaurado para um ponto de restauração anterior.
Redefinir o PC para as configurações de fábrica
Pré-requisitos
● Você precisa ter direitos de administrador no PC.
● O PC precisa estar conectado a uma tomada elétrica.
3
20 Visão geral de redefinição e reparo do sistema
A página está carregando...
A página está carregando...
A página está carregando...
A página está carregando...
A página está carregando...
A página está carregando...
A página está carregando...
A página está carregando...
A página está carregando...
A página está carregando...
A página está carregando...
A página está carregando...
A página está carregando...
A página está carregando...
A página está carregando...
A página está carregando...
A página está carregando...
A página está carregando...
A página está carregando...
A página está carregando...
A página está carregando...
A página está carregando...
A página está carregando...
A página está carregando...
A página está carregando...
A página está carregando...
A página está carregando...
A página está carregando...
-
 1
1
-
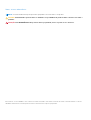 2
2
-
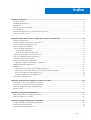 3
3
-
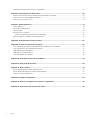 4
4
-
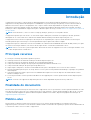 5
5
-
 6
6
-
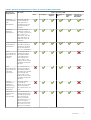 7
7
-
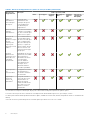 8
8
-
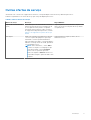 9
9
-
 10
10
-
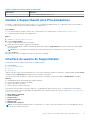 11
11
-
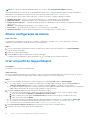 12
12
-
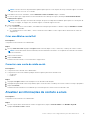 13
13
-
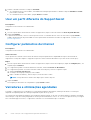 14
14
-
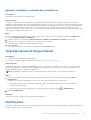 15
15
-
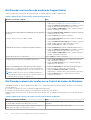 16
16
-
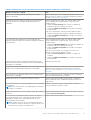 17
17
-
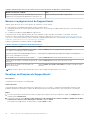 18
18
-
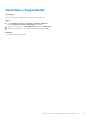 19
19
-
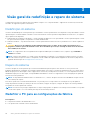 20
20
-
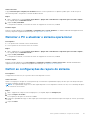 21
21
-
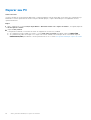 22
22
-
 23
23
-
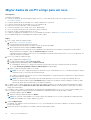 24
24
-
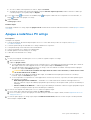 25
25
-
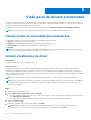 26
26
-
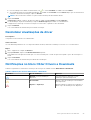 27
27
-
 28
28
-
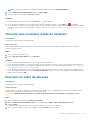 29
29
-
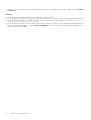 30
30
-
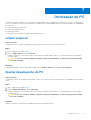 31
31
-
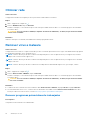 32
32
-
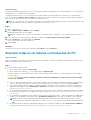 33
33
-
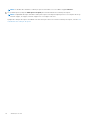 34
34
-
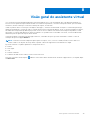 35
35
-
 36
36
-
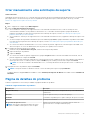 37
37
-
 38
38
-
 39
39
-
 40
40
-
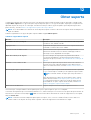 41
41
-
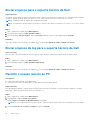 42
42
-
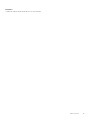 43
43
-
 44
44
-
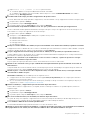 45
45
-
 46
46
-
 47
47
-
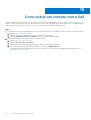 48
48
Dell SupportAssist for Home PCs Guia de usuario
- Tipo
- Guia de usuario
Artigos relacionados
-
Dell SupportAssist for Home PCs Guia de usuario
-
Dell SupportAssist for Home PCs Guia de usuario
-
Dell SupportAssist OS Recovery Guia de usuario
-
Dell SupportAssist for Business PCs Guia de usuario
-
Dell SupportAssist for Home PCs Guia de usuario
-
Dell SupportAssist for Home PCs Guia de usuario
-
Dell SupportAssist for Business PCs Guia de usuario
-
Dell SupportAssist for Home PCs Guia de usuario
-
Dell SupportAssist for Home PCs Guia de usuario
-
Dell SupportAssist for Home PCs Guia de usuario