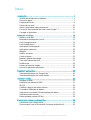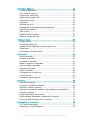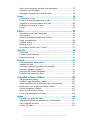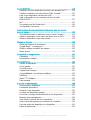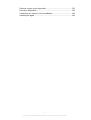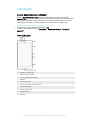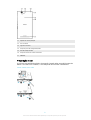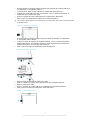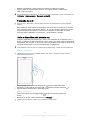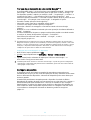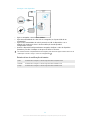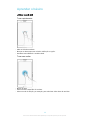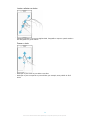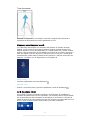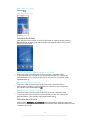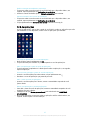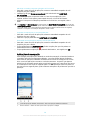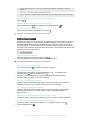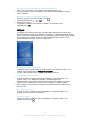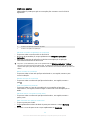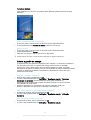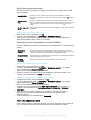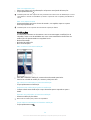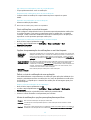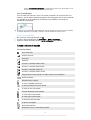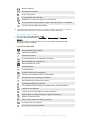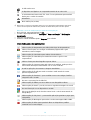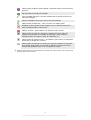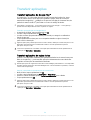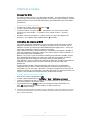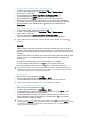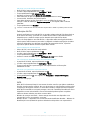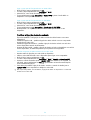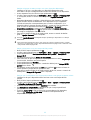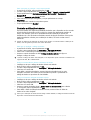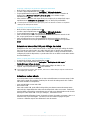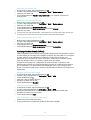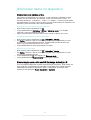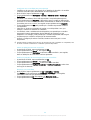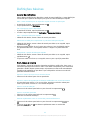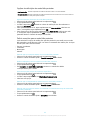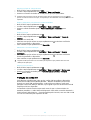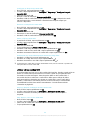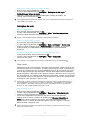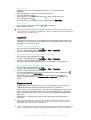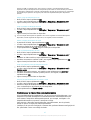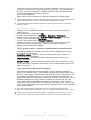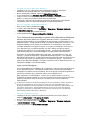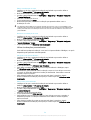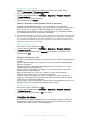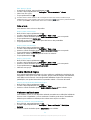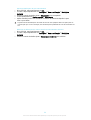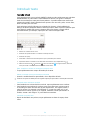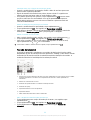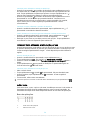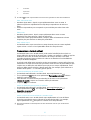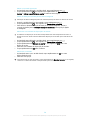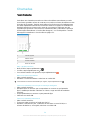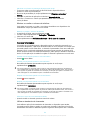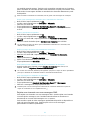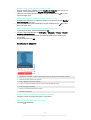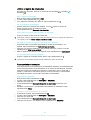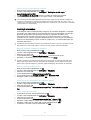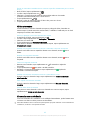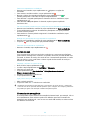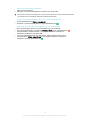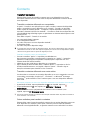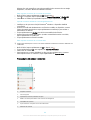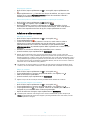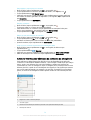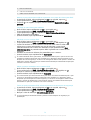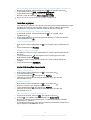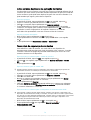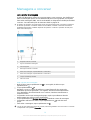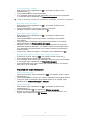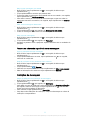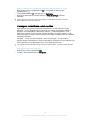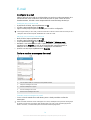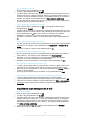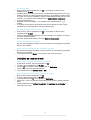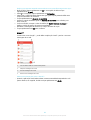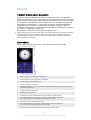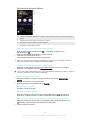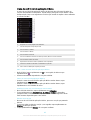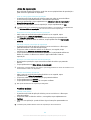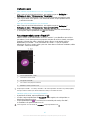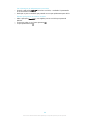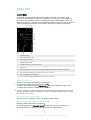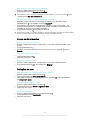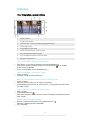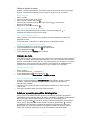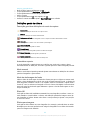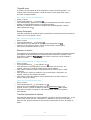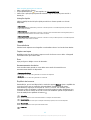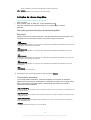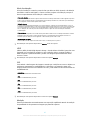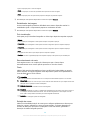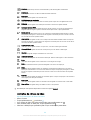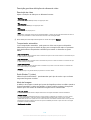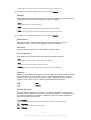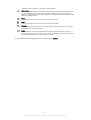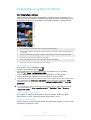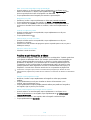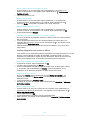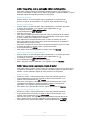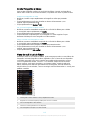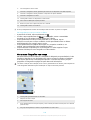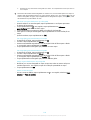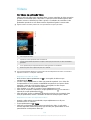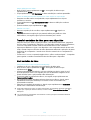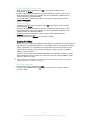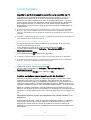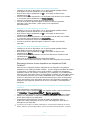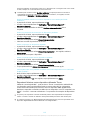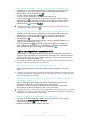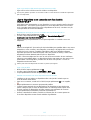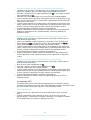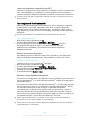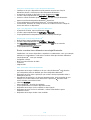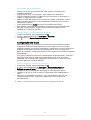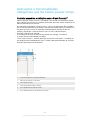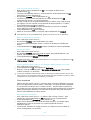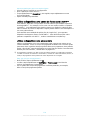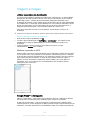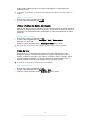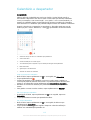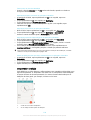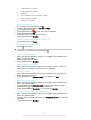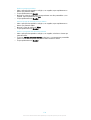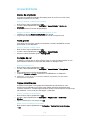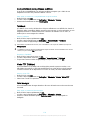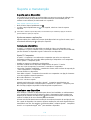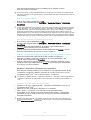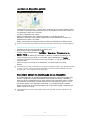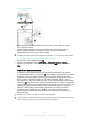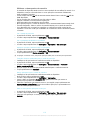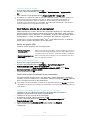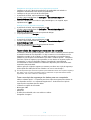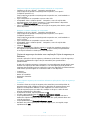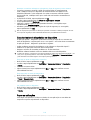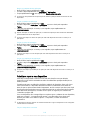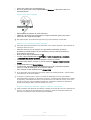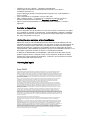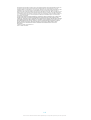Sony Xperia T2 Ultra Dual Manual do usuário
- Categoria
- Celulares
- Tipo
- Manual do usuário

Manual do Utilizador
Xperia
™
T2 Ultra dual
D5322

Índice
Introdução......................................................................................7
Acerca deste Manual do utilizador.......................................................7
Descrição geral...................................................................................7
Preparação inicial................................................................................8
Protecção do ecrã............................................................................ 10
Iniciar o dispositivo pela primeira vez.................................................10
Por que é que necessito de uma conta Google™?...........................11
Carregar o dispositivo....................................................................... 11
Aprender o básico........................................................................13
Utilizar o ecrã tátil..............................................................................13
Bloquear e desbloquear o ecrã......................................................... 15
Ecrã da página inicial........................................................................ 15
Ecrã de aplicações............................................................................17
Aplicações de navegação................................................................. 18
Aplicações pequenas........................................................................19
Widgets............................................................................................ 20
Atalhos e pastas............................................................................... 21
Fundo e temas..................................................................................22
Bateria e gestão de energia...............................................................22
Tirar uma captura de ecrã.................................................................23
Notificações......................................................................................24
Ícones na barra de estado.................................................................26
Descrição geral das aplicações.........................................................28
Transferir aplicações....................................................................30
Transferir aplicações do Google Play™.............................................30
Transferir aplicações de outras fontes...............................................30
Internet e redes............................................................................31
Navegar na Web...............................................................................31
Definições de Internet e MMS .......................................................... 31
Wi-Fi® ............................................................................................. 32
Partilhar a ligação de dados móveis..................................................34
Controlar a utilização de dados.........................................................36
Seleccionar um cartão SIM para tráfego de dados............................37
Selecionar redes móveis................................................................... 37
Redes privadas virtuais (VPNs)..........................................................38
Sincronizar dados no dispositivo.................................................39
Sincronizar com contas online...........................................................39
Sincronização com o Microsoft® Exchange ActiveSync®.................39
2
Esta é uma versão Internet desta publicação. © Imprima apenas para uso privado.

Definições básicas.......................................................................41
Aceder às definições.........................................................................41
Som, toque e volume .......................................................................41
Proteção do cartão SIM ...................................................................43
Utilizar vários cartões SIM................................................................. 44
Definições do ecrã............................................................................ 45
Daydream.........................................................................................46
Bloqueio do ecrã...............................................................................46
Desbloquear o dispositivo automaticamente.....................................47
Definições de idioma.........................................................................51
Data e hora.......................................................................................52
Mobile BRAVIA® Engine...................................................................52
Melhorar a saída de som...................................................................52
Introduzir texto.............................................................................54
Teclado virtual...................................................................................54
Teclado do telemóvel........................................................................55
Introduzir texto utilizando a introdução por voz..................................56
Editar texto....................................................................................... 56
Personalizar o teclado virtual.............................................................57
Chamadas....................................................................................59
Fazer chamadas............................................................................... 59
Receber chamadas...........................................................................60
Chamadas a decorrer....................................................................... 62
Utilizar o registo de chamadas.......................................................... 63
Reencaminhar chamadas..................................................................63
Restringir chamadas......................................................................... 64
Várias chamadas...............................................................................65
Chamadas em conferência............................................................... 65
Correio de voz...................................................................................66
Chamadas de emergência................................................................ 66
Contacto ......................................................................................68
Transferir contactos.......................................................................... 68
Pesquisar e visualizar contactos........................................................69
Adicionar e editar contactos..............................................................70
Adicionar informações médicas e de contactos de emergência........ 71
Favoritos e grupos............................................................................ 73
Enviar informações de contacto........................................................73
Evitar entradas duplicadas na aplicação Contactos...........................74
Fazer cópia de segurança dos contactos..........................................74
Mensagens e conversar...............................................................75
Ler e enviar mensagens.................................................................... 75
Organizar as suas mensagens.......................................................... 76
3
Esta é uma versão Internet desta publicação. © Imprima apenas para uso privado.

Fazer uma chamada a partir de uma mensagem...............................77
Definições de mensagens................................................................. 77
Mensagens instantâneas e chat de vídeo..........................................78
E-mail...........................................................................................79
Configurar o e-mail............................................................................79
Enviar e receber mensagens de e-mail..............................................79
Organizar as suas mensagens de e-mail...........................................80
Definições da conta de e-mail...........................................................81
Gmail™.............................................................................................82
Música .........................................................................................83
Transferir música para o dispositivo ................................................. 83
Ouvir música.....................................................................................83
Menu do ecrã inicial da aplicação Música..........................................85
Listas de reprodução........................................................................ 86
Partilhar música................................................................................ 86
Melhorar o som.................................................................................87
Reconhecer música com o TrackID™...............................................87
rádio FM.......................................................................................89
Ouvir rádio........................................................................................ 89
Canais de rádio favoritos...................................................................90
Definições de som............................................................................ 90
Câmara.........................................................................................91
Tirar fotografias e gravar vídeos.........................................................91
Deteção de rosto..............................................................................92
Adicionar a posição geográfica às fotografias....................................92
Definições gerais da câmara............................................................. 93
Definições da câmara fotográfica...................................................... 96
Definições da câmara de vídeo......................................................... 99
Fotografias e vídeos no Álbum.................................................. 103
Ver fotografias e vídeos...................................................................103
Partilhar e gerir fotografias e vídeos.................................................104
Editar fotografias com a aplicação Editor de fotografias.................. 106
Editar vídeos com a aplicação Movie Creator..................................106
Ocultar fotografias e vídeos.............................................................107
Menu do ecrã inicial do Álbum........................................................ 107
Ver as suas fotografias num mapa.................................................. 108
Vídeos........................................................................................ 110
Ver vídeos na aplicação Vídeo.........................................................110
Transferir conteúdos de vídeo para o seu dispositivo ..................... 111
Gerir conteúdo de vídeo..................................................................111
Serviço PS Video............................................................................ 112
4
Esta é uma versão Internet desta publicação. © Imprima apenas para uso privado.

Conectividade............................................................................113
Espelhar o ecrã do dispositivo sem fios num aparelho de TV.......... 113
Partilhar conteúdos com dispositivos DLNA Certified™...................113
Ligar o seu dispositivo a acessórios USB........................................116
Ligar o dispositivo a um comando sem fios da série
DUALSHOCK™..............................................................................117
NFC................................................................................................117
Tecnologia sem fios Bluetooth®......................................................119
Configuração One-touch.................................................................121
Aplicações e funcionalidades inteligentes que lhe fazem
poupar tempo.............................................................................122
Controlar acessórios e definições com o Smart Connect™.............122
Utilizar o dispositivo como centro de fitness com o ANT+™............124
Utilizar o dispositivo como uma carteira.......................................... 124
Viagem e mapas.........................................................................125
Utilizar os serviços de localização....................................................125
Google Maps™ e navegação..........................................................125
Utilizar o tráfego de dados em viagem............................................ 126
Modo de voo.................................................................................. 126
Calendário e despertador.......................................................... 127
Calendário.......................................................................................127
Despertador e relógio......................................................................128
Acessibilidade............................................................................131
Gestos de ampliação...................................................................... 131
Texto grande...................................................................................131
Correção da cor..............................................................................131
Página inicial Simples......................................................................131
Compatibilidade com próteses auditivas.........................................132
TalkBack.........................................................................................132
Modo TTY (Telétipo)........................................................................132
Falar devagar..................................................................................132
Suporte e manutenção...............................................................133
Suporte para o dispositivo...............................................................133
Ferramenta informática................................................................... 133
Atualizar o seu dispositivo...............................................................133
Localizar um dispositivo perdido .................................................... 135
Encontrar o número de identificação do seu dispositivo..................135
Memória e armazenamento.............................................................136
Gerir ficheiros através de um computador.......................................138
Fazer cópias de segurança e restauros do conteúdo......................139
Executar testes de diagnóstico no dispositivo.................................141
Repor as aplicações........................................................................141
5
Esta é uma versão Internet desta publicação. © Imprima apenas para uso privado.

Reiniciar e repor o seu dispositivo...................................................142
Reciclar o dispositivo...................................................................... 144
Limitações dos serviços e funcionalidades......................................144
Informações legais..........................................................................144
6
Esta é uma versão Internet desta publicação. © Imprima apenas para uso privado.

Introdução
Acerca deste Manual do utilizador
Este é o Xperia™ T2 Ultra dual Manual do utilizador para a versão de software
Android™ 5.1. Se não tem a certeza de qual é a versão de software do seu dispositivo,
pode verificar através do menu Definições. Para obter mais informações acerca das
atualizações de software, consulte
Atualizar o seu dispositivo
na página 133 .
Verificar a versão atual de software do seu dispositivo
1
A partir do Ecrã inicial, toque rapidamente em .
2
Localize e toque rapidamente em Definições > Acerca do telefone > Versão do
Android™.
Descrição geral
1 Objetiva da câmara frontal
2 Sensor de luz/proximidade
3 Luz de carregamento/notificação
4 Altifalante
5 Ficha para auricular
6 Tampa da ranhura do cartão micro SIM
7 Tecla de alimentação
8 Tecla de volume/zoom
9 Tecla da câmara
10 Microfone
7
Esta é uma versão Internet desta publicação. © Imprima apenas para uso privado.

11 Objetiva da câmara principal
12 Luz da câmara
13 Segundo microfone
14 Tampa da porta de carregamento/USB
15 Área de deteção de NFC
16 Tampa da ranhura do cartão de memória
17 Altifalante
Preparação inicial
O ecrã tem uma película de plástico de proteção. Deverá retirar esta película antes de
utilizar o ecrã tátil. Caso contrário, o ecrã tátil pode não funcionar corretamente.
Inserir cartões micro SIM
8
Esta é uma versão Internet desta publicação. © Imprima apenas para uso privado.

1
Insira uma unha na abertura entre as tampas das ranhuras dos cartões SIM micro
e o dispositivo e, em seguida, retire-as.
2
Com uma unha, puxe os dois suportes do cartão SIM micro para fora.
3
Coloque um cartão SIM micro em cada suporte, com os contactos dourados do
cartão SIM micro virados para cima.
4
Insira os suportes de cada cartão SIM micro novamente no dispositivo.
5
Volte a colocar as tampas das ranhuras dos cartões SIM micro .
Caso esteja a utilizar apenas um cartão SIM no seu dispositivo, deve colocar este cartão SIM
no tabuleiro SIM 1.
Inserir um cartão de memória
1
Insira uma unha na abertura entre a tampa do cartão de memória e o dispositivo
e, em seguida, retire a tampa.
2
Coloque o cartão de memória na respetiva ranhura, com os contactos dourados
virados para baixo e, em seguida, empurre o cartão de memória para dentro da
ranhura até ouvir um som a indicar que encaixou.
3
Volte a colocar a tampa da ranhura do cartão de memória.
Remover o cartão micro SIM
1
Retire a tampa da ranhura do cartão micro SIM.
2
Puxe os suportes do cartão micro SIM para fora das respetivas ranhuras.
3
Retire o cartão micro SIM.
4
Insira os suportes do cartão SIM micro novamente nas respetivas ranhuras.
5
Volte a colocar a tampa da ranhura do cartão SIM micro.
Retirar o cartão de memória
9
Esta é uma versão Internet desta publicação. © Imprima apenas para uso privado.

1
Desligue o dispositivo e retire a tampa da ranhura do cartão de memória.
2
Prima o cartão de memória para dentro e, em seguida, liberte-o rapidamente.
3
Volte a colocar a tampa.
Em vez de desligar o dispositivo, pode deixá-lo ligado e desmontar o cartão de memória em
Definições > Armazenamento > Desmontar cartão SD.
Protecção do ecrã
Antes de usar o dispositivo, remova o filme de protecção transparente ao puxar pela aba
saliente.
Recomenda-se que proteja o seu dispositivo com uma capa ou protecção de ecrã da
Sony, específica para o seu modelo Xperia™. O uso de acessórios para protecção do
ecrã de terceiros pode impedir o correcto funcionamento do dispositivo ao cobrir
sensores, lentes, altifalantes ou microfones, e pode invalidar a garantia.
Iniciar o dispositivo pela primeira vez
Ao ligar o dispositivo pela primeira vez, abre-se um assistente de configuração para o
ajudar a configurar as definições básicas, iniciar sessão em contas online e personalizar
o dispositivo. Por exemplo, se tiver uma conta Sony Entertainment Network, pode iniciar
sessão na mesma aqui e começar imediatamente a configuração.
Pode também aceder ao guia de configuração posteriormente, a partir do menu Definições.
Para ligar o dispositivo
Certifique-se de que carrega a bateria durante, pelo menos, 30 minutos antes de ligar o
telefone pela primeira vez.
1
Pressione sem soltar a tecla de alimentação
até que o dispositivo vibre.
2
Introduza o código PIN do seu cartão SIM, se solicitado, e depois selecione .
3
Aguarde alguns instantes até o dispositivo iniciar.
Desligar o dispositivo
1
Prima sem soltar a tecla de ligar/desligar
até que o menu de opções seja
aberto.
2
No menu de opções, toque rapidamente em Desligar.
Poderão decorrer alguns minutos até o dispositivo ser encerrado.
10
Esta é uma versão Internet desta publicação. © Imprima apenas para uso privado.

Por que é que necessito de uma conta Google™?
O seu dispositivo Xperia™ da Sony funciona com a plataforma Android™ desenvolvida
pela Google™. Está disponível uma vasta gama de aplicações e serviços Google™ no
seu dispositivo quando o adquire, por exemplo, Gmail™, Google Maps™, YouTube™ e
a aplicação Play Store™, o que permite aceder à loja online Google Play™ para
transferir as aplicações Android™. Para obter o máximo destes serviços, precisa de uma
conta Google™. Por exemplo, uma conta Google™ é obrigatória se quiser:
•
Transferir e instalar aplicações de Google Play™.
•
Sincronizar e-mail, contactos e calendário usando Gmail™.
•
Conversar com amigos usando a aplicação Hangouts™.
•
Sincronizar o histórico de navegação e marcadores usando o browser Google
Chrome™.
•
Identificar-se como o utilizador autorizado após uma reparação de software utilizando o
Xperia™ Companion.
•
Localizar remotamente, bloquear ou apagar um dispositivo perdido ou roubado usando
os serviços do Gestor de Dispositivos my Xperia™ ou Android™.
Para informações adicionais sobre o Android™ e Google™, aceda a
http://support.google.com
.
É fundamental que se lembre do seu nome de utilizador e palavra-passe da conta Google™.
Nalgumas situações, pode ter de se identificar por motivos de segurança usando a sua conta
Google™. Se não conseguir inserir o nome de utilizador e palavra-passe do Google™ nessas
situações, o dispositivo ficará bloqueado. Além disso, se tiver mais de uma conta Google™,
certifique-se de que insere os dados da conta relevante.
Configurar uma conta Google™ no dispositivo
1
No Ecrã inicial, toque rapidamente no .
2
Localize e toque rapidamente em Definições > Contas > Adicionar conta >
Google
.
3
Siga as instruções do assistente de registo para criar uma conta Google™ ou
inicie sessão caso já possua uma conta.
Também pode iniciar sessão ou criar uma conta Google™ a partir do guia de configuração
quando ligar o dispositivo pela primeira vez. Em alternativa, pode criar uma conta online em
www.google.com/accounts
.
Carregar o dispositivo
O dispositivo possui uma bateria recarregável incorporada que apenas deve ser
substituída pela Sony ou por um centro de reparações da Sony autorizado. Nunca tente
abrir ou desmontar este dispositivo. A abertura do dispositivo pode causar danos que
anulam a garantia.
A bateria está parcialmente carregada quando o dispositivo é enviado da fábrica.
Dependendo do período de tempo em que permaneceu na caixa antes de o comprar, o
nível da bateria pode estar bastante fraco. Como tal, recomenda-se que carregue a
bateria durante, no mínimo, 30 minutos antes de iniciar o dispositivo pela primeira vez.
Pode continuar a utilizar o dispositivo enquanto está a ser carregado. Leia mais sobre
como melhorar o desempenho da bateria em
Bateria e gestão de energia
na
página 22 .
11
Esta é uma versão Internet desta publicação. © Imprima apenas para uso privado.

Carregar o seu dispositivo
1
Ligue o carregador a uma tomada elétrica.
2
Ligue uma extremidade do cabo USB ao carregador (ou à porta USB de um
computador).
3
Ligue a outra extremidade do cabo à porta micro USB do dispositivo, com o
símbolo USB virado para cima. A luz de notificação acende quando o
carregamento começa.
4
Quando o dispositivo estiver totalmente carregado, desligue o cabo do dispositivo
puxando-o para fora. Certifique-se de que não dobra o conector.
Se a bateria estiver completamente descarregada, pode demorar alguns minutos até a luz de
notificação acender e surgir o ícone de carregamento .
Estado da luz de notificação da bateria
Verde A bateria está a carregar e o nível de carga da mesma é superior a 90%
Vermelho A bateria está a carregar e o nível de carga da mesma é inferior a 15%
Laranja A bateria está a carregar e o nível de carga da mesma é inferior a 90%
12
Esta é uma versão Internet desta publicação. © Imprima apenas para uso privado.

Aprender o básico
Utilizar o ecrã tátil
Tocar rapidamente
•
Abra ou selecione um item.
•
Marque ou desmarque uma caixa de verificação ou opção.
•
Introduza texto utilizando o teclado virtual.
Tocar sem soltar
•
Mover um item.
•
Ativar um menu específico de um item.
•
Ativar o modo de seleção, por exemplo, para selecionar vários itens de uma lista.
13
Esta é uma versão Internet desta publicação. © Imprima apenas para uso privado.

Juntar e afastar os dedos
•
Aumente ou diminua o zoom em páginas Web, fotografias e mapas e quando estiver a
tirar fotografias e a gravar vídeos.
Passar o dedo
•
Desloque-se para cima ou para baixo numa lista.
•
Desloque-se para a esquerda ou para a direita, por exemplo, entre painéis do Ecrã
inicial.
14
Esta é uma versão Internet desta publicação. © Imprima apenas para uso privado.

Tocar levemente
•
Desloque-se rapidamente, por exemplo, numa lista ou página Web. Pode parar o
movimento de deslocamento tocando rapidamente no ecrã.
Bloquear e desbloquear o ecrã
Se o dispositivo estiver ligado e for deixado inativo durante um período de tempo
definido, o ecrã escurece para poupar a bateria e bloqueia automaticamente. Este
bloqueio impede as ações não pretendidas no ecrã tátil quando não o estiver a utilizar.
Quando compra o dispositivo, já está definido um bloqueio de ecrã básico de passar o
dedo. Isto significa que tem de passar o dedo para cima no ecrã para o desbloquear.
Posteriormente, poderá alterar as definições de segurança e adicionar outros tipos de
bloqueios. Consulte a secção
Bloqueio do ecrã
na página 46 .
Activar o ecrã
•
Pressione rapidamente a tecla de alimentação .
Bloquear o ecrã
•
Quando o ecrã estiver activo, pressione rapidamente a tecla de alimentação .
Ecrã da página inicial
O Ecrã inicial é o ponto de partida para utilizar o seu dispositivo. É semelhante ao
ambiente de trabalho num ecrã de computador. O Ecrã inicial pode ter até sete painéis,
que se estendem para além da largura de visualização do ecrã normal. O número de
painéis do Ecrã inicial é representado por uma série de pontos na parte inferior do Ecrã
inicial. O ponto realçado mostra o painel onde se encontra actualmente.
15
Esta é uma versão Internet desta publicação. © Imprima apenas para uso privado.

Para ir para o ecrã inicial
•
Pressione .
Navegar no Ecrã inicial
Painéis do Ecrã inicial
Pode adicionar novos painéis ao seu Ecrã inicial (até um máximo de sete painéis) e
eliminar painéis. Também pode definir o painel que pretende utilizar como o painel
principal do Ecrã inicial.
Definir um painel como o painel principal do ecrã inicial
1
Toque sem soltar numa área vazia do ecrã inicial até o dispositivo vibrar.
2
Toque levemente para a esquerda ou para a direita para procurar o painel que
pretende definir como o seu painel principal do ecrã inicial e, em seguida, toque
rapidamente em .
Adicionar um painel ao ecrã inicial
1
Toque sem soltar numa área vazia do Ecrã inicial até o dispositivo vibrar.
2
Para navegar nos painéis, toque levemente para a direita ou para a esquerda e,
em seguida, toque rapidamente em
.
Para eliminar um painel do ecrã inicial
1
Toque sem soltar numa área vazia do Ecrã inicial até que o dispositivo vibre.
2
Toque levemente para a esquerda ou para a direita para procurar o painel que
pretende eliminar e, em seguida, toque rapidamente em .
Definições do ecrã inicial
Utilize o atalho Definições do ecrã inicial para ajustar algumas definições básicas do
ecrã inicial. Por exemplo, pode definir o ecrã inicial para rodar automaticamente e ajustar
o tamanho dos ícones.
16
Esta é uma versão Internet desta publicação. © Imprima apenas para uso privado.

Definir a rotação automática do ecrã inicial
1
Toque sem soltar numa área vazia do ecrã inicial até que o dispositivo vibre e, em
seguida, toque rapidamente em Definições do ecrã inicial.
2
Arraste o controlo de deslize junto a Rotação automática para a direita.
Ajustar o tamanho dos ícones do ecrã inicial
1
Toque sem soltar numa área vazia do ecrã inicial até que o dispositivo vibre e, em
seguida, toque rapidamente em Definições do ecrã inicial.
2
Toque rapidamente em Tamanho dos ícones e selecione uma opção.
Ecrã de aplicações
O ecrã de aplicações, que se abre a partir do ecrã inicial, contém as aplicações que vêm
pré-instaladas no seu dispositivo, assim como as aplicações que transferir.
Ver todas as aplicações no ecrã de aplicações
1
No Ecrã inicial, toque rapidamente em .
2
Toque levemente para a direita ou para a esquerda no ecrã de aplicações.
Abrir uma aplicação a partir do ecrã de aplicações
•
Toque levemente à esquerda ou à direita para localizar a aplicação e, em seguida,
toque na aplicação.
Procurar uma aplicação a partir do ecrã de aplicações
1
Quando o ecrã de aplicações estiver aberto, toque rapidamente em .
2
Introduza o nome da aplicação que pretende procurar.
Abrir o menu do ecrã de aplicações
•
Quando o ecrã de aplicações é aberto, arraste a extremidade esquerda do ecrã
para a direita.
Mover uma aplicação no ecrã de aplicações
1
Para abrir o menu do ecrã de aplicações, arraste a extremidade esquerda do ecrã
de aplicações para a direita.
2
Certifique-se de que Ordem personalizada está selecionado em MOSTRAR
APLICAÇÕES.
3
No ecrã de aplicações, toque sem soltar na aplicação até ficar selecionada e, em
seguida, arraste-a para a nova localização.
17
Esta é uma versão Internet desta publicação. © Imprima apenas para uso privado.

Adicionar um atalho para uma aplicação ao Ecrã inicial
1
Para abrir o menu do ecrã de aplicações, arraste a extremidade esquerda do ecrã
de aplicações para a direita.
2
Certifique-se de que Ordem personalizada está selecionado em MOSTRAR
APLICAÇÕES.
3
No ecrã de aplicações, toque sem soltar no ícone de uma aplicação e, em
seguida, arraste o ícone para a parte superior do ecrã. O Ecrã inicial é aberto.
4
Arraste o ícone para a localização pretendida no Ecrã inicial e, em seguida, solte o
dedo.
Se Alfabética ou Mais utilizadas for selecionado em MOSTRAR APLICAÇÕES em vez de em
Ordem personalizada, continua a poder adicionar atalhos de aplicações ao Ecrã inicial. Basta
tocar sem soltar no ícone da aplicação relevante até ser aberto o Ecrã inicial, em seguida,
arrastar o ícone para a localização desejada e soltar o dedo.
Organizar as aplicações no ecrã de aplicações
1
Para abrir o menu do ecrã de aplicações, arraste a extremidade esquerda do ecrã
de aplicações para a direita.
2
Selecione a opção pretendida em MOSTRAR APLICAÇÕES.
Desinstalar uma aplicação a partir do ecrã de aplicações
1
Para abrir o menu do ecrã de aplicações, arraste a extremidade esquerda do ecrã
de aplicações para a direita.
2
Toque rapidamente em DESINSTALAR. Todas as aplicações que não podem ser
desinstaladas estão indicadas por
.
3
Toque rapidamente na aplicação que pretende desinstalar e, em seguida, em OK.
Aplicações de navegação
Pode navegar entre aplicações utilizando as teclas de navegação, a barra de favoritos e
a janela de aplicações recentemente utilizadas, o que lhe permite alternar facilmente
entre todas as aplicações utilizadas recentemente. As teclas de navegação são a tecla
início, a tecla de aplicações recentes e a tecla de retrocesso. Ao passo que algumas
aplicações são fechadas quando prime a tecla início
para sair, outras ficam em pausa
ou continuam em execução em segundo plano. Se uma aplicação estiver em pausa ou
em execução em segundo plano, pode continuar onde parou da próxima vez que abrir a
aplicação.
1 Janela de aplicações utilizadas recentemente – Abrir uma aplicação utilizada recentemente
2 Barra de favoritos – Utilizar um atalho para aceder a aplicações ou widgets
18
Esta é uma versão Internet desta publicação. © Imprima apenas para uso privado.

3 Tecla de aplicações recentes – Abrir a janela de aplicações utilizadas recentemente e a barra de
favoritos
4 Tecla início – Sair de uma aplicação e voltar ao Ecrã inicial
5 Tecla de retrocesso – Retroceder para o ecrã anterior dentro de uma aplicação ou fechar a aplicação
Para abrir a janela de aplicações utilizadas recentemente
•
Pressione .
Fechar todas as aplicações utilizadas recentemente
•
Toque rapidamente em e, em seguida, toque rapidamente em .
Para abrir um menu numa aplicação
•
Quando estiver a utilizar uma aplicação, pressione
.
Um menu não está disponível em todas as aplicações.
Aplicações pequenas
As aplicações pequenas são aplicações em miniatura que são executadas sobre outras
aplicações no mesmo ecrã, para ativar a multifuncionalidade. Por exemplo, pode ter
uma página Web aberta a mostrar detalhes de taxas de câmbio e abrir de seguida a
aplicação pequena Calculadora por cima da mesma e efetuar cálculos. Pode aceder às
suas aplicações pequenas através da barra de favoritos. Para transferir mais aplicações
pequenas, aceda ao Google Play™.
Abrir uma aplicação pequena
1
Para fazer aparecer a barra de favoritos, prima .
2
Toque rapidamente na aplicação pequena que pretende abrir.
Pode abrir várias aplicações pequenas em simultâneo.
Para fechar uma aplicação pequena
•
Toque rapidamente em na janela da aplicação pequena.
Transferir uma aplicação pequena
1
A partir da barra de favoritos, toque rapidamente em , em seguida toque
rapidamente em e toque rapidamente em .
2
Pesquise a aplicação pequena que pretende transferir, siga em seguida as
instruções para a transferir e conclua a instalação.
Para mover uma aplicação pequena
•
Quando a aplicação pequena estiver aberta, toque sem soltar no canto superior
esquerdo da mesma e, em seguida, mova-a para o local pretendido.
Para minimizar uma aplicação pequena
•
Quando a aplicação pequena estiver aberta, toque sem soltar no canto superior
esquerdo da mesma e, em seguida, arraste-a para a extremidade direita ou
inferior do ecrã.
Reorganizar as aplicações pequenas na barra de favoritos
•
Toque sem soltar numa aplicação pequena e arraste-a para a posição pretendida.
Remover uma aplicação pequena da barra de favoritos
1
Toque sem soltar numa aplicação pequena e, em seguida, arraste-a para
.
2
Toque rapidamente em OK.
19
Esta é uma versão Internet desta publicação. © Imprima apenas para uso privado.

Restaurar uma aplicação pequena removida anteriormente
1
Abra a barra de favoritos e, em seguida, toque rapidamente em .
2
Toque sem soltar na aplicação pequena que pretende restaurar e arraste-a para a
barra de favoritos.
Adicionar um widget como aplicação pequena
1
Para fazer aparecer a barra de favoritos, prima .
2
Toque rapidamente em > > .
3
Selecione um widget.
4
Se pretender, introduza um nome para o widget e, em seguida, toque
rapidamente em OK.
Widgets
Os widgets são pequenas aplicações que pode utilizar diretamente a partir do Ecrã
inicial. Também funcionam como atalhos. Por exemplo, o widget Meteorologia permite-
lhe ver informações meteorológicas básicas diretamente no seu Ecrã inicial. Mas quando
toca rapidamente no widget, é aberta a aplicação Meteorologia completa. Pode
transferir widgets adicionais a partir do Google Play™.
Adicionar um widget ao Ecrã inicial
1
Toque sem soltar numa área vazia do Ecrã inicial até que o dispositivo vibre e, em
seguida, toque rapidamente em
Widgets e aplicações
.
2
Localize e toque rapidamente no widget que pretende adicionar.
Para redimensionar um widget
1
Toque sem soltar num widget até que seja ampliado e o dispositivo vibre e, em
seguida, solte-o. Se o widget (por exemplo, o Calendário) puder ser
redimensionado, aparece uma moldura realçada e pontos de redimensionamento.
2
Arraste os pontos para dentro ou para fora, para diminuir ou alargar o widget.
3
Para confirmar o novo tamanho do widget, toque rapidamente em qualquer ponto
do Ecrã inicial.
Para apagar um widget
•
Toque sem soltar no widget até que seja ampliado e o dispositivo vibre e, em
seguida, arraste-o para a nova localização.
Eliminar um widget
•
Toque sem soltar no widget até que seja ampliado e o dispositivo vibre e, em
seguida, arraste-o para
.
20
Esta é uma versão Internet desta publicação. © Imprima apenas para uso privado.
A página está carregando...
A página está carregando...
A página está carregando...
A página está carregando...
A página está carregando...
A página está carregando...
A página está carregando...
A página está carregando...
A página está carregando...
A página está carregando...
A página está carregando...
A página está carregando...
A página está carregando...
A página está carregando...
A página está carregando...
A página está carregando...
A página está carregando...
A página está carregando...
A página está carregando...
A página está carregando...
A página está carregando...
A página está carregando...
A página está carregando...
A página está carregando...
A página está carregando...
A página está carregando...
A página está carregando...
A página está carregando...
A página está carregando...
A página está carregando...
A página está carregando...
A página está carregando...
A página está carregando...
A página está carregando...
A página está carregando...
A página está carregando...
A página está carregando...
A página está carregando...
A página está carregando...
A página está carregando...
A página está carregando...
A página está carregando...
A página está carregando...
A página está carregando...
A página está carregando...
A página está carregando...
A página está carregando...
A página está carregando...
A página está carregando...
A página está carregando...
A página está carregando...
A página está carregando...
A página está carregando...
A página está carregando...
A página está carregando...
A página está carregando...
A página está carregando...
A página está carregando...
A página está carregando...
A página está carregando...
A página está carregando...
A página está carregando...
A página está carregando...
A página está carregando...
A página está carregando...
A página está carregando...
A página está carregando...
A página está carregando...
A página está carregando...
A página está carregando...
A página está carregando...
A página está carregando...
A página está carregando...
A página está carregando...
A página está carregando...
A página está carregando...
A página está carregando...
A página está carregando...
A página está carregando...
A página está carregando...
A página está carregando...
A página está carregando...
A página está carregando...
A página está carregando...
A página está carregando...
A página está carregando...
A página está carregando...
A página está carregando...
A página está carregando...
A página está carregando...
A página está carregando...
A página está carregando...
A página está carregando...
A página está carregando...
A página está carregando...
A página está carregando...
A página está carregando...
A página está carregando...
A página está carregando...
A página está carregando...
A página está carregando...
A página está carregando...
A página está carregando...
A página está carregando...
A página está carregando...
A página está carregando...
A página está carregando...
A página está carregando...
A página está carregando...
A página está carregando...
A página está carregando...
A página está carregando...
A página está carregando...
A página está carregando...
A página está carregando...
A página está carregando...
A página está carregando...
A página está carregando...
A página está carregando...
A página está carregando...
A página está carregando...
A página está carregando...
A página está carregando...
A página está carregando...
A página está carregando...
-
 1
1
-
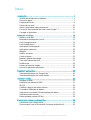 2
2
-
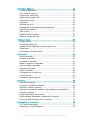 3
3
-
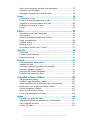 4
4
-
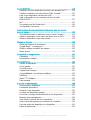 5
5
-
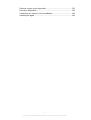 6
6
-
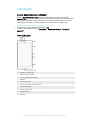 7
7
-
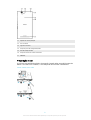 8
8
-
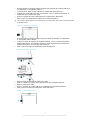 9
9
-
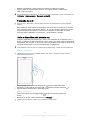 10
10
-
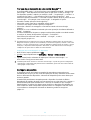 11
11
-
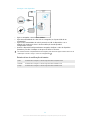 12
12
-
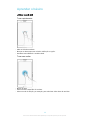 13
13
-
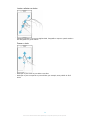 14
14
-
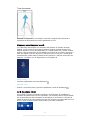 15
15
-
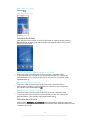 16
16
-
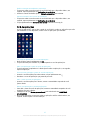 17
17
-
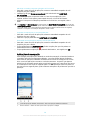 18
18
-
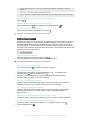 19
19
-
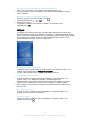 20
20
-
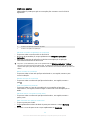 21
21
-
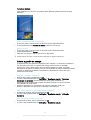 22
22
-
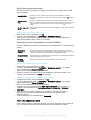 23
23
-
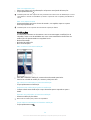 24
24
-
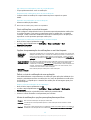 25
25
-
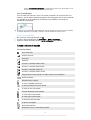 26
26
-
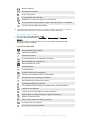 27
27
-
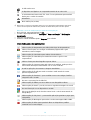 28
28
-
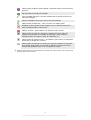 29
29
-
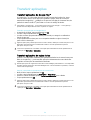 30
30
-
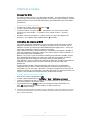 31
31
-
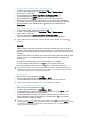 32
32
-
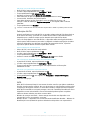 33
33
-
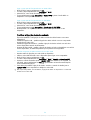 34
34
-
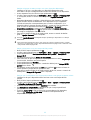 35
35
-
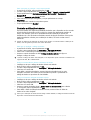 36
36
-
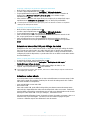 37
37
-
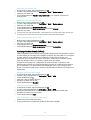 38
38
-
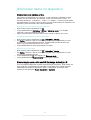 39
39
-
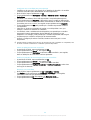 40
40
-
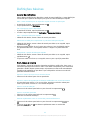 41
41
-
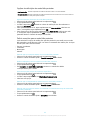 42
42
-
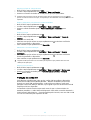 43
43
-
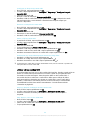 44
44
-
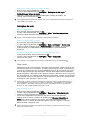 45
45
-
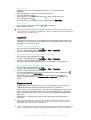 46
46
-
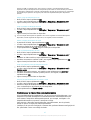 47
47
-
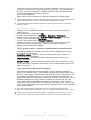 48
48
-
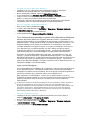 49
49
-
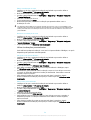 50
50
-
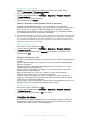 51
51
-
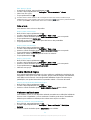 52
52
-
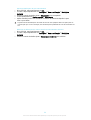 53
53
-
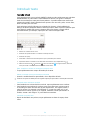 54
54
-
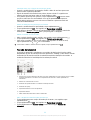 55
55
-
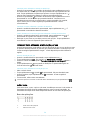 56
56
-
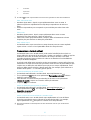 57
57
-
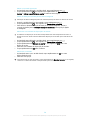 58
58
-
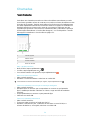 59
59
-
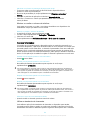 60
60
-
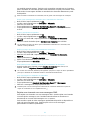 61
61
-
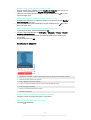 62
62
-
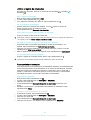 63
63
-
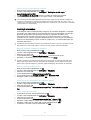 64
64
-
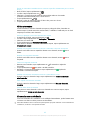 65
65
-
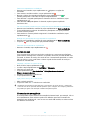 66
66
-
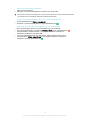 67
67
-
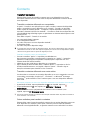 68
68
-
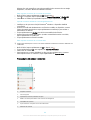 69
69
-
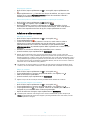 70
70
-
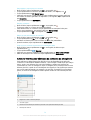 71
71
-
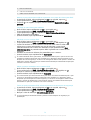 72
72
-
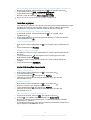 73
73
-
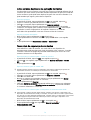 74
74
-
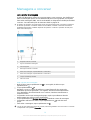 75
75
-
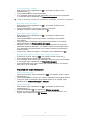 76
76
-
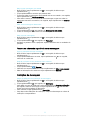 77
77
-
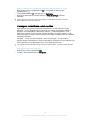 78
78
-
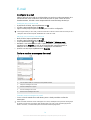 79
79
-
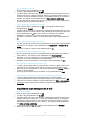 80
80
-
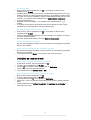 81
81
-
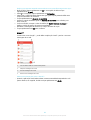 82
82
-
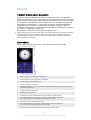 83
83
-
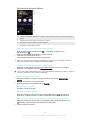 84
84
-
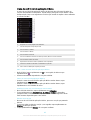 85
85
-
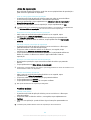 86
86
-
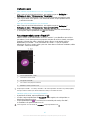 87
87
-
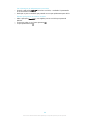 88
88
-
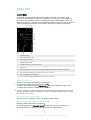 89
89
-
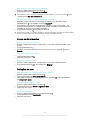 90
90
-
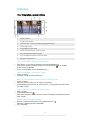 91
91
-
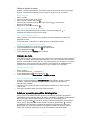 92
92
-
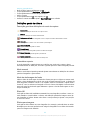 93
93
-
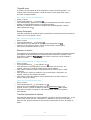 94
94
-
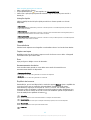 95
95
-
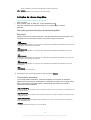 96
96
-
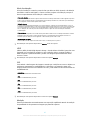 97
97
-
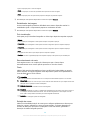 98
98
-
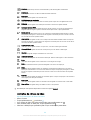 99
99
-
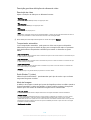 100
100
-
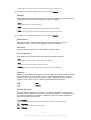 101
101
-
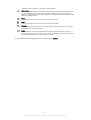 102
102
-
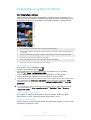 103
103
-
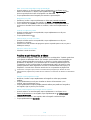 104
104
-
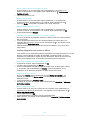 105
105
-
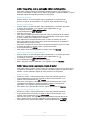 106
106
-
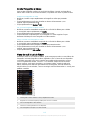 107
107
-
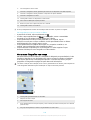 108
108
-
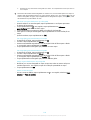 109
109
-
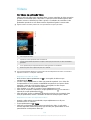 110
110
-
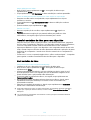 111
111
-
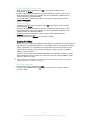 112
112
-
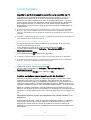 113
113
-
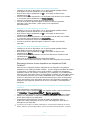 114
114
-
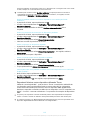 115
115
-
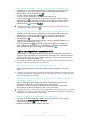 116
116
-
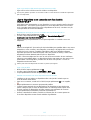 117
117
-
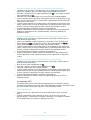 118
118
-
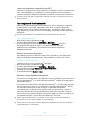 119
119
-
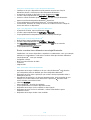 120
120
-
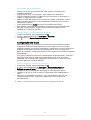 121
121
-
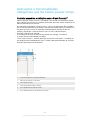 122
122
-
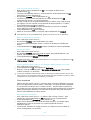 123
123
-
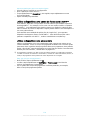 124
124
-
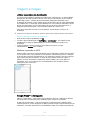 125
125
-
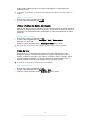 126
126
-
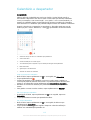 127
127
-
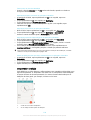 128
128
-
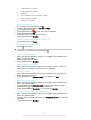 129
129
-
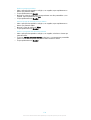 130
130
-
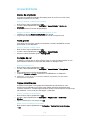 131
131
-
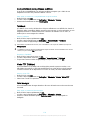 132
132
-
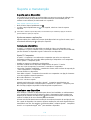 133
133
-
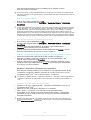 134
134
-
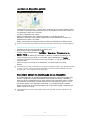 135
135
-
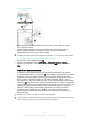 136
136
-
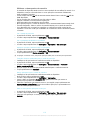 137
137
-
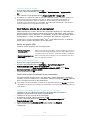 138
138
-
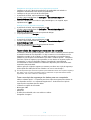 139
139
-
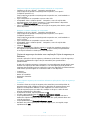 140
140
-
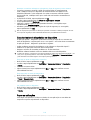 141
141
-
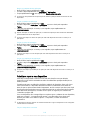 142
142
-
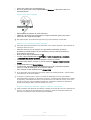 143
143
-
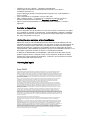 144
144
-
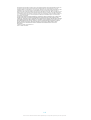 145
145
Sony Xperia T2 Ultra Dual Manual do usuário
- Categoria
- Celulares
- Tipo
- Manual do usuário