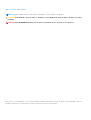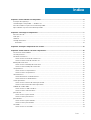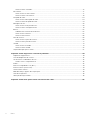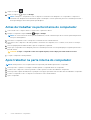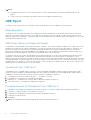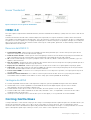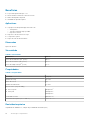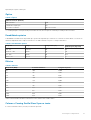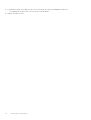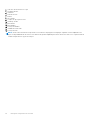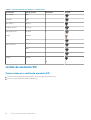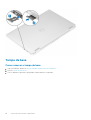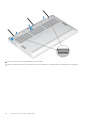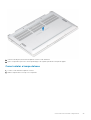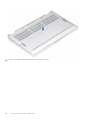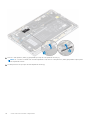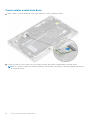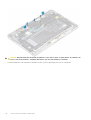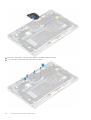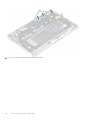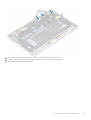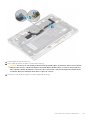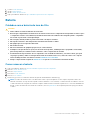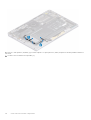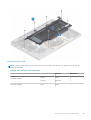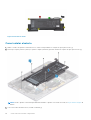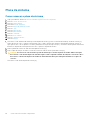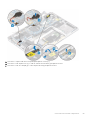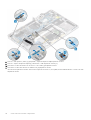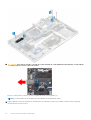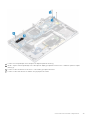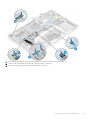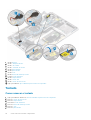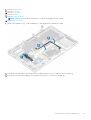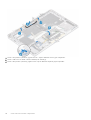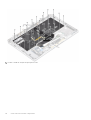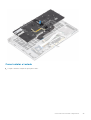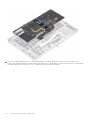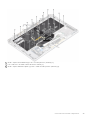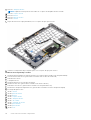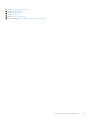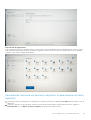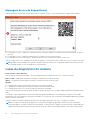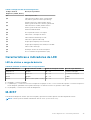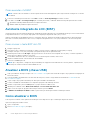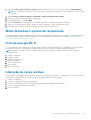Dell Latitude 9410 Manual do proprietário
- Tipo
- Manual do proprietário

Dell Latitude 9410
Manual de serviço
1
Modelo normativo: P110G
Tipo normativo: P110G001
October 2020
Rev. A01

Notas, avisos e advertências
NOTA: Uma NOTA indica informações importantes que ajudam você a usar melhor o seu produto.
CUIDADO: um AVISO indica possíveis danos ao hardware ou a possibilidade de perda de dados e informa como evitar o
problema.
ATENÇÃO: uma ADVERTÊNCIA indica possíveis danos à propriedade, lesões corporais ou risco de morte.
© 2020 Dell Inc. ou suas subsidiárias. Todos os direitos reservados. Dell, EMC e outras marcas comerciais são marcas comerciais da Dell Inc. ou de suas
subsidiárias. Outras marcas comerciais podem ser marcas comerciais de seus respectivos proprietários.

Capítulo 1: Como trabalhar no computador........................................................................................5
Instruções de segurança.......................................................................................................................................................5
Como desligar o computador — Windows 10................................................................................................................... 5
Antes de trabalhar na parte interna do computador.........................................................................................................6
Após trabalhar na parte interna do computador................................................................................................................6
Capítulo 2: Tecnologia e componentes.............................................................................................. 7
Recursos de USB...................................................................................................................................................................7
USB Tipo C.............................................................................................................................................................................8
HDMI 2.0.................................................................................................................................................................................9
Corning Gorilla Glass............................................................................................................................................................. 9
Benefícios........................................................................................................................................................................10
Capítulo 3: Principais componentes do sistema................................................................................ 13
Capítulo 4: Como remover e instalar componentes........................................................................... 15
Ferramentas recomendadas............................................................................................................................................... 15
Lista de parafusos................................................................................................................................................................ 15
cartão de memória SD.........................................................................................................................................................16
Como remover o cartão de memória SD.....................................................................................................................16
Como instalar o cartão de memória SD....................................................................................................................... 17
Bandeja do cartão SIM........................................................................................................................................................ 18
Como remover a bandeja do cartão SIM.....................................................................................................................18
Como instalar a bandeja do cartão SIM.......................................................................................................................19
Tampa da base.....................................................................................................................................................................20
Como remover a tampa da base..................................................................................................................................20
Como instalar a tampa da base....................................................................................................................................23
Cabo da bateria....................................................................................................................................................................26
Como desconectar o cabo da bateria.........................................................................................................................26
Como conectar o cabo da bateria............................................................................................................................... 27
Célula tipo moeda................................................................................................................................................................ 28
Como remover a bateria de célula tipo moeda.......................................................................................................... 28
Como instalar a bateria de célula tipo moeda.............................................................................................................28
Unidade de estado sólido....................................................................................................................................................29
Como remover a solid state drive................................................................................................................................29
Como instalar a solid state drive..................................................................................................................................32
placa WLAN..........................................................................................................................................................................34
Como remover a placa WLAN......................................................................................................................................34
Como instalar a placa WLAN........................................................................................................................................34
placa WWAN........................................................................................................................................................................35
Como remover a placa WWAN....................................................................................................................................35
Como instalar a placa WWAN...................................................................................................................................... 37
Ventilador............................................................................................................................................................................. 39
Como remover o ventilador..........................................................................................................................................39
Índice
Índice 3

Como instalar o ventilador............................................................................................................................................43
Alto-falantes.........................................................................................................................................................................47
Como remover os alto-falantes................................................................................................................................... 47
Como instalar os alto-falantes..................................................................................................................................... 48
Dissipador de calor.............................................................................................................................................................. 50
Como remover o dissipador de calor.......................................................................................................................... 50
Como instalar o dissipador de calor.............................................................................................................................54
Montagem da tela............................................................................................................................................................... 58
Como remover o conjunto da tela...............................................................................................................................58
Como instalar a montagem da tela...............................................................................................................................61
Bateria...................................................................................................................................................................................63
Cuidados com a bateria de íons de lítio.......................................................................................................................63
Como remover a bateria............................................................................................................................................... 63
Como instalar a bateria................................................................................................................................................. 66
Placa de sistema..................................................................................................................................................................68
Como remover a placa de sistema.............................................................................................................................. 68
Como instalar a placa de sistema.................................................................................................................................73
Teclado..................................................................................................................................................................................78
Como remover o teclado.............................................................................................................................................. 78
Como instalar o teclado................................................................................................................................................ 83
Conjunto do apoio para as mãos........................................................................................................................................87
Capítulo 5: Como diagnosticar e solucionar problemas..................................................................... 90
Diagnóstico SupportAssist................................................................................................................................................. 90
Luzes de diagnóstico do sistema.......................................................................................................................................92
Características e indicadores de LED............................................................................................................................... 93
LED de status e carga da bateria................................................................................................................................ 93
M-BIST..................................................................................................................................................................................93
Autoteste integrado de LCD (BIST)................................................................................................................................. 94
Atualizar a BIOS (chave USB)........................................................................................................................................... 94
Como atualizar o BIOS........................................................................................................................................................94
Mídia de backup e opções de recuperação......................................................................................................................95
Ciclo de energia Wi-Fi.........................................................................................................................................................95
Liberação de carga residual................................................................................................................................................95
Capítulo 6: Como obter ajuda e entrar em contato com a Dell............................................................96
4
Índice

Como trabalhar no computador
Tópicos:
• Instruções de segurança
•
Como desligar o computador — Windows 10
• Antes de trabalhar na parte interna do computador
• Após trabalhar na parte interna do computador
Instruções de segurança
Use as diretrizes de segurança a seguir para proteger o computador contra possíveis danos e garantir sua segurança pessoal. A menos que
seja especificado de outra maneira, para cada procedimento incluído neste documento, supõe-se que as seguintes condições são
verdadeiras:
● Você leu as informações de segurança enviadas com o computador.
● Um componente pode ser substituído ou, se tiver sido adquirido separadamente, instalado com o procedimento de remoção na ordem
inversa.
NOTA:
Desconecte todas as fontes de energia antes de abrir a tampa ou os painéis do computador. Depois de terminar de trabalhar
na parte interna do computador, recoloque todas as tampas, painéis e parafusos antes de conectar o computador à fonte de
alimentação.
ATENÇÃO: Antes de trabalhar na parte interna do computador, leia as instruções de segurança enviadas com o
computador. Para obter informações sobre as práticas recomendadas de segurança, consulte a home page
Conformidade regulamentar
CUIDADO: Muitos reparos podem ser feitos unicamente por um técnico credenciado. Você deve realizar somente
reparos simples ou solucionar problemas conforme autorizado na documentação do produto ou como instruído pela
equipe de serviço e suporte por telefone ou on-line. Danos decorrentes de mão de obra não autorizada pela Dell não
serão cobertos pela garantia. Leia e siga as instruções de segurança fornecidas com o produto.
CUIDADO: Para evitar descarga eletrostática, elimine a eletricidade estática de seu corpo usando uma pulseira de
aterramento ou tocando periodicamente em uma superfície metálica sem pintura ao mesmo tempo em que toca em um
conector na parte de trás do computador.
CUIDADO: Manuseie os componentes e placas com cuidado. Não toque nos componentes ou nos contatos da placa.
Segure a placa pelas bordas ou pelo suporte metálico de montagem. Segure os componentes, como processadores,
pelas bordas e não pelos pinos.
CUIDADO: Ao desconectar um cabo, puxe-o pelo conector ou pela aba de puxar e nunca pelo próprio cabo. Alguns cabos
possuem conectores com presilhas de travamento. Se for desconectar esse tipo de cabo, pressione as presilhas de
travamento antes de desconectá-lo. Ao separar conectores, mantenha-os alinhados para evitar que os pinos sejam
entortados. Além disso, antes de conectar um cabo, verifique se ambos os conectores estão corretamente orientados e
alinhados.
NOTA: A cor do computador e de determinados componentes pode ser diferente daquela mostrada neste documento.
Como desligar o computador — Windows 10
CUIDADO:
Para evitar a perda de dados, salve e feche todos os arquivos abertos e saia dos programas abertos antes de
desligar o computador ou remover a tampa deslizante.
1
Como trabalhar no computador 5

1. Clique ou toque em .
2. Clique ou toque em e depois em Desligar.
NOTA: Verifique se o computador e todos os dispositivos conectados estão desligados. Se o computador e os dispositivos
conectados não desligarem automaticamente quando você desligar o sistema operacional, pressione e mantenha pressionado o
botão liga/desliga por cerca de 6 segundos para desligá-los.
Antes de trabalhar na parte interna do computador
1. Salve e feche todos os arquivos abertos e saia de todos os aplicativos abertos.
2. Desligue o computador. Clique em Iniciar >
Energia > Desligar.
NOTA: Se estiver usando um sistema operacional diferente, consulte a documentação de seu sistema operacional para obter
instruções de desligamento.
3. Desconecte o computador e todos os dispositivos conectados de suas tomadas elétricas.
4. Desconecte todos os dispositivos de rede e periféricos conectados ao computador, como o teclado, mouse, monitor e assim por
diante.
5. Remova qualquer placa de mídia e de disco óptico do computador, se aplicável.
6. Depois que o computador estiver desligado, pressione e mantenha pressionado o botão liga/desliga por 5 segundos para aterrar a
placa de sistema.
CUIDADO: Coloque o computador sobre uma superfície plana, macia e limpa para evitar arranhões na tela.
7. Coloque o computador voltado para baixo.
Após trabalhar na parte interna do computador
NOTA: Deixar parafusos soltos na parte interna do computador pode danificar gravemente o computador.
1. Recoloque todos os parafusos e verifique se nenhum parafuso foi esquecido dentro do computador.
2. Conecte todos os dispositivos externos, periféricos e cabos que removeu antes de trabalhar no computador.
3. Recoloque todas as placas de mídia, discos e quaisquer outras peças que tenham sido removidas antes de trabalhar no computador.
4. Conecte o computador e todos os dispositivos conectados às suas tomadas elétricas.
5. Ligue o computador.
6
Como trabalhar no computador

Tecnologia e componentes
Este capítulo detalha a tecnologia e os componentes disponíveis no sistema.
Tópicos:
• Recursos de USB
• USB Tipo C
• HDMI 2.0
• Corning Gorilla Glass
Recursos de USB
Universal Serial Bus, ou USB, foi introduzido em 1996. Isso simplificou drasticamente a conexão entre unidades do sistema host e
dispositivos periféricos, como mouse, teclado, driver externo e impressora..
Tabela 1. A evolução do USB
Tipo Taxa de transferência de
dados
Categoria
USB 2.0 480 Mbps Alta velocidade
USB 3.2 Gen 1 5 Gbps USB SuperSpeed de 5 Gbps
USB 3.2 de 2ª geração 10 Gbps USB SuperSpeed de 10 Gbps
USB 3.2
Durante anos, o USB 2.0 foi firmemente enraizado como o padrão de interface de fato no mundo dos computadores pessoais, com cerca
de 6 bilhões de dispositivos vendidos, e ainda a necessidade de mais velocidade cresce com hardware de computação cada vez mais
rápido e demandas de largura de banda ainda maiores. O USB 3.0/USB 3.1 de 1ª geração finalmente tem a resposta para as demandas dos
consumidores, teoricamente 10 vezes mais rápido do que seu antecessor. Em resumo, os recursos do USB 3.2 são os seguintes:
● Mais altas taxas de transferência (até 20 Gbps).
● Maior operação de multilane de 10 Gbps cada.
● Maior máximo de energia de barramento e corrente de dispositivo para acomodar dispositivos de alto desempenho.
● Novos recursos de gerenciamento de energia.
● Transferências de dados “Full-duplex” e suporte para novos tipos de transferência.
●
Compatibilidade reversa com USB 3.1/3.0 e USB 2.0.
● Novos conectores e cabo.
Velocidade
● O USB 3.2 fornece três taxas de transferência:
○ USB 3.2 de 1ª geração (5 Gbps)
○ USB 3.2 de 2ª geração (10 Gbps)
○ USB 3.2 geração 2x2 (20 Gbps)
● Os nomes de marketing abaixo indicam a sinalização de desempenho que um produto entrega na embalagem do produto e quaisquer
outros materiais de marketing:
○ USB SuperSpeed 5 Gbps — o produto indica a 5 Gbps
○ USB SuperSpeed 10 Gbps — o produto indica 10 Gbps
○ USB SuperSpeed 20Gbps — o produto indica 20 Gbps
2
Tecnologia e componentes 7

NOTA:
● A especificação de protocolo USB 3.2 define somente os recursos de desempenho que podem ser implementados em um
produto.
● O USB 3.2 não possui fornecimento de energia USB ou nem carregamento de bateria USB.
USB Tipo C
O USB tipo C é um conector físico novo. O próprio conector pode suportar vários novos padrões USB emocionantes.
Modo alternativo
O USB tipo C é um novo padrão de conector muito pequeno. Ele tem aproximadamente 1/3 do tamanho de um conector USB Tipo A
antigo. Ele é um conector padrão único que todos os dispositivos podem usar. As portas USB tipo C podem suportar vários protocolos
diferentes usando "modos alternados", o que permite que você tenha adaptadores com saída para HDMI, VGA, DisplayPort ou outros tipos
de conexão de uma única porta USB
USB Power Delivery (Entrega de Energia)
A especificação USB PD também está bastante conectada ao USB tipo C. Hoje em dia, smartphones, tablets e outros dispositivos móveis
geralmente usam uma conexão USB para carregamento. Uma conexão USB 2.0 fornece até 2,5 watts de energia: isso carregará o seu
telefone, mas a questão é exatamente essa. Um laptop pode exigir até 60 watts, por exemplo. A especificação USB Power Delivery
aumenta esse fornecimento de energia para 100 watts. Ela é bidirecional, ou seja, um dispositivo pode enviar ou receber energia. E essa
energia pode ser transferida enquanto o dispositivo está transmitindo dados através da conexão.
Isso pode ser o fim de todos os cabos de carregamento de notebook proprietários, com tudo sendo carregado através de uma conexão
USB padrão. Você pode carregar o notebook a partir de uma bateria portátil que você usa para carregar os smartphones e outros
dispositivos portáteis de hoje em dia. Você pode conectar o notebook a uma tela externa conectada a um cabo de alimentação, e essa tela
externa pode carregar o notebook enquanto ele estiver sendo usado como uma tela externa: tudo isso através de uma conexão USB Tipo
C pequena. Para isso, o dispositivo e o cabo têm que suportar o USB Power Delivery. O simples fato de ter uma conexão USB Tipo C não
significa que eles tenham suporte para o USB Power Delivery.
Thunderbolt 3 por USB Tipo C
O Thunderbolt 3 traz o Thunderbolt para a USB Tipo C a uma velocidade de até 40 Gbps, criando uma porta compacta que faz tudo;
fornece a conexão mais rápida e versátil para qualquer dock, tela ou dispositivo de dados como uma unidade de disco rígido externa. O
Thunderbolt 3 usa um conector/porta USB Tipo C para se conectar aos periféricos compatíveis.
1. O Thunderbolt 3 usa conector e cabos USB Tipo C — é compacto e reversível
2. O Thunderbolt 3 é compatível com velocidade de até 40 Gbps
3. DisplayPort 1.4 — compatível com monitores, cabos e dispositivos DisplayPort existentes
4. USB Power Delivery — até 130 W em computadores compatíveis
Principais recursos do Thunderbolt 3 por USB Tipo C
1. Thunderbolt, USB, DisplayPort e energia em um único cabo USB Tipo C (os recursos podem variar entre diferentes produtos)
2. O conector e os cabos USB Tipo C são compactos e reversíveis
3. Compatível com Thunderbolt Networking (*podem variar entre diferentes produtos)
4. Compatível com telas de até 4K
5. Até 40 Gbps
NOTA: A velocidade de transferência de dados pode variar entre diferentes dispositivos.
8 Tecnologia e componentes

Ícones Thunderbolt
Figura 1. Variações de iconografia do Thunderbolt
HDMI 2.0
Este tópico explica a High-Definition Multimedia Interface (Interface multimídia de alta definição) (HDMI) 2.0 e seus recursos além de suas
vantagens.
A HDMI é uma interface de áudio/vídeo totalmente digital, não compactada, com suporte na indústria. A HDMI fornece uma interface
entre qualquer fonte digital compatível de áudio/vídeo, como um DVD player ou receptor de A/V e um monitor de vídeo e/ou áudio digital
compatível, como uma TV digital (DTV). As aplicações desejadas para TVs HDMI e DVD players. As principais vantagens são a redução de
cabos e as provisões de proteção de conteúdo. A HDMI oferece suporte a vídeo padrão, aprimorado ou de alta definição, além de áudio
digital multicanal em um único cabo.
Recursos da HDMI 2.0
● Canal Ethernet HDMI - Adiciona rede a alta velocidade a um link HDMI, permitindo que os usuários tirem proveito pleno de seus
dispositivos ativados por IP sem um cabo Ethernet separado
● Canal de retorno de áudio - Permite que um TELEVISOR ligado por HDMI com um sintonizador incorporado para enviar dados de
áudio "ascendentes" para um sistema de áudio surround, eliminando a necessidade de um cabo áudio separado
● 3D - Define entrada/saída protocolos para os principais formatos de vídeo 3D, abrindo o caminho para true (verdadeiro) jogos 3D e
aplicativos 3D home theater
● Tipo de conteúdo - Sinalização em tempo real de tipos de conteúdos entre monitores e dispositivos de origem, permitindo que um TV
otimize definições de imagem com base no tipo de conteúdo
● Espaços de cores adicionais - Adiciona suporte para outros modelos de cor usados em fotografia digital e computação gráfica
● Suporte 4K - Permite vídeo resoluções muito além em 1080p, que suportam monitores de próxima geração da mostra que rivalizam
com sistemas de cinema digitais usados em muitos cinemas comerciais
● Conector micro HDMI - Um conector novo e menor para telefones e outros dispositivos portáteis, com suporte para resoluções de
até vídeo 1080p
● Sistema de conexão automotiva - Novos cabos e conectores para sistemas de vídeo automotivos, projetados para atender às
necessidades únicas do ambiente automobilístico ao mesmo tempo que fornecem qualidade de alta definição
Vantagens da HDMI
● A HDMI de qualidade transfere áudio e vídeo digital sem compressão, para uma qualidade de imagem a mais alta e definida.
● HDMI de baixo custo fornece a qualidade e a funcionalidade de uma interface digital enquanto suporta formatos de vídeo
descompactados, de uma forma simples e de baixo custo
● A HDMI de áudio oferece suporte a vários formatos de áudio, de estéreo padrão a som do tipo surround multicanais
● A HDMI combina vídeo e áudio multicanal em um único cabo, eliminando o custo, a complexidade e a confusão de vários cabos
atualmente usados em sistemas A/V
● HDMI suporta a comunicação entre a fonte de vídeo (como um DVD player) e o DTV, permitindo novas funcionalidade
Corning Gorilla Glass
Corning Gorilla Glass 5: a mais recente composição da Corning foi formulada para abordar a quebra da queixa do consumidor número 1, de
acordo com a pesquisa da Corning. O novo vidro é tão fino e leve quanto as versões anteriores, mas foi formulado para oferecer
resistência a danos nativos dramaticamente aprimorada, permitindo melhor desempenho em campo. O Corning Gorilla Glass 5 foi testado
quanto a desempenho quando sujeito a danos por contato, como asfalto e outras superfícies do mundo real.
Tecnologia e componentes
9

Benefícios
● Força retida aprimorada após o uso.
● Alta resistência a arranhões e danos de contato.
● Melhor desempenho de queda.
● Qualidade de superfície superior.
Aplicativos
● Capa protetora ideal para displays eletrônicos em:
○ Smartphones
○ Telas de computador laptop e tablet
○ Dispositivos usáveis
● Dispositivos de tela sensível ao toque
● Componentes ópticos
● Artigos de vidro de alta resistência
Dimensões
Espessura: 0,4 mm
Viscosidade
Tabela 2. Viscosidade
Parâmetros Vetores
Ponto de amolecimento (10
7,6
poises) 884 °C
Ponto de recozimento (10
13,2
poises) 623 °C
Ponto de fadiga visual (10
14,7
poises) 571 °C
Propriedades
Tabela 3. Propriedades
Densidade 2,43 g/cm
Módulo de Young 76,7 GPa
Razão de Poisson 0,21
Módulo de cisalhamento 31,7 GPa
Dureza Vickers (carga de 200 g)
● Não reforçado
● Reforçado
489 kgf/mm
2
596 kgf/mm
2
596 kgf/mm
2
Tenacidade à fratura 0,69 MPa m
0,5
Coeficiente de expansão (0 ˚C - 300 ˚C) 78,8 X 10
-7
/ °C
Resistência química
Capacidade de> 850MPa CS, a 50 µm de profundidade de camada (DOL)
10
Tecnologia e componentes

Especificações sujeitas a alterações
Óptico
Tabela 4. Óptico
Índice de refração (590 nm)
Vidro central** 1,50
Camada de compactação 1,51
Constante fotoelástica 30,3 nm/cm/MPa
** O índice principal é usado para medições baseadas em FSM, uma vez que não é afetado por condições de troca iônica.
Durabilidade química
A durabilidade é medida através da perda de peso por área de superfície após a imersão nos solventes mostrados abaixo. Os valores são
altamente dependentes das condições reais de teste. Os dados relatados são para o Corning Gorilla Glass 5.
Tabela 5. Durabilidade química
Reagente tempo Temperatura (°C)
Perda de peso (mg/cm2)
HCl - 5% 24 horas 95 5,9
NH4F:HF - 10% 20 min 20 1,0
HF - 10% 20 min 20 25,2
NaOH - 5% 6 horas 95 2,7
Elétrico
Tabela 6. Elétrico
Frequência (MHz) Constante dielétrica Tangente de perda
54 7,08 0,009
163 7,01 0,010
272 7,01 0,011
272 7,00 0,010
490 7,99 0,010
599 7,97 0,011
912 7,01 0,012
1499 6,99 0,012
1977 6,97 0,014
2466 6,96 0,014
2986 6,96 0,014
Linha coaxial terminada semelhante à descrita nas Notas técnicas NIST 1520 e 1355-R
Colocar o Corning Gorilla Glass 5 para o teste.
● Maior resistência a danos (até 1,8X) com abrasão profunda.
Tecnologia e componentes
11

● Fortalecimento químico mais rápido com alto esforço de compressão e maior profundidade de compressão
○ Profundidade de verificação mais rasa com maiores níveis de abrasão
● Redução de espessura ativa
12 Tecnologia e componentes

Principais componentes do sistema
1.
Tampa da base
2. Proteção do dissipador de calor
3
Principais componentes do sistema 13

3. Cabo FPC da tela sensível ao toque
4. Dissipador de calor
5. Ventilador
6. Placa de sistema
7. Bateria
8. Alto-falantes
9. Conjunto do apoio para as mãos
10. Célula tipo moeda
11. placa WLAN
12. placa WWAN
13. Proteção da WWAN
14. Unidade de estado sólido
15. Proteção da SSD
NOTA: A Dell fornece uma lista de componentes e seus números de peça para a configuração original do sistema adquirida. Essas
peças são disponibilizadas de acordo com as coberturas de garantia adquiridas pelo cliente. Entre em contato com o representante de
vendas Dell para obter as opções de compra.
14 Principais componentes do sistema

Como remover e instalar componentes
NOTA: As imagens neste documento podem diferir do seu computador, dependendo da configuração que você encomendou.
Tópicos:
• Ferramentas recomendadas
• Lista de parafusos
• cartão de memória SD
• Bandeja do cartão SIM
• Tampa da base
• Cabo da bateria
• Célula tipo moeda
• Unidade de estado sólido
• placa WLAN
• placa WWAN
• Ventilador
• Alto-falantes
• Dissipador de calor
• Montagem da tela
• Bateria
• Placa de sistema
• Teclado
• Conjunto do apoio para as mãos
Ferramentas recomendadas
Os procedimentos descritos neste documento podem exigir as seguintes ferramentas:
● Chave Phillips nº 0
● Chave de fenda Phillips nº 1
● Estilete de plástico – recomendado para técnico em campo.
Lista de parafusos
A tabela a seguir mostra a lista de parafusos e as imagens para o Dell Latitude 9410, para diferentes componentes e locais.
Tabela 7. Lista de tamanhos de parafusos
Componente Tipo do parafuso Quantidade Imagem
Tampa da base Parafusos prisioneiros
NOTA: Parafusos
prisioneiros são parte da
tampa da base
10
SSD (Solid State Drive) M2x2 1
placa WLAN M2x2 1
4
Como remover e instalar componentes 15

Tabela 7. Lista de tamanhos de parafusos (continuação)
Componente Tipo do parafuso Quantidade Imagem
Placa WWAN M2x2 1
Ventilador M2x2 1
Alto-falantes M1.6x1.4 3
Dissipador de calor M1.6x2.5 4
Montagem da tela M2.5x3.5 6
Bateria
M1.6x4.5 1
M2x3 4
Placa de sistema
M2x2 2
M2x4 2
M2x3 5
Teclado M1.6x1.5
1
2
40
cartão de memória SD
Como remover o cartão de memória SD
1. Pressione o cartão de memória SD para ejetá-lo do slot do cartão de memória SD [1].
2. Remova o cartão de memória SD do computador [2].
16
Como remover e instalar componentes

Como instalar o cartão de memória SD
Insira o cartão de memória SD no slot [1] até que ele se encaixe no lugar [2].
Como remover e instalar componentes
17

Bandeja do cartão SIM
Como remover a bandeja do cartão SIM
NOTA: Este procedimento se aplica a modelos enviados somente com placa WWAN.
1. Insira um clipe para papel ou uma ferramenta de remoção de SIM no orifício localizado na bandeja de cartão SIM [1].
2. Empurre o pino para soltar a trava e ejetar a bandeja do cartão SIM [2].
3. Puxe a bandeja do cartão SIM para fora do computador [3].
18
Como remover e instalar componentes

Como instalar a bandeja do cartão SIM
Instale a bandeja do cartão SIM em seu slot no computador [1] e empurre para travá-lo no lugar [2].
Como remover e instalar componentes
19
A página está carregando...
A página está carregando...
A página está carregando...
A página está carregando...
A página está carregando...
A página está carregando...
A página está carregando...
A página está carregando...
A página está carregando...
A página está carregando...
A página está carregando...
A página está carregando...
A página está carregando...
A página está carregando...
A página está carregando...
A página está carregando...
A página está carregando...
A página está carregando...
A página está carregando...
A página está carregando...
A página está carregando...
A página está carregando...
A página está carregando...
A página está carregando...
A página está carregando...
A página está carregando...
A página está carregando...
A página está carregando...
A página está carregando...
A página está carregando...
A página está carregando...
A página está carregando...
A página está carregando...
A página está carregando...
A página está carregando...
A página está carregando...
A página está carregando...
A página está carregando...
A página está carregando...
A página está carregando...
A página está carregando...
A página está carregando...
A página está carregando...
A página está carregando...
A página está carregando...
A página está carregando...
A página está carregando...
A página está carregando...
A página está carregando...
A página está carregando...
A página está carregando...
A página está carregando...
A página está carregando...
A página está carregando...
A página está carregando...
A página está carregando...
A página está carregando...
A página está carregando...
A página está carregando...
A página está carregando...
A página está carregando...
A página está carregando...
A página está carregando...
A página está carregando...
A página está carregando...
A página está carregando...
A página está carregando...
A página está carregando...
A página está carregando...
A página está carregando...
A página está carregando...
A página está carregando...
A página está carregando...
A página está carregando...
A página está carregando...
A página está carregando...
-
 1
1
-
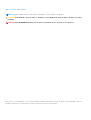 2
2
-
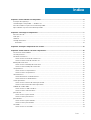 3
3
-
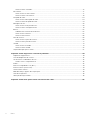 4
4
-
 5
5
-
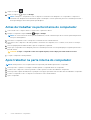 6
6
-
 7
7
-
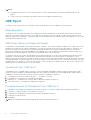 8
8
-
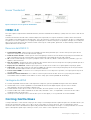 9
9
-
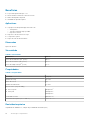 10
10
-
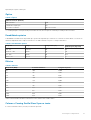 11
11
-
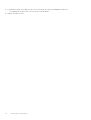 12
12
-
 13
13
-
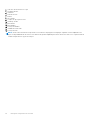 14
14
-
 15
15
-
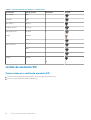 16
16
-
 17
17
-
 18
18
-
 19
19
-
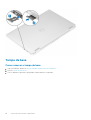 20
20
-
 21
21
-
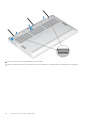 22
22
-
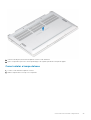 23
23
-
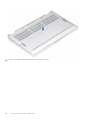 24
24
-
 25
25
-
 26
26
-
 27
27
-
 28
28
-
 29
29
-
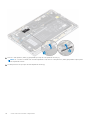 30
30
-
 31
31
-
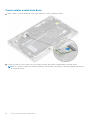 32
32
-
 33
33
-
 34
34
-
 35
35
-
 36
36
-
 37
37
-
 38
38
-
 39
39
-
 40
40
-
 41
41
-
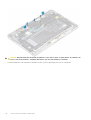 42
42
-
 43
43
-
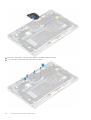 44
44
-
 45
45
-
 46
46
-
 47
47
-
 48
48
-
 49
49
-
 50
50
-
 51
51
-
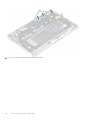 52
52
-
 53
53
-
 54
54
-
 55
55
-
 56
56
-
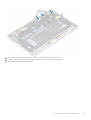 57
57
-
 58
58
-
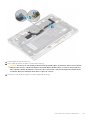 59
59
-
 60
60
-
 61
61
-
 62
62
-
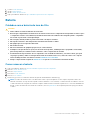 63
63
-
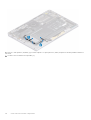 64
64
-
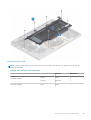 65
65
-
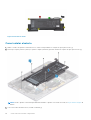 66
66
-
 67
67
-
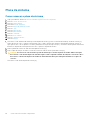 68
68
-
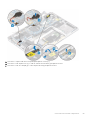 69
69
-
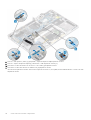 70
70
-
 71
71
-
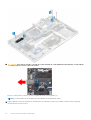 72
72
-
 73
73
-
 74
74
-
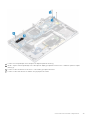 75
75
-
 76
76
-
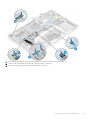 77
77
-
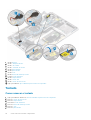 78
78
-
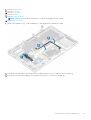 79
79
-
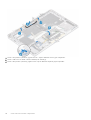 80
80
-
 81
81
-
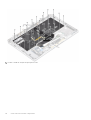 82
82
-
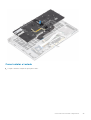 83
83
-
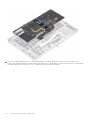 84
84
-
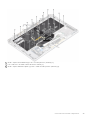 85
85
-
 86
86
-
 87
87
-
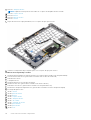 88
88
-
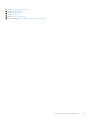 89
89
-
 90
90
-
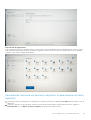 91
91
-
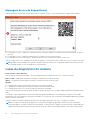 92
92
-
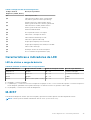 93
93
-
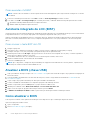 94
94
-
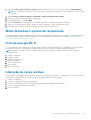 95
95
-
 96
96
Dell Latitude 9410 Manual do proprietário
- Tipo
- Manual do proprietário
Artigos relacionados
-
Dell Latitude 7400 2-in-1 Manual do proprietário
-
Dell Latitude 9410 Manual do proprietário
-
Dell Latitude 9410 Manual do proprietário
-
Dell Latitude 7400 2-in-1 Manual do proprietário
-
Dell Latitude 5424 Rugged Manual do proprietário
-
Dell Latitude 5420 Rugged Manual do proprietário
-
Dell Latitude 5424 Rugged Manual do proprietário
-
Dell Latitude 7424 Rugged Extreme Manual do proprietário
-
Dell Latitude 5420 Rugged Manual do proprietário