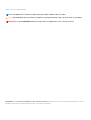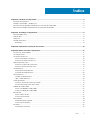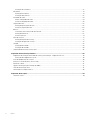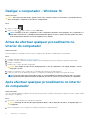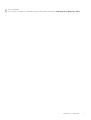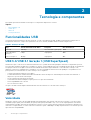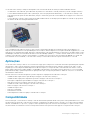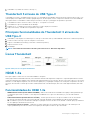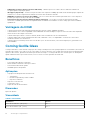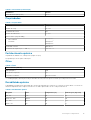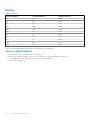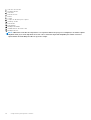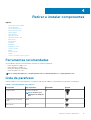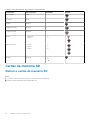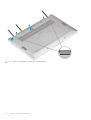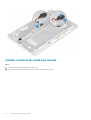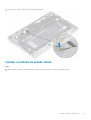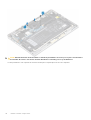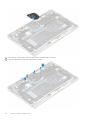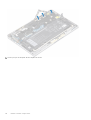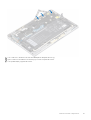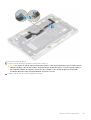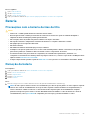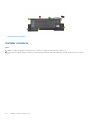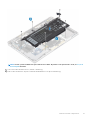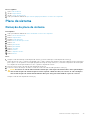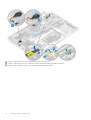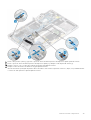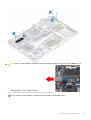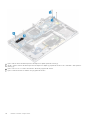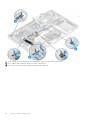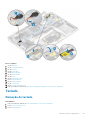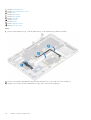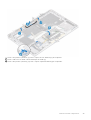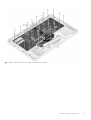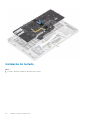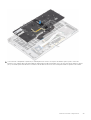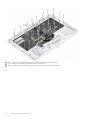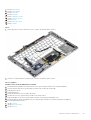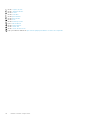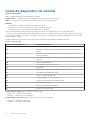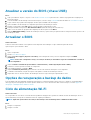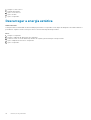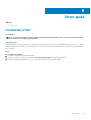Dell Latitude 7400 2-in-1 Manual do proprietário
- Tipo
- Manual do proprietário

Dell Latitude 7400 2 em 1
Manual de serviço
Modelo regulamentar: P110G
Tipo regulamentar: P110G001
July 2020
Rev. A02

Notas, avisos e advertências
NOTA: uma NOTA fornece informações importantes para ajudar a utilizar melhor o produto.
AVISO: Um AVISO indica danos potenciais no hardware ou uma perda de dados e diz como pode evitar esse problema.
ADVERTÊNCIA: Uma ADVERTÊNCIA indica potenciais danos no equipamento, lesões corporais ou morte.
© 2020 Dell Inc. ou as respetivas subsidiárias. Todos os direitos reservados. Dell, EMC e outras marcas comerciais pertencem à Dell Inc ou às suas
subsidiárias. Outras marcas comerciais podem pertencer aos seus respetivos proprietários.

Capítulo1: Trabalhar no computador................................................................................................. 5
Instruções de segurança.......................................................................................................................................................5
Desligar o computador - Windows 10................................................................................................................................. 6
Antes de efectuar qualquer procedimento no interior do computador.......................................................................... 6
Após efectuar qualquer procedimento no interior do computador................................................................................. 6
Capítulo2: Tecnologia e componentes...............................................................................................8
Funcionalidades USB.............................................................................................................................................................8
USB do tipo C.......................................................................................................................................................................10
HDMI 1.4a...............................................................................................................................................................................11
Corning Gorilla Glass............................................................................................................................................................12
Benefícios........................................................................................................................................................................ 12
Capítulo3: Componentes principais do sistema.................................................................................15
Capítulo4: Retirar e instalar componentes........................................................................................17
Ferramentas recomendadas............................................................................................................................................... 17
Lista de parafusos................................................................................................................................................................ 17
Cartão de memória SD........................................................................................................................................................ 18
Retirar o cartão de memória SD...................................................................................................................................18
Instalar o cartão de memória SD.................................................................................................................................. 19
Suporte do cartão SIM....................................................................................................................................................... 20
Remover o suporte do cartão SIM..............................................................................................................................20
Instalar o suporte do cartão SIM.................................................................................................................................. 21
Tampa da base.....................................................................................................................................................................22
Remoção da tampa da base.........................................................................................................................................22
Instalação da tampa da base........................................................................................................................................26
Cabo da bateria....................................................................................................................................................................29
Desligar o cabo da bateria............................................................................................................................................ 29
Ligar o cabo da bateria..................................................................................................................................................30
Célula tipo moeda.................................................................................................................................................................31
Remover a bateria de célula tipo moeda..................................................................................................................... 31
Instalar a bateria de célula tipo moeda........................................................................................................................32
Unidade de estado sólido....................................................................................................................................................33
Retirar a unidade de estado sólido...............................................................................................................................33
Instalar a unidade de estado sólido..............................................................................................................................35
placa WLAN..........................................................................................................................................................................37
Retirar a placa WLAN....................................................................................................................................................37
Instalar a placa WLAN...................................................................................................................................................38
Placa WWAN........................................................................................................................................................................39
Remoção da placa WWAN........................................................................................................................................... 39
Instalar a placa WWAN.................................................................................................................................................. 41
Ventoinha..............................................................................................................................................................................43
Remoção da ventoinha................................................................................................................................................. 43
Índice
Índice 3

Instalação da ventoinha.................................................................................................................................................47
Altifalantes.............................................................................................................................................................................51
Remoção das colunas.................................................................................................................................................... 51
Instalação das colunas...................................................................................................................................................52
Dissipador de calor.............................................................................................................................................................. 54
Retirar o dissipador de calor.........................................................................................................................................54
Instalar o dissipador de calor........................................................................................................................................58
Conjunto do ecrã................................................................................................................................................................. 62
Remoção do conjunto do ecrã.....................................................................................................................................62
Instalar o conjunto do ecrã...........................................................................................................................................65
Bateria...................................................................................................................................................................................67
Precauções com a bateria de iões de lítio...................................................................................................................67
Remoção da bateria.......................................................................................................................................................67
Instalar a bateria.............................................................................................................................................................70
Placa de sistema.................................................................................................................................................................. 73
Remoção da placa de sistema......................................................................................................................................73
Instalação da placa de sistema.....................................................................................................................................78
Teclado................................................................................................................................................................................. 83
Remoção do teclado......................................................................................................................................................83
Instalação do teclado.....................................................................................................................................................88
Conjunto do descanso para os pulsos...............................................................................................................................92
Capítulo5: Resolução de problemas................................................................................................ 95
Diagnóstico de avaliação otimizada do sistema pré-arranque - Diagnóstico ePSA....................................................95
Execução dos diagnósticos ePSA............................................................................................................................... 95
Luzes de diagnóstico do sistema.......................................................................................................................................96
Atualizar a versão do BIOS (chave USB)......................................................................................................................... 97
Actualizar o BIOS.................................................................................................................................................................97
Opções de recuperação e backup de dados.................................................................................................................... 97
Ciclo de alimentação Wi-Fi................................................................................................................................................. 97
Descarregar a energia estática.......................................................................................................................................... 98
Capítulo6: Obter ajuda.................................................................................................................. 99
Contactar a Dell...................................................................................................................................................................99
4
Índice

Trabalhar no computador
Tópicos
• Instruções de segurança
• Desligar o computador - Windows 10
• Antes de efectuar qualquer procedimento no interior do computador
• Após efectuar qualquer procedimento no interior do computador
Instruções de segurança
Pré-requisitos
Utilize as diretrizes de segurança seguintes para proteger o seu computador contra potenciais danos e para assegurar a sua segurança
pessoal. Salvo indicação em contrário, cada procedimento incluído neste documento pressupõe que:
• Leu as informações de segurança fornecidas com o computador.
• É possível substituir ou, se adquirido em separado, instalar um componente ao efetuar o procedimento de remoção na ordem inversa.
Sobre esta tarefa
NOTA:
Desligue todas as fontes de alimentação antes de proceder à abertura de tampas ou painéis do computador. Após
terminar os trabalhos no interior do computador, volte a colocar toda as tampas, painéis e parafusos antes de ligar a
fonte de alimentação.
ADVERTÊNCIA: Antes de trabalhar no interior do computador, leia as informações de segurança fornecidas com o
mesmo. Para obter mais informações sobre outras melhores práticas de segurança, consulte a página sobre
conformidade legal (Regulatory Compliance)
AVISO: Muitas das reparações só podem ser efetuadas por um técnico de assistência qualificado. Apenas deverá efetuar
a resolução de problemas e algumas reparações simples, conforme autorizado na documentação do produto ou como
orientado pelo serviço de assistência online ou por telefone e pela equipa de suporte. Os danos causados por assistência
não autorizada pela Dell não estão cobertos pela garantia. Leia e siga as instruções sobre segurança fornecidas com o
produto.
AVISO: Para evitar descargas eletrostáticas, ligue-se à terra utilizando uma faixa de ligação à terra para pulso ou
tocando periodicamente numa superfície metálica não pintada ao mesmo tempo que toca num conector na parte
posterior do computador.
AVISO: Manuseie cuidadosamente os componentes e as placas. Não toque nos componentes ou nos contactos da placa.
Segure a placa pelas extremidades ou pelo suporte metálico de instalação. Segure nos componentes, como um
processador, pelas extremidades e não pelos pinos.
AVISO: Quando desligar um cabo, puxe pelo respectivo conector ou pela patilha e não pelo próprio cabo. Alguns cabos
possuem conectores com patilhas de bloqueio. Se estiver a desligar este tipo de cabo, prima as patilhas de bloqueio
antes de desligar o cabo. Ao separar as fichas, mantenha-as alinhadas para evitar a torção dos pinos. Para além disso,
antes de ligar um cabo, verifique se ambos as fichas estão direccionadas e alinhadas correctamente.
NOTA: Pode haver diferenças de aparência entre a cor do computador e determinados componentes em relação aos
apresentados nas ilustrações deste documento.
1
Trabalhar no computador 5

Desligar o computador - Windows 10
Sobre esta tarefa
AVISO: Para evitar a perda de dados, guarde e feche todos os ficheiros abertos e saia de todos os programas abertos
antes de desligar o computador ou de remover a tampa lateral.
Passo
1.
Clique ou toque no .
2.
Clique ou toque no e depois clique ou toque em Encerrar.
NOTA: Certifique-se de que o computador e todos os dispositivos instalados estão desligados. Se o computador e os
dispositivos anexados não se desligarem automaticamente quando encerrar o sistema operativo, prima sem soltar o
botão de alimentação durante cerca de 6 segundos para os desligar.
Antes de efectuar qualquer procedimento no
interior do computador
Sobre esta tarefa
Para evitar danificar o computador, execute os passos seguintes antes de iniciar o trabalho dentro do computador.
Passo
1. Certifique-se de que segue as Instruções de segurança.
2. Certifique-se de que a superfície de trabalho é plana e que está limpa para evitar que a tampa do computador fique riscada.
3. Desligue o computador.
4. Desligue todos os cabos de rede do computador.
AVISO:
Para desligar um cabo de rede, desligue primeiro o cabo do computador e, em seguida, desligue o cabo do
dispositivo de rede.
5. Desligue o computador e todos os dispositivos a ele ligados das respectivas tomadas eléctricas.
6. Prima sem soltar o botão de alimentação enquanto o computador está desligado, para ligar à terra a placa de sistema.
NOTA:
Para evitar descargas eletrostáticas, ligue-se à terra utilizando uma faixa de terra para pulso ou tocando
periodicamente numa superfície metálica não pintada, tal como um conector na parte posterior do computador.
Após efectuar qualquer procedimento no interior
do computador
Sobre esta tarefa
Uma vez concluído qualquer procedimento de reposição de componentes, certifique-se de que liga os dispositivos externos, placas e cabos
antes de ligar o computador.
Passo
1. Ligue todos os cabos de telefone ou de rede ao computador.
AVISO:
Para ligar um cabo de rede, ligue em primeiro lugar o cabo ao dispositivo de rede e, em seguida, ligue-o ao
computador.
2. Ligue o computador e todos os dispositivos anexados às respectivas tomadas eléctricas.
6
Trabalhar no computador

3. Ligue o computador.
4. Se for necessário, verifique se o computador funciona correctamente, executando o ePSA Diagnostics (Diagnóstico ePSA).
Trabalhar no computador 7

Tecnologia e componentes
Este capítulo apresenta em detalhe a tecnologia e os componentes disponíveis no sistema.
Tópicos
• Funcionalidades USB
• USB do tipo C
• HDMI 1.4a
• Corning Gorilla Glass
Funcionalidades USB
O Universal Serial Bus (barramento de série universal), ou USB, foi introduzido em 1996. Simplificou imensamente a ligação entre os
computadores anfitriões e os dispositivos periféricos como ratos, teclados, unidades de disco externas e impressoras.
Tabela 1. Evolução do USB
Tipo Taxa de transferência de dados Categoria Ano de introdução
USB 2.0 480 Mbps Alta Velocidade (High Speed) 2000
USB 3.0/USB 3.1
Geração 1
5 Gbps SuperSpeed 2010
USB 3.1 Geração 2 10 Gbps SuperSpeed 2013
USB 3.0/USB 3.1 Geração 1 (USB SuperSpeed)
Desde há anos que o USB 2.0 se tem afirmado firmemente como o padrão de interface principal no mundo dos computadores pessoais,
com cerca de 6 mil milhões de dispositivos vendidos. No entanto, a necessidade de uma maior velocidade aumenta devido ao hardware de
computação cada vez mais rápido e à crescente necessidade de uma maior largura da banda. O USB 3.0/USB 3.1 Geração 1 tem,
finalmente, a resposta às exigências dos consumidores, com uma velocidade teórica 10 vezes mais rápida que o seu predecessor. Em
poucas palavras, as características do USB 3.1 Geração 1 são as seguintes:
• Taxas de transferência superiores (até 5 Gbps)
• Potência de barramento máxima aumentada e retirada de corrente do dispositivo aumentada para acomodar mais facilmente os
dispositivos que consomem muita energia
• Novas características para gestão de energia
• Transferências de dados full-duplex e suporte para novos tipos de transferências
• Retrocompatibilidade com USB 2.0
• Novos conectores e cabos
Os tópicos em baixo cobrem algumas das dúvidas mais comuns referentes ao USB 3.0/USB 3.1 Geração 1.
Velocidade
Atualmente, existem 3 modos de velocidade definidos pela especificação mais recente USB 3.0/USB 3.1 Geração 1. São elas a Super
Velocidade (Super-Speed), Alta Velocidade (Hi-Speed) e Full-Speed (Velocidade Total). O novo modo SuperSpeed tem uma taxa de
transferência de 4,8 Gbps. Apesar de as especificações reterem os modos USB Hi-Speed e Full-Speed, comummente conhecidos como
USB 2.0 e 1.1 respetivamente, os modos mais lentos continuam a operar a 480 Mbps e 12 Mbps respetivamente e são mantidos por uma
questão de retrocompatibilidade.
2
8 Tecnologia e componentes

O USB 3.0/USB 3.1 Geração 1 atinge um desempenho muito mais elevado devido às alterações técnicas indicadas em baixo:
• Um barramento físico adicional, que é adicionado em paralelo com o barramento USB 2.0 já existente (consulte a imagem em baixo).
• O USB 2.0 tinha inicialmente quatro cabos (alimentação, terra e um par para dados diferenciais); o USB 3.0/USB 3.1 Geração 1 tem
mais quatro para dois pares de sinais diferenciais (receção e transmissão) para um total combinado de oito ligações nos conectores e
cablagem.
• O USB 3.0/USB 3.1 Geração 1 utiliza a interface de dados bidirecional em vez da disposição half-duplex do USB 2.0. Isto proporciona
um aumento de 10 vezes na largura da banda teórica.
Com as exigências atuais cada vez maiores no que se refere à transferência de dados de conteúdos de vídeo de alta definição, aos
dispositivos de armazenamento com capacidade para vários terabytes, câmaras digitais com contagem elevada de megapixéis, etc., o USB
2.0 pode não ser suficientemente rápido. Além disso, nenhuma ligação USB 2.0 poderia alguma vez aproximar-se do débito máximo teórico
de 480 Mbps, realizando as transferências de dados a cerca de 320 Mbps (40 MB/s) — o máximo atual do mundo real. Do mesmo modo,
as ligações USB 3.0/USB 3.1 Geração 1 nunca atingirão os 4,8 Gbps. É provável vermos uma taxa máxima de 400 MB/s no mundo real
com tolerâncias. A esta velocidade, o USB 3.0/USB 3.1 Geração 1 é uma melhoria 10 vezes superior relativamente ao USB 2.0.
Aplicações
O USB 3.0/USB 3.1 Geração 1 abre as vias e fornece mais espaço para os dispositivos fornecerem uma melhor experiência geral. Enquanto
anteriormente o vídeo USB era meramente tolerado (numa perspetiva de máxima resolução, latência e compressão do vídeo), é fácil
imaginar que, com uma largura da banda disponível 5 a 10 vezes superior, as soluções de vídeo USB funcionam muito melhor. O DVI de
ligação simples requer quase 2 Gbps de débito. Os 480 Mbps eram limitadores, mas 5 Gbps é mais do que promissor. Com a velocidade
prometida de 4,8 Gbps, o padrão irá aparecer em alguns produtos que, até aqui, não pertenciam ao âmbito do USB, como os sistemas de
armazenamento RAID externos.
Em baixo encontra-se uma lista de alguns dos produtos disponíveis SuperSpeed USB 3.0/USB 3.1 Geração 1:
• Unidades de disco rígido externos para desktop com ligação USB 3.0/USB 3.1 Geração 1
• Unidades de disco rígido para computadores portáteis com ligação USB 3.0/USB 3.1 Geração 1
• Ancoragens e adaptadores para unidades com ligação USB 3.0/USB 3.1 Geração 1
• Flash Drives e leitores com ligação USB 3.0/USB 3.1 Geração 1
• Unidades de estado sólido com ligação USB 3.0/USB 3.1 Geração 1
• RAIDs com ligação USB 3.0/USB 3.1 Geração 1
• Unidades de suporte ótico
• Dispositivos multimédia
• Funcionamento em rede
• Placas adaptadoras e hubs com ligação USB 3.0/USB 3.1 Geração 1
Compatibilidade
A boa notícia é que o USB 3.0/USB 3.1 Geração 1 tem sido bastante bem planeado desde o início para coexistir pacificamente com o USB
2.0. Antes de mais, apesar de o USB 3.0/USB 3.1 Geração 1 especificar novas ligações físicas e, portanto, novos cabos, para tirar partido
da maior velocidade do novo protocolo, o próprio conector permanece igual, com a mesma forma retangular e os quatro contactos USB
2.0, encontrando-se exatamente no mesmo local que anteriormente. Estão presentes cinco ligações novas para efetuar a receção e
Tecnologia e componentes
9

transmissão de dados de forma independente nos cabos do USB 3.0/USB 3.1 Geração 1 e apenas um entra em contacto quando ligado a
uma ligação USB SuperSpeed adequada.
USB do tipo C
O USB Tipo-C é um novo e pequeno conector físico. O conector em si pode suportar vários novos e interessantes padrões de USB, tais
como o USB 3.1 e o fornecimento de energia via USB (USB PD).
Modo alternativo
O USB Tipo-C é um novo padrão de conector que é muito pequeno. Tem cerca de um terço do tamanho de uma ficha USB Tipo-A antiga.
Este é um padrão de conector único que todos os dispositivos deveriam poder usar. As portas USB Tipo-C podem suportar uma variedade
de diferentes protocolos com recurso a “modos alternativos,” que permitem que tenha adaptadores com suporte para HDMI, VGA,
DisplayPort ou outros tipos de ligações a partir de uma única porta USB
Fornecimento de energia via USB (USB PD)
A especificação USB PD também está intimamente associada ao USB Tipo-C. Atualmente, os smartphones, os tablets e outros
dispositivos móveis usam muito frequentemente uma ligação USB para carregar. Uma ligação USB 2.0 fornece até 2,5 watts de potência
— isso irá carregar o seu telefone, mas só isso. Um computador portátil pode requerer até 60 watts, por exemplo. A especificação USB
Power Delivery aumenta esta potência para 100 watts. É bidirecional, para que um dispositivo possa enviar ou receber alimentação. E esta
alimentação pode ser transferida ao mesmo tempo que o dispositivo está a transmitir dados através da ligação.
Isto pode ditar o fim de todos os cabos de carregamento de computadores portáteis exclusivos, com todos os carregamentos a serem
feitos através de uma ligação USB standard. Pode carregar o seu computador portátil a partir de uma destas baterias portáteis que usa
para carregar os smartphones e outros dispositivos portáteis da atualidade. Pode ligar o seu computador portátil a um ecrã externo ligado
a um cabo de alimentação e esse ecrã externo carregaria o seu computador portátil enquanto o usa como ecrã externo — tudo através de
uma pequena ligação USB Tipo-C. Para usar esta funcionalidade, o dispositivo e o cabo devem suportar o USB Power Delivery. O facto de
ter uma ligação USB Tipo-C não significa necessariamente que o suportem.
USB Tipo-C e USB 3.1
USB 3.1 é um novo padrão USB. A largura de banda teórica do USB 3 é de 5 Gbps, enquanto a do USB 3.1 é de 10 Gbps. É o dobro da
largura de banda, tão rápido como um conector Thunderbolt da primeira geração. O USB Tipo-C não é igual ao USB 3.1. O USB Tipo-C é
apenas uma forma de conector e a tecnologia subjacente pode ser apenas USB 2 ou USB 3.0. Na realidade, o tablet N1 Android da Nokia
utiliza um conector USB Tipo-C, mas por baixo é tudo USB 2.0 — nem mesmo USB 3.0. No entanto, estas tecnologias estão intimamente
relacionadas.
Thunderbolt através da porta USB tipo C
Thunderbolt é uma interface de hardware que combina dados, vídeo, áudio e alimentação numa única ligação. O Thunderbolt combina PCI
Express (PCIe) e DisplayPort (DP) num sinal de série, para além de fornecer adicionalmente corrente CC, tudo num único cabo.
Thunderbolt 1 e Thunderbolt 2 utilizam o mesmo conector que o miniDP (DisplayPort) para ligar os periféricos, enquanto o Thunderbolt 3
utiliza um conector USB Tipo-C.
Figura1. Thunderbolt 1 e Thunderbolt 3
1. Thunderbolt 1 e Thunderbolt 2 (a utilizarem um conector miniDP)
10
Tecnologia e componentes

2. Thunderbolt 3 (a utilizar um conector USB Tipo-C)
Thunderbolt 3 através de USB Type-C
O Thunderbolt 3 oferece o Thunderbolt para USB Tipo-C a velocidades de até 40 Gbps, criando uma porta compacta que faz tudo - com
oferta da ligação mais rápida e mais versátil a qualquer dispositivo de ancoragem, monitor ou dispositivo de dados como uma unidade de
disco rígido externa. O Thunderbolt 3 utiliza uma porta/conector USB Tipo-C para ligação dos periféricos suportados.
1. O Thunderbolt 3 utiliza o conector e cabos USB Tipo-C - é compacto e reversível
2. O Thunderbolt 3 suporta velocidades de até 40 Gbps
3. DisplayPort 1.4 – compatível com monitores, dispositivos e cabos DisplayPort existentes
4. USB Power Delivery - até130 W em computadores suportados
Principais funcionalidades do Thunderbolt 3 através de
USB Tipo-C
1. Thunderbolt, USB, DisplayPort e alimentação no USB Tipo-C num único cabo (as funcionalidades variam entre os diferentes produtos)
2. Conector e cabos USB Tipo-C que são compactos e reversíveis
3. Suporta o Thunderbolt Networking (*varia entre os diferentes produtos)
4. Suporta monitores até 4K
5. Até 40 Gbps
NOTA: A velocidade de transferência de dados pode variar entre os diferentes dispositivos.
Ícones Thunderbolt
Figura2. Variações na iconografia Thunderbolt
HDMI 1.4a
Este tópico explica o HDMI 1.4a e as suas funcionalidades e vantagens.
HDMI (High-Definition Multimedia Interface) é uma interface de áudio/vídeo digital sem compressão e suportada pela indústria O HDMI
oferece uma interface entre qualquer fonte de áudio/vídeo digital compatível, como um leitor de DVD ou um recetor de A/V, e um monitor
de áudio e/ou vídeo digital compatível, como um televisor digital (DTV). As principais vantagens são a redução do comprimento do cabo e
a proteção de conteúdos. O HDMI suporta vídeo standard, melhorado ou de alta definição, bem como áudio digital multicanal, num único
cabo.
Funcionalidades do HDMI 1.4a
• HDMI Ethernet Channel (Canal de Ethernet HDMI) - Adiciona uma rede de alta velocidade a uma ligação HDMI, permitindo que
os utilizadores aproveitem ao máximo os seus dispositivos habilitados com o protocolo de internet (IP), sem um cabo Ethernet
separado.
• Audio Return Channel (Canal de Retorno de Áudio) - Permite que um televisor com suporte a HDMI e com um sintonizador
incorporado envie dados de áudio a um sistema de áudio surround, eliminando a necessidade de um cabo de áudio separado.
• 3D - Estabelece os protocolos de entrada e saída para os principais formatos de vídeo em 3D, abrindo o caminho para jogos realmente
em 3D e aplicações de cinema em casa em 3D.
• Content Type (Tipo de Conteúdo) - Sinalização em tempo real de tipos de conteúdos entre dispositivos de visualização e de
origem, permitindo que um televisor otimize as configurações de imagem com base no tipo de conteúdo.
Tecnologia e componentes
11

• Additional Color Spaces (Espaços de Cores Adicionais) - Adiciona suporte aos modelos de cores adicionais utilizados em
fotografia digital e computação gráfica.
• 4K Support (Suporte 4K) – Permite resoluções de vídeo muito superiores a 1080p, suportando ecrãs de última geração capazes de
rivalizar com os sistemas Digital Cinema utilizados em muitas salas de cinema comerciais.
• HDMI Micro Connector (Conector micro HDMI) – Um novo conector de menor tamanho para telemóveis e outros dispositivos
portáteis, que suporta resoluções de vídeo de até 1080p.
• Automotive Connection System (Sistema de ligação automóvel) – Novos cabos e conectores para sistemas de vídeo
automóveis, concebido para satisfazer as exigências únicas do ambiente automobilístico ao mesmo tempo que fornece verdadeira
qualidade HD.
Vantagens do HDMI
• O HDMI transfere áudio/vídeo digital descompactado para fornecer a melhor qualidade de imagem.
• O HDMI de baixo custo fornece a qualidade e funcionalidade de uma interface digital, e suporta formatos de vídeo descompactados
através de uma forma simples e económica.
• O Audio HDMI suporta diversos formatos de áudio, desde estéreo standard até som surround multicanal.
• O HDMI combina vídeo e áudio multicanal num único cabo, eliminando o custo, a complexidade e a confusão dos vários cabos
atualmente utilizados nos sistemas A/V.
• O HDMI suporta a comunicação entre uma fonte de vídeo (como um leitor de DVDs) e um televisor digital (DTV), permitindo novas
funcionalidades.
Corning Gorilla Glass
Corning Gorilla Glass 5: a mais recente composição da Corning foi criada para resolver a principal queixa dos consumidores, de acordo com
a pesquisa da Corning. O novo vidro é tão fino e leve quanto as versões anteriores, mas foi criado para oferecer uma resistência bastante
superior a danos nativos, permitindo uma melhor performance em campo. O Corning Gorilla Glass 5 foi testado quanto ao desempenho
quando submetido a danos por contacto brusco, como no asfalto e noutras superfícies do mundo real.
Benefícios
• Força retida melhorada após a utilização.
• Alta resistência a arranhões e danos por contacto.
• Performance melhorada em quedas.
• Qualidade superior da superfície.
Aplicações
• Capa protetora ideal para ecrãs eletrónicos em:
○ Smartphones
○ Ecrãs de computadores portáteis e tablets
○ Dispositivos utilizáveis
• Dispositivos com ecrã tátil
• Componentes óticos
• Artigos de vidro de alta resistência
Dimensões
Espessura: 0,4 mm
Viscosidade
Tabela 2. Viscosidade
Parâmetros Vetores
Ponto de amolecimento (10
7.6
poises) 884 ˚C
Ponto de recozimento (10
13.2
poises) 623 ˚C
12 Tecnologia e componentes

Tabela 2. Viscosidade (continuação)
Parâmetros Vetores
Ponto de tensão (10
14.7
poises) 571 ˚C
Propriedades
Tabela 3. Propriedades
Densidade 2,43 g/cm
Módulo de Young 76,7 GPa
Coeficiente de Poisson 0,21
Módulo de cisalhamento 31,7 GPa
Dureza Vickers (carga de 200 g)
• Não fortalecido
• Fortalecido
489 kgf/mm
2
596 kgf/mm
2
596 kgf/mm
2
Tenacidade à fratura 0,69 MPa m
0.5
Coeficiente de expansão (0 ˚C - 300 ˚C) 78,8 x 10
-7
/°C
Fortalecimento químico
Capacidade de >850 MPa CS, a 50 µm DOL (Depth Of Layer)
As especificações estão sujeitas a alterações
Ótico
Tabela 4. Ótico
Índice refrativo (590 nm)
Vidro principal** 1,50
Camada de compressão 1,51
Constante fotoelástica 30,3 nm/cm/MPa
** O índice principal é utilizado para medições baseadas em FSM, uma vez que não é afetado por condições de troca iónica.
Durabilidade química
A durabilidade é medida através da perda de peso por área de superfície após a imersão nos solventes mostrados abaixo. Os valores são
altamente dependentes das condições reais de teste. Os dados apresentados são do Corning Gorilla Glass 5.
Tabela 5. Durabilidade química
Reagente Hora Temperatura (ºC)
Perda de peso (mg/cm2)
HCl - 5% 24 h 95 5,9
NH4F: HF - 10% 20 min 20 1,0
HF - 10% 20 min 20 25,2
NaOH - 5% 6 h 95 2.7
Tecnologia e componentes 13

Elétrico
Tabela 6. Elétrico
Frequência (MHz) Constante dielétrica Tangente de perda
54 7,08 0,009
163 7,01 0,010
272 7,01 0,011
272 7,00 0,010
490 7,99 0,010
599 7,97 0,011
912 7,01 0,012
1499 6,99 0,012
1977 6,97 0,014
2466 6,96 0,014
2986 6,96 0,014
Linha coaxial terminada semelhante à descrita nas Notas técnicas NIST 1520 e 1355-R
Testar o Gorilla Glass 5.
• Maior resistência a danos (até 1,8X) com abrasão profunda.
• Fortalecimento químico mais rápido com alto esforço de compressão e maior profundidade de compressão
○ Profundidade de verificação mais superficial com maiores níveis de abrasão
• Permite a redução da espessura
14
Tecnologia e componentes

Componentes principais do sistema
1.
Tampa da base
2. Blindagem do dissipador de calor
3
Componentes principais do sistema 15

3. Cabo FPC do ecrã tátil
4. Dissipador de calor
5. Ventoinha
6. Placa de sistema
7. Bateria
8. Colunas
9. Conjunto do descanso para os pulsos
10. Célula tipo moeda
11. Placa WLAN
12. Placa WWAN
13. Blindagem da WWAN
14. Unidade de disco de estado sólido
15. Blindagem da SSD
NOTA: A Dell fornece uma lista de componentes e os respetivos números de peça para a configuração do sistema original
adquirido. Estas peças estão disponíveis de acordo com as coberturas de garantia adquiridas pelo cliente. Contacte o
representante de vendas Dell para saber as opções de compra.
16 Componentes principais do sistema

Retirar e instalar componentes
Tópicos
• Ferramentas recomendadas
• Lista de parafusos
• Cartão de memória SD
• Suporte do cartão SIM
• Tampa da base
• Cabo da bateria
• Célula tipo moeda
• Unidade de estado sólido
• placa WLAN
• Placa WWAN
• Ventoinha
• Altifalantes
• Dissipador de calor
• Conjunto do ecrã
• Bateria
• Placa de sistema
• Teclado
• Conjunto do descanso para os pulsos
Ferramentas recomendadas
Os procedimentos descritos neste documento requerem as seguintes ferramentas:
• Chave de parafusos Phillips n.º 0
• Chave de parafusos Phillips n.º 1
• Instrumento de plástico pontiagudo
• Chave de fendas Torx T-30
NOTA: A chave de parafusos n.º 0 é para parafusos 0-1 e a chave de parafusos n.º 1 é para parafusos 2-4.
Lista de parafusos
A tabela seguinte mostra a lista de parafusos e imagens do Dell Latitude 7400 2 em 1, para diferentes componentes e localizações.
Tabela 7. Lista do tamanho dos parafusos
Componente Tipo de parafuso Quantidade Imagem
Tampa da base Parafusos integrados
NOTA: Parafusos que
fazem parte da tampa da
base
10
Unidade de Disco de Estado
Sólido
M2x2 1
Placa WLAN M2x2 1
4
Retirar e instalar componentes 17

Tabela 7. Lista do tamanho dos parafusos (continuação)
Componente Tipo de parafuso Quantidade Imagem
Placa WWAN M2x2 1
Ventoinha M2x2 1
Colunas M1.6x1.4 3
Dissipador de calor M1.6x2.5 4
Conjunto do ecrã M2.5x3.5 6
Bateria • M1.6x4.5
• M2x3
• 1
• 4
•
•
Placa de sistema • M2x2
• M2x4
• M2x3
• 2
• 2
• 5
•
•
•
Teclado M1.6x1.5 • 1
• 2
• 40
Cartão de memória SD
Retirar o cartão de memória SD
Passo
1. Pressione o cartão de memória SD para o retirar da respetiva ranhura [1].
2. Retire o cartão de memória SD do computador [2].
18
Retirar e instalar componentes

Instalar o cartão de memória SD
Passo
Insira o cartão de memória SD na respetiva ranhura [1] até encaixar no lugar com um estalo [2].
Retirar e instalar componentes
19

Suporte do cartão SIM
Remover o suporte do cartão SIM
NOTA: Este procedimento aplica-se aos modelos enviados apenas com a placa WWAN.
Passo
1. Introduza um clipe ou uma ferramenta de remoção do cartão SIM no orifício no suporte do cartão SIM [1].
2. Empurre o clipe para desbloquear e ejetar o suporte do cartão SIM [2].
3. Puxe o suporte do cartão SIM para fora do computador [3].
20
Retirar e instalar componentes
A página está carregando...
A página está carregando...
A página está carregando...
A página está carregando...
A página está carregando...
A página está carregando...
A página está carregando...
A página está carregando...
A página está carregando...
A página está carregando...
A página está carregando...
A página está carregando...
A página está carregando...
A página está carregando...
A página está carregando...
A página está carregando...
A página está carregando...
A página está carregando...
A página está carregando...
A página está carregando...
A página está carregando...
A página está carregando...
A página está carregando...
A página está carregando...
A página está carregando...
A página está carregando...
A página está carregando...
A página está carregando...
A página está carregando...
A página está carregando...
A página está carregando...
A página está carregando...
A página está carregando...
A página está carregando...
A página está carregando...
A página está carregando...
A página está carregando...
A página está carregando...
A página está carregando...
A página está carregando...
A página está carregando...
A página está carregando...
A página está carregando...
A página está carregando...
A página está carregando...
A página está carregando...
A página está carregando...
A página está carregando...
A página está carregando...
A página está carregando...
A página está carregando...
A página está carregando...
A página está carregando...
A página está carregando...
A página está carregando...
A página está carregando...
A página está carregando...
A página está carregando...
A página está carregando...
A página está carregando...
A página está carregando...
A página está carregando...
A página está carregando...
A página está carregando...
A página está carregando...
A página está carregando...
A página está carregando...
A página está carregando...
A página está carregando...
A página está carregando...
A página está carregando...
A página está carregando...
A página está carregando...
A página está carregando...
A página está carregando...
A página está carregando...
A página está carregando...
A página está carregando...
A página está carregando...
-
 1
1
-
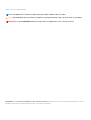 2
2
-
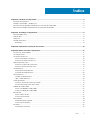 3
3
-
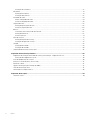 4
4
-
 5
5
-
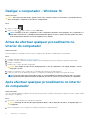 6
6
-
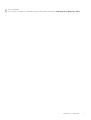 7
7
-
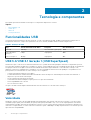 8
8
-
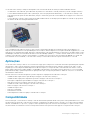 9
9
-
 10
10
-
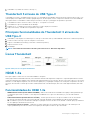 11
11
-
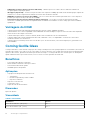 12
12
-
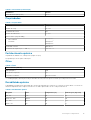 13
13
-
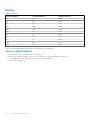 14
14
-
 15
15
-
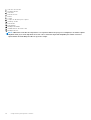 16
16
-
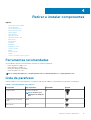 17
17
-
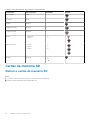 18
18
-
 19
19
-
 20
20
-
 21
21
-
 22
22
-
 23
23
-
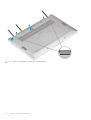 24
24
-
 25
25
-
 26
26
-
 27
27
-
 28
28
-
 29
29
-
 30
30
-
 31
31
-
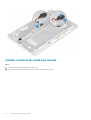 32
32
-
 33
33
-
 34
34
-
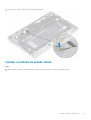 35
35
-
 36
36
-
 37
37
-
 38
38
-
 39
39
-
 40
40
-
 41
41
-
 42
42
-
 43
43
-
 44
44
-
 45
45
-
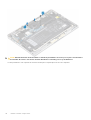 46
46
-
 47
47
-
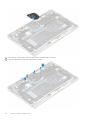 48
48
-
 49
49
-
 50
50
-
 51
51
-
 52
52
-
 53
53
-
 54
54
-
 55
55
-
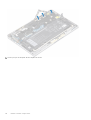 56
56
-
 57
57
-
 58
58
-
 59
59
-
 60
60
-
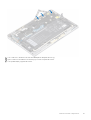 61
61
-
 62
62
-
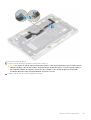 63
63
-
 64
64
-
 65
65
-
 66
66
-
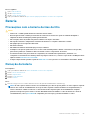 67
67
-
 68
68
-
 69
69
-
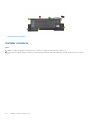 70
70
-
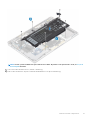 71
71
-
 72
72
-
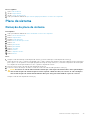 73
73
-
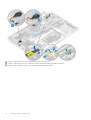 74
74
-
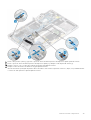 75
75
-
 76
76
-
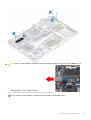 77
77
-
 78
78
-
 79
79
-
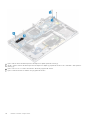 80
80
-
 81
81
-
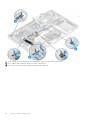 82
82
-
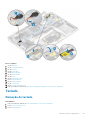 83
83
-
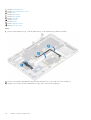 84
84
-
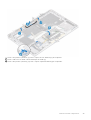 85
85
-
 86
86
-
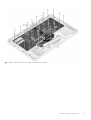 87
87
-
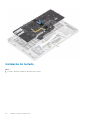 88
88
-
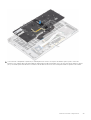 89
89
-
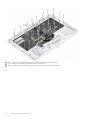 90
90
-
 91
91
-
 92
92
-
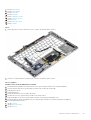 93
93
-
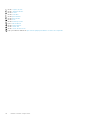 94
94
-
 95
95
-
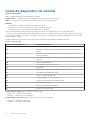 96
96
-
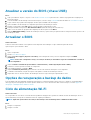 97
97
-
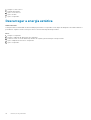 98
98
-
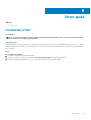 99
99
Dell Latitude 7400 2-in-1 Manual do proprietário
- Tipo
- Manual do proprietário
Artigos relacionados
-
Dell Latitude 9410 Manual do proprietário
-
Dell Latitude 7400 2-in-1 Manual do proprietário
-
Dell Latitude 9410 Manual do proprietário
-
Dell Latitude 9410 Manual do proprietário
-
Dell Latitude 9410 Manual do proprietário
-
Dell Latitude 5424 Rugged Manual do proprietário
-
Dell Latitude 5420 Rugged Manual do proprietário
-
Dell Latitude 5424 Rugged Manual do proprietário
-
Dell Latitude 5420 Rugged Manual do proprietário
-
Dell Latitude 5424 Rugged Manual do proprietário