
Série TravelMate P2
(14" táctil / não táctil)
Guia rápido
Desfrute das vantagens de possuir um Acer ID
Com um Acer ID, pode:
• Aceder remotamente ao seu PC de outros dispositivos com a nossa aplicação gratuita
Acer Ficheiros Remotos
• Obter as mais recentes ofertas e informações de produto
• Registe o seu dispositivo para serviço de garantia
Como registar um Acer ID
1. Certifique-se de que está ligado à Internet.
2. Abra www.acer.com e seleccione o seu país.
3. Clique em REGISTAR UM PRODUTO.
4. Registe-se para obter um Acer ID ou inicie a sessão se já tiver um Acer ID.
Registe o seu produto Acer
Depois de recebermos o registo do seu produto, ser-lhe-á enviada uma mensagem de
confirmação por e-mail com dados importantes. Guarde este e-mail num local seguro.
Gerir os seus produtos registados
Depois de concluir o processo de registo, pode iniciar a sessão em account.acer.com
com o seu Acer ID e palavra-passe para ver e gerir todos os seus produtos registados.
Nota: Poderá demorar alguns dias para actualizar a sua informação na base de dados.
Obter acessórios Acer
Temos o prazer de o informar que poderá encontrar online o programa de extensão da
garantia da Acer e acessórios para notebook. Venha visitar a nossa loja online e
encontrar o que precisa em store.acer.com.
A loja Acer é actualizada progressivamente sendo que poderá não estar ainda disponível
em alguns países. Visite periodicamente o site para verificar quando estará disponível no
seu país.

© 2013. Todos os Direitos Reservados.
Série TravelMate P2 (14" táctil / não táctil)
Inclui: TravelMate P245-MPG / P245-MP / P245-MG / P245-M
Esta revisão: 10/2013
Número do modelo: _________________________________________
Número de série: ___________________________________________
Data de compra: ___________________________________________
Local de compra: ___________________________________________
AMBIENTE
Temperatura:
- Funcionamento: 5°C a 35°C
- Não em funcionamento: -20°C a 65°C
Humidade (não condensação):
- Funcionamento: 20% a 80%
- Não em funcionamento: 20% a 80%

3
Português
Primeiro que tudo
Gostaríamos de lhe agradecer por ter escolhido um computador portátil Acer para
preencher as suas necessidades de computador móvel.
Os seus manuais
Para o ajudar a usar o seu computador portátil Acer, preparámos uma série de
manuais:
Primeiro, o Guia de Configuração ajuda-o a configurar o seu computador.
O Guia Rápido apresenta as características e funções básicas do seu novo
computador.
Para saber mais sobre como aumentar a sua produtividade com o seu computador,
consulte o Manual do Utilizador Série TravelMate P2 (14" táctil / não táctil). O
Manual do Utilizador Série TravelMate P2 (14" táctil / não táctil) contém
informações úteis aplicáveis ao seu novo computador. Abrange tópicos básicos como
a utilização do teclado, áudio, etc.
Esse manual contém informações pormenorizadas sobre temas como utilitários do
sistema, recuperação de dados, opções de expansão e solução de problemas. Além
disso, contém a informação da garantia e as regulamentações gerais e notas de
segurança para o seu computador portátil.
Pode transferir o Manual do Utilizador do Acer website de suporte da Acer em:
http://go.acer.com/?id=17883
Instalação do software
Quando ligar o seu computador pela primeira vez, instalará automaticamente o
software e configura-o para ser usado. Isto poderá demorar algum tempo, não
desligue o seu computador; aguarde até que a instalação tenha terminado.
Recuperação
Deverá criar discos de recuperação assim que possível. O programa Acer Recovery
Management permite-lhe criar cópias de segurança para recuperação e depois
restaurar ou reinstalar aplicações e controladores fornecidos pela Acer.

4
Português
Está com dificuldades?
Acer apresenta várias opções para o auxiliar com a sua compra.
Assistência Acer
Não se esqueça de anotar o número de série do seu computador, data e local de
compra e o nome do modelo na área para o efeito, neste guia; guarde a sua prova de
compra. Antes de nos contactar, anote qualquer mensagem de erro que acompanhe
o problema, e tenha o computador à sua frente e ligado, caso seja possível. Tendo
estes elementos à mão garante, quando nos contactar, uma assistência melhor e
mais rápida.
Website da Acer
Não se esqueça de visitar www.acer.com e consultar a secção de suporte para
informações actualizadas, ajuda, controladores e transferências.
Informação de Garantia e de Contacto
Pode encontrar a informação sobre a garantia do seu computador e como contactar o
suporte técnico na Garantia do seu computador.

5
Português
Visita guiada ao seu computador portátil Acer
Depois de montar o computador tal como indicado no Guia de Configuração, deixe-
nos mostrar-lhe o seu novo computador Acer.
Vista do ecrã
# Ícone Item Descrição
1 Webcam
Câmara web para comunicações vídeo.
Uma luz junto da Webcam indica que a webcam
está ativa.
2 Ecrã táctil
Apresenta a informação no ecrã, suporta
introd
ução multi-toque.
A imagem serve apenas de referência
As especificações podem variar consoante o
mode
lo.
3
Leitor de cartões SD
Aceita um cartão Secure Digital (SD ou SDHC).
Empurre para remover/instalar o cartão.
Apenas pode ser utilizado um cartão de cada vez.
5
1
2
34
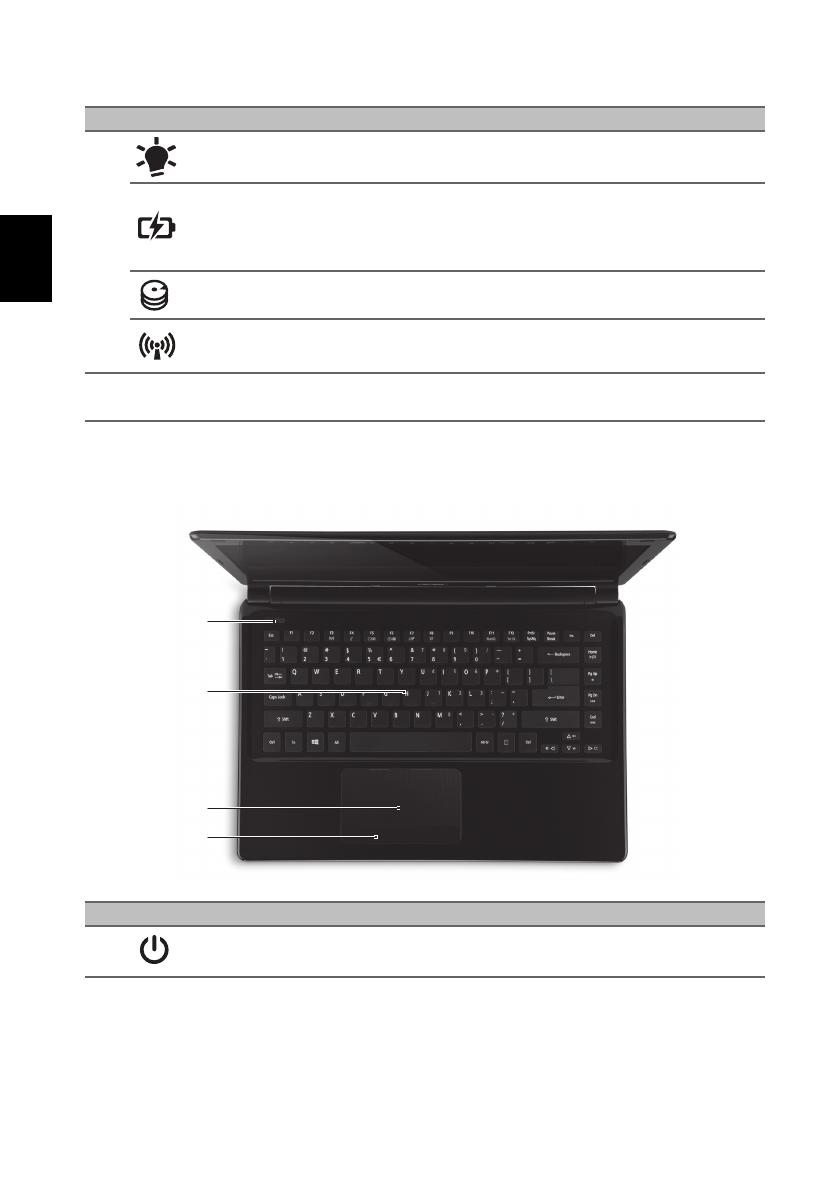
Visita guiada ao seu computador portátil Acer
6
Português
Vista do teclado
4
Indicador de
alimentação
Indica o estado da alimentação do computador.
Indicador da bateria
Indica o estado da bateria do computador.
A carregar: A luz é âmbar
quando a bateria está a
carregar.
Carga completa: A luz é azul no modo C
A.
Indicador HDD Indica quando o disco rígido está activo.
Indicador de
comunicação
Indica o estado do dispositivo de ligação sem fios
do computador.
5 Microfone
Microfones estéreo internos para gravação de
som.
# Ícone Item Descrição
1
Botão de energia Liga e desliga o computador.
1
2
3
4
# Ícone Item Descrição

7
Português
Vista esquerda
1 2 3 4 5 6
# Ícone Item Descrição
1
Ranhura para fecho
Kensington
Liga a um cadeado de segurança Kensington
(ou compatível).
Enrole o cabo de bloqueio de segurança do
comput
ador em torno de um objecto imóvel, como
por exemplo uma mesa ou o puxador de uma
gaveta fechada.
Introduza o cabo de segurança na ranhura e rode
a chave para proteger o bloqueio.
Também estão disponíveis modelos sem chave.
2
Porta Ethernet (RJ-45) Liga a uma rede Ethernet de base 10/100/1000.
3
Ligação a ecrã externo
(VGA)
Liga a um dispositivo de visualização
(por exemplo, monitor exter
no, projector LCD).
4
Porto HDMI Suporta ligações de vídeo digital de alta definição.
5
Porta USB Liga a dispositivos USB.
6
Tomada de auriculares/
altifalante
Liga a dispositivos áudio (por ex. colunas,
auscultadores) ou auriculares com microfone.
2 Teclado
Para introduzir informações no seu computador.
Consulte "Utilizar o teclado" na página 9.
Não utilize um protector de teclado ou capa similar
uma vez que o te
clado inclui entradas de
ventilação para arrefecimento.
3 Teclado táctil Dispositivo apontador sensível ao toque.
4
Botões de clique
(
esquerdo e direito)
Os botões esquerdo e direito funcionam como os
botões esquerdo e direito de um rato.
# Ícone Item Descrição

Visita guiada ao seu computador portátil Acer
8
Português
Informações sobre USB 3.0
• As portas compatíveis com USB 3.0 são azuis.
• Compatível com dispositivos USB 3.0 e anteriores.
• Para melhor desempenho, utilize dispositivos com certificação USB 3.0.
• Definido pela especificação USB 3.0 (USB SuperSpeed).
Vista direita
123 4 5 6
# Ícone Item Descrição
1
Portas USB Liga a dispositivos USB.
2 Unidade óptica Unidade óptica interna; aceita CDs ou DVDs.
3
Indicador de acesso do
disco óptico
Acende quando a unidade óptica está activa.
4
Botão de ejecção da
unidade ópt
ica
Ejecta o disco óptico da unidade.
5
Furo de ejecção de
emer
gência
Ejecta o tabuleiro da unidade óptica quando o
comput
ador está desligado.
Introduza, com cuidado, um clip endireitado para
eject
ar o tabuleiro da unidade óptica.
6
Tomada DC-in Liga a um adaptador CA.

9
Português
Vista da base
1
2
4
3
# Ícone Item Descrição
1
Patilha de libertação da
bateria
Liberta a bateria para remoção. Introduza uma
ferramenta adequada e deslize para libertar.
2 Altifalantes Obtenha saída de áudio em estéreo.
3
Ventilação e ventoinha
de
arrefecimento
Permite ao computador manter-se fresco.
Não tape nem obstrua as aberturas.
4
Baía da bateria Contém a bateria do computador.
Utilizar o teclado
O teclado possui teclas de tamanho normal e um teclado numérico integrado, teclas
separadas de cursor, de bloqueio, do Windows, teclas especiais e de função.
Teclas de atalho
O computador utiliza teclas de atalho ou combinações de teclas para aceder à maior
parte dos seus comandos, tais como a luminosidade do ecrã e o volume de saída.

Utilizar o teclado
10
Português
Para activar as teclas de atalho, prima e mantenha premida a tecla <Fn> antes de
premir a outra tecla na combinação de teclas de atalho.
Tecla de atalho Ícone Funçăo Descrição
<Fn> + <F3> Modo avião
Liga / desliga os dispositivos de rede
do computador.
(Os dispositivos de rede variam por
configuração.)
<Fn> + <F4> Suspensão
Coloca o computador no modo de
Suspensão.
<Fn> + <F5>
Comutação de
visualização
Alterna a saída entre o ecrã de
visualização, o monitor externo
(se está ligado) e ambos.
<Fn> + <F6> Ecrã desligado
Desliga a luz de fundo do ecrã de
visualização para economizar
energia. Prima qualquer tecla para
retomar a actividade.
<Fn> + <F7>
Comutação de
teclado táctil
Liga e desliga o teclado táctil
integrado.
<Fn> + <F8>
Comutação de
altifalante
Liga e desliga os altifalantes.
<Fn> + <F11> NumLk
Liga ou desliga o teclado numérico
integrado.
<Fn> + <F12> ScrLk Liga ou desliga o Scroll Lock.
<Fn> + < >
Aumentar
luminosidade
Aumenta a luminosidade do ecrã.
<Fn> + < > Reduzir luminosidade Reduz a luminosidade do ecrã.
<Fn> + < >
Aumentar volume Aumenta o volume de som.
<Fn> + < >
Diminuir volume Diminui o volume de som.
<Fn> + <Home> Reproduzir / Pausar
Reproduz ou pausa um ficheiro
multimédia seleccionado.
<Fn> + <Pg Up>Parar
Para a reprodução do ficheiro
multimédia seleccionado.
<
Fn> + <Pg Dn>Anterior
Retorna ao ficheiro multimédia
anterior.
<Fn> + <End> Seguinte
Avança até ao ficheiro multimédia
seguinte.
Ver.: 01.01.01
-
 1
1
-
 2
2
-
 3
3
-
 4
4
-
 5
5
-
 6
6
-
 7
7
-
 8
8
-
 9
9
-
 10
10
Artigos relacionados
-
Acer TravelMate P245-MG Guia rápido
-
Acer TravelMate P245-MG Manual do usuário
-
Acer TravelMate P245-MP Manual do usuário
-
Acer Aspire V3-772G Guia rápido
-
Acer TravelMate 8573T Guia rápido
-
Acer TravelMate P643-MG Guia rápido
-
Acer TravelMate 8473 Guia rápido
-
Acer TravelMate P653-V Guia rápido
-
Acer TravelMate P243-MG Guia rápido
-
Acer TravelMate P253-MG Guia rápido









