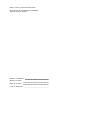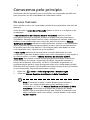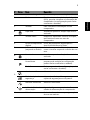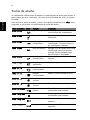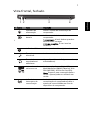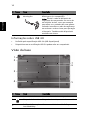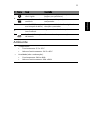Portátil Série TravelMate
Guia rápido
Registo do produto
Ao utilizar o dispositivo pela primeira vez, recomenda-se que o registe. O registo
dar-lhe-á acesso a vantagens úteis, como:
• Assistência mais rápida por representantes formados.
• Subscrição na comunidade Acer para receber promoções e participar em
inquéritos ao cliente.
• As últimas novidades da Acer.
Registe-se já e usufrua tantas outras vantagens!
Como registar
Para registar o seu produto Acer, visite www.acer.com. Seleccione o seu país, clique
em REGISTAR PRODUTO e sigas as instruções.
Também ser-lhe-á solicitado que registe o seu produto durante a instalação, ou
poderá clicar duas vezes no ícone de registo no ambiente de trabalho.
Quando recebermos o seu registo, ser-lhe-á enviada uma mensagem de confirmação
com dados importantes que deverá guardar.
Obter acessórios Acer
Temos o prazer de o informar que poderá encontrar online o programa de extensão
da garantia da Acer e acessórios para Notebook. Visite a nossa loja online e encontre
o que precisa em store.acer.com.
A loja Acer é actualizada de forma progressiva, sendo que poderá não estar
disponível em alguns países. Aceda ao site regularmente de modo verificar quando
estará disponível no seu país.

Número de Modelo: _______________________________
Número de Série: __________________________________
Data de Compra: __________________________________
Local de Aquisição: ________________________________
© 2011 Todos os Direitos Reservados.
Guia rápido do Portátil Série TravelMate
Emissão original: 04/2011

3
Comecemos pelo princípio
Gostaríamos de lhe agradecer por ter escolhido um computador portátil Acer
para preencher as suas necessidades de computador móvel.
Os seus manuais
Para o ajudar a usar o seu computador portátil Acer, preparámos uma série de
manuais:
Antes de mais, o cartaz de configuração ajuda-o a iniciar e a configurar o seu
computador.
O Manual Genérico do utilizador da Série TravelMate impresso contém
informações úteis que se aplicam a todos os modelos da série de produtos
TravelMate. Abrange tópicos básicos como a utilização do teclado, áudio, etc.
Pedimos a sua compreensão para o facto de, pela sua natureza, o Manual
Genérico do utilizador referem-se ocasionalmente a funções ou funcionalidades
apenas aplicáveis a determinados modelos da série, mas não necessariamente
ao modelo específico que adquiriu. Tais situações estão assinaladas no texto
com expressões como "apenas em certos modelos".
O Guia rápido apresenta as características e funções básicas do seu novo
computador. Para mais detalhes sobre como o seu computador o pode ajudar a
ser mais produtivo, consulte o Manual Genérico do utilizador da Série
TravelMate. Esse manual contém informações pormenorizadas sobre temas
como utilitários do sistema, recuperação de dados, opções de expansão e
solução de problemas. Além disso, contém a informação da garantia e as
regulamentações gerais e notas de segurança para o seu computador portátil.
Está disponível no formato PDF (Portable Document Format) e vem já instalado
no seu computador. Siga estes passos para o aceder:
1 Clique em Iniciar > Todos os programas > Documentação.
2 Clique em Manual Genérico do utilizador da Série TravelMate.
Nota: É necessário instalar o Adobe Reader para visualizar o
ficheiro. Se o Adobe Reader não estiver instalado no seu
computador, ao clicar em Manual Genérico do utilizador da Série
TravelMate é executado o programa de instalação do Adobe
Reader. Siga as instruções do ecrã para finalizar a instalação. Para
obter instruções sobre como utilizar o Adobe Reader, vá ao menu
Ajuda e Suporte.

4
Português
Português
Visita guiada ao seu computador
portátil Acer
Após montar o computador tal como indicado na ilustração do cartaz de
configuração, deixe-nos mostrar-lhe o seu novo computador portátil Acer.
Vista de cima
1
3
4
2
5
6
7
9
10
8

5
Português
Português
# Ícone Item Descrição
1 Webcam integrada Câmara web para comunicações vídeo.
2 Ecrã Também chamado ecrã de cristais líquidos
(LCD), permite visualizar a informação do
computador (a configuração pode variar
consoante o modelo).
3 Teclado Para introduzir informações no seu
computador.
4 Caps Lock Acende-se quando a função Caps Lock é
activada.
5 Teclado táctil Dispositivo apontador sensível ao toque,
que funciona como um rato de
computador.
6 Leitor de impressões
digitais
Leitor de impressões digitais para o
Acer ProShield Security Suite.
7 Botões de clique
(esquerdo e direito)
Os botões esquerdo e direito funcionam
como os botões esquerdo e direito de um
rato.
8
Num Lock Acende-se quando a função Num Lock é
activada.
9
P
Tecla Acer
PowerSmart
Coloca o seu computador em modo de
poupança de energia (a configuração
poderá variar consoante o modelo).
Tecla P Tecla programável (a configuração pode
variar consoante o modelo).
Acer InstantView Abre o Acer InstantView.
Tecla de cópia de
segurança
Abre o Acer Backup Management para
cópias de segurança em três passos.
Silenciar microfone Silencia o microfone.
Indicador/Botão de
alimentação
Liga e desliga o computador. Indica o
estado da alimentação do computador.
10 Microfones Dois microfones internos para gravação
de som em estéreo.

6
Português
Português
Teclas de atalho
O computador utiliza teclas de atalho ou combinações de teclas para aceder à
maior parte dos seus comandos, tais como a luminosidade do ecrã e o volume
de saída.
Para activar as teclas de atalho, prima e mantenha premida a tecla <Fn> antes
de premir a outra tecla na combinação de teclas de atalho.
Tecla de atalho Ícone Função Descrição
<Fn> + <F3> Comunicação Activa/desactiva os dispositivos de
comunicação do computador.
<Fn> + <F4> Suspensão Coloca o computador no modo de
Suspensão.
<Fn> + <F5> Comutação de
visualização
Alterna a saída entre o ecrã de
visualização, o monitor externo
(se está ligado) e ambos.
<Fn> + <F6> Ecrã em branco Desliga a luz de fundo do ecrã de
visualização para economizar
energia. Prima qualquer tecla
para retomar a actividade.
<Fn> + <F7> Comutação de
teclado táctil
Liga e desliga o teclado táctil
interno.
<Fn> + <F8> Comutação de
altifalante
Liga e desliga os altifalantes.
<Fn> + < >
Aumentar
luminosidade
Aumenta a luminosidade do ecrã.
<Fn> + < >
Reduzir
luminosidade
Reduz a luminosidade do ecrã.
<Fn> + < >
Aumentar
volume
Aumenta o volume de som.
<Fn> + < >
Diminuir
volume
Diminui o volume de som.
<Fn> + <Home> Reproduzir/
Pausar
Reproduz ou pausa um ficheiro
multimédia seleccionado.
<Fn> + <Pg Up> Parar Para a reprodução do ficheiro
multimédia seleccionado.
<Fn> + <Pg Dn> Anterior Retorna ao ficheiro multimédia
anterior.
<Fn> + <End> Seguinte Avança até ao ficheiro multimédia
seguinte.

7
Português
Português
Vista frontal, fechado
# Ícone Item Descrição
1
Indicador de
alimentação
Indica o estado da alimentação do
computador.
Indicador da
bateria
Indica o estado da bateria do
computador.
1. A carregar: A luz é âmbar quando a
bateria está a carregar.
2. Carga completa: A luz é azul no
modo CA.
Indicador HDD Indica quando o disco rígido está activo.
2 Tomada para
microfone
Aceita entradas de microfones externos.
Tomada de
auscultadores/
altifalante
Liga a dispositivos áudio (por ex. colunas,
auscultadores).
3 Leitor de cartões
vários-em-um
Aceita cartões Secure Digital (SD),
MultiMediaCard (MMC), Memory Stick
PRO (MS PRO), xD-Picture Card (xD).
Nota: Empurre para remover/instalar o
cartão. Apenas pode ser utilizado um
cartão.
4Indicador/
Interruptor de
comunicação
Activa/desactiva os dispositivos de
comunicação do computador/indica o
estado de conectividade sem fios do
dispositivo do computador.
2134

8
Português
Português
Vista esquerda
# Ícone Item Descrição
1 Tomada de
entrada CC
Liga a um adaptador CA.
2 Porto HDMI Suporta ligações de vídeo digital de alta
definição.
3 Ligação a ecrã
externo (VGA)
Liga a um dispositivo de visualização
(por exemplo, monitor externo, projector
LCD).
4 Porta USB 2.0/e SATA Liga a dispositivos USB 2.0 ou eSATA
(apenas em certos modelos).
Nota: Se ligar um dispositivo eSATA,
ficará com três portas USB disponíveis.
5 Ranhura de
SmartCard
Aceita um SmartCard.
6 Ranhura para
ExpressCard/34
Aceita um módulo de ExpressCard/34.
Nota: Empurre para remover/inserir o
cartão.
231456

9
Português
Português
Vista direita
# Ícone Item Descrição
1 Porta USB 3.0 Liga a dispositivos USB.
Uma porta USB 3.0 distingue-se pelo
conector azul.
2 Porta USB 2.0 Liga a dispositivos USB 2.0 (por ex.
rato USB, câmara USB).
3 Porta de
carregamento
USB 2.0
Liga a dispositivos USB 2.0 (por ex.
rato USB, câmara USB).
Nota: Supcorta carregamento USB
mesmo desligado, permitindo-lhe
carregar dispositivos móveis compatíveis,
com o portátil desligado.
4 Unidade óptica Unidade óptica interna; aceita CDs ou
DVDs.
5 Indicador de acesso
do disco óptico
Acende quando a unidade óptica está
activa.
6 Botão de ejecção da
unidade óptica
Ejecta o disco óptico da unidade.
7 Furo de ejecção de
emergência
Ejecta o tabuleiro da unidade óptica
quando o computador está desligado.
Nota: Introduza um clipe no orifício de
ejecção de emergência, para a unidade
óptica ejectar o tabuleiro quando
desligado o computador.
8 Porta Ethernet
(RJ-45)
Liga a uma rede Ethernet de base
10/100/1000.
231456798

10
Português
Português
Informações sobre USB 3.0
• Definido pela especificação USB 3.0 (USB SuperSpeed)
• Dispositivos sem a certificação USB 3.0 podem não ser compatíveis.
Visão da base
9 Ranhura para fecho
Kensington
Liga a um cadeado de segurança
Kensington (ou compatível).
Nota: Enrole o cabo de bloqueio de
segurança do computador em torno de
um objecto imóvel, como por exemplo
uma mesa ou o puxador de uma gaveta
fechada. Introduza o cabo de segurança
na ranhura e rode a chave para proteger
o bloqueio. Também estão disponíveis
modelos sem chave.
# Ícone Item Descrição
1 Baía da bateria Contém a bateria do computador.
2 Bloqueio da bateria Bloqueia a bateria, mantendo-a no sítio.
3
Patilha de libertação
Acer MediaBay
Liberta o módulo Acer MediaBay.
# Ícone Item Descrição
2
3
4
1
6
5
7

11
Português
Português
Ambiente
4
Compartimento do
disco rígido
Aloja o disco rígido do computador
(seguro por parafusos).
Compartimento da
memória
Aloja a memória principal do
computador.
5 Acer DASP (Protecção
anti-choque do disco)
Protege a unidade do disco rígido de
choques e pancadas.
6
Conector
Acer ProDock
Liga-se ao Acer ProDock opcional.
7 Patilha de libertação
da bateria
Liberta a bateria para remoção.
• Temperatura:
• Funcionamento: 5°C a 35°C
• Não em funcionamento: -20°C a 65°C
• Humidade (não condensação):
• Funcionamento: 20% a 80%
• Não em funcionamento: 20% a 80%
# Ícone Item Descrição
-
 1
1
-
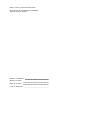 2
2
-
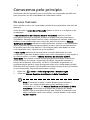 3
3
-
 4
4
-
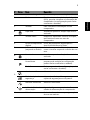 5
5
-
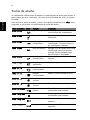 6
6
-
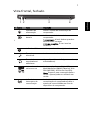 7
7
-
 8
8
-
 9
9
-
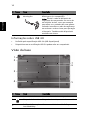 10
10
-
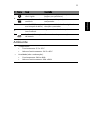 11
11
Acer TravelMate 8573T Guia rápido
- Tipo
- Guia rápido
- Este manual também é adequado para
Artigos relacionados
-
Acer TravelMate P453-M Guia rápido
-
Acer TravelMate 8473 Guia rápido
-
Acer TravelMate P643-MG Guia rápido
-
Acer TravelMate P653-V Guia rápido
-
Acer TravelMate P633-M Guia rápido
-
Acer TravelMate P243-MG Guia rápido
-
Acer TravelMate B113-E Guia rápido
-
Acer TravelMate P273-MG Guia rápido
-
Acer TravelMate P253-MG Guia rápido
-
Acer TravelMate P645-MG Guia rápido