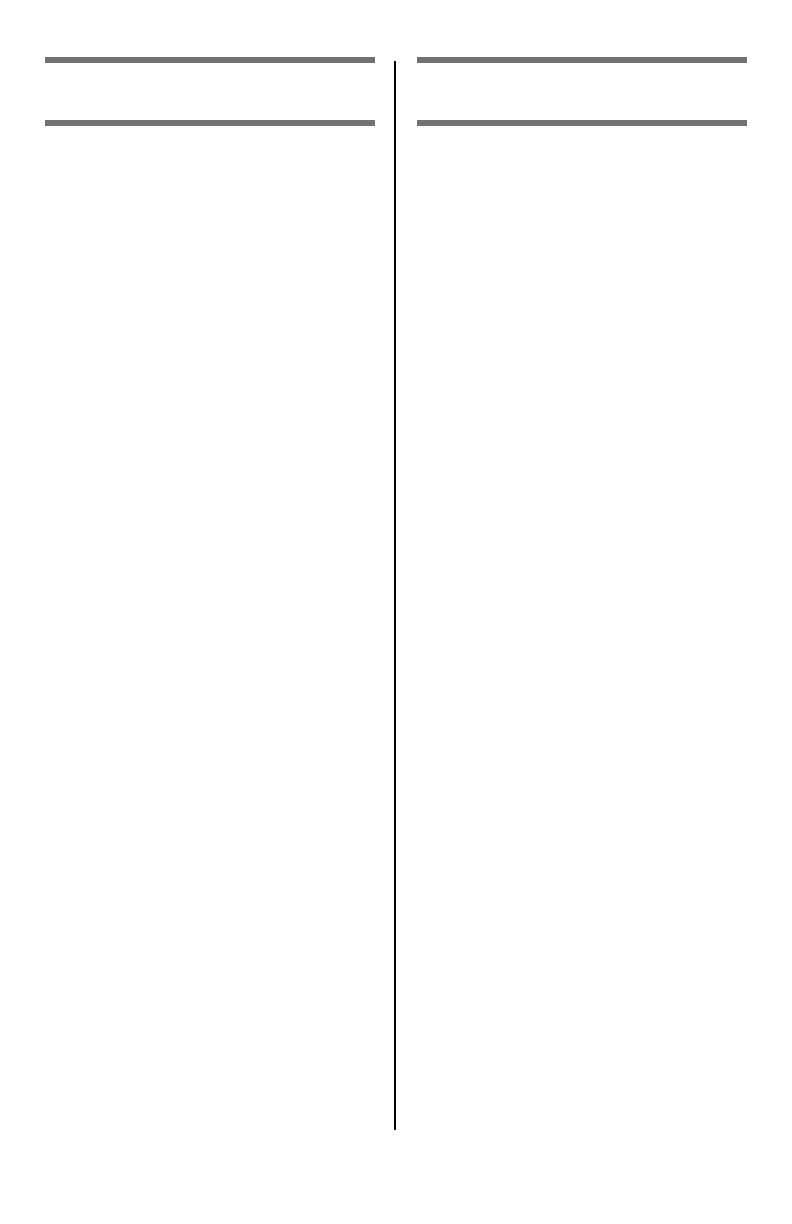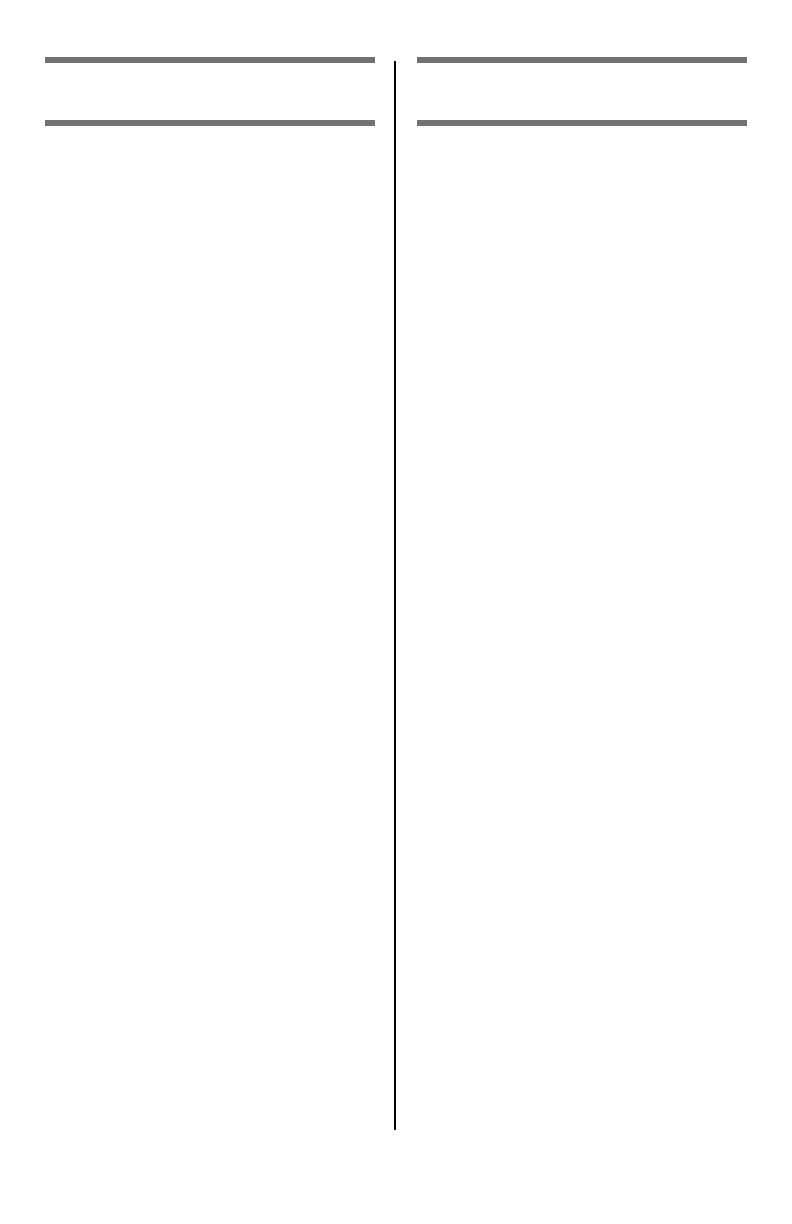
3
Contenido Sumário
Cómo colocar sus pedidos de
suministros . . . . . . . . . . . . . . 74
Cómo utilizar el menú de la
impresora . . . . . . . . . . . . . . . 75
Navegación. . . . . . . . . . . . . . .75
Resumen del menú . . . . . . . . .76
Configuración de los medios
de impresión . . . . . . . . . . . . . 78
Bandeja 1, y Bandejas 2 & 3
opcionales . . . . . . . . . . . . . . . 79
Medios de impresión
utilizables. . . . . . . . . . . . . . .79
Cómo cargar papel . . . . . . . . .80
Bandeja multiuso. . . . . . . . . . . 81
Medios de impresión
utilizables. . . . . . . . . . . . . . .81
Cargar el medio
de impresión. . . . . . . . . . . . .82
Bandejas de salida. . . . . . . . . . 83
Impresión duplex . . . . . . . . . . 84
Modo de ahorro de energía . . . 85
Solución de atascos. . . . . . . . . 86
El botón H
ELP
(Ayuda) . . . . . . . 94
Mensajes de error . . . . . . . . . . 95
Mantenimiento. . . . . . . . . . . . 103
Servicio & Soporte. . . . . . . . . 108
Pedidos de suprimentos de
reposição. . . . . . . . . . . . . . . 109
Uso do menu da impressora . 110
Navegação . . . . . . . . . . . . . 110
Resumo do menu . . . . . . . . . 111
Configurações da mídia de
impressão . . . . . . . . . . . . . . 113
Bandeja 1 e bandejas
opcionais 2 e 3 . . . . . . . . . . 114
Mídias de impressão
utilizáveis . . . . . . . . . . . . . 114
Colocação do papel. . . . . . . . 115
Bandeja multifuncional . . . . . 116
Mídias de impressão
utilizáveis . . . . . . . . . . . . . 116
Colocação da mídia
de impressão . . . . . . . . . . . 117
Escaninhos de saída . . . . . . . 118
Impressão duplex . . . . . . . . . 119
Modo de economia
de energia . . . . . . . . . . . . . . 120
Eliminação de atolamentos
de papel. . . . . . . . . . . . . . . . 121
Botão H
ELP
. . . . . . . . . . . . . . 129
Mensagens de erro . . . . . . . . 130
Manutenção . . . . . . . . . . . . . . 138
Assistência técnica e suporte 143