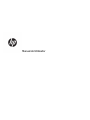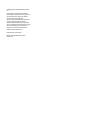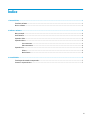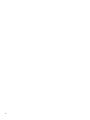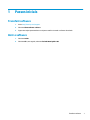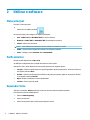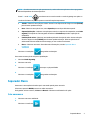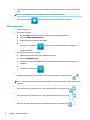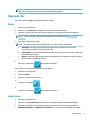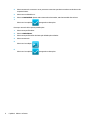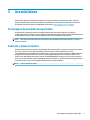Manual do Utilizador

© Copyright 2017 HP Development Company,
L.P.
As informações contidas neste documento
estão sujeitas a alterações sem aviso prévio. As
únicas garantias que cobrem os produtos e
serviços da HP são estabelecidas
exclusivamente na documentação de garantia
que os acompanha. Neste documento,
nenhuma declaração deverá ser interpretada
como a constituição de garantia adicional. A HP
não se responsabiliza por erros técnicos e
editoriais ou omissões neste documento.
Segunda edição: junho de 2017
Primeira edição: maio de 2017
Número de publicação do documento:
931047-132

Índice
1 Passos iniciais ............................................................................................................................................... 1
Transferir software ................................................................................................................................................ 1
Abrir o software ..................................................................................................................................................... 1
2 Utilizar o software ......................................................................................................................................... 2
Menu principal ........................................................................................................................................................ 2
Pers de leitor ........................................................................................................................................................ 2
Separador Tecla ..................................................................................................................................................... 2
Separador Macro .................................................................................................................................................... 3
Criar uma macro .................................................................................................................................. 3
Editar uma macro ................................................................................................................................ 4
Separador Cor ........................................................................................................................................................ 5
Efeitos .................................................................................................................................................. 5
Modo Pintura ....................................................................................................................................... 5
3 Acessibilidade ............................................................................................................................................... 7
Tecnologias de assistência suportadas ................................................................................................................. 7
Contacte o suporte técnico .................................................................................................................................... 7
iii
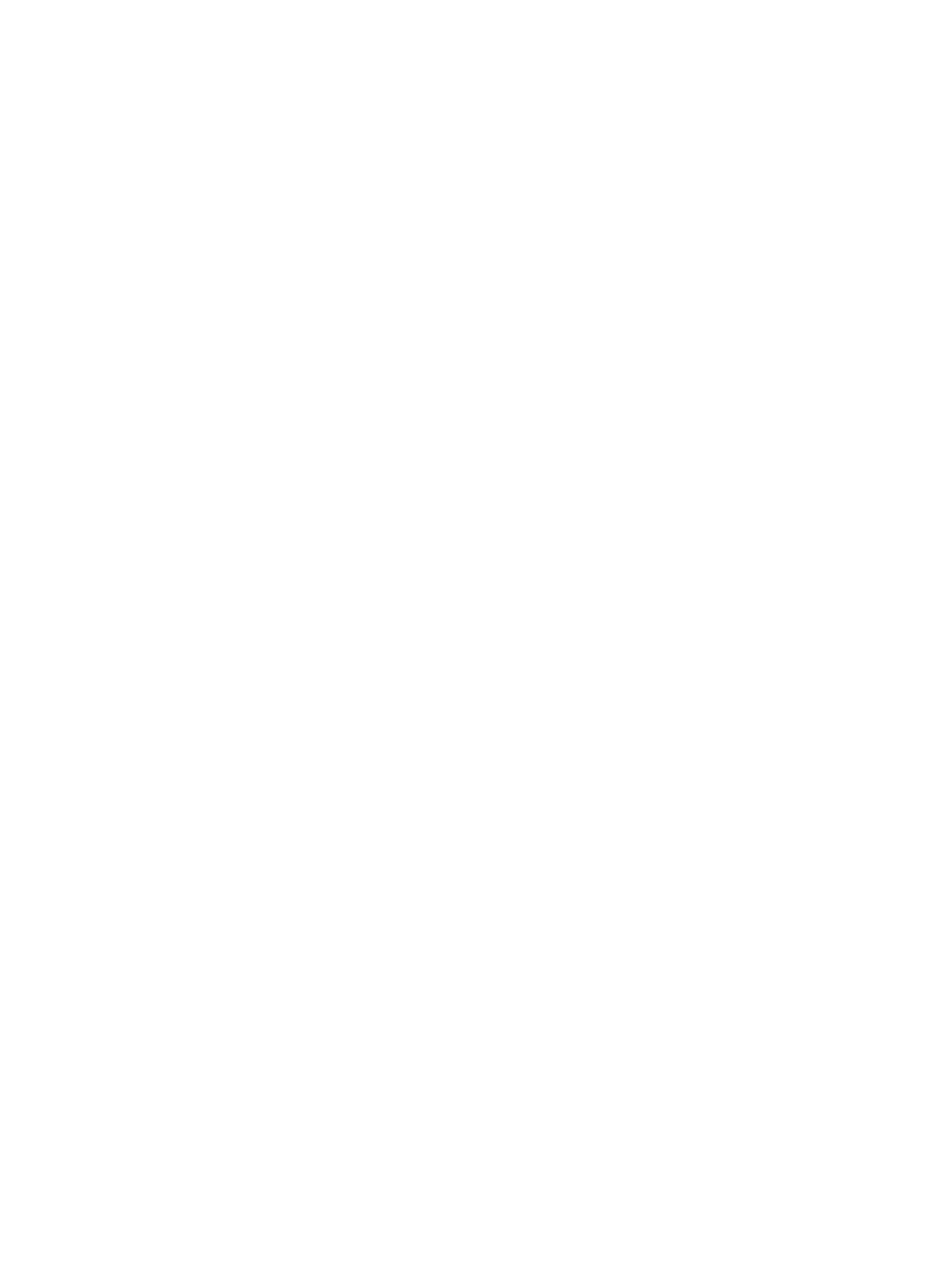
iv

1 Passos iniciais
Transferir software
1. Visite http://www.hp.com/support.
2. Selecione Obter software e drivers.
3. Siga as instruções apresentadas no ecrã para transferir e instalar o software do teclado.
Abrir o software
1. Selecione Iniciar.
2. Selecione HP e, em seguida, selecione Teclado Omen by HP 1100.
Transferir software 1

2 Utilizar o software
Menu principal
Para abrir o menu principal:
▲
Selecione o ícone Menu Principal .
No menu principal, pode congurar as seguintes denições.
●
Som—LIGUE ("ON") ou DESLIGUE ("OFF") o som do software.
●
Animação—LIGUE ("ON") ou DESLIGUE ("OFF") a animação do software.
●
Idioma—Selecione o seu idioma.
NOTA: Esta denição afeta apenas o software; não altera o idioma do teclado.
●
Fundo— Selecione uma imagem de fundo para a interface de utilizador.
●
Texto—Congure o texto Tamanho, Cor e Luminosidade.
Pers de leitor
Dez pers estão disponíveis, de P01 a P10.
As denições conguradas para um perl não afetam os outros pers.
Quando clica com o botão direito do rato num perl, aparecem as seguintes opções:
●
Carregar—Substitui o perl atual com um perl guardado. Na janela que aparece, selecione o cheiro e,
em seguida, selecione Abrir.
●
Guardar—Guarda o perl atual para um cheiro. Na janela que aparece, digite um nome para o cheiro
e, em seguida, selecione Guardar.
●
Repor—Repõe o perl para os valores predenidos.
●
Cancelar—Fecha o menu do perl.
Separador Tecla
Selecione o separador TECLA para alterar a ação que uma tecla executa quando é premida.
Para alterar a ação executada pela tecla:
1. Selecione Modo de gaming.
2. Selecione uma tecla.
3. Selecione um tipo de ação a executar quando premir a tecla.
2 Capítulo 2 Utilizar o software

NOTA: Se selecionar uma nova ação para uma tecla, a tecla realiza essa ação em todos os programas.
Não está dependente do sistema operativo.
Prima fn + tecla OMEN para alternar entre o modo normal e o modo de gaming. Isto ajuda-o a
introduzir facilmente as palavras-passe e outras informações importantes.
●
Teclado—Selecione uma ação para a tecla. Arraste a nova ação da tecla e largue na caixa [TECLAS]
junto do menu pendente da ação.
●
Rato—Selecione uma ação do rato, como Esquerdo para um clique de botão esquerdo.
●
Suportes/aplicações—Selecione uma ação para controlar os suportes do computador, como Faixa
seguinte para reproduzir a faixa seguinte da música ou Calculadora para abrir a aplicação da
calculadora.
●
Combinação de teclas—Selecione uma combinação de até três ações de tecla. Arraste cada ação
de tecla e largue na caixa [TECLAS] junto do menu pendente da ação. Todas as ações de tecla
selecionadas são executadas ao mesmo tempo, por isso a ordem é irrelevante.
●
Macro—Selecione uma macro. Para obter mais informações, consulte Separador Macro
na página 3.
4.
Selecione o ícone Aplicar para guardar as alterações.
Para restaurar uma ação de tecla para a predenição:
1. Selecione Modo de gaming.
2. Selecione uma tecla.
3.
Selecione o ícone Repor para repor a ação predenida.
4.
Selecione o ícone Aplicar para guardar as alterações.
Separador Macro
Uma macro é uma sequência de teclas que é executada quando prime uma tecla.
Selecione o separador MACRO para criar ou editar uma macro.
Pode guardar até cinco macros, de Macro 1 a Macro 5. Cada macro está limitada a 47 ações.
Criar uma macro
1. Selecione uma macro indenida.
2.
Selecione o ícone Gravar .
Separador Macro 3

3. Prima as teclas na combinação a serem executadas. Esta sequência de teclas é apresentada na coluna
Ação.
NOTA: Por predenição, a tecla para baixo e a tecla para cima são gravadas.
4.
Selecione o ícone Parar para parar a gravação e guardar a sequência de teclas.
Editar uma macro
1. Selecione uma macro.
2. Para inserir outra tecla:
a. Na coluna Ação, selecione uma tecla. A nova tecla é inserida antes desta tecla.
b. Selecione [PRIMA QUALQUER TECLA].
c. Prima uma tecla. O nome da tecla é exibido.
d.
Selecione o ícone Adicionar . A tecla para cima e a tecla para baixo são exibidas na
sequência de teclas.
3. Para inserir um atraso entre as teclas:
a. Selecione uma tecla. O atraso é inserido antes desta tecla.
b. Selecione ATRASO[xxxx] ms.
c. Introduza o número de milissegundos que o teclado espera antes de enviar a tecla seguinte na
sequência.
d.
Selecione o ícone Adicionar .
4.
Para eliminar uma tecla, selecione a tecla e, em seguida, selecione o ícone Eliminar Tecla .
NOTA: Para especicar que uma tecla é mantida premida durante a sequência, elimine apenas a tecla
para cima.
5.
Para copiar uma tecla, selecione a tecla e, em seguida, selecione o ícone Copiar Tecla .
6.
Para cortar uma tecla, selecione a tecla e, em seguida, selecione o ícone Cortar Tecla .
7.
Para colar uma tecla, selecione a tecla e, em seguida, selecione o ícone Colar Tecla .
4 Capítulo 2 Utilizar o software

NOTA: Certique-se de colar a tecla para baixo e a tecla para cima para especicar o premir da tecla.
Colar apenas a tecla para baixo para especicar manter a tecla premida.
Separador Cor
Selecione o separador COR para congurar as luzes do teclado.
Efeitos
1. Selecione um perl de leitor.
2. Selecione a opção Efeitos para congurar um efeito de iluminação predenido.
3. Selecione o nome de uma opção de efeito para apresentar uma animação do efeito de iluminação.
NOTA: No menu principal, a denição da animação deve estar ligada. Consulte Menu principal
na página 2.
4. Personalize o efeito de iluminação.
NOTA: Nem todas as denições estão disponíveis com todos os efeitos de iluminação.
●
Velocidade—Especica a velocidade do efeito de iluminação. Quanto mais caixas estão
selecionadas, mais rápida é a reprodução do efeito.
●
Luminosidade—Especica a luminosidade das luzes. Quanto mais caixas estão selecionadas, mais
luminosidade têm as luzes.
●
Direção—Especica a direção onde o efeito de iluminação inicia. Pode selecionar a parte superior,
inferior, direita ou esquerda do teclado.
5.
Selecione o ícone Aplicar para guardar as alterações.
Para restaurar um efeito de iluminação para as predenições:
1. Selecione um perl de leitor.
2. Selecione Efeitos.
3. Selecione o nome da opção do efeito.
4.
Selecione o ícone Repor .
5.
Selecione o ícone Aplicar para guardar as alterações.
Modo Pintura
1. Selecione um perl de leitor.
2. Selecione a opção Modo Pintura para congurar um efeito de iluminação denido pelo utilizador.
3. Selecione um perl de efeito de iluminação denido pelo utilizador. Existem cinco disponíveis, de
Denido pelo utilizador 1 a Denido pelo utilizador 5. As cores das luzes predenidas são exibidas.
Separador Cor 5

4. Selecione uma tecla ou arraste o cursor para mover uma caixa que seleciona todas as teclas dentro dos
respetivos limites.
5. Selecione a tonalidade de cor.
6. Selecione Luminosidade. Quanto mais caixas estão selecionadas, mais luminosidade têm as luzes.
7.
Selecione o ícone Aplicar para guardar as alterações.
Para repor uma tecla de luz para as predenições:
1. Selecione um perl de leitor.
2. Selecione Modo Pintura.
3. Selecione um perl de efeito de iluminação denido pelo utilizador.
4. Selecione uma tecla.
5.
Selecione o ícone Repor .
6.
Selecione o ícone Aplicar para guardar as alterações.
6 Capítulo 2 Utilizar o software

3 Acessibilidade
A HP concebe, produz e comercializa produtos e serviços que podem ser utilizados por todos, incluindo
pessoas com deciência, de forma autónoma ou com dispositivos de assistência adequados. Para obter a
informação mais recente sobre a acessibilidade da HP, aceda a http://www.hp.com/accessibility.
Tecnologias de assistência suportadas
Os produtos HP suportam diversas tecnologias de assistência com sistema operativo e podem ser
congurados para funcionarem com tecnologias de assistência adicionais. Utilize a funcionalidade de Procura
do seu dispositivo para localizar mais informações sobre as funcionalidades de assistência.
NOTA: Para informações adicionais sobre um produto de tecnologia de assistência especíco, contacte o
suporte ao cliente.
Contacte o suporte técnico
Estamos constantemente a otimizar a acessibilidade dos nossos produtos e serviços e valorizamos a opinião
dos nossos clientes. Se tiver algum problema com um produto ou quiser partilhar connosco as
funcionalidades de acessibilidade que considera úteis, contacte-nos através do telefone +1 (888) 259-5707,
de segunda a sexta-feira entre as 6h e as 21h, Hora das Regiões Montanhosas nos Estados Unidos. Se for
surdo ou tiver diculdades de audição e utilizar o TRS/VRS/WebCapTel, contacte-nos se precisar de suporte
técnico ou se tiver questões sobre acessibilidade através do telefone +1 (877) 656-7058, de segunda a sexta-
feira entre as 6h e as 21h, Hora das Regiões Montanhosas nos Estados Unidos.
NOTA: Suporte apenas em inglês.
Tecnologias de assistência suportadas 7
-
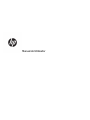 1
1
-
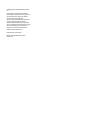 2
2
-
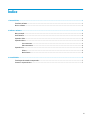 3
3
-
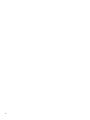 4
4
-
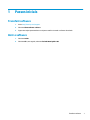 5
5
-
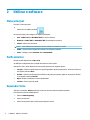 6
6
-
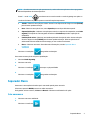 7
7
-
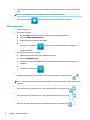 8
8
-
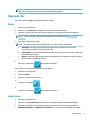 9
9
-
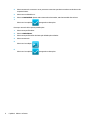 10
10
-
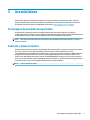 11
11