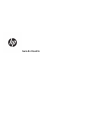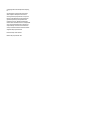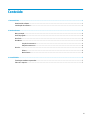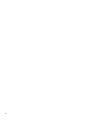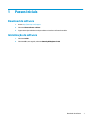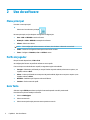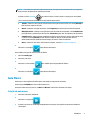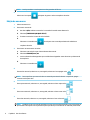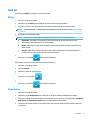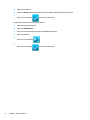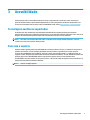Guia do Usuário

© Copyright 2017 HP Development Company,
L.P.
As informações contidas neste documento
estão sujeitas a alterações sem aviso. As
únicas garantias para produtos e serviços da
HP são as estabelecidas nas declarações de
garantia expressa que acompanham tais
produtos e serviços. Nenhuma informação
contida neste documento deve ser interpretada
como uma garantia adicional. A HP não será
responsável por erros técnicos ou editoriais
nem por omissões contidos neste documento.
Segunda edição: junho de 2017
Primeira edição: maio de 2017
Número de peça: 931047-202

Conteúdo
1 Passos Iniciais ............................................................................................................................................... 1
Download do software ........................................................................................................................................... 1
Inicialização do software ....................................................................................................................................... 1
2 Uso do software ............................................................................................................................................ 2
Menu principal ........................................................................................................................................................ 2
Pers do jogador .................................................................................................................................................... 2
Guia Tecla ............................................................................................................................................................... 2
Guia Macro .............................................................................................................................................................. 3
Criação de uma macro ......................................................................................................................... 3
Edição de uma macro .......................................................................................................................... 4
Guia Cor .................................................................................................................................................................. 5
Efeitos .................................................................................................................................................. 5
Modo Pintura ....................................................................................................................................... 5
3 Acessibilidade ............................................................................................................................................... 7
Tecnologias auxiliares suportadas ........................................................................................................................ 7
Fale com o suporte ................................................................................................................................................. 7
iii

iv

1 Passos Iniciais
Download do software
1. Acesse http://www.hp.com/support.
2. Selecione Obter software e drivers.
3. Siga as instruções exibidas na tela para baixar e instalar o software do teclado.
Inicialização do software
1. Selecione Iniciar.
2. Selecione HP e, em seguida, selecione Omen by HP Keyboard 1100.
Download do software 1

2 Uso do software
Menu principal
Para abrir o menu principal:
▲
Selecione o ícone do menu principal .
No menu principal, você pode ajustar as seguintes congurações.
●
Som—LIGA ou DESLIGA o som do software.
●
Animação—LIGA ou DESLIGA a animação do software.
●
Idioma—Selecione o idioma.
NOTA: Essa conguração afeta somente o software; ela não altera o idioma do seu teclado.
●
Fundo—Selecione a imagem de fundo para a interface do usuário.
●
Texto—Congure o Tamanho, a Cor e o Brilho do texto.
Pers do jogador
Dez pers estão disponíveis, de P01 a P10.
As congurações feitas a um perl não afetam os outros pers.
Com um clique com o botão direito no perl, as seguintes opções são exibidas:
●
Carregar—Substitua o perl atual por um perl salvo. Na janela exibida, selecione o arquivo e, em
seguida, selecione Abrir.
●
Salvar—Salve o perl atual em um arquivo. Na janela exibida, digite um nome para o arquivo e, em
seguida, selecione Salvar.
●
Redenir—Redena o perl para os valores de fábrica.
●
Cancelar—Feche o menu do perl.
Guia Tecla
Selecione a guia TECLA para alterar qual ação é executada quando a tecla é pressionada.
Para alterar a ação executada por uma tecla:
1. Selecione Modo jogos.
2. Selecione uma tecla.
3. Selecione um tipo de ação para executar ao pressionar a tecla.
2 Capítulo 2 Uso do software

NOTA: Caso selecione uma nova ação para uma tecla, essa ação é executada em todos os programas.
Esse processo não depende do sistema operacional.
Pressione a tecla fn+OMEN para alternar entre o modo normal e o modo jogos. Isso ajudará
você a inserir facilmente senhas e outras informações importantes.
●
Teclado—Selecione uma ação de tecla. Arraste a nova ação de tecla e solte-a na caixa [TECLAS] ao
lado do menu suspenso de ação.
●
Mouse—Selecione uma ação de mouse, como Esquerdo para um clique com o botão esquerdo.
●
Mídia/aplicativos—Selecione uma ação para controlar mídia de computador, como Próxima faixa,
para reproduzir a próxima faixa de música ou Calculadora, para abrir seu aplicativo de calculadora.
●
Combo de tecla—Selecione uma combinação de até três ações de tecla. Arraste cada ação de tecla
e solte-as na caixa [TECLAS] ao lado do menu suspenso de ação. Todas as ações de tecla
selecionadas são executadas ao mesmo tempo, portanto a ordem é irrelevante.
●
Macro—Selecione uma macro. Para mais informações, consulte Guia Macro na página 3.
4.
Selecione o ícone aplicar para salvar as alterações.
Para redenir uma ação de tecla ao valor de fábrica:
1. Selecione Modo jogos.
2. Selecione uma tecla.
3.
Selecione o ícone redenir para redenir para a ação padrão de fábrica.
4.
Selecione o ícone aplicar para salvar as alterações.
Guia Macro
Uma macro é uma sequência de teclas que é executada ao se pressionar uma tecla.
Selecione a guia MACRO para criar ou editar uma macro.
Você pode salvar até cinco macros, da Macro 1 à Macro 5. Cada macro é limitada a 47 ações.
Criação de uma macro
1. Selecione uma macro indenida.
2.
Selecione o ícone gravar .
3. Pressione as teclas na combinação desejada para a execução. Essa sequência de teclas é exibida na
coluna Ação.
Guia Macro 3

NOTA: A tecla para baixo e a tecla para cima vêm gravadas de fábrica.
4.
Selecione o ícone parar para parar de gravar e salvar a sequência de teclas.
Edição de uma macro
1. Selecione uma macro.
2. Para inserir outra tecla:
a. Na coluna Ação, selecione uma tecla. A nova tecla é inserida antes dessa tecla.
b. Selecione [PRESSIONE QUALQUER TECLA].
c. Pressione uma tecla. O nome da tecla é exibido.
d.
Selecione o ícone adicionar . A tecla para cima e a tecla para baixo são exibidas na
sequência de tecla.
3. Para inserir um atraso entre as teclas:
a. Selecione uma tecla. O atraso é inserido antes dessa tecla.
b. Selecione ATRASAR[xxxx] ms.
c. Insira o número de milissegundos que o teclado deverá aguardar antes de enviar a próxima tecla
da sequência.
d.
Selecione o ícone adicionar .
4.
Para excluir uma tecla, selecione-a e, em seguida, selecione o ícone apagar tecla .
NOTA: Para especicar que uma tecla deve ser mantida pressionada durante a sequência, apague
somente a tecla para cima.
5.
Para copiar uma tecla, selecione-a e, em seguida, selecione o ícone copiar tecla .
6.
Para cortar uma tecla, selecione-a e, em seguida, selecione o ícone cortar tecla .
7.
Para colar uma tecla, selecione-a e, em seguida, selecione o ícone colar tecla .
NOTA: Certique-se de colar a tecla para baixo e a tecla para cima para especicar que a tecla deve ser
pressionada. Cole apenas a tecla para baixo para especicar que a tecla deve ser mantida pressionada.
4 Capítulo 2 Uso do software

Guia Cor
Selecione a guia COR para congurar as luzes do teclado.
Efeitos
1. Selecione um perl de jogador.
2. Selecione a opção Efeitos para congurar um efeito de iluminação pré-denido.
3. Selecione o nome de uma opção de efeito para exibir uma animação do efeito de iluminação.
NOTA: No menu principal, a conguração da animação precisa estar ativada. Consulte Menu principal
na página 2.
4. Personalize o efeito de iluminação.
NOTA: Nem todas as congurações estão disponíveis com todos os efeitos de iluminação.
●
Velocidade—Especique a velocidade do efeito de iluminação. Quanto mais caixas forem
selecionadas, mais rápido o efeito será reproduzido.
●
Brilho—Especique o brilho das luzes. Quanto mais caixas forem selecionadas, mais luminosas
serão as luzes.
●
Direção—Especique a direção da qual se inicia o efeito de iluminação. Você pode selecionar a
parte de cima, de baixo, da direita ou da esquerda do teclado.
5.
Selecione o ícone aplicar para salvar as alterações.
Para redenir um efeito de iluminação para os ajustes de fábrica:
1. Selecione um perl de jogador.
2. Selecione Efeitos.
3. Selecione o nome da opção de efeito.
4.
Selecione o ícone redenir .
5.
Selecione o ícone aplicar para salvar as alterações.
Modo Pintura
1. Selecione um perl de jogador.
2. Selecione a opção Modo Pintura para congurar um efeito de iluminação denido pelo usuário.
3. Selecione um perl de efeito de iluminação denido pelo usuário. Existem cinco disponíveis, de Denido
pelo usuário 1 a Denido pelo usuário 5. As cores de luz padrão são exibidas.
4. Selecione uma tecla ou arraste o cursor para mover uma caixa que seleciona todas as teclas dentro de
seus limites.
Guia Cor 5

5. Selecione o tom da cor.
6. Selecione o Brilho. Quanto mais caixas forem selecionadas, mais luminosas serão as luzes.
7.
Selecione o ícone aplicar para salvar as alterações.
Para redenir uma luz de tecla ao valor de fábrica:
1. Selecione um perl de jogador.
2. Selecione o Modo Pintura.
3. Selecione um perl de efeito de iluminação denido pelo usuário.
4. Selecione uma tecla.
5.
Selecione o ícone redenir .
6.
Selecione o ícone aplicar para salvar as alterações.
6 Capítulo 2 Uso do software

3 Acessibilidade
A HP projeta, produz e comercializa produtos e serviços que podem ser usados por todos, inclusive por
pessoas com deciências, seja de modo independente ou com os dispositivos auxiliares apropriados. Para
acessar as informações mais recentes sobre acessibilidade da HP, acesse http://www.hp.com/accessibility.
Tecnologias auxiliares suportadas
Os produtos HP são compatíveis com uma ampla variedade de tecnologias auxiliares para sistemas
operacionais e podem ser congurados para funcionar com tecnologias auxiliares adicionais. Use o recurso de
Pesquisa do seu dispositivo para encontrar mais informações sobre os recursos auxiliares.
NOTA: Para obter informações adicionais sobre um produto de tecnologia auxiliar especíco, entre em
contato com o suporte ao cliente desse produto.
Fale com o suporte
Estamos sempre aperfeiçoando a acessibilidade dos nossos produtos e serviços, e recebemos com prazer as
opiniões dos usuários. Se tiver qualquer problema com um produto ou gostaria de nos contar sobre os
recursos de acessibilidade que o ajudaram, entre em contato conosco pelo número +1 (888) 259-5707, de
segunda a sexta, das 6h às 21h (horário das montanhas na América do Norte). Se tiver deciência auditiva em
qualquer grau e usar TRS/VRS/WebCapTel e se precisar de suporte técnico ou tiver dúvidas sobre
acessibilidade, entre em contato conosco pelo número +1 (877) 656-7058, de segunda a sexta, das 6h às 21h
(horário das montanhas na América do Norte).
NOTA: Suporte em inglês apenas.
Tecnologias auxiliares suportadas 7
-
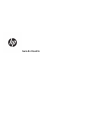 1
1
-
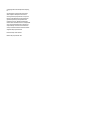 2
2
-
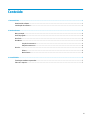 3
3
-
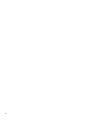 4
4
-
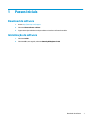 5
5
-
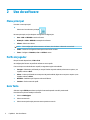 6
6
-
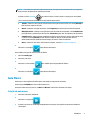 7
7
-
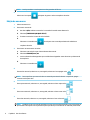 8
8
-
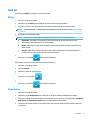 9
9
-
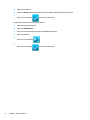 10
10
-
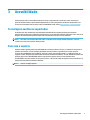 11
11