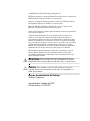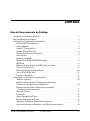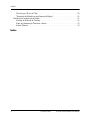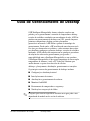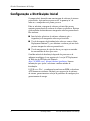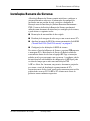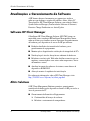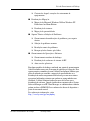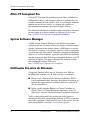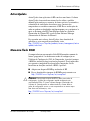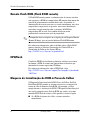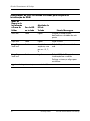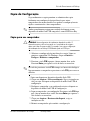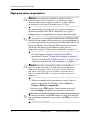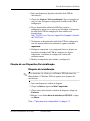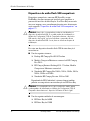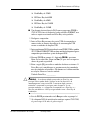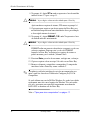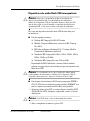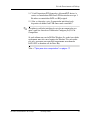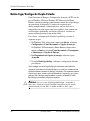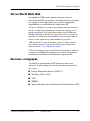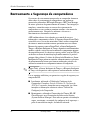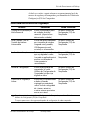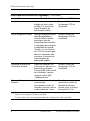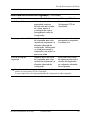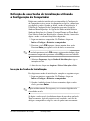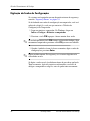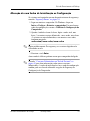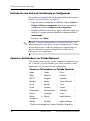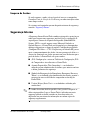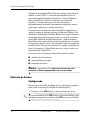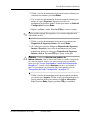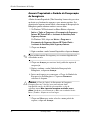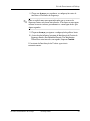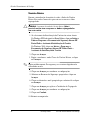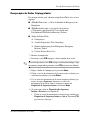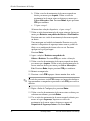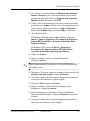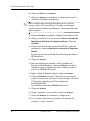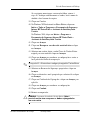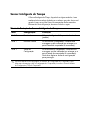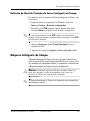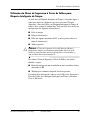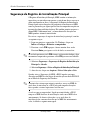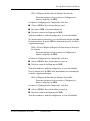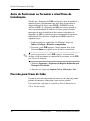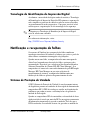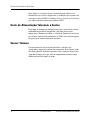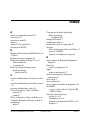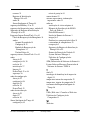Guia de Gerenciamento de
Desktop
Desktops Corporativos
Número da Peça: 312947-202
Setembro de 2003
Este manual fornece definições e instruções de utilização dos recursos
de segurança e do Intelligent Manageability, que são pré-instalados
em determinados modelos.

© 2002 Hewlett-Packard Development Company, L.P.
HP, Hewlett Packard e o logotipo da Hewlett-Packard são marcas comerciais da
Hewlett-Packard Company nos EUA e em outros países.
Compaq e o logotipo da Compaq são marcas comerciais da Hewlett-Packard
Development Company, L.P. nos EUA e em outros países.
Microsoft, MS-DOS, Windows e Windows NT são marcas comerciais da
Microsoft Corporation nos EUA e/ou em outros países.
Todos os outros nomes de produtos aqui mencionados são marcas registradas de
suas respectivas empresas.
A Hewlett-Packard Company não será responsável por erros técnicos ou
editoriais, ou por omissões contidas aqui, nem por danos incidentais ou
conseqüentes resultantes da fabricação, do desempenho ou da utilização deste
material. As informações são fornecidas “no estado” sem garantia de qualquer
tipo e estão sujeitas a mudanças sem aviso prévio. As garantias para os produtos
da Hewlett-Packard Company estão indicadas nas declarações de garantia
limitada que acompanham estes produtos. Nenhuma informação contida neste
documento deve ser interpretada como garantia posterior ou adicional.
Este documento contém informações proprietárias, protegidas pelas leis de
direitos autorais. Nenhuma parte deste documento pode ser fotocopiada,
reproduzida ou traduzida para outro idioma sem o consentimento prévio por
escrito da Hewlett-Packard.
Å
ADVERTÊNCIA: Textos marcados com este sinal indicam que instruções
seguidas de forma incorreta podem provocar danos físicos ou levar à morte.
Ä
CUIDADO: Textos marcados com este sinal indicam que instruções
seguidas de forma incorreta podem causar danos ao equipamento ou
perda de informações.
Guia de Gerenciamento de Desktop
Desktops Corporativos
Segunda Edição Setembro de 2003
Número da Peça: 312947-202

Guia de Gerenciamento de Desktop www.hp.com.br iii
Sumário
Guia de Gerenciamento de Desktop
Configuração e Distribuição Inicial . . . . . . . . . . . . . . . . . . . . . . . . . . . . . . . . . . . . . . . . . . 2
Instalação Remota do Sistema. . . . . . . . . . . . . . . . . . . . . . . . . . . . . . . . . . . . . . . . . . . . . . . 3
Atualizações e Gerenciamento do Software . . . . . . . . . . . . . . . . . . . . . . . . . . . . . . . . . . . . 4
Software HP Client Manager . . . . . . . . . . . . . . . . . . . . . . . . . . . . . . . . . . . . . . . . . . . . 4
Altiris Solutions . . . . . . . . . . . . . . . . . . . . . . . . . . . . . . . . . . . . . . . . . . . . . . . . . . . . . . 4
Altiris PC Transplant Pro . . . . . . . . . . . . . . . . . . . . . . . . . . . . . . . . . . . . . . . . . . . . . . . 6
System Software Manager . . . . . . . . . . . . . . . . . . . . . . . . . . . . . . . . . . . . . . . . . . . . . . 6
Notificação Pró-ativa de Alteração. . . . . . . . . . . . . . . . . . . . . . . . . . . . . . . . . . . . . . . . 6
ActiveUpdate . . . . . . . . . . . . . . . . . . . . . . . . . . . . . . . . . . . . . . . . . . . . . . . . . . . . . . . . 7
Memória flash ROM. . . . . . . . . . . . . . . . . . . . . . . . . . . . . . . . . . . . . . . . . . . . . . . . . . . 7
Remote Flash ROM (Flash ROM remoto) . . . . . . . . . . . . . . . . . . . . . . . . . . . . . . . . . . 8
HPQFlash . . . . . . . . . . . . . . . . . . . . . . . . . . . . . . . . . . . . . . . . . . . . . . . . . . . . . . . . . . . 8
Bloqueio de Inicialização de ROM à Prova de Falhas . . . . . . . . . . . . . . . . . . . . . . . . . 8
Cópia da Configuração . . . . . . . . . . . . . . . . . . . . . . . . . . . . . . . . . . . . . . . . . . . . . . . . 11
Botão Liga/Desliga de Duplo Estado . . . . . . . . . . . . . . . . . . . . . . . . . . . . . . . . . . . . . 20
Site na World Wide Web . . . . . . . . . . . . . . . . . . . . . . . . . . . . . . . . . . . . . . . . . . . . . . 21
Parceiros e Integração. . . . . . . . . . . . . . . . . . . . . . . . . . . . . . . . . . . . . . . . . . . . . . . . . 21
Rastreamento e Segurança de computadores . . . . . . . . . . . . . . . . . . . . . . . . . . . . . . . . . . 22
Senha de segurança. . . . . . . . . . . . . . . . . . . . . . . . . . . . . . . . . . . . . . . . . . . . . . . . . . . 26
Definição de uma Senha de Configuração utilizando o
Utilitário de Configuração do Computador . . . . . . . . . . . . . . . . . . . . . . . . . . . . . . . . 26
Definição de uma Senha de Inicialização utilizando
a Configuração do Computador . . . . . . . . . . . . . . . . . . . . . . . . . . . . . . . . . . . . . . . . . 27
Segurança Interna . . . . . . . . . . . . . . . . . . . . . . . . . . . . . . . . . . . . . . . . . . . . . . . . . . . . 31
DriveLock . . . . . . . . . . . . . . . . . . . . . . . . . . . . . . . . . . . . . . . . . . . . . . . . . . . . . . . . . . 42
Sensor Inteligente de Tampa. . . . . . . . . . . . . . . . . . . . . . . . . . . . . . . . . . . . . . . . . . . . 44
Bloqueio Inteligente de Tampa. . . . . . . . . . . . . . . . . . . . . . . . . . . . . . . . . . . . . . . . . . 45
Segurança do Registro de Inicialização Principal. . . . . . . . . . . . . . . . . . . . . . . . . . . . 48
Antes de Particionar ou Formatar o atual Disco de Inicialização. . . . . . . . . . . . . . . . 50

iv www.hp.com.br Guia de Gerenciamento de Desktop
Sumário
Previsão para Trava de Cabo . . . . . . . . . . . . . . . . . . . . . . . . . . . . . . . . . . . . . . . . . . . 50
Tecnologia de Identificação de Impressão Digital . . . . . . . . . . . . . . . . . . . . . . . . . . . 51
Notificação e recuperação de falhas . . . . . . . . . . . . . . . . . . . . . . . . . . . . . . . . . . . . . . . . . 51
Sistema de Proteção de Unidade. . . . . . . . . . . . . . . . . . . . . . . . . . . . . . . . . . . . . . . . . 51
Fonte de Alimentação Tolerante a Surtos. . . . . . . . . . . . . . . . . . . . . . . . . . . . . . . . . . 52
Sensor Térmico. . . . . . . . . . . . . . . . . . . . . . . . . . . . . . . . . . . . . . . . . . . . . . . . . . . . . . 52
Indice

Guia de Gerenciamento de Desktop www.hp.com.br 1
Guia de Gerenciamento de Desktop
O HP Intelligent Manageability fornece soluções com base em
padrões para o gerenciamento e controle de computadores desktop,
estações de trabalho e notebooks em um ambiente de rede. A HP foi
pioneira em gerenciamento de desktops em 1995, quando lançou os
primeiros computadores desktop pessoais plenamente
gerenciáveis no mundo. A HP detém a patente da tecnologia de
gerenciamento. Desde então, a HP tem liderado um esforço em toda
essa área para desenvolver os padrões e a infra-estrutura necessários
para distribuir, configurar e gerenciar desktops, estações de trabalho e
notebooks. A HP trabalha em conjunto com os principais provedores
de soluções de software de gerenciamento para garantir a
compatibilidade entre o Intelligent Manageability e seus produtos.
O Intelligent Manageability é um aspecto importante de nosso amplo
compromisso de fornecer a você as PC Lifecycle Solutions para
auxílio durante as quatro fases do ciclo de vida dos
desktops—planejamento, distribuição, gerenciamento e transições.
Os principais recursos do gerenciamento de desktops incluem:
■
Configuração e distribuição inicial
■
Instalação remota do sistema
■
Atualizações e gerenciamento do software
■
Memória flash ROM
■
Rastreamento de computadores e segurança
■
Notificação e recuperação de falhas
✎
O suporte para recursos específicos descritos neste guia pode variar
dependendo do modelo ou da versão do software.

2 www.hp.com.br Guia de Gerenciamento de Desktop
Guia de Gerenciamento de Desktop
Configuração e Distribuição Inicial
O computador é fornecido com uma imagem de software do sistema
pré-instalada. Após um breve processo de “fragmentação” do
software, o computador está pronto para uso.
Pode-se substituir a imagem de software pré-instalada por um
conjunto personalizado de software de sistema e aplicativos. Existem
vários métodos de distribuir uma imagem de software personalizada.
Elas incluem:
■
Instalação de aplicativos de software adicionais após a
fragmentação da imagem de software pré-instalada.
■
Uso de ferramentas de distribuição de software, como o Altiris
Deployment Solution™, para substituir o software pré-instalado
por uma imagem de software personalizada.
■
Uso de um processo de cópia de discos para copiar o conteúdo
de uma unidade de disco para outra.
O melhor método de distribuição depende dos processos e do
ambiente tecnológico da sua organização. A seção PC Deployment
do Web site das HP Lifecycle Solutions
(
http://h18000.www1.hp.com/solutions/pcsolutions
) fornece
informações para ajudar a selecionar o melhor método de
distribuição.
O CD Restore Plus! , a configuração com base em ROM e o hardware
ACPI fornecem assistência adicional para recuperação do software
do sistema, gerenciamento e solução de problemas de configuração e
gerenciamento de energia.

Guia de Gerenciamento de Desktop www.hp.com.br 3
Guia de Gerenciamento de Desktop
Instalação Remota do Sistema
A Instalação Remota do Sistema permite inicializar e configurar o
sistema utilizando o software e as informações de configuração
localizadas em um servidor de rede, ao iniciar o Ambiente de
Execução antes da Inicialização (Preboot Execution Environment -
PXE). O recurso de Instalação Remota do Sistema geralmente é
utilizado como ferramenta de inicialização e configuração do sistema,
e pode efetuar as seguintes tarefas:
■
Formatação de uma unidade de disco rígido
■
Distribuição de imagem de software para um ou mais novos PCs
■
Atualização remota da BIOS do sistema em memória flash ROM
(
“Remote Flash ROM (Flash ROM remoto)” na página 8
)
■
Configuração das definições da BIOS do sistema
Para iniciar a Instalação Remota do Sistema, pressione
F12
enquanto
a mensagem F12 = Inicialização de Serviço da Rede é exibida no
canto inferior direito da tela com o logotipo HP. Siga as instruções
exibidas na tela para prosseguir com o processo. A seqüência padrão
de inicialização é uma definição de configuração da BIOS que pode
ser alterada sempre que se tenta uma inicialização PXE.
A HP e a Altiris, Inc. fornecem, em parceria, ferramentas projetadas
para tornar a tarefa de distribuição e gerenciamento de PCs
corporativos mais fácil e rápida, o que resulta em menor custo total de
propriedade e torna os PCs da HP os PCs clientes mais fáceis de
gerenciar em um ambiente corporativo.

4 www.hp.com.br Guia de Gerenciamento de Desktop
Guia de Gerenciamento de Desktop
Atualizações e Gerenciamento do Software
A HP fornece diversas ferramentas para gerenciar e atualizar
softwares em desktops e estações de trabalho: Altiris; Altiris PC
Transplant Pro; HP Client Manager Software (uma solução Altiris),
System Software Manager (Gerenciador de Software do Sistema);
Proactive Change Notification e o ActiveUpdate.
Software HP Client Manager
O Intelligent HP Client Manager Software (HP CMS) integra-se
muito bem com a tecnologia HP Intelligent Manageability dentro
software Altiris para fornecer recursos superiores de gerenciamento
de hardware para dispositivos de acesso da HP que incluem:
■
Exibições detalhadas do inventário de hardware para o
gerenciamento de equipamentos
■
Monitoração e diagnóstico de verificações de integridade de PCs
■
Notificação pró-ativa de alterações no ambiente de hardware
■
Relatórios acessíveis pela Web sobre detalhes essenciais para os
negócios, como máquinas com avisos sobre temperatura, alertas
de memória e outros
■
Atualização remota de softwares do sistema, como drivers de
dispositivo e ROM BIOS
■
Alteração remota da seqüência de inicialização
Para obter mais informações sobre o HP Client Manager, visite
http://h18000.www1.hp.com/im/client_mgr.html
.
Altiris Solutions
O HP Client Management Solutions permite o gerenciamento
centralizado do hardware de dispositivos clientes da HP para todas as
áreas de processos de IT.
■
Gerenciamento de Inventário e Equipamentos
❏
Conformidade de licenças de software
❏
Relatório e rastreamento de computadores

Guia de Gerenciamento de Desktop www.hp.com.br 5
Guia de Gerenciamento de Desktop
❏
Contrato de aluguel, correção do rastreamento de
equipamentos
■
Distribuição e Migração
❏
Migração do Microsoft Windows 2000 ou Windows XP
Professional ou Home Edition
❏
Distribuição de sistemas
❏
Migração de personalidades
■
Suporte Técnico e Solução de Problemas
❏
Gerenciamento de notificações de problemas para suporte
técnico
❏
Solução de problemas remotos
❏
Resolução remota de problemas
❏
Recuperação de clientes após falhas
■
Gerenciamento de Operações e Softwares
❏
Gerenciamento contínuo de desktops
❏
Distribuição de softwares de sistema da HP
❏
Auto-cura de aplicativos
Em alguns modelos de desktop e notebook, um agente de gerenciamento
Altiris é incluído como parte da imagem de software pré-carregada. Esse
agente permite a comunicação com o Altiris Development Solution, que
pode ser utilizado para concluir a migração de personalidades ou a
distribuição de novos componentes de hardware para um novo sistema
operacional utilizando assistentes que podem ser acompanhados com
facilidade. O Altiris Solutions fornece recursos de fácil uso para a
distribuição de software. Quando é utilizado em conjunto com o System
Software Manager ou o HP Client Manager, os administradores também
podem atualizar a ROM BIOS e os softwares de drivers de dispositivo a
partir de um console central.
Para obter mais informações, visite
http://www.hp.com/go/easydeploy
.

6 www.hp.com.br Guia de Gerenciamento de Desktop
Guia de Gerenciamento de Desktop
Altiris PC Transplant Pro
O Altiris PC Transplant Pro permite preservar dados, preferências e
configurações antigas, além de migrar todas essas informações para
um novo ambiente de forma rápida e fácil. As atualizações demoram
minutos em vez de horas ou dias, e o desktop tem aparência e
funcionamento exatamente como esperado pelos usuários.
Para obter mais informações e detalhes sobre como fazer o download
de uma versão de avaliação completa e válida por 30 dias, visite
http://h18000.www1.hp.com/im/prodinfo.html#deploy
.
System Software Manager
O SSM (System Software Manager) é um utilitário que permite
atualizar softwares de sistema em diversos sistemas ao mesmo tempo.
Quando executado em um sistema cliente, o SSM detecta as versões
de hardware e software e, em seguida, atualiza o software apropriado
a partir de um repositório central, conhecido como armazenamento de
arquivos. As versões de drivers suportadas pelo SSM estão indicadas
com um ícone especial no Web site para download de drivers e no CD
Software de Suporte. Para fazer o download do utilitário ou obter
mais informações sobre o SSM, visite
http://h18000.www1.hp.com/im/ssmwp.html
.
Notificação Pró-ativa de Alteração
O programa Notificação Pró-ativa de Alteração usa o Web site
escolhido pelo assinante para, de forma pró-ativa e automática:
■
Enviar a você a Notificação de Alteração do Produto (PCN) e
e-mails informando sobre alterações de hardware ou software na
maioria dos computadores e servidores comerciais, com até 60
dias de antecedência.
■
Enviar e-mails contendo Boletins ao Cliente, Conselhos ao
Cliente, Notas ao Cliente, Boletins de Segurança e alertas de
drivers para a maioria dos computadores e servidores comerciais.
Você cria seu próprio perfil para garantir que receba apenas as
informações relevantes a determinado ambiente de TI. Para aprender
mais sobre o programa Notificação Pró-ativa de Alteração e criar um
perfil personalizado, visite
http://www.hp.com/go/pcn.

Guia de Gerenciamento de Desktop www.hp.com.br 7
Guia de Gerenciamento de Desktop
ActiveUpdate
ActiveUpdate é um aplicativo da HP com base em cliente. O cliente
ActiveUpdate é executado no sistema local e utiliza o perfil de
definido pelo usuário para executar, de forma pró-ativa e automática,
o download de atualizações de software para a maioria dos
computadores e servidores comerciais da HP. Essas atualizações de
software podem ser distribuídas inteligentemente para as máquinas às
quais se destinam pelo HP Client Manager Software (Software
Gerenciador de Clientes HP) e pelo System Software Manager
(Gerenciador de Software do Sistema).
Para aprender mais sobre o ActiveUpdate, fazer download do
aplicativo e criar um perfil personalizado, visite
http://h18000.www1.hp.com/products/servers/management/active
update/index.html
.
Memória flash ROM
O computador tem uma memória flash ROM (memória somente de
leitura) programável. Ao definir uma senha de configuração no
Utilitário de Configuração (F10) do Computador, é possível proteger
a ROM de atualização ou gravação não-proposital. Isso é importante
para garantir a integridade da operação do computador. Se for
necessário ou desejado atualizar a ROM, é possível:
■
Adquira um disquete ROMPaq atualizado da HP.
■
Faça o download das imagens de ROMPaq mais recentes em
http://h18000.www1.hp.com/im/ssmwp.html
.
Ä
CUIDADO: Para proteção máxima da ROM, defina uma senha de
configuração. A senha de configuração impede atualizações não
autorizadas da ROM. O System Software Manager (Gerenciador de
Software do Sistema) permite ao administrador do sistema definir a
senha de configuração em um ou mais computadores ao mesmo tempo.
Para obter mais informações, visite
http://h18000.www1.hp.com/im/ssmwp.html
.

8 www.hp.com.br Guia de Gerenciamento de Desktop
Guia de Gerenciamento de Desktop
Remote Flash ROM (Flash ROM remoto)
O Flash ROM remoto permite ao administrador do sistema atualizar
com segurança a ROM em computadores HP remotos diretamente do
console de gerenciamento centralizado da rede. Ao permitir ao
administrador do sistema executar essa tarefa remotamente, em vários
computadores corporativos ou pessoais, tem-se uma distribuição
consistente e maior controle sobre as imagens de ROM dos
computadores HP na rede. Isso também resulta em maior
produtividade e menor custo total de propriedade.
✎
O computador deve estar ligado, ou ser ligado por um Despertar Remoto
(Remote Wakeup), para ser possível utilizar o Flash ROM remoto.
Para obter mais informações sobre o detalhes sobre o Flash ROM
remoto, consulte o Software Gerenciador de Clientes HP ou o
Gerenciador de Software do Sistema HP em
http://h18000.www1.hp.com/im/prodinfo.html
.
HPQFlash
O utilitário HPQFlash é utilizado parâmetros atualizar ou restaurar
localmente a ROM do sistema em computadores individuais por
intermédio do sistema operacional Windows.
Para obter mais informações sobre o HPQFlash, visite
http://h18000.www1.hp.com/support/files/hpcpqdt/us/download/
18607.html
.
Bloqueio de Inicialização de ROM à Prova de Falhas
O Bloqueio de Inicialização de ROM à Prova de Falhas (FailSafe
Boot Block ROM) permite ao sistema recuperar-se, no improvável
evento de falha da memória flash ROM, por exemplo, se faltar
energia durante a atualização da ROM. O Bloqueio de Inicialização é
uma seção protegida contra flash da ROM que verifica se há uma
memória ROM flash de sistema válida quando o sistema é ligado.
■
Se a ROM do sistema for válida, o sistema inicializa
normalmente.

Guia de Gerenciamento de Desktop www.hp.com.br 9
Guia de Gerenciamento de Desktop
■
Se a ROM do sistema não passar no teste de validação, o FailSafe
Boot Block ROM (Bloqueio de Inicialização de ROM à Prova de
Falhas) fornece suporte suficiente para iniciar o sistema a partir
de um disquete ROMPaq, que programará a ROM do sistema
com uma imagem válida.
Quando o bloco de inicialização detecta uma ROM de sistema
inválida, o LED de alimentação do sistema pisca VERMELHO 8
vezes, uma por segundo, depois apaga por 2 segundos. E o
computador emite 8 bipes. É exibida (em alguns modelos) na tela,
uma mensagem do modo de recuperação do bloco de inicialização
(Boot Block).
Para recuperar o sistema após ele entrar no modo do bloco de
inicialização, complete as seguintes etapas:
1. Se há um disquete na unidade, remova-o e desligue o computador.
2. Insira um disquete ROMPaq na unidade de disquete.
3. Ligue o sistema.
4. Se não for encontrado um disquete ROMPaq, ele vai solicitar que
você insira um e reinicialize o computador.
5. Se foi definida uma senha de configuração, a luz de Caps Lock
acende e você será solicitado a digitar a senha.
6. Digite a senha de configuração.
7. Se o sistema inicializar com sucesso a partir do disquete e tiver
sucesso em reprogramar a ROM, as três luzes do teclado
acendem. Uma série de bipes cada vez mais agudos também
indica uma conclusão bem sucedida.
8. Remova o disquete e desligue o computador.
9. Ligue-o novamente para reiniciar.
A tabela a seguir relaciona as diversas combinações de luzes no
teclado utilizadas pelo Bloqueio de Inicialização de ROM (quando o
teclado é ligado via PS/2), e explica o significado e ação associada a
cada combinação.

10 www.hp.com.br Guia de Gerenciamento de Desktop
Guia de Gerenciamento de Desktop
Combinações de luzes do teclado utilizadas pelo Bloqueio de
Inicialização de ROM
Modo de
Bloqueio de
Inicialização
à Prova de
Falhas
Cor do LED
no teclado
Atividade do
LED do
Teclado Estado/Mensagem
Num Lock Verde Ligado Disquete ROMPaq ausente,
danificado ou a unidade não está
pronta.
Caps Lock Verde Ligado Digite a senha.
Num, Caps,
Scroll Lock
Verde Acendendo em
seqüência, uma
por vez—N, C,
SL
Teclado bloqueado em modo de
rede.
Num, Caps,
Scroll Lock
Verde Ligado Flash da ROM de Bloqueio de
Inicialização bem sucedido.
Desligue o sistema, e religue para
reinicializar.
✎
Luzes de diagnóstico não piscam em teclados USB.

Guia de Gerenciamento de Desktop www.hp.com.br 11
Guia de Gerenciamento de Desktop
Cópia da Configuração
Os procedimentos a seguir permitem ao administrador copiar
facilmente uma configuração de inicialização para outros
computadores do mesmo modelo. Isso permite a configuração mais
rápida e consistente de vários computadores.
✎
Ambos procedimentos exigem uma unidade de disquete ou um
dispositivo de mídia flash USB compatível, como o HP Drive Key.
Cópia para um computador
Ä
CUIDADO: Uma configuração de inicialização depende do modelo. O
sistema de arquivos pode ser corrompido se os computadores de origem e
destino não forem do mesmo modelo. Por exemplo, não copie a configuração
de inicialização de um Desktop D510 Ultrafino para um D510 e-pc.
1. Selecione a configuração de inicialização a copiar. Ligue ou
reinicie o computador. No Windows, clique em Iniciar >
Desligar > Reiniciar o computador.
2. Pressione a tecla
F10
logo que a luz no monitor ficar verde.
Pressione
Enter
para ignorar a tela do título, se necessário.
✎
Se você não pressionar a tecla
F10
a tempo, será necessário desligar e
ligar novamente o computador e pressionar a tecla
F10
para acessar o
utilitário.
3. Insira um disquete ou dispositivo de mídia flash USB.
4. Clique em Arquivo > Salvar em disquete. Siga as instruções na
tela para criar o disquete ou dispositivo de mídia flash USB de
configuração.
5. Desligue o computador a ser configurado e insira o disquete ou
dispositivo de mídia flash USB de configuração.
6. Ligue o computador a ser configurado. Pressione a tecla
F10
logo
que a luz no monitor ficar verde. Pressione
Enter
para ignorar a
tela do título, se necessário.
7. Clique em Arquivo > Restaurar do disquete, e siga as
instruções na tela.
8. Reinicie o computador após concluir a configuração.

12 www.hp.com.br Guia de Gerenciamento de Desktop
Guia de Gerenciamento de Desktop
Cópia para vários computadores
Ä
CUIDADO: Uma configuração de inicialização depende do modelo. O
sistema de arquivos pode ser corrompido se os computadores de origem e
destino não forem do mesmo modelo. Por exemplo, não copie a configuração
de inicialização de um Desktop D510 Ultrafino para um D510 e-pc.
Este método demora um pouco mais para preparar o disquete ou
dispositivo de mídia flash USB de configuração, mas copiar a
configuração para os computadores de destino é bem mais rápido.
✎
Não é possível criar um disquete de inicialização no Windows 2000.
É necessário um disquete de inicialização para este procedimento ou
para criar um dispositivo de inicialização de mídia flash USB. Se não
houver um Windows 9x ou Windows XP disponível para criar um
disquete de inicialização, use o método de copiar para um
computador (consulte
“Cópia para um computador” na página 11
).
1. Crie um disquete ou dispositivo de mídia flash USB de
inicialização. Consulte
“Disquete de inicialização” na página 13,
“Dispositivos de mídia Flash USB compatíveis” na página 14, ou
“Dispositivos de mídia Flash USB incompatíveis” na página 17.
Ä
CUIDADO: Nem todos os computadores podem ser inicializados por
dispositivo de mídia flash USB. Se a ordem padrão de inicialização no
Utilitário de Configuração (F10) do Computador relaciona o dispositivo
USB antes do disco rígido, é possível inicializar o computador de um
dispositivo de mídia flash USB. Se não, deve-se utilizar um disquete de
inicialização.
2. Selecione a configuração de inicialização a copiar. Ligue ou
reinicie o computador. No Windows, clique em Iniciar >
Desligar > Reiniciar o computador.
3. Pressione a tecla
F10
logo que a luz no monitor ficar verde.
Pressione
Enter
para ignorar a tela do título, se necessário.
✎
Se você não pressionar a tecla
F10
a tempo, será necessário desligar e
ligar novamente o computador e pressionar a tecla
F10
para acessar o
utilitário.

Guia de Gerenciamento de Desktop www.hp.com.br 13
Guia de Gerenciamento de Desktop
4. Insira um disquete ou dispositivo de mídia flash USB de
inicialização.
5. Clique em Arquivo > Salvar em disquete. Siga as instruções na
tela para criar o disquete ou dispositivo de mídia flash USB de
configuração.
6. Faça o download do utilitário da BIOS para replicar a
configuração (repset.exe) e copie-o para o disquete ou dispositivo
de mídia flash USB de configuração. Este utilitário está
disponível em
http://h18000.www1.hp.com/support/files/hpcpqdt/us/downlo
ad/18040.html
.
7. No disquete ou dispositivo de mídia flash USB de configuração,
crie um arquivo autoexec.bat contendo o seguinte comando:
repset.exe
8. Desligue o computador a ser configurado. Insira o disquete ou
dispositivo de mídia flash USB de configuração e ligue o
computador. O utilitário de configuração é executado
automaticamente.
9. Reinicie o computador após concluir a configuração.
Criação de um Dispositivo De inicialização
Disquete de inicialização
✎
Essas instruções são válidas para o Windows XP Professional ou
Home Edition. O Windows 2000 não permite criar disquetes de
inicialização.
1. Insira um disquete na unidade de disquete.
2. Clique em Iniciar depois em Meu Computador.
3. Clique com o botão direito na unidade de disquete e clique em
Formatar.
4. Marque a caixa Criar disco de inicialização MS-DOS, e clique
em Iniciar.
Volte a
“Cópia para vários computadores” na página 12.

14 www.hp.com.br Guia de Gerenciamento de Desktop
Guia de Gerenciamento de Desktop
Dispositivos de mídia Flash USB compatíveis
Dispositivos compatíveis, como um HP Drive Key ou um
DiskOnKey, têm uma imagem pré-instalada para simplificar o
processo de torná-los de inicialização. Se o Drive Key em uso não
tiver essa imagem, use o procedimento descrito mais adiante nesta
seção (consulte
“Dispositivos de mídia Flash USB incompatíveis” na
página 17
).
Ä
CUIDADO: Nem todos os computadores podem ser inicializados por
dispositivo de mídia flash USB. Se a ordem padrão de inicialização no
Utilitário de Configuração (F10) do Computador relaciona o dispositivo
USB antes do disco rígido, é possível inicializar o computador de um
dispositivo de mídia flash USB. Se não, deve-se utilizar um disquete de
inicialização.
Para criar um dispositivo de mídia flash USB de inicialização, é
necessário ter:
■
Um dos seguintes sistemas:
❏
Desktop HP Compaq Evo D510 Ultrafino
❏
Modelo Compacto/Minitorrre conversível HP Compaq
Evo D510
❏
HP Compaq Business Desktop d530 - Ultrafino, Modelo
Compacto ou Minitorrre conversível
❏
Notebooks HP Compaq Evo N400c, N410c, N600c, N610c,
N620c, N800c ou N1000c
❏
Notebooks HP Compaq Presario 1500 ou 2800
Dependendo da BIOS individual, sistemas futuros também
poderão ser compatíveis com inicialização via HP Drive Key.
Ä
CUIDADO: Se o computador em uso não é nenhum dos citados acima,
a ordem padrão de inicialização no Utilitário de Configuração (F10) do
Computador deve relacionar o dispositivo USB antes do disco rígido.
■
Um dos seguintes módulos de armazenagem:
❏
HP Drive Key de 16MB
❏
HP Drive Key de 32MB

Guia de Gerenciamento de Desktop www.hp.com.br 15
Guia de Gerenciamento de Desktop
❏
DiskOnKey de 32MB
❏
HP Drive Key de 64MB
❏
DiskOnKey de 64MB
❏
HP Drive Key de 128MB
❏
DiskOnKey de 128MB
■
Um disquete de inicialização DOS com os programas FDISK e
SYS. Se SYS não está disponível, pode-se utilizar FORMAT, mas
todos os arquivos existentes no Drive Key serão perdidos.
1. Desligue o computador.
2. Insira o Drive Key em uma das portas USB do computador e
remova todos os demais dispositivos de armazenagem USB
exceto as unidades de disquete USB.
3. Insira um disquete DOS de inicialização com FDISK.COM e também
SYS.COM ou FORMAT.COM, em uma unidade de disquete e ligue o
computador para inicializar a partir do disquete DOS.
4. Execute FDISK no prompt A:\, digitando
FDISK
e pressione
Enter. Se for solicitado, clique em Sim (Y) para ativar o suporte a
discos de grande capacidade.
5. Entre a opção [
5
] para exibir as unidades de disco no sistema. O
Drive Key será a unidade que se aproximar mais do tamanho de
uma das unidades relacionadas. Geralmente será a última unidade
na relação. Observe a letra da unidade.
Unidade Drive Key: __________
Ä
CUIDADO: Se nenhuma unidade corresponder ao Drive Key, não
prossiga. Pode-se perder dados. Verifique se não há dispositivos de
armazenagem em outras portas USB. Se encontrar algum, remova-o,
reinicialize o computador e prossiga a partir da etapa 4. Se não
encontrar nenhuma, ou o sistema não é compatível com o Drive Key ou o
Drive Key está defeituoso. NÃO prossiga tentando tornar o Drive Key de
inicialização.
6. Saia de FDISK pressionando a tecla
Esc
para voltar ao prompt A:\.
7. Se o disquete DOS de inicialização contém o arquivo SYS.COM,
vá para a etapa 8. Se não, vá para a etapa 9.

16 www.hp.com.br Guia de Gerenciamento de Desktop
Guia de Gerenciamento de Desktop
8. No prompt A:\, digite
SYS x:
onde x representa a letra da unidade
indicada acima. Vá para a etapa 13.
Ä
CUIDADO: Veja se digitou a letra certa de unidade para o Drive Key.
Após transferir os arquivos de sistema, SYS retorna ao prompt A:\.
9. Copie quaisquer arquivos que deseja manter do Drive Key para
um diretório temporário em outra unidade de disco (por exemplo,
o disco rígido interno do sistema).
10. No prompt A:\, digite
FORMAT /S X:
onde X representa a letra
da unidade indicada anteriormente.
Ä
CUIDADO: Veja se digitou a letra certa de unidade para o Drive Key.
FORMAT exibe uma ou mais advertências e pergunta, a cada vez,
se deseja continuar. Digite
y
(sim) a cada vez. FORMAT
formatará o Drive Key, acrescentará os arquivos de sistema e
pedirá um nome para a unidade (Volume Label).
11. Pressione
Enter
para não dar um nome, ou digite um, se desejar.
12. Copie os arquivos salvos na etapa 9 de volta ao seu Drive Key.
13. Remova o disquete e reinicialize o computador. O computador
inicializará com o Drive Key como a unidade C.
✎
A seqüência padrão de inicialização varia de um computador para
outro e pode ser alterada no Utilitário de Configuração (F10) do
Computador.
Se você utilizou uma versão DOS do Windows 9x, poderá ser exibida
rapidamente uma tela com o logotipo do Windows. Para não exibir
essa tela, acrescente um arquivo de comprimento zero chamado
LOGO.SYS ao diretório raiz do Drive Key.
Volte a
“Cópia para vários computadores” na página 12.
A página está carregando...
A página está carregando...
A página está carregando...
A página está carregando...
A página está carregando...
A página está carregando...
A página está carregando...
A página está carregando...
A página está carregando...
A página está carregando...
A página está carregando...
A página está carregando...
A página está carregando...
A página está carregando...
A página está carregando...
A página está carregando...
A página está carregando...
A página está carregando...
A página está carregando...
A página está carregando...
A página está carregando...
A página está carregando...
A página está carregando...
A página está carregando...
A página está carregando...
A página está carregando...
A página está carregando...
A página está carregando...
A página está carregando...
A página está carregando...
A página está carregando...
A página está carregando...
A página está carregando...
A página está carregando...
A página está carregando...
A página está carregando...
A página está carregando...
A página está carregando...
A página está carregando...
A página está carregando...
-
 1
1
-
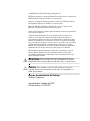 2
2
-
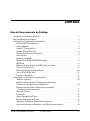 3
3
-
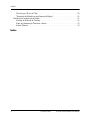 4
4
-
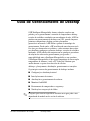 5
5
-
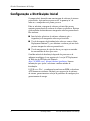 6
6
-
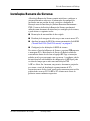 7
7
-
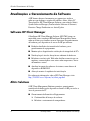 8
8
-
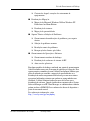 9
9
-
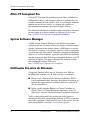 10
10
-
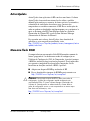 11
11
-
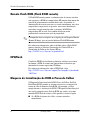 12
12
-
 13
13
-
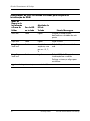 14
14
-
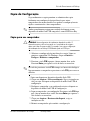 15
15
-
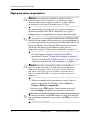 16
16
-
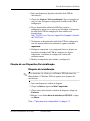 17
17
-
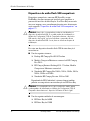 18
18
-
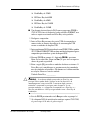 19
19
-
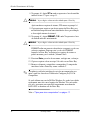 20
20
-
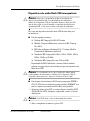 21
21
-
 22
22
-
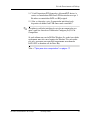 23
23
-
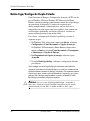 24
24
-
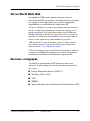 25
25
-
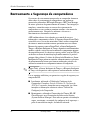 26
26
-
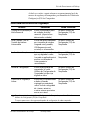 27
27
-
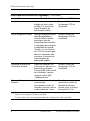 28
28
-
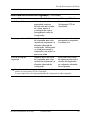 29
29
-
 30
30
-
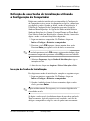 31
31
-
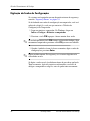 32
32
-
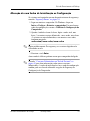 33
33
-
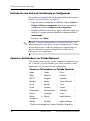 34
34
-
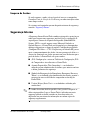 35
35
-
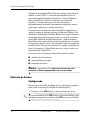 36
36
-
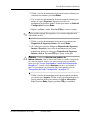 37
37
-
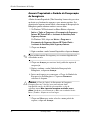 38
38
-
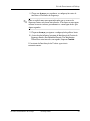 39
39
-
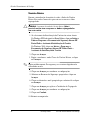 40
40
-
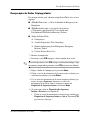 41
41
-
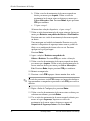 42
42
-
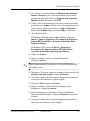 43
43
-
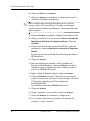 44
44
-
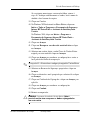 45
45
-
 46
46
-
 47
47
-
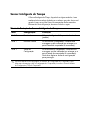 48
48
-
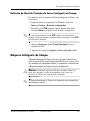 49
49
-
 50
50
-
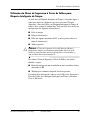 51
51
-
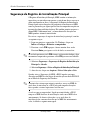 52
52
-
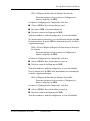 53
53
-
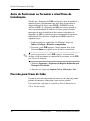 54
54
-
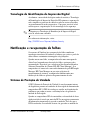 55
55
-
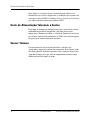 56
56
-
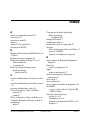 57
57
-
 58
58
-
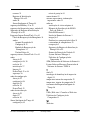 59
59
-
 60
60
HP Compaq dc5000 Small Form Factor PC Guia de usuario
- Tipo
- Guia de usuario
- Este manual também é adequado para
Artigos relacionados
-
HP Compaq dc5000 Small Form Factor PC Guia de usuario
-
HP d325 Microtower Desktop PC Guia de usuario
-
HP dx5150 Small Form Factor PC Guia de usuario
-
HP Compaq dc7600 Convertible Minitower PC Guia de usuario
-
HP Compaq d530 Ultra-slim Desktop Desktop PC Getting Started
-
HP Compaq dc7600 Convertible Minitower PC Guia de usuario
-
HP Compaq dc7100 Ultra-slim Desktop PC Getting Started
-
HP dx5150 Small Form Factor PC Guia de usuario
-
HP Compaq dc7100 Ultra-slim Desktop PC Guia de usuario
-
HP COMPAQ 6005 PRO MICROTOWER PC Guia de usuario