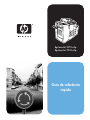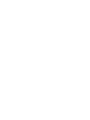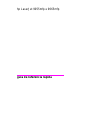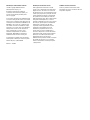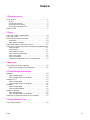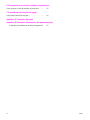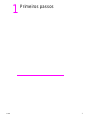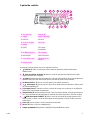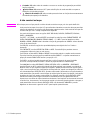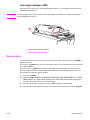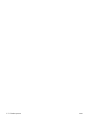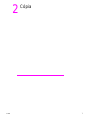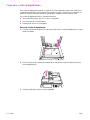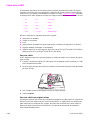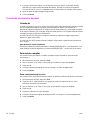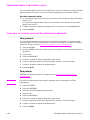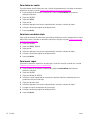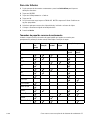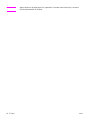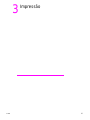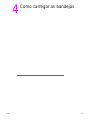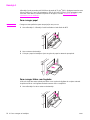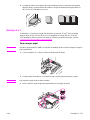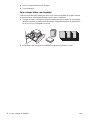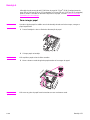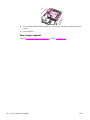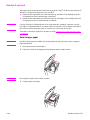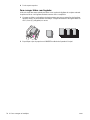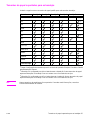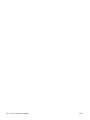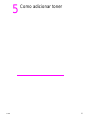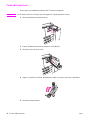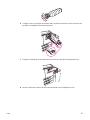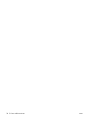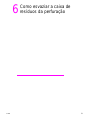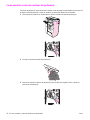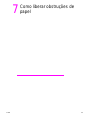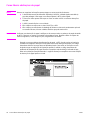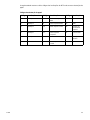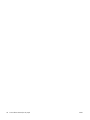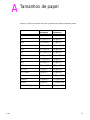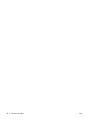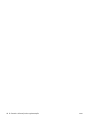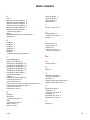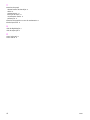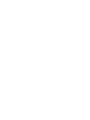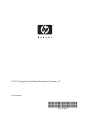HP LASERJET 9065MFP Guia de referência
- Categoria
- Impressoras a laser / LED
- Tipo
- Guia de referência
Este manual também é adequado para

8.26” x 11" FRONT COVER8.26" x 11” BACK COVER
Guia de referência
rápida
hp
hp
LaserJet 9055 mfp
LaserJet 9065 mfp
© 2003 Copyright Hewlett-Packard Development Company, L.P.
www.hp.com
Q3643-90906
*Q3643-90906*
*Q3643-90906*


hp LaserJet 9055mfp e 9065mfp
guia de referência rápida

Informações sobre direitos autorais
© 2003 Copyright Hewlett-Packard
Development Company, LP
É proibida a reprodução, adaptação
ou tradução sem autorização prévia, por
escrito, exceto quando permitido pelas
leis de copyright.
A um usuário da impressora Hewlett-Packard
associada a este guia de usuário é concedida
licença para: a) imprimir cópias deste guia do
usuário para uso PESSOAL, INTERNO ou da
EMPRESA, de acordo com a restrição para
não vender, revender ou distribuir as cópias
impressas; e b) colocar uma cópia eletrônica
deste guia do usuário em um servidor de
rede, contanto que o acesso à cópia
eletrônica esteja limitado aos usuários
PESSOAIS, INTERNOS da impressora
Hewlett-Packard associada a este guia.
As informações contidas neste documento
estão sujeitas a alterações sem aviso prévio.
Número de peça: Q3643-90906
Edition 1: 11/2003
Declaração da Classe A da FCC
Este equipamento foi testado e está de
acordo com as limitações de um dispositivo
digital Classe A, de acordo com a Parte 15
das Normas da FCC. Essas limitações foram
criadas para proporcionar proteção razoável
contra interferência quando o equipamento
for operado em uma instalação comercial.
Este equipamento gera, utiliza e pode irradiar
energia de radiofreqüência e, se não for
instalado e utilizado de acordo com o manual
de instrução, poderá provocar interferência
prejudicial às comunicações de rádio.
A operação deste equipamento em área
residencial provavelmente provocará
interferência prejudicial. Nesse caso, o
usuário terá de corrigir a interferência e
assumir as despesas. O usuário final deste
produto deve estar ciente de que quaisquer
alterações ou modificações feitas neste
equipamento sem a aprovação da
Hewlett-Packard poderão resultar na violação
dos limites de Classe A e a FCC poderá
anular a autoridade do usuário para operar
o equipamento.
Créditos de marca comercial
Todos os produtos mencionados neste
documento são marcas comerciais de suas
respectivas empresas.

PTWW iii
Sumário
1 Primeiros passos
Peças do MFP . . . . . . . . . . . . . . . . . . . . . . . . . . . . . . . . . . . . . .2
O MFP . . . . . . . . . . . . . . . . . . . . . . . . . . . . . . . . . . . . . . . . .2
O painel de controle. . . . . . . . . . . . . . . . . . . . . . . . . . . . . . .3
A tela sensível ao toque. . . . . . . . . . . . . . . . . . . . . . . . . . . .4
Como ligar e desligar o MFP . . . . . . . . . . . . . . . . . . . . . . . .5
Modo de ajuda . . . . . . . . . . . . . . . . . . . . . . . . . . . . . . . . . . . . . .5
2 Cópia
Como usar o vidro de digitalização . . . . . . . . . . . . . . . . . . . . . .8
Como usar o AAD. . . . . . . . . . . . . . . . . . . . . . . . . . . . . . . . . . . .9
Escolha de um tamanho de papel . . . . . . . . . . . . . . . . . . . . . .10
Orientação . . . . . . . . . . . . . . . . . . . . . . . . . . . . . . . . . . . . .10
Para reduzir e ampliar . . . . . . . . . . . . . . . . . . . . . . . . . . . .10
Capacidade duplex (cópia frente e verso) . . . . . . . . . . . . . . . .11
Como usar os recursos opcionais do sistema de acabamento 11
Para grampear. . . . . . . . . . . . . . . . . . . . . . . . . . . . . . . . . .11
Para perfurar . . . . . . . . . . . . . . . . . . . . . . . . . . . . . . . . . . .11
Para dobrar no centro . . . . . . . . . . . . . . . . . . . . . . . . . . . .12
Para fazer uma dobra tripla . . . . . . . . . . . . . . . . . . . . . . . .12
Para inserir capas . . . . . . . . . . . . . . . . . . . . . . . . . . . . . . .12
Para criar folhetos . . . . . . . . . . . . . . . . . . . . . . . . . . . . . . .13
Tamanhos de papel do recurso de acabamento . . . . . . . .13
3 Impressão
Como acessar a tela de impressão . . . . . . . . . . . . . . . . . . . . .16
Para acessar a página de configuração. . . . . . . . . . . . . . .16
4 Como carregar as bandejas
Bandeja 1 . . . . . . . . . . . . . . . . . . . . . . . . . . . . . . . . . . . . . . . . .18
Para carregar papel . . . . . . . . . . . . . . . . . . . . . . . . . . . . . .18
Para carregar folhas com lingüetas . . . . . . . . . . . . . . . . . .18
Bandejas 2 e 3 . . . . . . . . . . . . . . . . . . . . . . . . . . . . . . . . . . . . .19
Para carregar papel . . . . . . . . . . . . . . . . . . . . . . . . . . . . . .19
Para carregar folhas com lingüetas . . . . . . . . . . . . . . . . . .20
Bandeja 4 . . . . . . . . . . . . . . . . . . . . . . . . . . . . . . . . . . . . . . . . .21
Para carregar papel . . . . . . . . . . . . . . . . . . . . . . . . . . . . . .21
Para carregar lingüetas . . . . . . . . . . . . . . . . . . . . . . . . . . .22
Bandeja 5 opcional. . . . . . . . . . . . . . . . . . . . . . . . . . . . . . . . . .23
Para carregar papel . . . . . . . . . . . . . . . . . . . . . . . . . . . . . .23
Para carregar folhas com lingüetas . . . . . . . . . . . . . . . . . .24
Tamanhos de papel suportados para as bandejas . . . . . . . . .25
5 Como adicionar toner
Como adicionar toner . . . . . . . . . . . . . . . . . . . . . . . . . . . . . . . .28

iv PTWW
6 Como esvaziar a caixa de resíduos da perfuração
Como esvaziar a caixa de resíduos da perfuração . . . . . . . . .32
7 Como liberar obstruções de papel
Como liberar obstruções de papel . . . . . . . . . . . . . . . . . . . . . .34
Apêndice A Tamanhos de papel
Apêndice B Garantia e informações de regulamentação
A Hewlett-Packard limitou a declaração de garantia . . . . .39

PTWW 1
1
Primeiros passos

2 1 Primeiros passos PTWW
Peças do MFP
O MFP
1 Alimentador automático de documentos (AAD)
2 Vidro de digitalização
3 Prateleira
4 Bandeja 1
5 Bandeja 4
6 Bandeja 3
7 Bandeja 2
8 Porta frontal
9 Porta de acesso ao toner
10 Tela sensível ao toque
11 Painel de controle
12 Bandeja opcional 5 (dispositivo de entrada de alta capacidade)
13 Sistema de acabamento opcional (dispositivo de saída)

PTWW 3
O painel de controle
O painel de controle permite acesso às seguintes funções:
● Verificar (2) exibe uma tela que resume todas as definições selecionadas para o
trabalho atual.
● Tecla de seleção de modo (3) alterna o modo de operação da máquina para copiar,
digitalizar/enviar fax ou imprimir.
● Ajuda (4) exibe uma tela com ajuda para a função selecionada ou acessa a tela Modo de
Operador principal. Nem toda função possui uma tela de ajuda correspondente.
● Teclado numérico (5) fornece os meios para inserir valores numéricos.
● Interromper (6) pára de copiar o que está em andamento para permitir a cópia a partir
do vidro de digitalização.
● Cópia para prova (7) imprime um único conjunto de cópias para confirmar se as definições
atuais foram selecionadas corretamente.
● Temporizador (8) acende quando a função Timer Semanal é ativada. A função permite que o
MFP seja automaticamente desligado por períodos de tempo específicos, até uma semana.
● Modo de espera LIG/DESL (9) ativa o modo de economia de energia quando o MFP
estiver inativo ou ativa o modo de interrupção do timer quando a função de timer semanal
estiver ativa.
● Parar (10) pára de copiar e exclui a memória armazenada.
● Iniciar (11) ativa a cópia ou a digitalização.
● Limpar quantidade (12) permite a redefinição da quantidade de cópias.
1) Tela sensível
ao toque
9) Modo de
espera LIG/DESL
2) Verificar 10) Parar
3) Tecla de seleção
de modo
11) Iniciar
4) Ajuda 12) Limpar
quantidade
5) Teclado numérico 13) Contador
6) Interromper 14) Reinicializar
7) Cópia para prova 15) Memória de
trabalho
8) Temporizador

4 1 Primeiros passos PTWW
●
Contador (13) exibe a tela do contador ou acessa os modos de programação para definir
funções especiais.
● Reinicializar (14) restaura o MFP para as definições do modo automático ou para as
definições do Operador principal.
● Memória de trabalho (15) exibe as telas para selecionar as funções de armazenamento
de trabalhos/recuperação de trabalhos.
A tela sensível ao toque
CUIDADO Não coloque peso ou faça pressão no vidro da tela sensível ao toque, pois isso pode danificá-lo.
A tela sensível ao toque é um visor LCD que exibe telas interativas com teclas de toque para fazer
seleções de trabalhos. As seleções são destacadas quando tocadas. A tela sensível ao toque não
fica ativa até que o MFP esteja completamente aquecido.
Use a tela inicial para acessar as opções SIST. DE ACAB., DUPLEX, CONTRASTE, ESCALA,
PAPEL e AVANÇADO.
Em SIST. DE ACAB., escolha OPÇÕES, que levará às seleções sobre COMPARTIMENTO DE
SAÍDA, ENCADERNAÇÃO, GRAMPO, SAÍDA e ARMAZ. P/ HDD. É possível também escolher
GRAMPO e ORDEN. GRAMPO ativa e desativa a função de grampeamento. ORDEN. ativa e desativa
a função de classificação.
Em DUPLEX, escolha as opções de capacidade duplex para originais de 1 ou 2 lados e
impressão.
Em CONTRASTE, escolha REINICIALIZAR ou AUTO. Essas definições permitem tornar o
contraste da cópia mais claro ou mais escuro.
Em ESCALA, escolha AUTO, ZOOM ou PREDEF. Isso permite reduzir ou ampliar um documento.
É possível escolher uma proporção predefinida usando PREDEF. ou ajustar manualmente a
proporção usando ZOOM. AUTO retorna a proporção a 1:1.
Em PAPEL, escolha a bandeja da qual será feita a cópia. O tamanho do papel é exibido.
Os ícones correspondentes mostram o volume de papel deixado em cada bandeja.
Em AVANÇADO, escolha ORIGINAIS, SAÍDA, ROTAÇÃO DESL ou ARMAZEN.. ORIGINAIS
permite informar ao MFP que tipo de original está sendo copiado (por exemplo, um original de
tamanho misto ou um original em papel com lingüeta). SAÍDA permite selecionar opções para a
cópia, como inserção de capa, intercalação de transparências, repetir uma imagem ou adicionar
um carimbo/decalque. ROTAÇÃO DESL, quando selecionada e destacada, essa opção desativa o
modo automático que permite a uma imagem do original girar 90 graus para ajustar à orientação
da página da cópia sem perder nenhum dado. Por exemplo, quando a opção ROTAÇÃO DESL
estiver selecionada, uma imagem orientada horizontalmente não será girada antes de ser
impressa em uma folha de cópia orientada verticalmente. Para imprimir um documento horizontal
na vertical (ou, inversamente, um documento vertical na horizontal) girando primeiro a imagem, o
modo automático deve ser ativado (ROTAÇÃO DESL não destacada). ARMAZEN. permite
digitalizar um documento e gravá-lo no MFP para imprimir posteriormente.

PTWW Modo de ajuda 5
Como ligar e desligar o MFP
Para ligar o MFP, pressione a chave liga/desliga principal (2) e, em seguida, pressione a chave
liga/desliga secundária (1).
CUIDADO Sempre desligue o MFP, pressionando a chave liga/desliga secundária (1) e depois pressionando a
chave liga/desliga principal (2).
1 Chave liga/desliga secundária
2 Chave liga/desliga principal
Modo de ajuda
A maioria das funções fornece uma opção de ajuda. Para exibir a ajuda, pressione Ajuda no
painel de controle.
Use a opção Ajuda para acessar as informações sobre o modo da tela atual e para aprender
como fazer trabalhos.
Quando a opção Ajuda é selecionada, a tela exibe uma lista de todas as funções do MFP.
Quando a função é tocada, a tela da ajuda exibe informações específicas dessa função. Para
usar a ajuda, proceda da seguinte maneira:
1 Pressione Ajuda.
2 Toque em FORNECIMENTO DE GRAMPOS, PERFURAÇÃO, AAD, FORNECIMENTO DE TONER,
FORNECIMENTO DE PAPEL, MENU AJUDA ou DE ASSISTÊNCIA para exibir informações
específicas da ajuda. Selecione o tópico desejado.
3 Para obter ajuda sobre operações, toque em MENU AJUDA no centro da tela.
4 Toque em Sair para retornar à tela que era exibida antes de pressionar a opção Ajuda.

6 1 Primeiros passos PTWW

PTWW 7
2
Cópia

8 2 Cópia PTWW
Como usar o vidro de digitalização
Use o vidro de digitalização quando os originais não forem adequados para serem usados com
o alimentador automático de documentos (por exemplo, quando o tamanho for incompatível ou
quando os originais estiverem dobrados, grampeados, rasgados ou em condições ruins).
Use o vidro de digitalização até os seguintes tamanhos:
● folha ou livro de 280 por 432 mm (11 por 17 polegadas)
● livro com peso de 6,8 kg (15 libras)
● espessura de 30 mm (1,2 polegadas)
Para usar o vidro de digitalização
1 Coloque o documento original com a face para baixo sobre o vidro de digitalização, no canto
traseiro esquerdo.
2 Feche a tampa do documento para impedir que o documento original se desloque sobre o
vidro de digitalização.
3 Selecione quaisquer opções e pressione Iniciar.

PTWW Como usar o AAD 9
Como usar o AAD
O Alimentador Automático de Documentos (AAD) alimenta automaticamente até 100 originas
colocados com a face para cima na bandeja. O AAD deve ser usado somente para documentos
originais lisos, sem grampos, desdobrados e nivelados. Consulte Tamanhos de papel
para obter
as dimensões de vários tamanhos de papel. Os seguintes tamanhos podem ser usados no AAD:
Não use o AAD para os seguintes documentos originais:
● amassados ou dobrados
● colados ou recortados
● livros
● papel brilhante, transparências para retroprojeção, formulários pré-impressos ou celofane
● originais dobrados, perfurados ou grampeados
● originais muito finos ou muito grossos (papel fino é de 49 a 57 g/m
2
(bond de 13 a 15 libras),
papel grosso é de 90 a 200 g/m
2
(bond de 25 a 110 libras)).
Para usar o AAD
O MFP determina o tamanho correto do papel a ser usado de acordo com os ajustes da guia de
papel no AAD.
1 Coloque o documento original com a face para cima na bandeja do AAD. Verifique se o AAD
está completamente fechado.
2 Ajuste as guias do papel de acordo com o tamanho do documento que está sendo alimentado
por meio do AAD.
3 Use o teclado numérico para digitar o número de cópias desejado.
4 Pressione Iniciar.
Para usar o AAD com originais mistos
Documentos originais que contêm uma variedade de tamanhos de papel podem ser copiados do
AAD de um dos dois modos Auto. No modo Auto em PAPEL, as cópias sairão nos tamanhos de
papel mistos para corresponder aos originais. No modo Auto em ESCALA, as cópias sairão no
tamanho de papel comum que você selecionou. Uma proporção apropriada de ampliação é
selecionada automaticamente.
•A3 •B4 •5,5 x 8,5R+
•A4 •B5 •Letter
•A4R •B5R •LetterR
• A5 • B6R • Ofício
• A5R • 5,5 x 8,5 • Tablóide/Ledger

10 2 Cópia PTWW
1 Coloque o documento original, com a face para cima e em ordem, na bandeja do AAD,
alinhado com a parte traseira esquerda da bandeja. Tudo que for maior que o papel A4
(210 por 297mm (8,3 por 11,7 polegadas) deve ser alimentado com margem curta primeiro.
2 Ajuste as guias do papel à página original maior.
3 Pressione Iniciar.
Escolha de um tamanho de papel
Orientação
O modo Auto pode ser usado em ESCALA ou PAPEL para copiar documentos originais no papel
que está sendo alimentado na copiadora, diferentemente do original. Por exemplo, se o
documento original for alimentado na margem curta do AAD primeiro e o único papel carregado
for do mesmo tamanho, mas a margem longa orientada primeiro, o MFP girará automaticamente
a imagem para que a cópia saia corretamente.
O modo Auto em ESCALA girará a imagem e reduzirá ou ampliará a imagem original para
ajustá-la ao papel selecionado.
O modo Auto em PAPEL girará somente a imagem, selecionando o papel de mesmo tamanho
que o original.
para desativar a rotação automática
A definição padrão para rotação automática é ativado (ROTAÇÃO DESL. está destacado). Você
pode desativar a rotação automática, tocando em ROTAÇÃO DESL. na tela sensível ao toque.
Para reduzir e ampliar
Use o modo Zoom para reduzir ou ampliar a imagem original copiada em incrementos de
porcentagem 1.
1 Na tela sensível ao toque, toque em ZOOM.
2 Use os números ou as setas no menu pop-up para definir a proporção desejada.
3 Toque em OK.
4 Coloque o documento original no AAD ou coloque-o no vidro de digitalização.
5 Pressione Iniciar.
Zoom vertical/horizontal (excluir)
Use o modo Zoom Vertical/Horizontal para reduzir ou ampliar as dimensões vertical e horizontal.
1 Na tela sensível ao toque, toque em ZOOM.
2 Toque em Vert. para selecionar uma proporção vertical ou toque em Horiz. para
selecionar uma proporção horizontal.
3 Use os números ou as setas no menu pop-up para definir a proporção desejada.
4 Toque em OK.
5 Selecione o tamanho de cópia desejado.
6 Coloque o documento original na bandeja do AAD ou coloque-o no vidro de digitalização.
7 Pressione Iniciar.

PTWW Capacidade duplex (cópia frente e verso) 11
Capacidade duplex (cópia frente e verso)
Use a capacidade duplex para fazer uma cópia frente e verso de um documento original de várias
páginas impresso em um lado ou de um documento original impresso em ambos os lados.
Para fazer impressão duplex
1 Se o documento original estiver impresso em um lado e você desejar fazer impressão duplex,
toque em 1
2.
Se o documento original estiver impresso nos dois lados e você desejar fazer impressão
duplex, toque em 22.
2 Coloque o documento original na bandeja do AAD ou coloque-o no vidro de digitalização.
3 Pressione Iniciar.
Como usar os recursos opcionais do sistema de acabamento
Para grampear
O recurso de grampeamento permite que você faça cópias grampeadas. Você pode escolher
um único grampo no canto ou dois grampos ao longo de uma margem. Para obter os tamanhos
específicos de papel, consulte Tamanhos de papel do recurso de acabamento
.
1 Toque em OPÇÕES.
2 No menu GRAMPO, selecione a posição apropriada do grampo e o modo de encadernação (se
necessário).
3 Toque em OK.
4 Toque em ORIGINAIS.
5 Selecione a orientação original apropriada e toque em OK.
6 Selecione quaisquer recursos de cópia adicionais, incluindo o número de cópias.
7 Coloque o documento original na bandeja do AAD.
8 Pressione Iniciar.
Para perfurar
Para obter os tamanhos específicos de papel, consulte Tamanhos de papel do recurso
de acabamento.
Nota Não perfure em papel especial (por exemplo, etiquetas, folhas com lingüetas ou filmes
transparentes).
1 Toque em OPÇÕES.
2 Toque em PERFURAR.
3 Selecione a posição apropriada da perfuração.
4 Toque em OK.
5 Toque em ORIGINAIS.
6 Selecione a orientação original apropriada e toque em OK.
7 Selecione quaisquer recursos de cópia adicionais, incluindo o número de cópias.
8 Coloque o documento original na bandeja do AAD.
9 Pressione Iniciar.

12 2 Cópia PTWW
Para dobrar no centro
É possível dobrar até três folhas sem usar a função de grampeamento. Para obter os tamanhos
específicos de papel, consulte Tamanhos de papel do recurso de acabamento
.
1 Feche a tampa de documento corretamente e pressione Reinicializar para limpar as
definições anteriores.
2 Toque em OPÇÕES.
3 Toque em DOBRA.
4 Toque em OK.
5 Selecione quaisquer recursos de cópia adicionais, incluindo o número de cópias.
6 Coloque o documento original na bandeja do AAD.
7 Pressione Iniciar.
Para fazer uma dobra tripla
Essa opção de sistema de acabamento, que é útil para folhetos e cartas, usa papel A4 ou carta e
dobra-o três vezes. Para obter os tamanhos específicos de papel, consulte Tamanhos de papel
do recurso de acabamento.
1 Toque em OPÇÕES.
2 Toque em DOBRA TRIPLA.
3 Toque em OK.
4 Selecione quaisquer recursos de cópia adicionais, incluindo o número de cópias.
5 Coloque o documento original na bandeja do AAD.
6 Pressione Iniciar.
Para inserir capas
Para obter os tamanhos específicos de papel que o kit de pós-inserção opcional usa, consulte
Tamanhos de papel do recurso de acabamento
.
1 Feche a tampa de documento corretamente e pressione Reinicializar para limpar as
definições anteriores.
2 Toque em OPÇÕES.
3 Toque em FOLHA DE ROSTO.
4 Selecione a opção apropriada de capa frontal e posterior Selecione a bandeja que você
gostaria de usar para cada capa.
5 Toque em OK duas vezes.
6 Selecione quaisquer recursos de cópia adicionais, incluindo o número de cópias.
7 Carregue as capas nas bandejas de pós-inserção.
8 Coloque o documento original na bandeja do AAD.
9 Pressione Iniciar.

PTWW Como usar os recursos opcionais do sistema de acabamento 13
Para criar folhetos
1 Feche a tampa de documento corretamente e pressione Reinicializar para limpar as
definições anteriores.
2 Toque em OPÇÕES.
3 Toque em Grampreamento e Dobra.
4 Toque em OK.
5 Se for inserir uma capa, toque em FOLHA DE ROSTO e toque em Folheto. Selecione as
opções apropriadas
6 Selecione quaisquer recursos de cópia adicionais, incluindo o número de cópias.
7 Coloque o documento original na bandeja do AAD.
8 Pressione Iniciar.
Tamanhos de papel do recurso de acabamento
A tabela a seguir mostra os tamanhos de papel padrão que podem ser usados para
grampeamento, perfuração, dobra central, dobra tripla e inserção de capas.
Tamanho Gram-
pea-
mento
Per-
furação
Dobra
central
Dobra
tripla
Inserção de capas
Bandeja
superior
Bandeja
inferior
A3
A4
A4R
A5
B4
B5
B5R
5,5 x 8,5
5,5 x 8,5R+
Folio (F4)R
Letter
LetterR
Ofício
Tablóide/Ledge

14 2 Cópia PTWW
Nota Alguns tamanhos de papel largos são suportados. Para obter mais informações, consulte o
Guia do Administrador de Sistema.
A página está carregando ...
A página está carregando ...
A página está carregando ...
A página está carregando ...
A página está carregando ...
A página está carregando ...
A página está carregando ...
A página está carregando ...
A página está carregando ...
A página está carregando ...
A página está carregando ...
A página está carregando ...
A página está carregando ...
A página está carregando ...
A página está carregando ...
A página está carregando ...
A página está carregando ...
A página está carregando ...
A página está carregando ...
A página está carregando ...
A página está carregando ...
A página está carregando ...
A página está carregando ...
A página está carregando ...
A página está carregando ...
A página está carregando ...
A página está carregando ...
A página está carregando ...
A página está carregando ...
A página está carregando ...
-
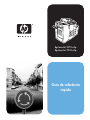 1
1
-
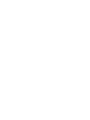 2
2
-
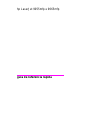 3
3
-
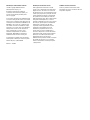 4
4
-
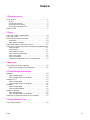 5
5
-
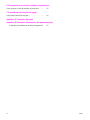 6
6
-
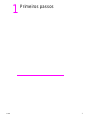 7
7
-
 8
8
-
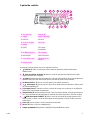 9
9
-
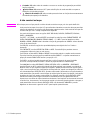 10
10
-
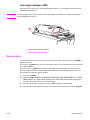 11
11
-
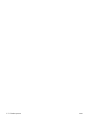 12
12
-
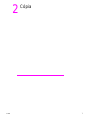 13
13
-
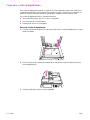 14
14
-
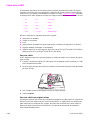 15
15
-
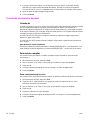 16
16
-
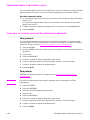 17
17
-
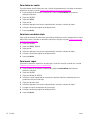 18
18
-
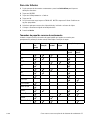 19
19
-
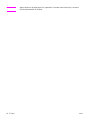 20
20
-
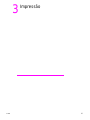 21
21
-
 22
22
-
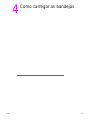 23
23
-
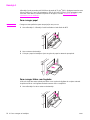 24
24
-
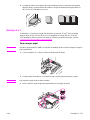 25
25
-
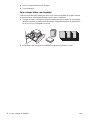 26
26
-
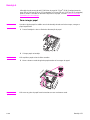 27
27
-
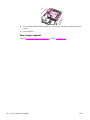 28
28
-
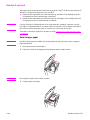 29
29
-
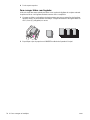 30
30
-
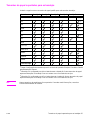 31
31
-
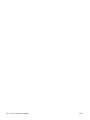 32
32
-
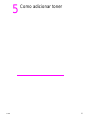 33
33
-
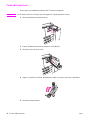 34
34
-
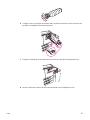 35
35
-
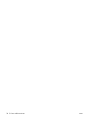 36
36
-
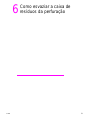 37
37
-
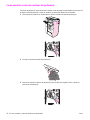 38
38
-
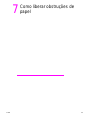 39
39
-
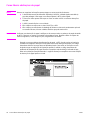 40
40
-
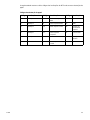 41
41
-
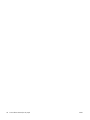 42
42
-
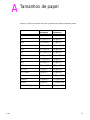 43
43
-
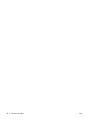 44
44
-
 45
45
-
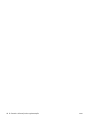 46
46
-
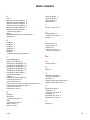 47
47
-
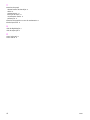 48
48
-
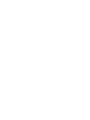 49
49
-
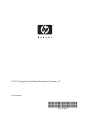 50
50
HP LASERJET 9065MFP Guia de referência
- Categoria
- Impressoras a laser / LED
- Tipo
- Guia de referência
- Este manual também é adequado para
Artigos relacionados
-
HP LASERJET 9065MFP Guia de usuario
-
HP LaserJet M3035 Multifunction Printer series Guia de usuario
-
HP LaserJet M2727 Multifunction Printer series Guia de usuario
-
HP Color LaserJet 2800 All-in-One Printer series Guia de usuario
-
HP LaserJet P2010 Printer series Guia de usuario
-
HP LASERJET 3380 ALL-IN-ONE PRINTER Guia de usuario
-
HP 3050 Manual do usuário
-
HP LaserJet 9040/9050 Multifunction Printer series Guia rápido
-
HP LASERJET 3020 ALL-IN-ONE PRINTER Guia de usuario
-
HP Color LaserJet CM1015/CM1017 Multifunction Printer series Guia de usuario