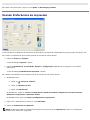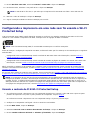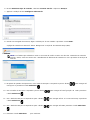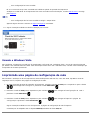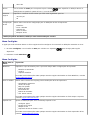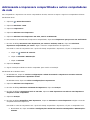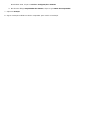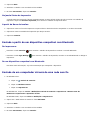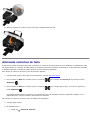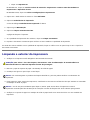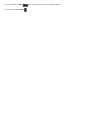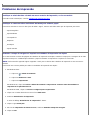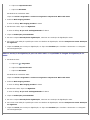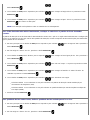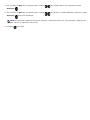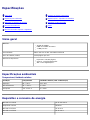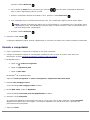Dell V505 All In One Inkjet Printer Guia de usuario
- Tipo
- Guia de usuario

Consulte o Guia do usuário V505Dell™
Para fazer o pedido de tinta ou suprimentos da Dell:
1. Clique duas vezes no ícone da área de trabalho.
2. Visite o site da Internet da Dell ou faça o pedido de suprimentos de impressoras Dell pelo telefone.
www.dell.com/supplies
Para obter o melhor serviço, tenha em mãos o Número da etiqueta de serviço da impressora Dell.
Localizando informações Aprendendo sobre o software
Sobre a impressora Rede sem fio
Aprendendo sobre os menus do painel
do operador
Rede ponto a ponto
Colocando papel e documentos
originais
Alterando as definições de
configuração usando a impressora
Imprimindo Manutenção
Imprimindo a partir de um cartão de
memória ou de uma chave USB
Solucionando problemas
Copiando Especificações
Digitalizando Apêndice
Enviando fax Aviso de licença
Nota, Aviso e Atenção
As informações contidas neste documento estão sujeitas a alterações sem aviso prévio.
© 2008 Dell Inc. Todos os direitos reservados.
A reprodução de qualquer forma ou de qualquer material sem a permissão por escrito da Dell Inc. é estritamente proibida.
Marcas comerciais usadas neste texto: Dell, o logotipo da DELL e Dell Ink Management System são marcas comerciais da Dell Inc.; Microsoft e
Windows são marcas registradas da Microsoft Corporation nos Estados Unidos e/ou em outros países. Windows Vista é uma marca comercial ou
registrada da Microsoft Corporation nos Estados Unidos e/ou em outros países. Bluetooth é uma marca registrada de propriedade da Bluetooth SIG,
Inc. e é usada pela Dell Inc. sob licença. Adobe e Photoshop são marcas registradas ou marcas comerciais da Adobe Systems Incorporated nos
Estados Unidos e/ou em outros países.
Outras marcas registradas e outros nomes comerciais podem ser usados neste documento como referência às entidades proprietárias das marcas e
dos nomes ou de seus produtos. A Dell Inc. renuncia a qualquer direito de propriedade sobre marcas registradas e nomes comerciais que não
sejam os seus próprios.
DIREITOS RESTRITOS DO GOVERNO DOS ESTADOS UNIDOS
NOTA: uma NOTA indica informações importantes que ajudam você a usar melhor a impressora.
AVISO: um AVISO indica um dano potencial ao hardware ou a perda de dados, e explica como evitar o problema.
ATENÇÃO: ATENÇÃO indica um risco de dano à propriedade, ferimentos ou morte.

Este software e a documentação são fornecidos com DIREITOS RESTRITOS. O uso, duplicação ou divulgação pelo Governo está sujeita às restrições
estabelecidas no subparágrafo (c)(1)(ii) da cláusula de Rights in Technical Data and Computer Software no DFARS 252.227-7013 e nas provisões
aplicáveis da FAR: Dell Inc., One Dell Way, Round Rock, Texas, 78682, USA.
Modelo V505
Junho de 2008 SRV F806C Rev. A00

Localizando informações
O que você procura? Encontre aqui
Como configurar a impressora Folheto Configurando a impressora
Como colocar mídia imprimível na impressora
Como executar tarefas básicas de impressão, cópia,
digitalização e envio de fax.
Como configurar o adaptador sem fio interno
Como entrar em contato com a Dell™
Manual do proprietário
NOTA: O Manual do proprietário pode não estar disponível em
seu país ou região.
Informações de segurança para se preparar para
operar a impressora
Informações de regulamentação
Informações sobre garantia
Guia de informações sobre o produto
NOTA: O Guia de informações sobre o produto pode não estar
disponível em seu país ou região.
Tipos e tamanhos de papel suportados
Como selecionar e armazenar mídia de impressão
Como colocar mídia imprimível na impressora
Como configurar as definições da impressora
Como visualizar e imprimir documentos e fotografias
de cartões de memória e chaves USB
Como configurar e usar o software da impressora
Como instalar e configurar o adaptador sem fio
interno
Como cuidar e manter a impressora
Como solucionar problemas
Guia do usuário
NOTA: O Guia do usuário está localizado no CD Drivers and
Utilities ou na Internet no site support.dell.com
.
CD Drivers and Utilities

Software e drivers — drivers certificados para minha
impressora e instaladores para o software da
impressora Dell
Arquivos Leiame — alterações técnicas recentes ou
material de referência técnico avançado para técnicos
ou usuários experientes
NOTA: Se você comprou o computador e a impressora Dell ao
mesmo tempo, a documentação e os drivers da impressora já
estarão instalados no computador.
Como identificar sua impressora quando você usar o
site support.dell.com
ou entrar em contato com o
suporte
Como localizar o Código de serviço expresso para
direcionar sua chamada ao entrar em contato com o
suporte
Etiquetas de serviço e adesivos de Código de serviço
Essas etiquetas estão localizadas em sua impressora. Para obter
mais informações sobre sua localização, consulte Aprendendo
sobre os componentes da impressora.
Soluções — Dicas e sugestões para solução de
problemas, perguntas freqüentes, documentação,
downloads de drivers e atualizações de produtos
Atualizações — Informações de atualização para
componentes, tais como memória, cartões de rede e
equipamentos opcionais
Atendimento ao cliente — Informações de contato,
atendimento, status de encomendas, garantia e
informações sobre consertos
Site de suporte da Dell — support.dell.com
(suporte)
NOTA: Selecione sua região ou o segmento comercial para
exibir o site de suporte apropriado.
Suprimentos para a impressora
Acessórios para a impressora
Substituição de tinta e peças da impressora
Site de suprimentos da impressora da Dell —
www.dell.com/supplies
Você pode adquirir suprimentos para a impressora online, por
telefone ou em lojas selecionadas.

Aprendendo sobre o software
Usando o Dell Imaging Toolbox
Usando Preferências de impressão
Usando o software de soluções de fax da Dell
Usando a Central de serviços da Dell
Dell Ink Management System
Instalando o Álbum do Adobe
®
Photoshop
®
manualmente
Instalando o driver XPS opcional
O software da impressora inclui:
Dell Imaging Toolbox- Permite executar várias operações de digitalização, cópia, fax e impressão com documentos e
imagens recém-digitalizados e salvos anteriormente.
Preferências de impressão- — Permite ajustar as definições da impressora.
Central de serviços da Dell- oferece ajuda detalhada para a solução de problemas e contém links para tarefas de
manutenção da impressora e suporte ao cliente.
Dell Ink Management System™- Avisa quando a tinta da impressora está acabando.
Adobe
®
Photoshop
®
Album Starter Edition- Permite visualizar, gerenciar e editar fotografias armazenadas no
computador.
Dell Toolbar- Permite imprimir documentos em preto ou somente texto do Windows para economizar tinta, e
digitalizar fotos e editar o texto digitalizado.
Usando o Dell Imaging Toolbox

O Dell Imaging Toolbox permite:
Digitalizar, copiar, enviar fax e usar uma variedade de ferramentas para suas impressões.
Selecionar a quantidade e a qualidade das cópias.
Visualizar as imagens a serem impressas, digitalizadas ou copiadas.
Gerenciar fotografias em um álbum de fotografias digital.
Enviar por e-mail documentos e fotografias digitalizados.
Transferir fotografias de uma câmera ou de um cartão de memória.
Verificar os níveis de tinta.
Fazer pedidos online.
Para acessar o Dell Imaging Toolbox:
1. No Windows Vista™:
a. Clique em
® Todos os Programas.
b. Clique em Impressoras Dell.
c. Clique em Dell V505.
No Windows
®
XP e Windows 2000:
Clique em Iniciar® Programas ou Todos os Programas® Impressoras Dell® Dell V505.
2. Selecione Dell Imaging Toolbox.
A caixa de diálogo Dell Imaging Toolbox é aberta.
A tela Bem-vindo do Dell Imaging Toolbox possui as seguintes seções:
Nesta
seção:
Clique em Para

Seu scanner Digitalizar
Iniciar um trabalho de digitalização.
Selecionar o programa para onde você deseja enviar a imagem digitalizada.
Selecionar o tipo de imagem que está sendo digitalizada.
Selecionar uma definição de qualidade para a digitalização.
Copiar
Criar cópias.
Selecionar a quantidade e a cor das cópias.
Selecionar uma definição de qualidade para as cópias.
Especificar o tamanho do papel em branco.
Especificar o tamanho do documento original que está sendo copiado.
Clarear ou escurecer as cópias (isso também pode ser feito no painel do
operador).
Redimensionar as cópias.
Enviar fax
Enviar um fax.
Ajustar a lista de discagem rápida.
Personalizar as definições de fax.
Exibir e editar a lista telefônica.
Exibir e editar a folha de rosto.
Exibir e imprimir os relatórios de atividades.
Fotografias Meu álbum de
fotografia
Gerenciar fotografias salvas em um álbum.
Imprimir as fotografias salvas.
Criar cartões de felicitações de fotografia.
Criar cartazes de fotografias salvas.
Anexar uma fotografia salva a mensagens de e-mail.
Converter fotografias salvas em PDF.
Atividades
Redimensionar uma imagem.
Editar imagens.
Digitalizar várias fotografias.
Converter um documento digitalizado em texto usando OCR.
Digitalizar várias imagens em um único arquivo.
Imprimir uma imagem como um cartaz de várias páginas.
Imprimir fotografias sem bordas.
Transferir fotografias Transferir fotografias de uma câmera ou de um cartão de memória.
Digitalizar várias
fotografias
Digitalizar várias fotografias de uma só vez e salvá-las como arquivos individuais.
Imprimir fotografias
sem bordas
Imprimir fotografias sem bordas.
Configurações Configurações de
impressão
Ajustar as configurações de impressão como a qualidade, o número de cópias, a
fonte de papel e a orientação da digitalização e trabalhos de cópias.
Configurações da
caixa de ferramentas
Ajustar as configurações da caixa de ferramentas para digitalizar, transferir arquivos,
enviar e-mail, Biblioteca e outros.
Configurações de
rede
Permitir a rede ponto a ponto.
Mostrar ou ocultar mensagens de erro de trabalhos de impressão em rede.
Selecionar o tipo de compartilhamento de impressora pela rede.
Alterar o nome e o PIN do PC para a digitalização em rede.
Assistente de
configuração sem fio
Iniciar o Assistente de configuração sem fio, que permite configurar a conexão sem
fio.
Definições de fax Enviar um fax, exibir e editar a lista telefônica e folhas de rosto, imprimir relatórios
de atividades de fax e personalizar definições de fax.

Para obter mais informações, clique no ícone Ajuda do Dell Imaging Toolbox.
Usando Preferências de impressão
Você pode alterar as definições da impressora em Preferências de impressão, dependendo do tipo de projeto que deseja criar.
Para acessar as Preferências de impressão quando um documento estiver aberto:
1. Clique em Arquivo ® Imprimir.
A caixa de diálogo Imprimir é aberta.
2. Clique em Preferências, Propriedades, Opções ou Configuração (dependendo do programa ou do sistema
operacional).
A caixa de diálogo Preferências de impressão é aberta.
Para acessar as Preferências de impressão quando um documento não estiver aberto:
1. No Windows Vista:
a. Clique em
® Painel de Controle.
b. Clique em Hardware e Som.
c. Clique em Impressoras.
No Windows XP, clique em Iniciar® Configurações® Painel de Controle® Impressoras e Outros Itens de
Hardware® Impressoras e Aparelhos de Fax.
No Windows 2000, clique em Iniciar® Configurações® Impressoras.
2. Clique com o botão direito do mouse no ícone Dell V505.
3. Clique em Preferências de impressão.
NOTA: as alterações feitas nas definições da impressora a partir da pasta Impressoras tornam-se as definições
padrão para a maioria dos programas.

A caixa de diálogo Preferências de Impressão possui três seções:
Usando o software de soluções de fax da Dell
Guia Opções
Configurar
impressão
Qualidade/Velocidade — Selecione Automático, Rascunho, Normal ou Fotografia, de acordo com a
qualidade de saída desejada. Rascunho é a opção mais rápida, mas não deve ser selecionada se você tiver um
cartucho de tinta fotográfica instalado.
Tipo de mídia — Permite definir o tipo de papel manualmente ou fazer com que a impressora detecte o tipo de
papel automaticamente.
Tamanho do papel – Selecione o tamanho do papel.
Imprimir em preto e branco — Imprima imagens coloridas em preto e branco para economizar a tinta do
cartucho colorido.
NOTA: não é possível selecionar essa definição se você já tiver selecionado Usar cartucho colorido para
todas as impressões em preto e branco.
Sem bordas — Marque a caixa de seleção para imprimir fotografias sem bordas.
Orientação — Selecione como o documento será organizado na página impressa. Você pode usar a orientação
Retrato ou Paisagem.
Envelope — Marque a caixa de seleção para imprimir um envelope. A área Tamanho do papel relaciona os
tamanhos de envelope disponíveis para impressão.
Cópias — Personalize o modo como a impressora fará várias cópias de um único trabalho de impressão:
Agrupado, Normal ou Imprimir última página primeiro.
Avançado Impressão em frente e verso — Selecione para imprimir nos dois lados do papel. Selecione Automático,
Manual ou Imprimir em duplex.
Estender tempo de secagem — Selecione esta opção se você observar que a tinta manchou a parte inferior
das páginas dos trabalhos de impressão em duplex. Isso permite que a tinta no papel seque antes de a
unidade duplex alimentá-lo de volta na impressora, e imprime no outro lado.
NOTA: será necessário aguardar alguns segundos a mais para o término dos trabalhos em duplex se este
recurso for ativado.
Layout — Selecione Normal, Banner, Espelhar, Número de págs./folha, Cartaz, Brochura ou Sem
bordas.
Nitidez automática da imagem — Para selecionar automaticamente o melhor nível de nitidez da imagem com
base no seu conteúdo.
Programa de aprimoramento da experiência do cliente da Dell — Permite acessar informações e alterar o
status do Programa de aprimoramento da experiência do cliente da Dell.
Mais opções — Permite especificar definições de Modo de aparência e de Concluir impressão. Você
também pode exibir o tipo de papel que a impressora detecta.
Manutenção Instalar cartuchos de tinta
Limpar cartuchos de tinta
Alinhar cartuchos de tinta
Imprimir uma página de teste
Suporte de rede

O Software de soluções de fax da Dell permite:
Enviar fax.
Clique em Enviar um novo fax e, em seguida, siga as instruções exibidas na tela do computador.
Ajustar outras definições de fax.
Clique em Ajustar a lista de discagem rápida e outras definições de fax para personalizar as várias definições de
fax.
Exibir e gerenciar a lista telefônica.
Clique em Exibir lista telefônica para abrir a Lista telefônica. É possível adicionar, editar ou excluir as informações
sobre o contato e o grupo. É possível também adicionar um contato ou grupo à lista de discagem rápida.
Exibir e personalizar a folha de rosto.
Clique em Exibir folhas de rosto para abrir a caixa de diálogo Folhas de rosto. É possível personalizar, adicionar
logotipos ou escolher dentre uma variedade de diferentes folhas de rosto já prontas para serem usadas em seu fax.
Exibir o histórico de fax.
Clique em Exibir registro de atividades completo para exibir ou imprimir uma lista detalhada de todas as atividades
de fax.
Criar um relatório de fax.
Clique em Imprimir relatório de atividades para exibir um relatório detalhado de todas as atividades de fax. Clique
no ícone Imprimir para imprimir o seu relatório de atividades.
Para acessar o software de soluções de fax da Dell:
1. No Windows Vista:
a. Clique em
® Programas.
b. Clique em Impressoras Dell.
c. Clique em Dell V505.
No Windows XP e 2000:
Clique em Iniciar® Programas ou Todos os Programas® Impressoras Dell® Dell V505.
2. Clique em Soluções de fax da Dell.
A caixa de diálogo Software de soluções de fax da Dell é aberta.
Usando a Central de serviços da Dell

A Central de serviços da Dell é uma ferramenta de diagnóstico que fornece ajuda passo-a-passo para solucionar
problemas encontrados ao usar a impressora. Ela também contém links para as tarefas de manutenção da impressora e para
o suporte ao cliente.
Para acessar a Central de serviços da Dell, você pode usar um desses métodos.
A partir de uma caixa de diálogo de mensagem de erro:
Clique no link Para obter assistência adicional, use a Central de serviços da Dell.
No menu Iniciar:
1. No Windows Vista:
a. Clique em ® Programas.
b. Clique em Impressoras Dell.
c. Clique em Dell V505.
No Windows XP e Windows 2000:
Clique em Iniciar® Programas ou Todos os Programas® Impressoras Dell® Dell V505.
2. Clique em Central de serviços da Dell.
A caixa de diálogo Central de serviços da Dell é aberta.
Dell Ink Management System
Cada vez que você imprime um trabalho, uma tela de andamento da impressão é exibida para mostrar o progresso do
trabalho de impressão, assim como a quantidade de tinta e o número aproximado de páginas restantes no cartucho. O
contador de páginas permanece oculto durante as primeiras 50 páginas de uso do cartucho, até que os hábitos de impressão
sejam aprendidos e uma contagem mais exata possa ser fornecida. O número de páginas restantes é alterado como resultado
dos tipos de trabalho que a impressora concluir.
Quando o nível do cartucho de tinta estiver baixo, um Aviso de pouca tinta será exibido na tela quando você tentar
imprimir. Esse aviso será exibido sempre que você imprimir, até que seja instalado um novo cartucho de tinta. Para obter
mais informações, consulte Substituindo cartuchos de tinta
.
Quando um ou ambos os cartuchos estiverem vazios, a janela Tanque de reserva será exibida na tela quando você tentar
imprimir. Se você continuar imprimindo, talvez o trabalho de impressão não saia da forma esperada.
Se o cartucho de tinta preta ficar vazio, você poderá optar por imprimir em preto usando o cartucho de tinta colorida

(Imprimir em preto), selecionando Concluir impressão antes de clicar no botão Continuar impressão. Se você selecionar
Concluir impressão e clicar em Continuar impressão, a impressão em preto será usada em todas as impressões em preto
até que o cartucho preto seja substituído ou até que a opção seja desativada em Mais opções, na guia Avançado em
Preferências de impressão. A caixa de diálogo Tanque de reserva não será exibida novamente até que o cartucho com
pouca tinta tenha sido substituído. A caixa de seleção Concluir impressão é automaticamente redefinida quando um
cartucho novo ou diferente é instalado.
Se o cartucho de tinta preta estiver vazio, você poderá optar por imprimir documentos coloridos em escala de cinza,
selecionando Concluir impressão antes de clicar no botão Continuar impressão. Se você selecionar Concluir impressão
e clicar em Continuar impressão, todos os documentos coloridos serão impressos em preto e branco até que o cartucho
colorido seja substituído ou até que a opção seja desativada em Mais opções, na guia Avançado em Preferências de
impressão. A caixa de diálogo Tanque de reserva não será exibida depois da substituição do cartucho com pouca tinta. A
caixa de seleção Concluir impressão é automaticamente redefinida quando um cartucho novo ou diferente é instalado.
Para ajustar as definições de Concluir impressão:
1. Clique na guia Avançado.
2. Clique em Mais opções.
3. Na seção Concluir impressão, selecione Usar cartucho colorido para todas as impressões em preto e branco ou
Usar cartucho de tinta preta para imprimir em preto e branco para ativar ou desativar esses recursos.
4. Clique em OK.
Instalando o Álbum do Adobe
®
Photoshop
®
manualmente
1. Insira o CD Drivers and Utilities.
2. No Windows Vista, clique em ® Computador.
No Windows XP, clique em Iniciar® Meu Computador.
No Windows 2000, clique duas vezes em Meu Computador na área de trabalho.
3. Clique duas vezes no ícone da unidade de CD-ROM e clique duas vezes na pasta Adobe.
4. Clique duas vezes em Autoplay.exe.

5. Siga as instruções exibidas na tela para concluir a instalação.
Instalando o driver XPS opcional
O driver XPS (XML Paper Specification) é um driver de impressão opcional, desenvolvido para usar as cores XPS avançadas e
os recursos gráficos disponíveis somente para os usuários do Windows Vista. Para usar os recursos XPS, você deve instalar o
driver XPS como um driver opcional depois de instalar sua impressora.
Para instalar o patch QFE da Microsoft e extrair o driver:
1. Insira o CD Drivers and Utilities e clique em Cancelar quando o Assistente de configuração for exibido.
2. Clique em
® Computador.
3. Clique duas vezes no ícone da unidade de CD-ROM, e clique duas vezes em Drivers.
4. Clique duas vezes em xps e, em seguida, no arquivo setupxps.
Os arquivos do driver XPS são copiados para o computador e todos os arquivos XPS da Microsoft são iniciados. Siga as
instruções exibidas na tela para finalizar a instalação do patch.
Para instalar o driver:
1. Clique em
® Painel de Controle.
2. Em Hardware e Som, clique em Impressora e, em seguida em Adicionar uma impressora.
3. Na caixa de diálogo Adicionar impressora, escolha uma das opções:
Se você estiver usando uma conexão USB, verifique se o cabo USB está conectado ao computador e à
impressora e faça o seguinte:
a. Clique em Adicionar uma impressora local.
b. No menu suspenso Usar uma porta existente:, selecione Porta virtual da impressora para USB e
clique em Avançar.
Se você estiver usando uma conexão Ethernet ou sem fio, verifique se a impressora está conectada à rede e faça
o seguinte:
a. Clique em Adicionar uma impressora em rede, sem fio ou Bluetooth.
b. Selecione a impressora na lista.
c. Se a impressora não estiver na lista, clique em A impressora que procuro não está listada.
d. Selecione Adicionar uma impressora usando o endereço TCP/IP ou nome de host e clique em
Avançar.
e. Para localizar o endereço IP da impressora, imprima uma página de configuração de rede do menu
Configuração de rede no menu Configuração da impressora.
f. Digite o endereço IP da impressora na caixa Nome de host ou endereço IP: e clique em Avançar.
NOTA: Antes de instalar o driver XPS, conclua as etapas do cartaz Configurando a impressora para instalar a
impressora no computador.
NOTA: Antes de instalar o driver XPS, você deve instalar o Microsoft QFE Patch e extrair os arquivos de driver do CD
Drivers and Utilities. Para instalar o patch, você deve ter privilégios de administrador no computador.

4. Clique em Ter disco.
A caixa de diálogo Instalar do disco é aberta.
5. Clique em Procurar e navegue para os arquivos do driver XPS no computador:
a. Clique em Computador e clique duas vezes em (C:).
b. Clique duas vezes em Drivers e, em seguida, em IMPRESSORA.
c. Clique duas vezes na pasta com o número do modelo de sua impressora e clique duas vezes em Drivers.
d. Clique duas vezes em xps e clique em Abrir.
e. Na caixa de diálogo Instalar do disco, clique em OK.
6. Clique em Avançar nas duas caixas de diálogo seguintes.
Para obter mais informações sobre o driver XPS, consulte o arquivo leiame do XPS no CD Drivers and Utilities. O arquivo
está localizado na pasta xps com o arquivo de lote setupxps (D:\Drivers\xps\readme).

Sobre a impressora
Aprendendo sobre os componentes da impressora
Aprendendo sobre o painel do operador
Você pode usar a impressora para diversas tarefas. Algumas observações importantes:
Se a impressora estiver conectada a um computador, você poderá usar o painel do operador ou o software da
impressora para produzir documentos de qualidade.
Você precisa conectar a impressora ao computador para imprimir, digitalizar ou usar a função Salvar fotografias no
computador ou o modo Arquivo do Office.
Não é necessário conectar a impressora a um computador para fazer fotocópias, enviar fax ou imprimir a partir de
cartões de memória ou de uma câmera ativada para PictBridge.
Aprendendo sobre os componentes da impressora
NOTA: quer esteja conectada ao computador, quer não esteja, a impressora deve estar conectada a uma linha
telefônica para que você possa enviar fax.
NOTA: se você usar um modem DSL para o computador, deverá instalar um filtro DSL na linha telefônica conectada ao
computador. Para obter informações sobre filtros DSL, entre em contato com o seu provedor de serviços DSL.
Número: Peça: Descrição:
1 Guias do papel Ajuda na alimentação apropriada do papel na impressora.
2 Suporte de papel Suporta o papel que foi colocado.
3 Detector de objetos
externos
Impede que objetos externos caiam dentro do caminho do papel.
4 Bandeja de entrada do
ADF
Para documentos originais. Utilize-a para digitalizar, copiar ou enviar por fax
documentos de várias páginas.
5 Tampa superior com
bandeja de saída
integrada do ADF
Parte superior da impressora onde é colocado o documento ou a fotografia durante a
digitalização. Também é possível retirar daqui o documento original depois de ele ter
passado pelo ADF nesta etapa.
6 Luz do leitor de cartão Indica o status do leitor de cartão. A luz pisca indicando que um cartão de memória
está sendo acessado.
7 porta PictBridge Conecta uma câmera digital compatível com PictBridge ou uma chave USB à

impressora.
8 Slots de cartões de
memória
Slots nos quais é inserido um cartão de memória contendo fotografias digitais.
9 Bandeja de saída de
papel
Para reter o papel quando ele sai da impressora.
NOTA: Puxe a retenção da bandeja de saída do papel totalmente para fora para
estendê-la.
10 Painel do operador Controla a cópia, digitalização, envio por fax e impressão. Para obter mais informações,
consulte Aprendendo sobre o painel do operador
.
11 Unidade do scanner Levante para acessar aos cartuchos de tinta.
12 guia de papel do ADF Ajuda na alimentação apropriada do papel no ADF.
13 Alimentador
automático de
documentos (ADF)
Alimenta os documentos originais na impressora.
Número: Peça: Descrição:
14 Suporte do cartucho
de tinta
Retém dois cartuchos, um de tinta colorida e o outro de tinta preto ou fotográfica.
15 Código de serviço
expresso
Identifica sua impressora quando você usar o site support.dell.com ou entrar em
contato com o suporte técnico.
Informe o Código de serviço expresso para direcionar sua chamada ao entrar em
contato com o suporte técnico.
NOTA: o Código de serviço expresso não está disponível em todos os países.
16 Etiqueta para pedido
de suprimentos
Para pedir cartuchos de tinta ou papel, acesse www.dell.com/supplies
.
17 Vidro do scanner Superfície sobre a qual é colocado o documento ou a fotografia, com a face voltada
para baixo, para cópia, envio por fax ou digitalização.

Número: Peça: Descrição:
18 Conector
PHONE (
— conector
do meio)
Conecta dispositivos adicionais, como fax modem/dados, telefone ou secretária eletrônica. Remova
o plugue azul antes de usá-lo.
NOTA: se a comunicação telefônica em seu país for por série (como na Alemanha, Suécia,
Dinamarca, Áustria, Bélgica, Itália, França e Suíça), remova o plugue azul do conector da tomada
PHONE (
— conector superior) e insira o terminador amarelo fornecido para que o fax funcione
corretamente. Você não conseguirá usar essa porta para outros dispositivos nesses países.
19 Conector de
fax (
conector
inferior)
Conecta uma linha telefônica ativa para enviar e receber fax.
NOTA: não conecte outros dispositivos ao conector FAX (
— conector inferior) e não conecte
uma linha DSL (Digital Subscriber Line) ou ISDN (Integrated Services Digital Network) à
impressora sem usar um filtro de linha digital.
20 conector
USB
Conecta o cabo USB (vendido separadamente). A outra extremidade do cabo USB é conectada ao
computador.
21 Fonte de
alimentação
Fornece energia à impressora.
NOTA: a fonte de alimentação é removível. Quando a fonte de alimentação é removida da
impressora, mas permanece ligada a uma tomada, a luz LED da fonte de alimentação acende para
notificar que ainda há energia.
NOTA: Se a impressora estiver desligada quando for desconectada, permanecerá desligada quando
for conectada novamente.
22 Cabo de
alimentação
Conecta a fonte de alimentação da impressora à tomada em sua casa ou escritório.
23 Tampa da
unidade
duplex
Cobre a unidade duplex.
A unidade duplex permite a impressão em ambos os lados do papel automaticamente.
24 Adaptador
de rede
interno
1150 da
Dell
opcional
Um dispositivo de rede que pode ser comprado separadamente para configurar sua impressora
para um rede sem fio.
25 Capa
traseira
Capa que precisa ser removida para instalar o Adaptador de rede interno 1150 da Dell.

Aprendendo sobre o painel do operador
Número Use o(s): Para:
1 Visor Exibir opções de digitalização, cópia, fax e impressão, além de mensagens de status e erro.
2 LED de Wi-Fi Verificar se Wi-Fi está ativado:
Desativado indica que a impressora não está ligada.
Laranja indica que a impressora está pronta para fazer a conexão sem fio, mas não
está conectada.
Laranja intermitente indica que a impressora está configurada, mas não consegue se
comunicar com a rede sem fio.
Azul indica que a impressora está conectada a uma rede sem fio.
3 LED de erro Verifique se há um erro.
4 Teclado Insirir dados numéricos ou texto.
5 Botão Pausar Inserir uma pausa de três segundos no número a ser discado para aguardar uma linha
externa ou passar por um sistema de atendimento automatizado.
NOTA: Insira uma pausa somente se você já tiver começado a digitar o número.
6 botão
Liga/Desliga
Ligar e desligar a impressora.
NOTA: Pressione o botão Liga/Desliga por mais de três segundos para desligar a
impressora. Se pressioná-lo por menos de três segundos a impressora entrará no modo de
economia de energia.
NOTA: Pressionar o botão Liga/Desliga não desligará a impressora se uma câmera
PictBridge com uma sessão ativa estiver inserida na porta PictBridge.
7 botão Iniciar
Iniciar uma cópia, uma digitalização ou um fax.
8 Botão de seta
para a direita
Aumentar uma opção de valor numérico.
Navegar por uma lista no visor.
9 botão
Selecionar
Acessar o menu exibido atualmente.
Selecionar uma opção de menu.
Iniciar uma alimentação de papel ou ejetar papel mantendo o botão pressionado por 3
segundos.
10 botão
Cancelar
Cancelar um trabalho de digitalização, impressão ou cópia em andamento.
Sair de um menu sem salvar alterações às definições de menu.
11 Botão de seta
para a
Diminuir uma opção de valor numérico.
Navegar por uma lista no visor.

esquerda
12 botão Voltar Retornar ao menu anterior.

Rede sem fio
Requisitos mínimos para configuração Configurando a impressora em uma rede sem
fio usando a conexão ad hoc
Definições da rede sem fio Configurando a impressora em uma rede sem
fio usando o Wi-FI Protected Setup
Criptografia sem fio Imprimindo uma página de configuração de
rede
Instalando o Adaptador de rede interno 1150 da Dell Alterando as definições do DHCP
Configurando a impressora para uma conexão Ethernet Alterando as definições sem fio após a
instalação
Configurando a impressora em uma rede sem fio usando um cabo USB
temporário (recomendado para a maioria dos usuários)
Você pode configurar o adaptador em uma rede sem fio da seguinte forma:
Usando uma conexão ad hoc (o perfil ad hoc deve ser criado primeiro antes que a conexão ad hoc possa ser
estabelecida)
Usando um cabo USB temporário (recomendado para a maioria dos usuários)
Usando o Wi-Fi Protected Setup (recomendado somente para os usuários avançados)
Você pode configurar o adaptador usando o Wi-Fi Protected Setup de três formas:
Usando o método de PIN Wi-Fi Protected Setup
Usando o botão de controle do Wi-Fi Protected Setup na página do roteador na Internet
Usando o botão de controle físico do Wi-Fi Protected Setup na página do roteador na Internet.
Requisitos mínimos para configuração
O Adaptador de rede interno 1150 da Dell
A Impressora da Multifuncional Dell.
Uma rede sem fio existente
O CD Drivers and Utilities que é fornecido com a impressora
Um computador com um dos seguintes sistemas operacionais em execução:
Windows Vista™
Microsoft
®
Windows
®
XP
NOTA: O Adaptador sem fio interno 1150 da Dell™ pode não estar disponível em todas as regiões. Verifique com o seu
representante de vendas local da Dell para determinar a disponibilidade.
A página está carregando...
A página está carregando...
A página está carregando...
A página está carregando...
A página está carregando...
A página está carregando...
A página está carregando...
A página está carregando...
A página está carregando...
A página está carregando...
A página está carregando...
A página está carregando...
A página está carregando...
A página está carregando...
A página está carregando...
A página está carregando...
A página está carregando...
A página está carregando...
A página está carregando...
A página está carregando...
A página está carregando...
A página está carregando...
A página está carregando...
A página está carregando...
A página está carregando...
A página está carregando...
A página está carregando...
A página está carregando...
A página está carregando...
A página está carregando...
A página está carregando...
A página está carregando...
A página está carregando...
A página está carregando...
A página está carregando...
A página está carregando...
A página está carregando...
A página está carregando...
A página está carregando...
A página está carregando...
A página está carregando...
A página está carregando...
A página está carregando...
A página está carregando...
A página está carregando...
A página está carregando...
A página está carregando...
A página está carregando...
A página está carregando...
A página está carregando...
A página está carregando...
A página está carregando...
A página está carregando...
A página está carregando...
A página está carregando...
A página está carregando...
A página está carregando...
A página está carregando...
A página está carregando...
A página está carregando...
A página está carregando...
A página está carregando...
A página está carregando...
A página está carregando...
A página está carregando...
A página está carregando...
A página está carregando...
A página está carregando...
A página está carregando...
A página está carregando...
A página está carregando...
A página está carregando...
A página está carregando...
A página está carregando...
A página está carregando...
A página está carregando...
A página está carregando...
A página está carregando...
A página está carregando...
A página está carregando...
A página está carregando...
A página está carregando...
A página está carregando...
A página está carregando...
A página está carregando...
A página está carregando...
A página está carregando...
A página está carregando...
A página está carregando...
A página está carregando...
A página está carregando...
A página está carregando...
A página está carregando...
A página está carregando...
A página está carregando...
A página está carregando...
A página está carregando...
A página está carregando...
A página está carregando...
A página está carregando...
A página está carregando...
A página está carregando...
A página está carregando...
A página está carregando...
A página está carregando...
A página está carregando...
A página está carregando...
A página está carregando...
A página está carregando...
A página está carregando...
A página está carregando...
A página está carregando...
A página está carregando...
A página está carregando...
A página está carregando...
A página está carregando...
A página está carregando...
A página está carregando...
A página está carregando...
A página está carregando...
A página está carregando...
A página está carregando...
A página está carregando...
A página está carregando...
A página está carregando...
A página está carregando...
A página está carregando...
A página está carregando...
A página está carregando...
A página está carregando...
A página está carregando...
A página está carregando...
A página está carregando...
A página está carregando...
A página está carregando...
A página está carregando...
A página está carregando...
A página está carregando...
A página está carregando...
A página está carregando...
A página está carregando...
A página está carregando...
A página está carregando...
A página está carregando...
A página está carregando...
A página está carregando...
A página está carregando...
A página está carregando...
A página está carregando...
A página está carregando...
A página está carregando...
A página está carregando...
A página está carregando...
A página está carregando...
A página está carregando...
A página está carregando...
A página está carregando...
A página está carregando...
A página está carregando...
A página está carregando...
A página está carregando...
-
 1
1
-
 2
2
-
 3
3
-
 4
4
-
 5
5
-
 6
6
-
 7
7
-
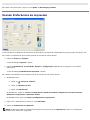 8
8
-
 9
9
-
 10
10
-
 11
11
-
 12
12
-
 13
13
-
 14
14
-
 15
15
-
 16
16
-
 17
17
-
 18
18
-
 19
19
-
 20
20
-
 21
21
-
 22
22
-
 23
23
-
 24
24
-
 25
25
-
 26
26
-
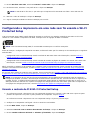 27
27
-
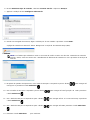 28
28
-
 29
29
-
 30
30
-
 31
31
-
 32
32
-
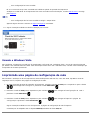 33
33
-
 34
34
-
 35
35
-
 36
36
-
 37
37
-
 38
38
-
 39
39
-
 40
40
-
 41
41
-
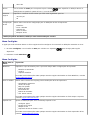 42
42
-
 43
43
-
 44
44
-
 45
45
-
 46
46
-
 47
47
-
 48
48
-
 49
49
-
 50
50
-
 51
51
-
 52
52
-
 53
53
-
 54
54
-
 55
55
-
 56
56
-
 57
57
-
 58
58
-
 59
59
-
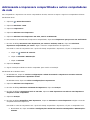 60
60
-
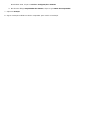 61
61
-
 62
62
-
 63
63
-
 64
64
-
 65
65
-
 66
66
-
 67
67
-
 68
68
-
 69
69
-
 70
70
-
 71
71
-
 72
72
-
 73
73
-
 74
74
-
 75
75
-
 76
76
-
 77
77
-
 78
78
-
 79
79
-
 80
80
-
 81
81
-
 82
82
-
 83
83
-
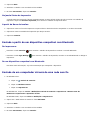 84
84
-
 85
85
-
 86
86
-
 87
87
-
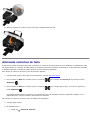 88
88
-
 89
89
-
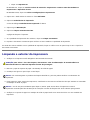 90
90
-
 91
91
-
 92
92
-
 93
93
-
 94
94
-
 95
95
-
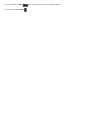 96
96
-
 97
97
-
 98
98
-
 99
99
-
 100
100
-
 101
101
-
 102
102
-
 103
103
-
 104
104
-
 105
105
-
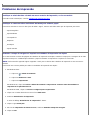 106
106
-
 107
107
-
 108
108
-
 109
109
-
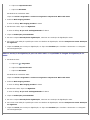 110
110
-
 111
111
-
 112
112
-
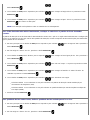 113
113
-
 114
114
-
 115
115
-
 116
116
-
 117
117
-
 118
118
-
 119
119
-
 120
120
-
 121
121
-
 122
122
-
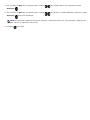 123
123
-
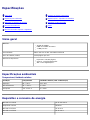 124
124
-
 125
125
-
 126
126
-
 127
127
-
 128
128
-
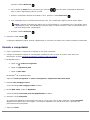 129
129
-
 130
130
-
 131
131
-
 132
132
-
 133
133
-
 134
134
-
 135
135
-
 136
136
-
 137
137
-
 138
138
-
 139
139
-
 140
140
-
 141
141
-
 142
142
-
 143
143
-
 144
144
-
 145
145
-
 146
146
-
 147
147
-
 148
148
-
 149
149
-
 150
150
-
 151
151
-
 152
152
-
 153
153
-
 154
154
-
 155
155
-
 156
156
-
 157
157
-
 158
158
-
 159
159
-
 160
160
-
 161
161
-
 162
162
-
 163
163
-
 164
164
-
 165
165
-
 166
166
-
 167
167
-
 168
168
-
 169
169
-
 170
170
-
 171
171
-
 172
172
-
 173
173
-
 174
174
-
 175
175
-
 176
176
-
 177
177
-
 178
178
-
 179
179
-
 180
180
-
 181
181
Dell V505 All In One Inkjet Printer Guia de usuario
- Tipo
- Guia de usuario
Artigos relacionados
-
Dell 944 All In One Inkjet Printer Manual do proprietário
-
Dell V515w All In One Wireless Inkjet Printer Guia de usuario
-
Dell 944 All In One Inkjet Printer Guia de usuario
-
Dell 924 All-in-One Photo Printer Guia de usuario
-
Dell V105 All In One Inkjet Printer Guia de usuario
-
Dell 725 Personal Inkjet Printer Guia de usuario
-
Dell B3465dn Mono Laser Multifunction Printer Guia de usuario
-
Dell B3465dn Mono Laser Multifunction Printer Guia de usuario
-
Dell 964 All In One Photo Printer Guia de usuario
-
Dell B3465dn Mono Laser Multifunction Printer Guia de usuario
Outros documentos
-
Olivetti ANYWAY_bluetooth Manual do proprietário
-
Olivetti LINEA office Manual do proprietário
-
Olivetti ANY_WAY photo Manual do proprietário
-
Lexmark 3400 Manual do usuário
-
Olivetti MY_WAY plus Manual do proprietário
-
Olivetti ANY_WAY photo plus Manual do proprietário
-
Olivetti Simple Way Manual do proprietário
-
Lexmark 5150 - X All-In-One Color Inkjet Manual do usuário