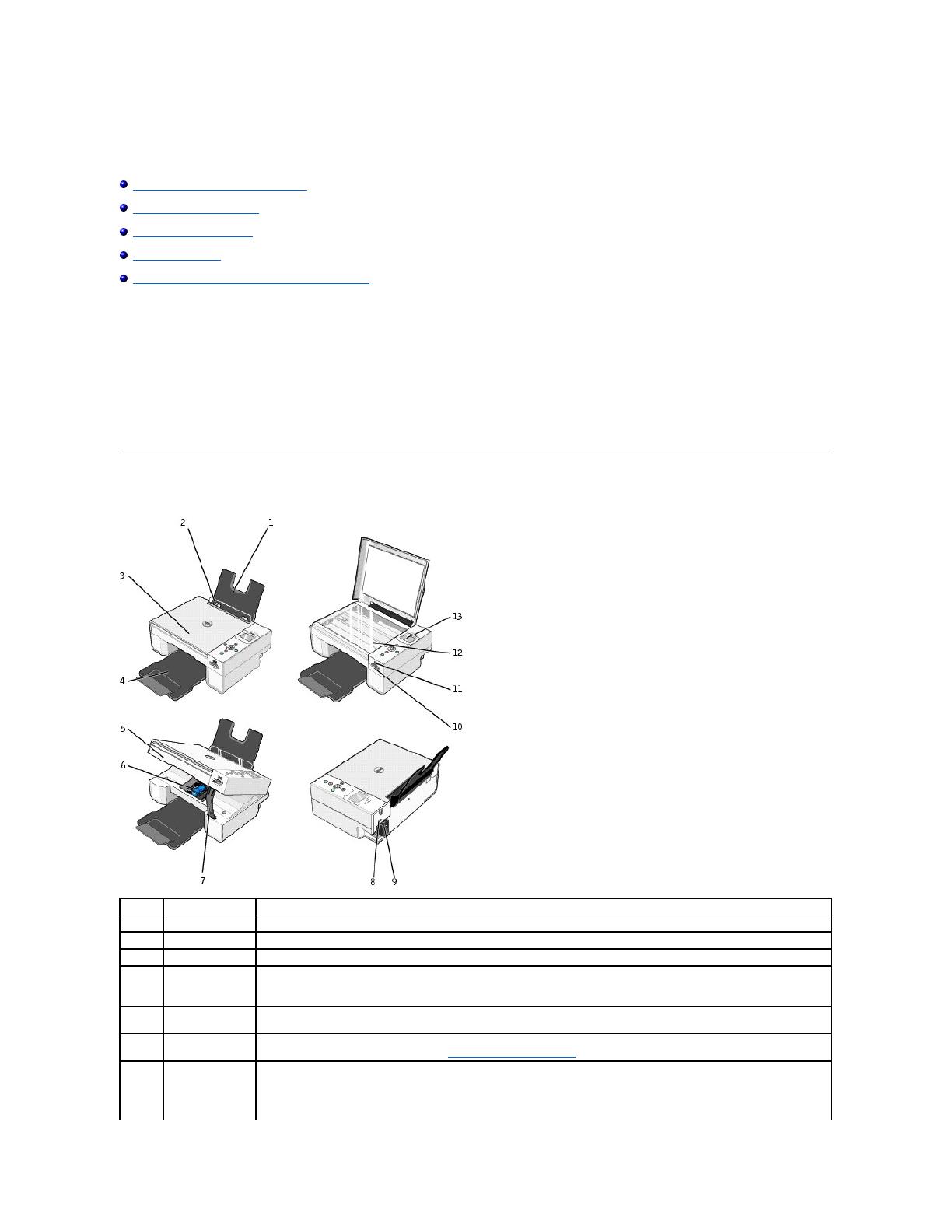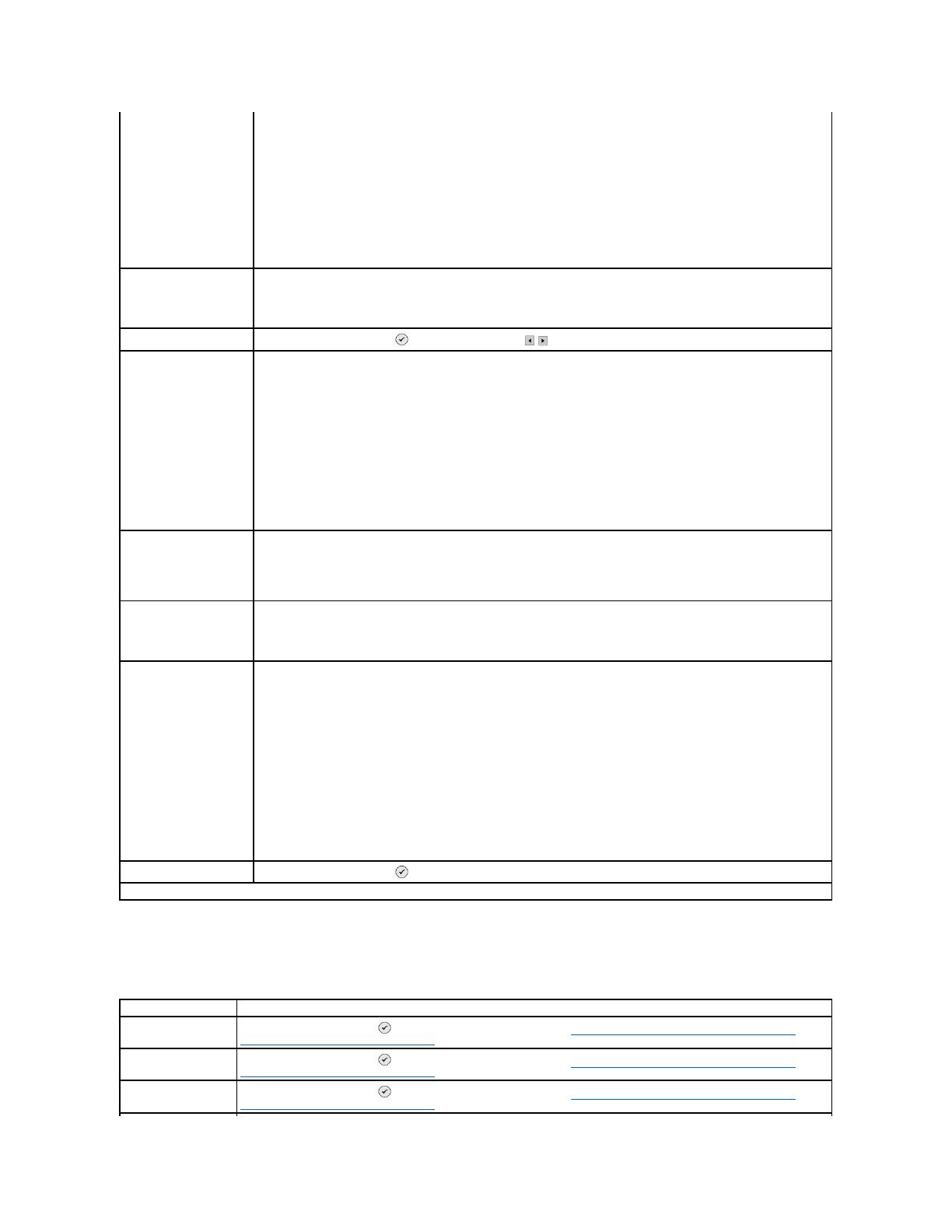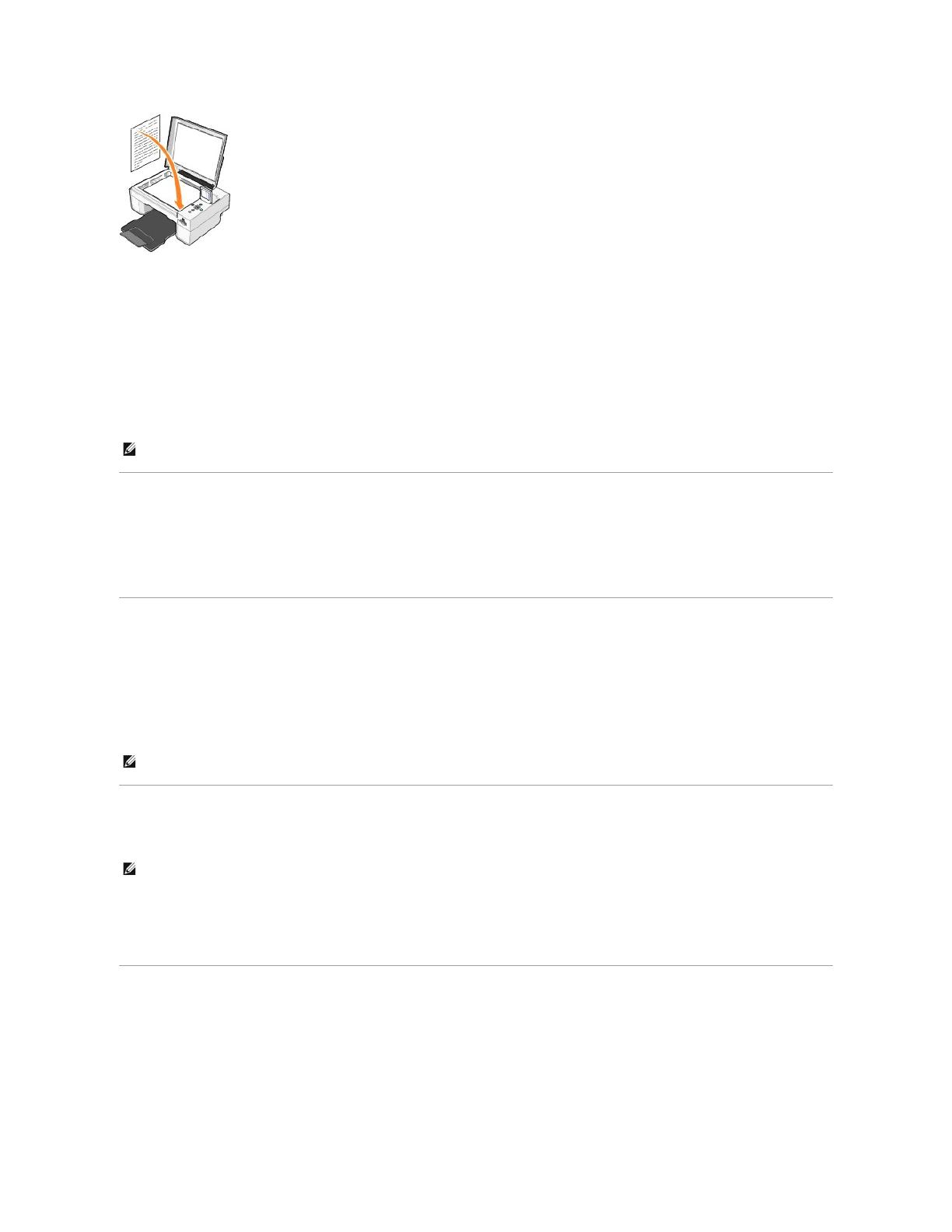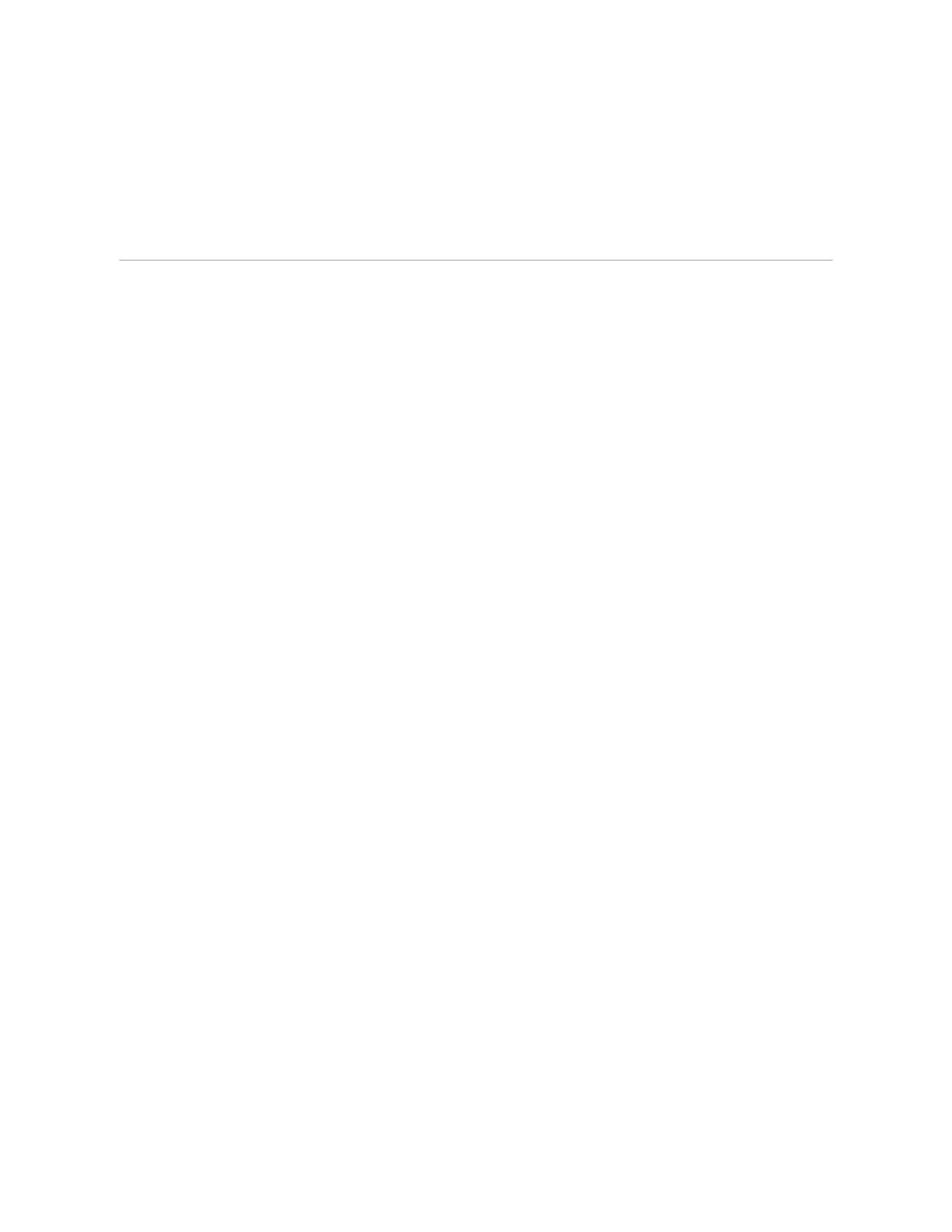Envio de fax
InstalaçãodoConsoledefaxMicrosoftnoWindowsXP
ConfiguraçãodoConsoledefaxMicrosoft(WindowsXP)oudoGerenciamentodeserviçodefax(Windows2000)
Envio de documento em papel por fax usando o painel do operador
Envio de um documento em papel por fax usando o computador
Enviodedocumentoseletrônicosporfax
RecebimentodefaxusandooConsoledefaxouoGerenciamentodeserviçodefax
ExibiçãodemensagensdefaxrecebidaseenviadasusandooConsoledefaxouoGerenciamentodeserviçodefax
VisualizaçãodostatusdeumfaxusandooConsoledefaxouoGerenciamentodeserviçodefax
Alteraçãodaconfiguraçãodofax
Paraenviarumfaxusandoaimpressora,énecessárioqueaimpressoraestejaconectadaaumcomputadorequipadocomummodemequepossuao
MicrosoftFaxinstalado.Antesdemaisnada,verifiqueseosoftwareMicrosoftFaxestáinstaladonocomputadorclicandoemIniciar®Programas ou Todos os
programas®Acessórios®Comunicações.
Para o Windows XP:
l SeaopçãoFaxestivernalistaexibida,issosignificaquevocêpossuioMicrosoftFaxnocomputador.ContinueemConfiguraçãodoConsoledefax
Microsoft(WindowsXP)oudoGerenciamentodeserviçodefax(Windows2000).
l SeFaxnãoforexibidonalista,continueemInstalaçãodoConsoledefaxMicrosoftnoWindowsXP.
NoWindows2000,oGerenciamentodeserviçodefaxéinstaladoautomaticamente.
InstalaçãodoConsoledefaxMicrosoftnoWindowsXP
1. Clique em Iniciar®Configurações®Painel de controle. Em Selecione uma categoria, clique em Adicionar ou remover programas.
AcaixadediálogoAdicionar ou remover programas éexibida.
2. Clique em Adicionar/remover componentes do Windows.
3. Na lista Componentes, clique para marcar a caixa Serviçosdefax.
4. Clique em Avançar.
5. Clique em Concluir.
6. NacaixadediálogoAdicionar ou remover programas, clique em Fechar.
ConfiguraçãodoConsoledefaxMicrosoft(WindowsXP)oudoGerenciamentode
serviçodefax(Windows2000)
Para configurar o fax:
1. Clique em Iniciar®Programas ou Todos os programas®Acessórios®Comunicações®Fax®Console de fax (Windows XP) ou Gerenciamento de
serviçodefax (Windows 2000).
2. Na tela de boas-vindas do Assistentedeconfiguraçãodefax, clique em Avançar.
3. Na tela Informaçõesdoremetente,digiteasinformaçõesquevocêdesejaquesejamexibidasnacapadofaxecliqueemAvançar.
4. Na tela Selecionar dispositivo para enviar ou receber fax,cliquenomodemqueestáinstaladonocomputador,nalistaSelecione o dispositivo de
fax.
5. Sevocêdesejadesativaroenviodefax,cliqueparalimparacaixadeseleçãoAtivar envio.
6. CliquenobotãoAtendimento manualounobotãoAtenderautomaticamenteapós(númerodetoquesdefinidopelousuário).
7. CliqueparamarcaracaixadeseleçãoAtivar recebimento se deseja receber fax.