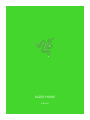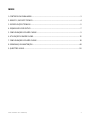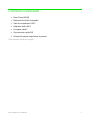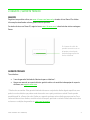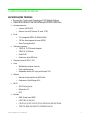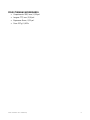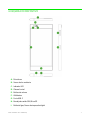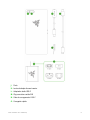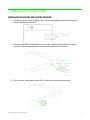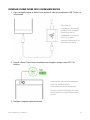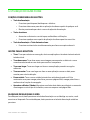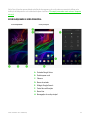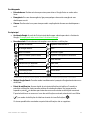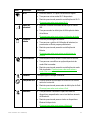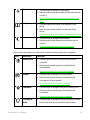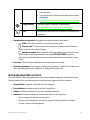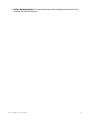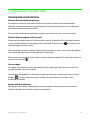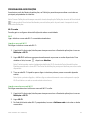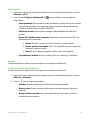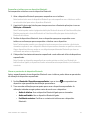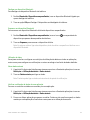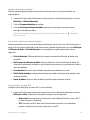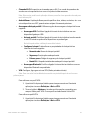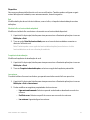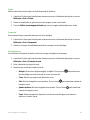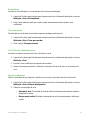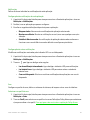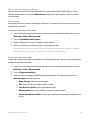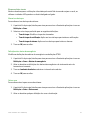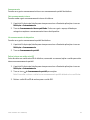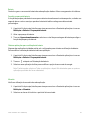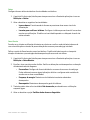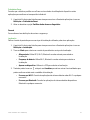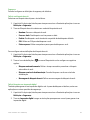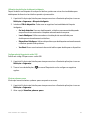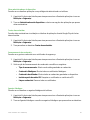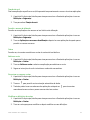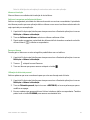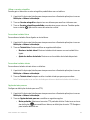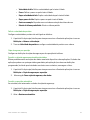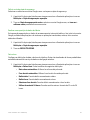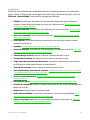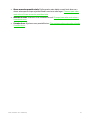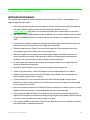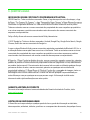Razer Phone | RZ35-02150 Manual do proprietário
- Tipo
- Manual do proprietário

FOR GAMERS. BY GAMERS.
0
.
RAZER PHONE
MANUAL

FOR GAMERS. BY GAMERS.
1
O Razer Phone está equipado com o primeiro ecrã para smartphone com
Hz para gráficos mais fluidos. Desfruta de
um áudio cinemático através dos altifalantes estéreo frontais com
tecnologia Dolby ATMOS e de música com uma qualidade audiófila, através
dos teus auscultadores, com a certificação THX. Experimenta o seu
desempenho ultrarrápido, com o último processador Qualcomm
Snapdragon 835, com 8 GB de RAM e o melhor design térmico da sua
classe. Consegue a foto perfeita através das duas câmaras de 12MP, com a
lente grande angular f 1.7 e Zoom 2x. A bateria de 4000 mAh vai-te
permitir ficar ligado o dia todo.

FOR GAMERS. BY GAMERS.
2
ÍNDICE
1. CONTEÚDO DA EMBALAGEM ...............................................................................................................................3
2. REGISTO / SUPORTE TÉCNICO ............................................................................................................................4
3. ESPECIFICAÇÕES TÉCNICAS .................................................................................................................................5
4. ESQUEMA DO DISPOSITIVO .................................................................................................................................7
5. CONFIGURAÇÃO DO RAZER PHONE ................................................................................................................. 9
6. UTILIZAÇÃO DO RAZER PHONE........................................................................................................................ 12
7. CONFIGURAÇÃO DO RAZER PHONE ............................................................................................................... 18
8. SEGURANÇA E MANUTENÇÃO ......................................................................................................................... 48
9. QUESTÕES LEGAIS ............................................................................................................................................... 50

FOR GAMERS. BY GAMERS.
3
1. CONTEÚDO DA EMBALAGEM
▪ Razer Phone [64 GB]
▪ Bateria de iões de lítio (integrada)
▪ Cabo de carregamento USB-C
▪ Adaptador áudio USB-C
▪ Carregador rápido*
▪ Clip para retirar cartão SIM
▪ Guia de informações importantes do produto
*Pode variar de acordo com a região.

FOR GAMERS. BY GAMERS.
4
2. REGISTO / SUPORTE TÉCNICO
REGISTO
Regista o teu produto online, em razer-id.razer.com/warranty, através do teu Razer ID e obtém
informações atualizadas sobre a garantia do teu produto.
Se ainda não tens um Razer ID, regista-te em razer-id.razer.com/ e desfruta das várias vantagens
Razer.
SUPORTE TÉCNICO
Tens direito a:
▪ 1 ano de garantia limitada do fabricante para o telefone*.
▪ Acesso ao manual, ao suporte técnico gratuito online e à assistência da equipa de suporte
da Razer, em support.razer.com
* Direitos do consumidor. Esta garantia limitada oferece um conjunto de direitos legais específicos, mas
podes ter outros direitos que podem variar de acordo com o país, província ou estado. Exceto quando
permitido pela lei, a Razer não exclui, limita ou suspende quaisquer outros direitos que possas ter. Para
conhecer todos os teus direitos, consulta as leis do teu país, província ou estado. Podes saber mais sobre
os termos e condições da garantia em razer.com/warranty
O número de série do
produto encontra-se na
etiqueta autocolante
da embalagem plástica
do teu telefone.

FOR GAMERS. BY GAMERS.
5
3. ESPECIFICAÇÕES TÉCNICAS
ESPECIFICAÇÕES TÉCNICAS
▪
▪ Memória do sistema: 8 GB com canal duplo (LPDDR4, 1866 MHz)
▪ Armazenamento:
• Interno: 64 GB UFS
• Externo: microSD (classe 10, máx. 2 TB)
▪ Ecrã:
• 5,7 polegadas IGZO LCD (1440x2560)
• 120 Hz, Ampla gama de cores (WCG)
• Vidro Corning Gorilla 3
▪ Câmaras traseiras:
• 12MP AF f1.75 Grande Angular
• 12MP AF f2.6 Zoom
• Dual PDAF
• Dual tone, dual LED flash
▪ Câmara frontal: 8 MP FF f2.0
▪ Som
• Altifalantes estéreo frontais
• Dois amplificadores
• Adaptador áudio DAC com certificação THX
▪ Bateria
• Bateria de iões de lítio de 4000 mAh
• Qualcomm QuickCharge 4.0+
▪ Wi-Fi:
• 802.11 a/b/g/n/ac
• Bluetooth 4.2
• NFC
▪ Bandas
• GSM: Quad-band GSM
• UMTS: B1/2/3/4/5/8
• LTE: B1/2/3/4/5/7/8/12/17/19/20/25/26/28/29/30/66
• TDD LTE: B38/39/40/41 TD-SCDMA: B34/39

FOR GAMERS. BY GAMERS.
6
PESO E TAMANHO APROXIMADOS
▪ Comprimento: 158,5 mm / 6,24 pol.
▪ Largura: 77,7 mm / 3,06 pol.
▪ Espessura: 8 mm / 0,31 pol.
▪ Peso: 197 g / 0,43 lb

FOR GAMERS. BY GAMERS.
7
4. ESQUEMA DO DISPOSITIVO
A. Microfones
B. Sensor de luz ambiente
C. Indicador LED
D. Câmara frontal
E. Botões de volume
F. Altifalantes
G. Porta USB-C
H. Bandeja de cartão SIM/MicroSD
I. Botão de ligar/Sensor de impressão digital

FOR GAMERS. BY GAMERS.
8
J. Flash
K. Lentes da dupla câmara traseira
L. Adaptador áudio USB-C
M. Clip para retirar cartão SIM
N. Cabo de carregamento USB-C
O. Carregador rápido

FOR GAMERS. BY GAMERS.
9
5. CONFIGURAÇÃO DO RAZER PHONE
INSTALAÇÃO DO CARTÃO SIM/CARTÃO MICROSD
1. Introduz o clip para retirar o cartão SIM na ranhura da bandeja e pressiona para ejetar e
retirar a bandeja do cartão SIM.
2. Coloca o cartão SIM* na bandeja de forma correta. Também podes colocar um cartão
microSD* nesta bandeja para obter armazenamento adicional no telefone.
3. Volta a colocar a bandeja do cartão SIM no telefone e pressiona para encaixar.
*não incluído
cartão microSD*
cartão SIM*
Pression
ar 3 seg.

FOR GAMERS. BY GAMERS.
10
CARREGAR O RAZER PHONE COM O CARREGADOR RÁPIDO
1. Liga o carregador rápido ao Razer Phone através do cabo de carregamento USB-C e liga-o a
uma tomada.
2. Quando o Razer Phone estiver completamente carregado, desliga o cabo USB-C do
telefone.
3. Desliga o carregador rápido da tomada.
Nota: Para um
carregamento eficiente do
telefone, usa o carregador
rápido fornecido na
embalagem. Só se devem
usar e/ou comprar
acessórios fabricados e/ou
aprovados pela Razer.
Nota: Quando o telefone está desligado,
podes ver o nível de bateria
pressionando a tecla de alimentação.
Quando o telefone está ligado, o nível de
bateria aparece no canto superior direito
do ecrã.

FOR GAMERS. BY GAMERS.
11
LIGAR/DESLIGAR
Para ligar o telefone, mantém pressionada a tecla de alimentação até que o Razer Phone se ligue.
Para o desligar, mantém pressionada a tecla de alimentação até que surja no ecrã o menu de ações
de alimentação e toca em Desligar para desligar o dispositivo.
CONFIGURAÇÃO PARA A PRIMEIRA UTILIZAÇÃO
Na primeira utilização, o Razer Phone mostra um ecrã de boas vindas que te permite utilizar o
assistente de configuração e/ou personalizar a vista das definições de acessibilidade do telefone.
Segue as instruções no ecrã para selecionar o idioma padrão do telefone, aceitar os Termos e
Condições da Razer, selecionar se o telefone se vai ligar a uma rede wireless ou de dados, copiar
dados de outro dispositivo móvel ou configurá-lo como um novo dispositivo, personalizar as
definições do telefone e serviços e também configurar contas.
Nota: Estas definições podem ser personalizadas mais tarde, através da opção Definições do telefone.

FOR GAMERS. BY GAMERS.
12
6. UTILIZAÇÃO DO RAZER PHONE
FUNÇÕES PREDEFINIDAS DOS BOTÕES
▪ Tecla de alimentação
• Pressionar para bloquear/desbloquear o telefone.
• Pressionar duas vezes para abrir a aplicação da câmara a partir de qualquer ecrã.
• Manter pressionada para abrir o menu de ações de alimentação.
▪ Teclas de volume
• Aumentar ou diminuir o som de toque, multimédia e notificações.
• Pressionar qualquer uma a partir da aplicação da câmara para tirar uma foto.
▪ Tecla de alimentação + Tecla diminuir volume
• Pressionar as duas teclas simultaneamente para fazer uma captura de ecrã.
GESTOS PARA O ECRÃ TÁTIL
▪ Tocar. Tocar para selecionar uma opção, abrir uma aplicação ou introduzir texto através do
teclado virtual.
▪ Tocar duas vezes. Tocar duas vezes numa imagem para aumentar ou diminuir o zoom
numa área selecionada ou num texto para escolher uma palavra.
▪ Tocar sem largar. Tocar sem largar um item ou uma aplicação para abrir as opções
adicionais.
▪ Tocar e arrastar. Tocar sem largar um item ou uma aplicação e mexer o dedo para o
arrastar para outra localização.
▪ Passar o dedo. Tocar e mover o dedo horizontal ou verticalmente pelo ecrã. Este
movimento serve para navegar pelas listas, percorrer páginas Web, navegar pelas fotos e
realizar outras funções de navegação.
▪ Aproximar e Afastar (2 dedos). Aproximar ou afastar dois dedos para diminuir ou aumentar
uma imagem ou outro tipo de conteúdos, como um mapa ou uma página Web.
BLOQUEAR/DESBLOQUEAR O ECRÃ
Para bloquear o ecrã, basta pressionar a tecla de alimentação e o ecrã desliga-se; assim, o ecrã
encontra-se bloqueado. Para o desbloquear, basta pressionar a tecla de alimentação e deslizar
para cima.

FOR GAMERS. BY GAMERS.
13
Nota: Caso já tenhas personalizado a definição de segurança do ecrã, pode ser necessário utilizar esta
definição de bloqueio do ecrã estabelecida para o telefone. Clica aqui para saber mais sobre o bloqueio
do ecrã
ECRÃ BLOQUEADO E ECRÃ PRINCIPAL
Ecrã bloqueado
Ecrã principal
A. Entrada Google Voice
B. Desbloquear ecrã
C. Câmara
D. Barra de estado
E. Widget Google Search
F. Painel de notificações
G. Barra fixa
H. Navegação do ecrã principal

FOR GAMERS. BY GAMERS.
13
Ecrã bloqueado
▪ Entrada de voz. Desliza este ícone para cima para ativar o Google Voice no modo mãos
livres.
▪ Emergência. Em caso de emergência, liga para qualquer número de emergência sem
desbloquear o ecrã.
▪ Câmara. Desliza este ícone para cima para abrir a aplicação da câmara sem desbloquear o
ecrã.
Ecrã principal
▪ Assistente Google. A partir do Ecrã principal desliza para a direita para abrir o Assistente
Google. Clica aqui para saber mais sobre o Assistente Google
▪ Barra de estado. Mostra breves informações, como alertas e notificações.
Estado da bateria*
Ligado a uma rede Wi-Fi
A carregar bateria
4G+ *
Não incomodar
Bluetooth ligado
Não incomodar (silêncio total)
Ligado a um dispositivo Bluetooth
Vibrar
Sinal da rede
Cartão MicroSD detetado
Sem sinal
Nenhum cartão SIM
Localização ativa
Chamada perdida
Modo avião
Redes Wi-Fi disponíveis
Nova mensagem
*Pode variar de acordo com o estado, a localização e/ou a aplicação que está a ser usada.
▪ Widget Google Search. Permite aceder imediatamente à pesquisa Google através da voz ou
do teclado.
▪ Painel de notificações. Acesso rápido às principais definições do telefone. Para abrir o
painel de notificações, basta arrastar a barra de estado para baixo. Um toque permite
expandir o painel ou deslizar para baixo de novo mostra todas as definições acessíveis.
É possível adicionar ou remover o ícone das notificações mostrado, através do ícone Editar
( ), ou aceder às definições do telefone através do ícone Definições ( ).
Os ícones predefinidos mostrados no painel de notificações são os seguintes:

FOR GAMERS. BY GAMERS.
14
Ícone
Notificação
Descrição
Wi-Fi
▪ Mostra a rede Wi-Fi à qual o telefone está ligado.
▪ Toca para ver outras redes Wi-Fi disponíveis.
▪ Mantém pressionado para abrir as definições do Wi-Fi.
Clica aqui para saber mais sobre Wi-Fi
Dados do
telemóvel
▪ Mostra o nome do fornecedor de serviços do cartão
SIM.
▪ Toca para aceder às definições de Utilização de dados
do telefone.
Clica aqui para saber mais sobre a Utilização de dados
Estado da
bateria
▪ Mostra a percentagem de bateria.
▪ Toca para ver o gráfico de Utilização da bateria e/ou
para aceder ao Modo poupança de bateria.
▪ Mantém pressionado para abrir as definições da
Bateria.
Clica aqui para saber mais sobre as definições da
Bateria
Não incomodar
▪ Mostra que está a ser usado o modo Não incomodar.
▪ Toca para ver e modificar as opções disponíveis do
modo Não incomodar.
▪ Mantém pressionado para abrir as definições do modo
Não incomodar. Clica aqui para saber mais sobre o
modo Não incomodar
Lanterna
Toca para ligar ou desligar a lanterna.
Rotação do ecrã
▪ Permite alternar a orientação do ecrã entre os modos
vertical e horizontal.
▪ Mantém pressionado para aceder às definições do Ecrã.
Clica aqui para saber mais sobre o Ecrã
Bluetooth
▪ Toca para ativar o Bluetooth e para ver todos os
dispositivos emparelhados com o teu telefone através
de Bluetooth.
▪ Mantém pressionado para ver todos os dispositivos
Bluetooth disponíveis.
Clica aqui para saber mais sobre o Bluetooth

FOR GAMERS. BY GAMERS.
15
Modo avião
▪ Toca para ligar ou desligar o Modo avião.
▪ Mantém pressionado para aceder às Definições de rede
e de Wi-Fi.
Clica aqui para saber mais sobre outras definições de
Wi-Fi
Dolby Atmos ®
▪ Toca para selecionar e ativar a configuração Dolby
Atmos.
▪ Mantém pressionado para abrir a aplicação Dolby
Atmos.
Clica aqui para saber mais sobre o sistema Dolby Atmos
Luz noturna
▪ Toca para ligar ou desligar a Luz noturna.
▪ Mantém pressionado para abrir as definições da Luz
noturna.
Clica aqui para saber mais sobre a Luz noturna
Outros ícones que podem ser adicionados ao painel de notificações são os seguintes:
Ícone
Notificação
Descrição
Inverter cores
▪ Toca para alternar entre os modos normal e cores
invertidas.
▪ Mantém pressionado para abrir as definições de
Acessibilidade.
Clica aqui para saber mais sobre Acessibilidade
Hotspot
▪ Toca para ligar ou desligar a função Hotspot.
▪ Mantém pressionado para abrir as definições de
Ancoragem e Hotspot portátil.
Clica aqui para saber mais sobre Hotspot
Localização
▪ Toca para ligar ou desligar a função Localização (GPS).
▪ Mantém pressionado para abrir as definições da
Localização.
Clica aqui para saber mais sobre Localização
Poupança de
dados
▪ Toca para ligar ou desligar a função Poupança de dados.
Esta função evita que as aplicações selecionadas

FOR GAMERS. BY GAMERS.
16
enviem ou recebam dados em segundo plano quando
estão ativadas.
▪ Toca para aceder às definições de Utilização de dados
do telefone.
Clica aqui para saber mais sobre a Utilização de dados
Google Nearby
Toca para aceder à aplicação Google Nearby.
Clica aqui para saber mais sobre Google Nearby
Cast
Toca para projetar o ecrã do teu telefone num dispositivo
compatível.
▪ Navegação do ecrã principal. Navegação principal em todas as aplicações.
o Voltar. Volta ao ecrã anterior ou oculta as janelas ativas.
o Ecrã principal. Toca para voltar ao Ecrã principal. Mantém pressionado este
botão para abrir o Assistente Google.
o Aplicações usadas. Mostra todas as aplicações abertas recentemente. Podes
fechar todas as aplicações abertas com a opção FECHAR TODAS ou abrir as
aplicações da vista dividida tocando numa aplicação da lista e arrastando-a para
cima.
▪ Barra fixa. Permite aceder imediatamente às aplicações mais usadas.
▪ Gaveta de aplicações. Mostra todas as aplicações instaladas no telefone. Para aceder ao
menu das aplicações a partir da Barra fixa, basta deslizar para cima.
INTRODUZIR CARACTERES OU TEXTO
O teclado QWERTY abre automaticamente ao tocar em qualquer campo de introdução de texto.
Também podes tocar numa das seguintes teclas para usar algumas funções especiais:
▪ Google Search. Pesquisar e partilhar links de navegação.
▪ Entrada de voz. Introduzir texto através do Google Voice.
▪ Símbolo. Introduzir símbolos e/ou outros caracteres especiais.
▪ Emoticons. Introduzir emoticons. Permite selecionar um dos seguintes:
o Ativar operação do teclado com uma mão.
o Mostrar teclas de números e ocultar as opções de texto preditivo no teclado.
o Colocar o cursor na linha seguinte.

FOR GAMERS. BY GAMERS.
17
▪ Voltar à digitação de texto. Toca neste botão para voltar à digitação de texto depois de
introduzir um símbolo/emoticon.

FOR GAMERS. BY GAMERS.
18
7. CONFIGURAÇÃO DO RAZER PHONE
PERSONALIZAR O ECRÃ PRINCIPAL
Adicionar/Remover atalhos de aplicações
Para adicionar ícones de novas aplicações ao Ecrã principal, mantém pressionada qualquer
aplicação na gaveta de aplicações até que apareça o Ecrã principal e arrasta o ícone da aplicação
para a área do ecrã principal pretendida.
Para remover o atalho de uma aplicação, mantém pressionado um ícone e toca em Remover.
Adicionar/Remover páginas do Ecrã principal
Mantém pressionada a página do Ecrã principal a remover. As páginas do Ecrã principal aparecem,
o que te permite adicionar outras páginas do Ecrã principal através do ícone que se encontra à
direita da página do ecrã principal.
Alternativamente, pressiona qualquer atalho do Ecrã principal e arrasta-o até à direita das páginas
do ecrã principal, para criar uma nova página do Ecrã principal.
Para remover uma página do ecrã principal, pressiona qualquer página do Ecrã principal e arrasta-a
até ao ícone Remover ( ).
Usar os widgets
Os widgets são pequenas versões das aplicações mais usadas que podes adicionar ao teu Ecrã
principal, para um acesso mais rápido.
Para adicionar um widget ao Ecrã principal, mantém pressionado o ecrã principal e toca no ícone
Widgets ( ). Depois, volta a pressionar o widget que queres adicionar e arrasta-o até à
localização pretendida.
Agrupar atalhos de aplicações
Para agrupar vários atalhos de aplicações numa única pasta no Ecrã principal, toca e arrasta o
atalho da aplicação até ao atalho no qual queres agrupá-lo.
A página está carregando...
A página está carregando...
A página está carregando...
A página está carregando...
A página está carregando...
A página está carregando...
A página está carregando...
A página está carregando...
A página está carregando...
A página está carregando...
A página está carregando...
A página está carregando...
A página está carregando...
A página está carregando...
A página está carregando...
A página está carregando...
A página está carregando...
A página está carregando...
A página está carregando...
A página está carregando...
A página está carregando...
A página está carregando...
A página está carregando...
A página está carregando...
A página está carregando...
A página está carregando...
A página está carregando...
A página está carregando...
A página está carregando...
A página está carregando...
A página está carregando...
A página está carregando...
A página está carregando...
-
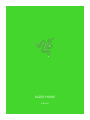 1
1
-
 2
2
-
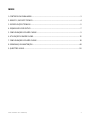 3
3
-
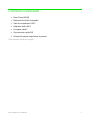 4
4
-
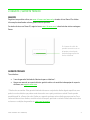 5
5
-
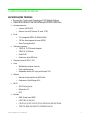 6
6
-
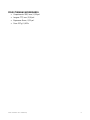 7
7
-
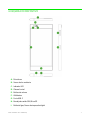 8
8
-
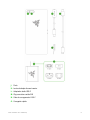 9
9
-
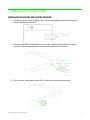 10
10
-
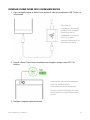 11
11
-
 12
12
-
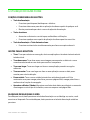 13
13
-
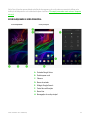 14
14
-
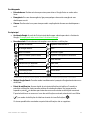 15
15
-
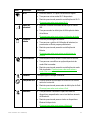 16
16
-
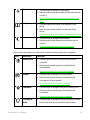 17
17
-
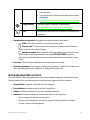 18
18
-
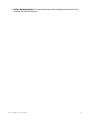 19
19
-
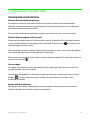 20
20
-
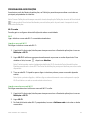 21
21
-
 22
22
-
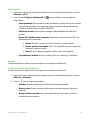 23
23
-
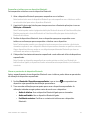 24
24
-
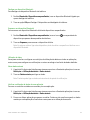 25
25
-
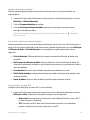 26
26
-
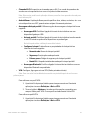 27
27
-
 28
28
-
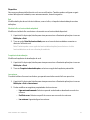 29
29
-
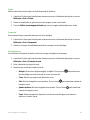 30
30
-
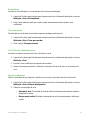 31
31
-
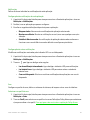 32
32
-
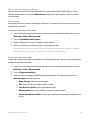 33
33
-
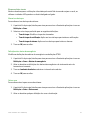 34
34
-
 35
35
-
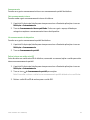 36
36
-
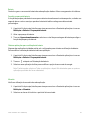 37
37
-
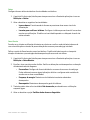 38
38
-
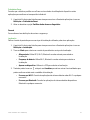 39
39
-
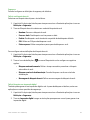 40
40
-
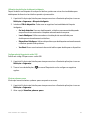 41
41
-
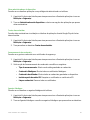 42
42
-
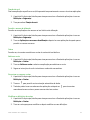 43
43
-
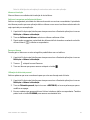 44
44
-
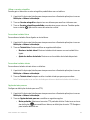 45
45
-
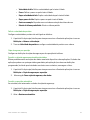 46
46
-
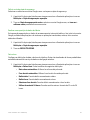 47
47
-
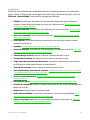 48
48
-
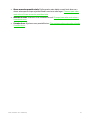 49
49
-
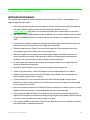 50
50
-
 51
51
-
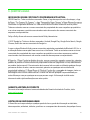 52
52
-
 53
53
Razer Phone | RZ35-02150 Manual do proprietário
- Tipo
- Manual do proprietário
Outros documentos
-
Bigben GAMETAB-ONE Manual do proprietário
-
Roland TD-50X Manual do usuário
-
Wolder Baby Manual do proprietário
-
Wolder miTab Sky Manual do proprietário
-
Sony Xperia Z3 Manual do usuário
-
Sony Xperia Z3 Compact Manual do usuário
-
Sony Xperia Z2 Manual do usuário
-
Sony Xperia Z3 Tablet Compact Manual do usuário