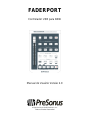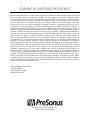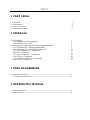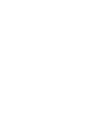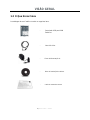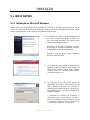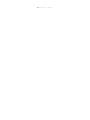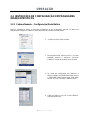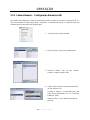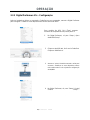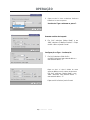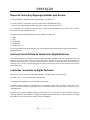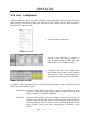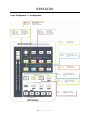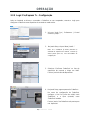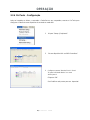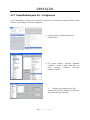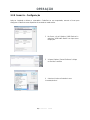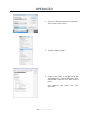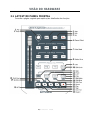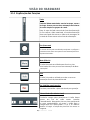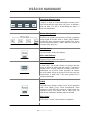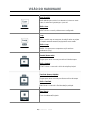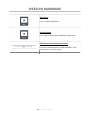PRESONUS FaderPort Classic Manual do proprietário
- Categoria
- Equipamento musical
- Tipo
- Manual do proprietário

FADERPORT
Controlador USB para DAW
Manual do Usuário Versão 2.0
2008, PreSonus Audio Electronics, Inc. ©
Todos os Direitos Reservados.

GARANTIA LIMITADA PRESONUS
PreSonus Audio Electronics Inc. garante esse produto contra defeitos em material e mão-de-obra pelo período
de um ano a partir da data da compra. Essa garantia somente poderá ser acionada pelo comprador original.
Para estar coberto por essa garantia, o comprador deverá preencher e enviar o Cartão de Garantia incluso em
até 14 dias após a compra. Durante o período de validade da garantia, a PreSonus deve, a seu exclusivo e
absoluto critério, reparar ou substituir, livre de custos, qualquer produto que apresente defeito comprovado
pela PreSonus ou por seu serviço autorizado. Para utilizar a garantia, o comprador deve primeiro ligar ou
escrever para a PreSonus através do endereço ou telefone impressos abaixo, para obter um Número de
Autorização de Retorno e instruções do local para onde o produto deve ser enviado para reparo. Todas as
solicitações devem estar acompanhadas da descrição do problema. Todos os retornos autorizados devem ser
enviados à unidade de reparo da PreSonus com frete já pago, segurados e embalados adequadamente. A
PreSonus se reserva ao direito de atualizar qualquer unidade enviada para reparo. A PreSonus se reserva ao
direito de alterar ou melhorar o “design” do produto a qualquer tempo, sem aviso prévio. Esta garantia não
cobre casos de dano devido a abuso ou mau uso, negligência, alteração ou tentativa de reparo por pessoas
não autorizadas e é uma garantia limitada a falhas ocorridas durante o uso normal do produto (defeitos de
fabricação). Quaisquer garantias implícitas, incluindo garantias implícitas de comercialização e adequação
para um propósito particular, têm sua duração limitada ao tempo de validade desta garantia. Alguns estados e
países não permitem limitações sobre quanto tempo uma garantia implícita pode durar, então a limitação
acima não se aplica a você nestes locais. Em nenhum caso a PreSonus será responsabilizada por danos
incidentais, conseqüenciais ou outros danos resultantes da violação de qualquer garantia expressa ou
implícita, incluindo, entre outras coisas, danos à propriedade, danos causados por inconveniência ou perda de
uso do produto, e, na extensão permitida pela lei, danos por ferimentos pessoais. Alguns estados e países não
permitem a exclusão da limitação de danos incidentais ou conseqüenciais, então a limitação acima não se
aplica a você nestes locais. Esta garantia dá a você direitos legais específicos, e você deve ter outros direitos,
o que varia de estado para estado e de país para país. Esta garantia se aplica somente a produtos vendidos e
usados nos Estados Unidos da America. Para obter informações sobre a garantia em outros países, por favor,
entre em contato com o seu distribuidor local.
P
reSonus Audio Electronics, Inc.
7
257 Florida Blvd.
B
aton Rouge, LA 70806
www.PreSonus.com
2008, PreSonus Audio Electronics, Inc. ©
Todos os Direitos Reservados.

ÍNDICE
1 VISÃO GERAL
1.1
Introdução
3
1.2
Características
4
1.3
O Que há na Caixa
5
1.4
Requisitos do Sistema
6
2 OPERAÇÃO
2.1
Início Rápido
7
2.1.1
Instalação no Microsoft Windows
7
2.1.2
Instalação no Mac OS X
8
2.2
Instruções de Configuração em Programas (DAW) Específicos
9
2.2.1
Cubase/Nuendo - Configuração Modo Nativo
9
2.2.2
Cubase/Nuendo – Configuração Emulação HUI
10
2.2.3
Digital Performer 4.5+
- Configuração
12
2.2.4
Live!
- Configuração
15
2.2.5
Logic Pro/Express 7+
- Configuração
18
2.2.6
ProTools
- Configuração
20
2.2.7
Samplitude/Sequoia 10+
- Configuração
21
2.2.8
Sonar 6+
- Configuração
23
3 VISÃO DO HARDWARE
3.1 Layout do
Painel Frontal...............................................................................................25
3.1.1 Explicação das Funções........................................................................................26
4 INFORMAÇÕES TÉCNICAS
4.1 Problema
s/Soluções ....................................................................................................30
4.2 Especificações ............................................................................................................31


VISÃO GERAL
1.1 INTRODUÇÃO
Obrigado por adquirir o FaderPort da PreSonus. O FaderPort foi desenvolvido utilizando-se componentes
de ponta para que você obtenha um excelente desempenho e ótima qualidade. Nós acreditamos que o
FaderPort é uma unidade de qualidade e valor excepcionais. O FaderPort coloca o sentimento, vibração
e a eficiência de volta à gravação e produção musical. Sem mais cliques através de menus e
desenhos/edições de automação com o mouse. O FaderPort é fácil de utilizar e oferece controle
completo da parte de transporte (Play, Stop, gravação, etc.) permitindo gravações rápidas e eficientes,
através de um fader motorizado para escrever alterações de volume, fades e automação. O fader
motorizado de longo alcance possui alta qualidade e suavidade, e oferece a sensibilidade necessária
para a gravação de fades perfeitos e automação em tempo real. Os controles de Pan, Mute, Solo e ativar
gravação (record enable) também podem ser facilmente controláveis com o FaderPort, juntamente com
seleções de janelas, play, stop, record e o gerenciamento de marcas (markers) (localizar pontos), tudo
isso propiciando gravações rápidas e fáceis. Um conector para pedal de solo (footswitch) também é
incluso no FaderPort e permite que você grave com as mãos livres para execução de outras tarefas ou
tocando algum instrumento. O FaderPort é compatível com a maioria dos programas de gravação para
Windows e Mac, incluindo Pro Tools, Sonar, Logic, Cubase, Nuendo e Samplitude.
Sinta-se à vontade para nos contatar através do número nos Estados Unidos 1.800.750.0323 ou através
de nosso distribuidor em seu país, a qualquer tempo e por qualquer motivo. Nós valorizamos suas
sugestões e comentários. A PreSonus Audio Electronics é uma empresa engajada na constante melhoria
de seus produtos e nós acreditamos que a melhor maneira de cumprirmos essa tarefa é ouvindo aos
“experts” em nossos produtos: Nossos queridos consumidores. Nós apreciamos o apoio que você nos
traz adquirindo os nossos produtos.
Nós lhe sugerimos que utilize este manual para se familiarizar com os recursos, aplicações e com os
procedimentos corretos para conexão de seu FaderPort, antes de conectá-lo ao seu computador. Isso
lhe ajudará em qualquer eventual dúvida que possa surgir durante a instalação e configuração do
dispositivo.
Mais uma vez obrigado e desejamos que aproveite bem o seu FaderPort!
3 | P r e S o n u s 2 0 0 8

VISÃO GERAL
1.2 CARACTERÍSTICAS
O FaderPort é um controlador USB para DAW* poderoso e acessível. Oferecendo o mesmo fader Alps
de alta qualidade que é encontrado em superfícies controladoras profissionais e mesas digitais de
mixagem, o FaderPort utiliza um sistema motorizado de correia de transmissão dual servo, propiciando
ação rápida e operação precisa e suave. O fader de longo alcance de 100mm do FaderPort dispõe de
resolução de 1024 passos (steps) para que se realize ajustes extremamente precisos. Além disso, o
FaderPort coloca todos os controles de automação e transporte utilizando um espaço pequeno, para que
se tenha um ambiente de trabalho agradável e organizado, pois é um dispositivo que ocupa poço
espaço.
*DAW: Do inglês “Digital Audio Workstation” (Estação de trabalho de áudio digital). O termo aparecerá ao
longo deste manual somente como “DAW”.
Resumo das Características:
Controle completo do transporte da gravação
Fader Alps de alta qualidade, utilizado em equipamentos de que custam mais de 10 mil dólares
Sensível ao toque, Fader motorizado de longo alcance (100mm)
Projeto do motor com correia de transmissão dual servo - operação rápida e suave
Escreve automações de volume de um ou de vários canais simultâneos
Escreve automação de Pan e Mute
1024 passos de resolução
Controles de Pan, Mute, Solo e Record enable
Seleção rápida de janela (edição, mixagem, transporte)
Placa superior em metal resistente
Botões resistentes de classe militar
Conector para pedal de solo (foot switch) para gravação com as mãos livres
Compatível com a maioria dos programas de gravação, incluindo Pro Tools, Sonar, Logic,
Cubase, Nuendo e mais
Compatível com Mac e Windows
4 | P r e S o n u s 2 0 0 8

VISÃO GERAL
1.3 O Que há na Caixa
A embalagem de seu FaderPort contém os seguintes itens:
Controlador USB para DAW
FaderPort
Cabo USB 45cm
Fonte de Alimentação 9v
Disco de instalação dos drivers
Cartão de Garantia PreSonus
5 | P r e S o n u s 2 0 0 8

VISÃO GERAL
1.4 REQUISITOS DO SISTEMA
Abaixo estão os requisitos mínimos do sistema para uso do FaderPort.
Requisitos do Sistema:
Windows XP/Vista (32bit somente) ou Mac OS X (10.4 +) com uma porta USB
disponível
Emulação de Controles:
Emulação HUI:
Pro Tools M-Powered/LE/HD v.6+
Cubase LE1
Cubase SE/SL
3 Nuendo 2
Modo Nativo:
Cubase SX3
Cubase 4
Cubase Studio/Essential/LE 4
Nuendo 3+
Sonar 6+
Digital Performer 4.5+
Logic Pro 7+
Logic Express 7+
Live 7+
Sequoia 10
Samplitude 10
6 | P r e S o n u s 2 0 0 8

OPERAÇÃO
2.1 INÍCIO RÁPIDO
2.1.1 Instalação no Microsoft Windows
Após inserir o CD de instalação na sua unidade de CD ROM, o instalador do FaderPort irá guiá-lo
através de cada passo do processo de instalação. Por favor, leia cada mensagem com atenção – tendo
certeza, principalmente, de não conectar seu FaderPort antes da hora.
1) O instalador do FaderPort foi desenvolvido para
ser o mais simples possível de se utilizar. Por
favor, leia cada mensagem com atenção para
executar uma instalação correta.
Antes de continuar com a instalação, por favor,
feche todas as aplicações multimídia e deixe o
FaderPort desconectado do computador.
Quando a tela de Boas Vindas (Welcome)
aparecer, clique em “Next”.
2) Se aparecerem alguns alertas de segurança do
Windows, clique em “Instalar este software de
driver assim mesmo” (Install driver software
anyway) (Vista) ou “Continuar mesmo assim”
(Continue anyway) (XP).
3) As instruções na tela irão guiá-lo através de
cada passo do processo de instalação. Assim
que a instalação do driver for concluída, o
atualizador de firmware irá iniciar e verificar se o
seu FaderPort está com a versão adequada de
firmware instalada.
O atualizador de firmware do FaderPort foi
desenvolvido para guiá-lo através de todo o
processo de instalação. Siga as instruções da tela
e o atualizador verificará a versão do firmware de
seu FaderPort e atualizá-la, se necessário.
7 | P r e S o n u s 2 0 0 8

OPERAÇÃO
2.1.2 Instalação no Mac OS X
1) O instalador do FaderPort foi desenvolvido
para ser o mais simples possível de se utilizar.
Por favor, leia cada mensagem com atenção
para executar uma instalação correta.
Antes de continuar com a instalação, por
favor, feche todas as aplicações multimídia e
deixe o FaderPort desconectado do
computador.
Quando a tela de Boas Vindas (Welcome)
aparecer, clique em “Continue”
2) As instruções na tela irão guiá-lo através de
cada passo do processo de instalação. Assim
que a instalação do driver for concluída, o
atualizador de firmware irá iniciar e verificar se
o seu FaderPort está com a versão adequada
de firmware instalada.
O atualizador de firmware do FaderPort foi
desenvolvido para guiá-lo através de todo o
processo de instalação. Siga as instruções da
tela e o atualizador verificará a versão do
firmware de seu FaderPort e atualizá-la, se
necessário.

8 | P r e S o n u s 2 0 0 8

OPERAÇÃO
2.2 INSTRUÇÕES DE CONFIGURAÇÃO EM PROGRAMAS
(DAW) ESPECÍFICOS
2.2.1 Cubase/Nuendo - Configuração Modo Nativo
Após ter instalado os drivers e conectado o FaderPort ao seu computador, execute o Cubase ou o
Nuendo para configurar o FaderPort como dispositivo de controle em modo nativo.
1. Vá para “Devices | Device Setup”
2. Na janela do Setup, clique no sinal “+” no canto
esquerdo superior e selecione “PreSonus
FaderPort” na lista de superfícies de controle
3. No menu de configuração do FaderPort, à
direita, configure a entrada MIDI (MIDI Input) e
a Saída MIDI (MIDI Output) para “USB Audio
Device” (PC) ou “PreSonus FaderPort (Mac)
4. Clique em “Apply” e em “OK”. O seu FaderPort
está pronto para uso
9 | P r e S o n u s 2 0 0 8

OPERAÇÃO
2.2.2 Cubase/Nuendo – Configuração Emulação HUI
As versões mais antigas do Cubase e do Nuendo (versão 2 e abaixo, bem como o Cubase SE/SL 3 e
LE1) não suportam o modo nativo. Não é necessária a instalação de drivers. O FaderPort pode ser
utilizado como um dispositivo HUI plug and play.
1. Vá para “Devices | Device Setup”
2. Na janela Setup, clique na aba "Add/Remove"
3. Selecione 'Mackie HUI' na lista "Device
Classes" e clique no botão "Add"
4. Clique na aba "Setup" e selecione 'Mackie HUI'
na lista "Devices List".
Configure a entrada e a saída MIDI para “USB
Audio
Device [Emulated]” (PC) ou “PreSonus
FaderPort” (Mac)
Clique em “OK”. O seu FaderPort está pronto
para uso.
10 | P r e S o n u s 2 0 0 8

OPERAÇÃO
OBSERVAÇÃO: Devido ao FaderPort não ter sido projetado para funcionar
especialmente como um dispositivo HU (emulado), nestas versões mais antigas do
Cubase e do Nuendo, o FaderPort poderá ter funcionalidades limitadas.
Os botões abaixo não terão funcionalidade:
Output
Mix
Proj
Redo
Punch
User
Start
End
Os seguintes botões terão funcionalidade limitada:
Mark: Apenas escolhe a marca da esquerda.
Clique do mouse para selecionar pistas
: Funcionará apenas para 8 pistas de cada vez (um
banco) e apenas o banco de 8 que você estiver atualmente.
Seletor de Canal esquerdo e direito e banco
: A seleção de banco ou canal após a última faixa
na sessão fará com que o FaderPort entre em um tipo de “banco virtual”. Nesse caso, use a
seleção de canal ou volte o banco até que o FaderPort volte a controlar as pistas novamente.
11 | P r e S o n u s 2 0 0 8

OPERAÇÃO
2.2.3 Digital Performer 4.5+ - Configuração
Após ter instalado os drivers e conectado o FaderPort ao seu computador, execute o Digital Performer
para configurar o FaderPort como dispositivo de controle em modo nativo.
Para usuários de OSX 10.4 (Tiger) somente.
Usuários do Leopard Avancem para o passo 4.
1. No Digital Performer, vá para “Setup | Open
Audio MIDI Setup”
2.
Clique na aba MIDI tab. Você verá o FaderPort.
Clique em “Add Device”
3. Arraste os “cabos” virtuais de entrada e saída para
conectar o FaderPort ao novo dispositivo externo
recém adicionado. Feche a janela de configuração
Audio/MIDI.
4. No Digital Performer, vá para “Setup | Control
Surface Setup…”
12 | P r e S o n u s 2 0 0 8

OPERAÇÃO
5. Clique no sinal “+“ cinza e selecione “PreSonus
FaderPort” no menu suspenso.
Usuários do Tiger continuem no passo 7.
Somente usuários do Leopard:
6. Em “Unit” selecione “Native Mode” e em
“MIDI” selecione “FaderPort Device-1”. Clique
em OK e feche a janela. Pronto!
Configuração no Tiger – Continuação:
7. Em “Unit” selecione “Main Unit” e
em “MIDI” selecione “new external device ->
new external device – 1”
Clique no sinal “+“ cinza à direita do menu
suspenso MIDI que você acabou de selecionar.
Em “Unit” selecione “Native Mode” e em
“MIDI” selecione “new external device ->
new external device – 2”.
Clique em OK e feche a janela. Pronto!
13 | P r e S o n u s 2 0 0 8

OPERAÇÃO
Mapas de Teclas (Key Mappings) definidos pelo Usuário
Você pode definir 5 mapas de teclas customizados. Para fazer isso:
1
- Vá para “Setup | Commands”. Você verá uma coluna chamada MAC KEY 2
2- Na linha do comando que você deseja mapear, clique na coluna MAC KEY 2
Os comandos são mapeados quando você pressiona simultaneamente as teclas Shift, Control,
Command, e Option e digita uma letra.
As seguintes letras são mapeadas para esses botões no FaderPort:
u
= Use
r
= Trns r
z
= Shifted Mix
j
= Shifted Proj
x = Shifted Trns – x
Foram escolhidas essas letras devido a elas não conflitarem com nenhuma outra tecla de comando no
Digital Performer.
Indicação Visual da Pista do FaderPort no Digital Performer
Para que se identifique a pista que o FaderPort está controlando, certifique-se de que a janela das pistas está
aberta e a coluna com os nomes das pistas está visível. Quando você usa as teclas de navegação do
FaderPort (Left, Right, Bank) o nome da pista selecionada se iluminará na janela das pistas. Da mesma forma,
selecionar com o mouse o nome de uma pista na coluna de nomes fará com que o FaderPort seja associado à
pista selecionada.
Limitações conhecidas no Digital Performer
Devido a não haver um conceito de seção de saída, o botão “Output” não tem função.
Os botões “Mix” e “Proj” não alternam e sim repetem.
O transporte está sempre visível e não pode ser alternado.
O Digital Perfomer permite os seguintes tipos de automação: Read, Write, Overwrite, Touch, Latch, Trim
Touch, Trim Latch. Os botões Read, Write e Touch no FaderPort ativam os modos Touch, Overwrite e Touch,
respectivamente.
Devido a isso, se você configurar a pista no modo Latch, Trim Touch ou Trim Latch usando o mouse, os
LEDs do FaderPort não mudarão e o modo se manterá como estava. Mas se você pressionar os botões
do FaderPort, você retornará aos modos Touch ou Overwrite.
14 | P r e S o n u s 2 0 0 8

OPERAÇÃO
2.2.4 Live! – Configuração
Após ter instalado os drivers e conectado o FaderPort ao seu computador, pressione o botão STOP para
alterar o modo de operação do FaderPort. Os botões “OUTPUT” e “UNDO” irão se acender. Pressione o
botão “OUTPUT” para entrar no modo LIVE, pressione o botão “UNDO” para sair. Após pressionar o
botão “OUTPUT” execute o LIVE!
1. Vá para “Options | Preferences”
2. Escolha a aba “MIDI/Sync” e configure a
“Control Surface” para “Mackie Control” e a
Input e Output (Entrada e Saída) para “USB
Audio Device” (PC) ou “FaderPort” (Mac).
3. Certifique-se que Track, Sync e Remote estão
todos ativados para a Input e para a Output da
“MackieControl”. Feche a janela Preferences. O
seu FaderPort está pronto para uso. Aproveite!
Modos do Fader no LIVE!
Por padrão, o fader motorizado controla o volume da pista selecionada. Porém, outras funções estão
disponíveis, exclusivamente no LIVE!
Modo Return Pressione o botão “READ” para colocar o fader e outros controles do canal
(como Pan e Send) para os canais Return (Retorno) no LIVE! Para sair do modo
Return, pressione o botão “READ” novamente.
Modo Send Pressione o botão “WRITE” para colocar o fader no controle dos níveis de Send
(envio) da pista atual. No modo Send, os botões de seta esquerda e direita lhe
permitem navegar através dos canais de envio disponíveis. O controle de Pan
controla o volume do canal. Por padrão, o envio A é selecionado quando o modo
Send é ativado. Para sair do modo Send, pressione novamente o botão
“WRITE”.
15 | P r e S o n u s 2 0 0 8

OPERAÇÃO
Modo Plug-In Pressione o botão “TOUCH” para direcionar o fader aos plug-ins da pista
selecionada na janela principal. No modo Plug-In, os botões de seta esquerda e
direita servem para navegar pelos plug-ins disponíveis. Um plug-in pode ser
selecionado para edição pressionando-se o botão “BANK”. Quando um plug-in é
selecionado, os botões de seta esquerda e direita lhe permitem navegar através
dos parâmetros editáveis do mesmo. Para escolher outro plug-in, pressione o
botão “BANK” novamente. Para sair do modo Plug-In, pressione o botão
“TOUCH” novamente.
Modo Output Pressione o botão “OUTPUT” para direcionar o fader ao canal de saída Master.
Para sair do modo Output, pressione o botão “OUTPUT” novamente.
Janelas no LIVE!
MIX Alterna entre as vistas do Arranjo e da Seção
PROJ Alterna entre as vistas de Clip e das Pistas
TRNS Mostra/Esconde a janela do navegador (Browser)
Funções do modo SHIFT
Navegação na sessão
Pressione o botão “SHIFT” para tornar os botões “WRITE”, “MIX”, “PROJ”, e “TRNS” em controles de
navegação na vista da seção.
WRITE = Cima
MIX = Esquerda
PROJ = Baixo
TRNS = Direita
Queimando Clips e Scenes (cenas) na vista da seção no LIVE! com o FaderPort
READ Queima o clip selecionado ou pára a execução de outro clip em
andamento na mesma pista se o slot do clip atual for vazio.
TOUCH Queima a scene atualmente selecionada e avança a seleção de cena até
a próxima cena abaixo.
Queimando Clips e Cenas com um footswitch (pedal de solo)
Na vista da seção, a cena selecionada pode ser queimada pressionando-se o pedal de solo. A seleção de
cena irá avançar até a próxima cena abaixo. Para queimar um clip selecionado, ative o modo Shift
pressionando o botão “SHIFT”. O pedal de solo agora queimará o clip selecionado. Estando a pista
selecionada com a gravação ativada, o pedal começará a gravar um clip se pressionado uma vez;
pressioná-lo novamente irá parar a gravação.
16 | P r e S o n u s 2 0 0 8

OPERAÇÃO
Logic Pro/Express 7+ - Configuração
Bank Modo Banco Ligado/Desligado
Bank + Direita Banco da Direita
Bank + Esquerda Banco da Esquerda
Bank + Touch Liga/Desl. disp. Selecionado
Esquerda Canal anterior
Direita Próximo canal
Esq
uerda + Bank Banco da esquerda
D
ireita + Bank Banco da direita
Esq
uerda + Write Canal Send anterior
Dir
eita + Write Próximo canal Send
Esq
uerda + Touch Contr. anterior do disp.
Dir
eita + Touch Próx. contr. do disp.
Esq
uerda+Touch+Bank Disp. anterior
Dir
eita+Touch+Bank Próximo dispositivo
Read Ativa modo Return
Read + Shift Queima o Cli
p
atual
Write Ativa modo Send
W
rite + Shift Para cima no grid da vista da
sessão
Touch Ativa modo Plug-In
T
ouch + Shift Queima a Cena atual
Mix Alterna vistas Arranjo/Seção
Mix + Shift Para esquerda no grid da vista da
sessão
Proj Alterna vistas Clip e Pistas
Pr
oj + Shift Para baixo no grid da vista da
sessão
Trns Mostra/Esconde o Browser
T
rns + Shift Para direita no grid da vista da
sessão
17 | P r e S o n u s 2 0 0 8
A página está carregando...
A página está carregando...
A página está carregando...
A página está carregando...
A página está carregando...
A página está carregando...
A página está carregando...
A página está carregando...
A página está carregando...
A página está carregando...
A página está carregando...
A página está carregando...
A página está carregando...
A página está carregando...
-
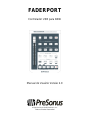 1
1
-
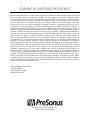 2
2
-
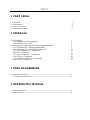 3
3
-
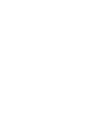 4
4
-
 5
5
-
 6
6
-
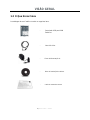 7
7
-
 8
8
-
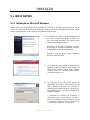 9
9
-
 10
10
-
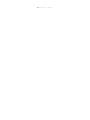 11
11
-
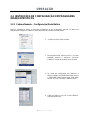 12
12
-
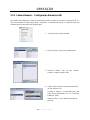 13
13
-
 14
14
-
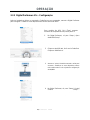 15
15
-
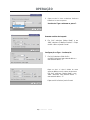 16
16
-
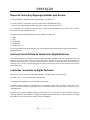 17
17
-
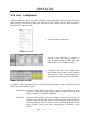 18
18
-
 19
19
-
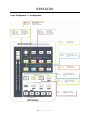 20
20
-
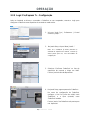 21
21
-
 22
22
-
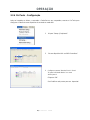 23
23
-
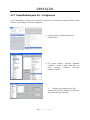 24
24
-
 25
25
-
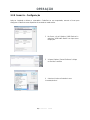 26
26
-
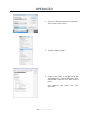 27
27
-
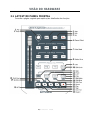 28
28
-
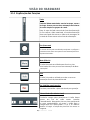 29
29
-
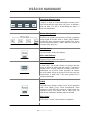 30
30
-
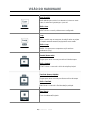 31
31
-
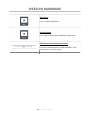 32
32
-
 33
33
-
 34
34
PRESONUS FaderPort Classic Manual do proprietário
- Categoria
- Equipamento musical
- Tipo
- Manual do proprietário
Artigos relacionados
-
PRESONUS AudioBox 44VSL Manual do proprietário
-
PRESONUS AudioBox 1818VSL Manual do proprietário
-
PRESONUS StudioLive 24.4.2 Manual do proprietário
-
PRESONUS StudioLive 16.4.2 Manual do proprietário
-
PRESONUS FireStudio Lightpipe Manual do proprietário
-
PRESONUS FIRESTUDIO TUBE Manual do proprietário
-
PRESONUS FireStudio Manual do proprietário
-
PRESONUS StudioLive 16.0.2 Manual do proprietário
-
PRESONUS FireStudio Project Manual do proprietário
-
PRESONUS FireStudio Mobile Manual do proprietário