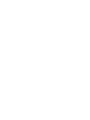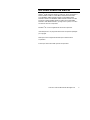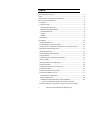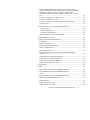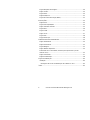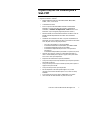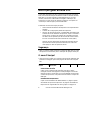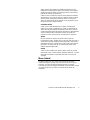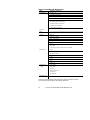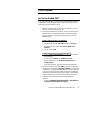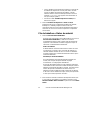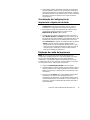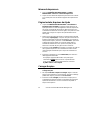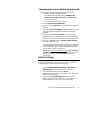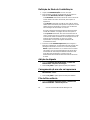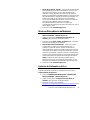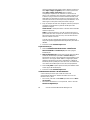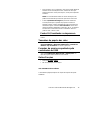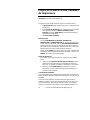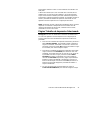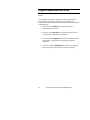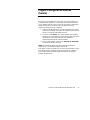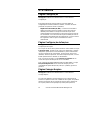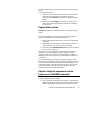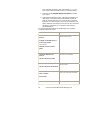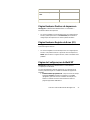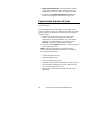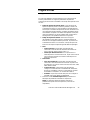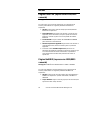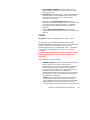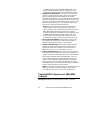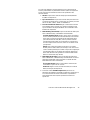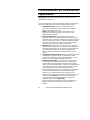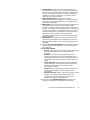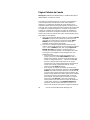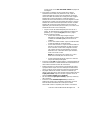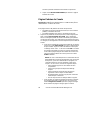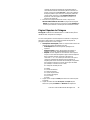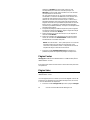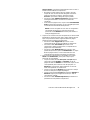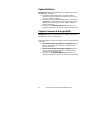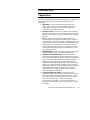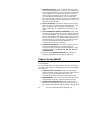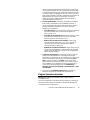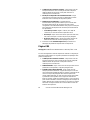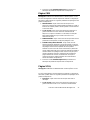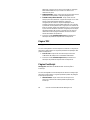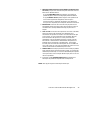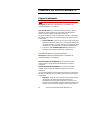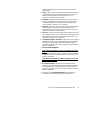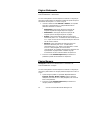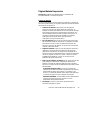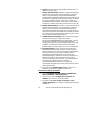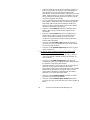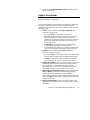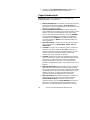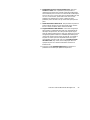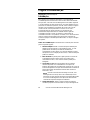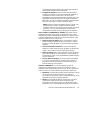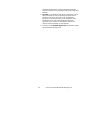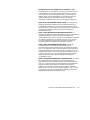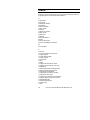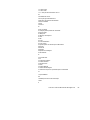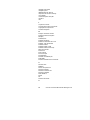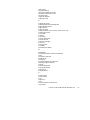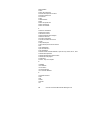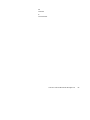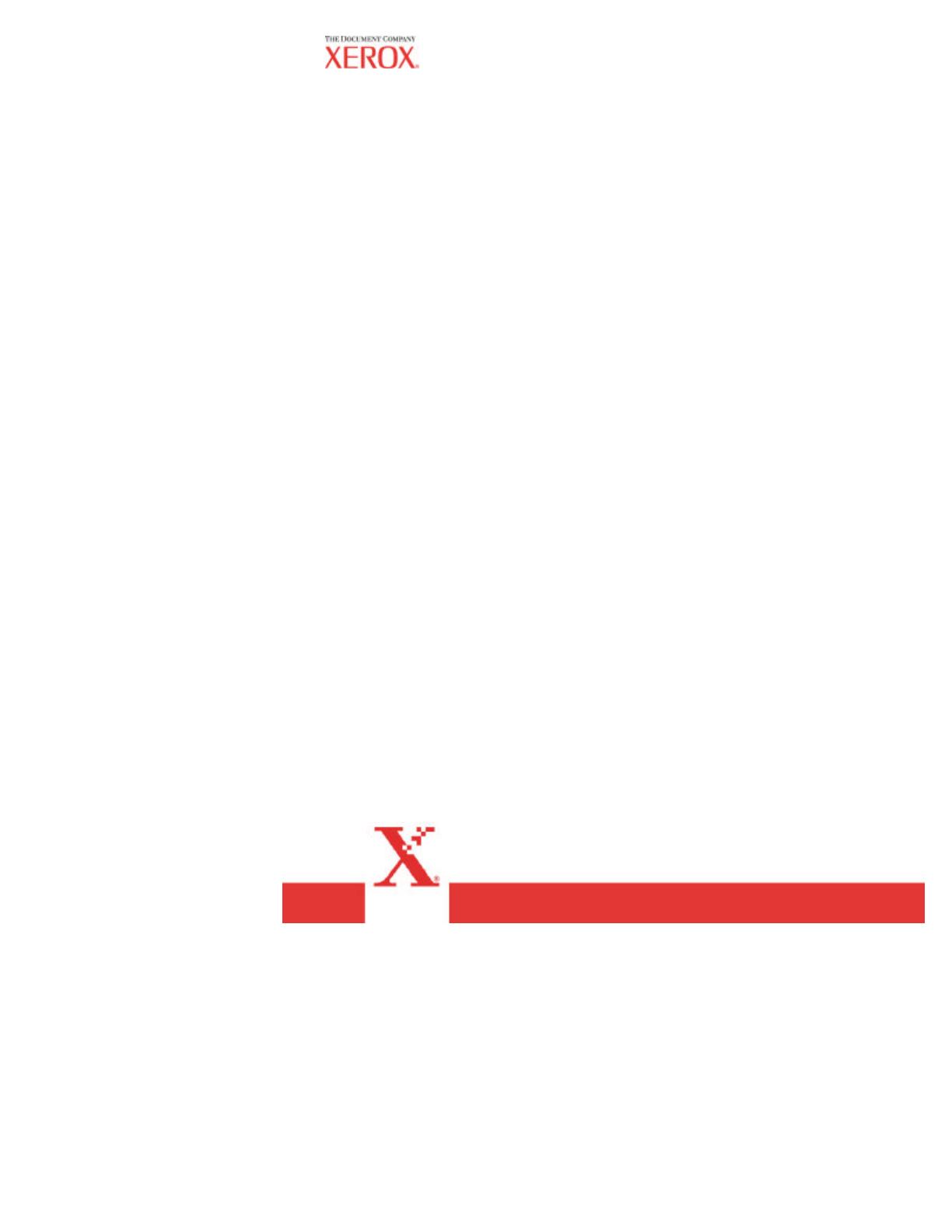
Guia do Usuário da
AccXES Web Printer
Manager Tool
(para firmware versão 10.0)


Guia do Usuário da Web Printer Manager Tool
3
Reconhecimento de marcas
XEROX
®
, WIDE FORMAT PRINT SYSTEM X2 TECH with RACER™,
WIDE FORMAT PRINT SYSTEM 8855, WIDE FORMAT PRINT
SYSTEM 8850, WIDE FORMAT PRINT SYSTEM 8825, WIDE
FORMAT PRINT SYSTEM 8830, WIDE FORMAT PRINT SYSTEM
510 Series, WIDE FORMAT PRINT SYSTEM 721P, 6030 WIDE
FORMAT, 6050 WIDE FORMAT, Synergix Scan System, e AccXES
são marcas da Xerox Corporation.
Windows
®
NT é marca registrada da Microsoft Corporation.
Internet Explorer é um programa da Microsoft Corporation protegido
por copyright.
Netscape
®
é marca registrada da Netscape Communications
Corporation.
PostScript é marca da Adobe Systems Incorporated.

Guia do Usuário da Web Printer Manager Tool
4
Índice
Reconhecimento de marcas...........................................................................................3
Índice..................................................................................................................................4
Especificações do sistema para a Web PMT..............................................................7
Descrição geral da Web PMT........................................................................................8
Segurança......................................................................................................................8
O menu Principal...........................................................................................................8
CONFIGURAR SESSÃO.........................................................................................8
PADRÕES DA IMPRESSORA................................................................................8
CONTABILIZAÇÃO...................................................................................................9
AJUDA.........................................................................................................................9
SOBRE........................................................................................................................9
Menu Lateral..................................................................................................................9
Início rápido.....................................................................................................................11
Iniciação da Web PMT...............................................................................................11
Fila de trabalhos e Status do material .....................................................................12
Visualização da Configuração da impressora e Impressão de teste .................13
Digitação da senha da impressora...........................................................................13
Idioma da Impressora.................................................................................................14
Página Instalar Arquivos da Ajuda ...........................................................................14
Carregar Arquivo.........................................................................................................14
Cancelamento de um trabalho de impressão.........................................................15
Definir Unidades ..........................................................................................................15
Definição do Modo de Contabilização.....................................................................16
Adição de etiqueta......................................................................................................16
Carregamento de um selo na impressora...............................................................16
Fila de Discordância...................................................................................................16
Modo de Discordância de Materiais.........................................................................17
Seleção de Parâmetros de Cor ................................................................................17
Página Material de Impressão...............................................................................17
Página Renderização..............................................................................................18
VARREDURA DE IMAGENS E DE DOCUMENTOS........................................18
Ÿ
A área de Qualidade de imagem do painel de controle do
scanner permite que o operador faça ajustes corretivos à imagem e

Guia do Usuário da Web Printer Manager Tool
5
extraia a melhor qualidade de cópia possível de um documento
original. Selecione Foto e Normal se houver uma mistura de imagens
fotográficas e gravuras, de cor, ou imagens em meios-tons.
Selecione Próximo > FORMATO >Entrar > JPEG ou TIFF > Entrar >
Sair. ...............................................................................................................................19
Fontes GL/2 residentes na impressora ...................................................................19
Tamanhos do papel e dos rolos ...............................................................................19
Formatos de arquivos suportados pela controladora AccXES............................19
Outras Funções...........................................................................................................19
Página Principal e Fila de Trabalhos da Impressora................................................20
Menu Principal.........................................................................................................20
Status da impressora..............................................................................................20
Lista da Fila de Trabalhos......................................................................................20
Página Trabalho de Impressão Selecionado..........................................................21
Página Impressão de Teste..........................................................................................22
Página Configurar da Sessão (Senha).......................................................................23
UTILITÁRIOS..................................................................................................................24
Página Configuração..................................................................................................24
Página Configuração de funções.............................................................................24
Página Carregar Arquivo ...........................................................................................24
Página Alterar Senha .................................................................................................25
Página Configurar impressora remota (impressoras 6030/6050
somente).......................................................................................................................25
Página Restaurar Padrões da Impressora..............................................................27
Página Restaurar Registro de Erros (X2)...............................................................27
Página de Configurações da WebPMT...................................................................27
Página Instalar Arquivos da Ajuda ...........................................................................28
Página Portas.................................................................................................................29
REDE................................................................................................................................30
Página EtherTalk (impressoras 8830/8825 somente)...........................................30
Página NetBEUI (impressoras 8830/8825 somente)............................................30
TCP/IP ..........................................................................................................................31
Página IPX/SPX (impressoras 8830/8825 somente)............................................32
CONFIGURAÇÃO DA IMPRESSORA .......................................................................34
Página Diversos..........................................................................................................34
Página Palhetas da Caneta.......................................................................................36
Página Padrões da Caneta .......................................................................................38

Guia do Usuário da Web Printer Manager Tool
6
Página Etiquetas de Plotagem..................................................................................39
Página Fontes..............................................................................................................40
Página Selos................................................................................................................40
Página Data/Hora........................................................................................................42
Página Economia de Energia (8855).......................................................................42
EMULAÇÕES.................................................................................................................43
Página HPGL...............................................................................................................43
Página Calcomp 906/907..........................................................................................44
Página Varredura Versatec .......................................................................................45
Página VDS..................................................................................................................46
Página CGM................................................................................................................47
Página VCGL...............................................................................................................47
Página TIFF .................................................................................................................48
Página PostScript........................................................................................................48
PADRÕES DE PROCESSAMENTO...........................................................................50
Página Acabamento ...................................................................................................50
Página Alinhamento....................................................................................................52
Página Margens ..........................................................................................................52
Página Material Impressão........................................................................................53
Parâmetros do Cor do Material (somente para impressoras a jato de
tinta em cores).............................................................................................................55
Página Transformar ....................................................................................................57
Página Renderização .................................................................................................58
Página Contabilização...................................................................................................60
Introdução ....................................................................................................................60
Mensagens de erro da Contabilização do Trabalho no visor...........................63
Índice................................................................................................................................64

Guia do Usuário da Web Printer Manager Tool
7
Especificações do sistema para a
Web PMT
Para usar a Web Printer Manager Tool (Web PMT), você deve possuir
o seguinte hardware e software:
Ÿ WIDE FORMAT PRINT SYSTEM 8825, 8830, 8850, 8855,
510DP, 721P, ou X2 TECH
Ÿ Controladora AccXES
Ÿ Para as impressoras 6030 WIDE FORMAT e 6050 WIDE
FORMAT, as quais possuem suas próprias controladoras
embutidas, o Servidor de Impressão A ccXES deverá usar a
Web PMT. (Veja Configurar página Impressora remota.)
Ÿ Memória (RAM): A memória RAM instalada na fábrica varia de
64 MB a192 MB dependendo do modelo da controladora
AccXES.
Ÿ Hardware da controladora AccXES com porta 10/100 Base TX
integrada. (O acesso à Web PMT não é suportado em NIC 3003
XTP, da porta serial ou da porta paralela.)
- Torre da Controladora 2.0 (UP8) para 8855
- Controladora Embutida 2.0 (N5T/CNG) para 8830 e 8850
- Controladora Embutida 3.0 (EV4) para 8825
- Controladora independente para Color Print System X2
TECH (KLF)
- Controladora independente para todas as impressoras (HFT)
Ÿ Observe que um disco rígido com capacidade para 9GB ou
mais é recomendado para suportar a opção Varrer para Rede
em Cores e varrer para impressão.
Ÿ Dispositivo de acabamento opcional (Dobrador)
Ÿ Licença de função PostScript da Adobe opcional para suportar a
impressão PostScript
Ÿ Licença de função Varrer para a Rede opcional para suportar a
opção Varrer para a Rede
Ÿ Licença de função Varrer para Impressão
Ÿ Microcomputador com Netscape Navigator 7.0 (ou mais
recente) ou Microsoft Internet Explorer 5.5 (ou mais recente),
instalado
Ÿ A resolução de tela necessária é de 800x600, ou superior.
Ÿ Uma conexão de rede baseada no protocolo TCP/IP

Guia do Usuário da Web Printer Manager Tool
8
Descrição geral da Web PMT
Como parte do firmware AccXES, a Web Printer Manager Tool (Web
PMT) é acessada da estação de trabalho usando um browser da Web,
Netscape 7.0 (ou mais recente) ou Internet Explorer 5.5 (ou mais
recente). Para acessar a Web PMT você digita o endereço IP da
impressora na caixa do URL do browser ("Endereço" no Explorer ou
"Localização" no Netscape) e pressiona ENTRAR.
A Web PMT fornece três funções principais:
Ÿ
Gerenciamento de trabalhos de impressão e acompanhamento
de status
Ÿ
Controle das configurações padrão da impressora
Ÿ
Oferece um método para ativar a contabilidade do trabalho para
os dados de uso de materiais de impressão, cópia e varredura a
serem salvos no arquivo de registros da controladora AccXES.
Os dados são recuperados por um Servidor de Contas Externo,
tal como a Ferramenta de Gerenciamento de Contas (AMT).
Observe que esta ferramenta não manipula quaisquer filas de
impressão do Sistema Operacional da Rede, tais como filas
UNIX lpr/lpd, ou filas de impressão Novell.
Segurança
Todos os usuários podem visualizar as páginas da Web PMT. A senha
da impressora é necessária para a realização de qualquer alteração.
O menu Principal
O menu Principal contém cinco seleções em formato de hipertexto que
permitem a navegação para outras páginas da web. Estas seleções
são:
CONFIGURAR
SESSÃO
PADRÕES DA
IMPRESSORA
CONTABILIZAÇÃO
AJUDA
ABOUT
CONFIGURAR SESSÃO
Clique no link CONFIGURAR SESSÃO para abrir a página
Configurar Sessão. Esta página é usada para digitar a senha da
impressora para a sessão atual. Se a senha digitada corresponder
à senha da impressora, você poderá acessar todas as funções da
Web PMT.
PADRÕES DA IMPRESSORA
Clique no link PADRÕES DA IMPRESSORA e a página superior
de Padrões da Impressora aparecerá. As páginas de Padrões de
Impressora são organizadas em vários grupos e subgrupos. A

Guia do Usuário da Web Printer Manager Tool
9
página superior das páginas de Padrões da Impressora é um
subgrupo de Configuração do grupo UTILITÁRIOS. Esta página é
usada para exibir os dados da configuração atual e ir para outras
páginas de Padrões da Impressora.
O Menu Lateral é usado para acessar várias páginas de Padrões
da Impressora. Clicar em um grupo ou subgrupo do Menu Lateral
abrirá a página apropriada à seleção do menu. Você só pode
alterar as configurações destas páginas se tiver digitado a senha
da impressora em Configurar Sessão.
CONTABILIZAÇÃO
Clique no link CONTABILIZAÇÃO e a página Contabilização
aparecerá. A página Contabilização é usada na visualização do
status atual da Contabilização do trabalho. Além disso, pode ser
usada pelo Administrador do Sistema para definir a capacidade de
acesso a trabalhos da Controladora AccXES da impressora,
quando necessário, para "Ativada", "Desativada" ou "Opcional".
AJUDA
Se tiver instalado os arquivos de ajuda no disco rígido da
Controladora AccXES, poderá clicar no menu AJUDA para exibir a
ajuda online, referente à página atual da Web PMT, numa janela
separada do browser. A ajuda online contém links para os tópicos
principais e um índice para que você possa obter ajuda sobre
qualquer página da Web PMT.
SOBRE
Clique no menu SOBRE para exibir a página Sobre que contém
informações sobre a versão atual do aplicativo Web PMT, a versão
do firmware instalada na Controladora AccXES e os avisos de
copyright.
Menu Lateral
Um Menu Lateral com um ou mais grupos aparecerá na lateral
esquerda da página. Quando você clicar em um item de um grupo
específico, um menu de subgrupo poderá aparecer e a página
associada ao primeiro subgrupo será exibida. Cada uma delas conterá
um cabeçalho de menu Principal e um Menu Lateral abaixo do
cabeçalho.

Guia do Usuário da Web Printer Manager Tool
10
Páginas de PADRÕES DA IMPRESSORA
Grupo
Subgrupos (se houver)
Configuração
Configuração de funções
Carregar Arquivo
Alterar Senha
Configurar impressora remota (impressoras 6030/6050 somente)
Restaurar Padrões da Impressora
Restaurar Registro de Erros (X2)
Configurações da WebPMT
UTILITÁRIOS
Instalar Arquivos da Ajuda
PORTAS
REDE
T
TCP/IP (EtherTalk, NetBEUI, IPX/SPX também mostrado com Ethernet NIC
10 Base T opcional)
Diversos
Palhetas da Caneta
Padrões da Caneta
Etiquetas de Plotagem
Fontes
Selos
Data / Hora
CONFIG.
IMPRESSORA
Economia de energia (somente a impressora 8855)
HPGL
CalComp 906/907
Varredura Versatec
VDS
CGM
VCGL
TIFF
EMULAÇÕES
PostScript
Acabamento
Alinhamento
Margens
Material impressão
Transformar
PADRÕES DE
PROCESSAME
NTO
Renderização
IMPRESSÃO DE
TESTE
Guia do Usuário da Web Printer Manager Tool para firmware versão é
uma impressão dos Arquivos de Ajuda da Web PMT.

Guia do Usuário da Web Printer Manager Tool
11
Início rápido
Iniciação da Web PMT
Para acessar a Web PMT, você deve ter uma conexão válida entre o
computador e a controladora AccXES da impressora. Para acessar a
Web PMT execute as etapas a seguir:
1. Abra o browser da Web. Se ele inicializar no modo Correio ou
Notícias, vá para o modo de Procura.
2. Para acessar a Web PMT, certifique- se de que o browser não
tentará acessar a Controladora AccXES usando um servidor
proxy. Para anular a conexão proxy do browser, execute as
etapas a seguir.
Anular a seleção de Proxy no Netscape
Ÿ Selecione Preferências no menu Editar.
Ÿ Clique ao lado do item Avançado e, então, em Proxies.
Ÿ
No diálogo Proxies, selecione Conexão direta com a
Internet.
Ÿ
Dê um clique em OK.
Anular a seleção de Proxy no Internet Explorer
Ÿ Selecione Opções da Internet de um dos menus da barra
de ferramentas.
Ÿ Clique na guia Conexão > Configurações LAN.
Ÿ Anule a seleção na caixa Acessar a Internet por um
servidor proxy.
Ÿ Para mais instruções, veja o seu Administrador da Rede.
3. Na caixa URL do browser, digite http:// seguido do endereço IP
da impressora (por exemplo, http://13.1.104.62). Se não souber
o endereço IP, consulte o Administrador do Sistema ou procure-
o no conjunto de impressões de teste produzido na instalação
da impressora. Quando a alimentação é ligada, a controladora
AccXES também envia uma impressão de teste à impressora.
4. Configurar impressora remota (impressoras 6030/6050
somente)
Ÿ
Selecione PADRÕES DA IMPRESSORA > UTILITÁRIOS >
Configurar página Impressora remota.

Guia do Usuário da Web Printer Manager Tool
12
Ÿ
Insira o Endereço IP da impressora remota e o nome da fila
do trabalho da impressora no local para onde a AccXES
enviará os dados de impressão do trabalho. A fila de
trabalhos remotos está no formato plt (00-99) e tem uma
extensão t, c, h, b ou l. Suas opções serão mostradas na
tela, por exemplo: (plt00.c).
Ÿ Pressione o botão Atualizar impressora remota para
definir suas opções.
5. Selecione Padrões da Impressora > Rede > TCP/IP.
Assegure-se de que as configurações da Máscara da Rede,
Endereço IP e Gateway estejam corretas. Estas são
necessárias para que a sua estação de trabalho esteja apta a
comunicar-se com o seu scanner e impressoras compatíveis
com AccXES.
Fila de trabalhos e Status do material
1. Selecione VOLTAR PARA PRINCIPAL.
Quando você inicialmente acessa a Web PMT ou clica no link
VOLTAR PARA PRINCIPAL, a Web PMT consulta a
Controladora AccXES e relata o status atual do material de
impressão e dos trabalhos enviados na página Principal. O
status não é automaticamente atualizado.
Status do material
A tabela Material na Área de Status relata o status dos rolos
na impressora, inclusive o tipo, o tamanho de material e o
status do material restante no rolo. Se houver um dobrador
acoplado à impressora, a tabela Acabamento exibirá o Tipo e
o Status do dobrador.
Visualização da Fila de trabalhos
A Fila de trabalhos será automaticamente atualizada, de
acordo com o tempo de espera definido na página
UTILITÁRIOS > Configurações da WebPMT.
A lista Fila de trabalhos exibe a Fila de Trabalhos interna da
controladora AccXES. Esta lista contém informações sobre os
trabalhos, provenientes de todas as origens, que estão na fila
interna de spool da controladora. Na coluna Porta, se o
trabalho tiver sido recebido pela rede, aparecerá o Endereço
IP do host. Para os trabalhos de cópia, varrer para impressão
e varrer para a rede, aparecerá "Scanner".
2. Para visualizar somente os trabalhos de impressão ativos (isto
é, sem listar os cancelados ou concluídos), assinale a caixa
Mostrar Trabalhos Ativos Somente e pressione o botão Obter
Status.
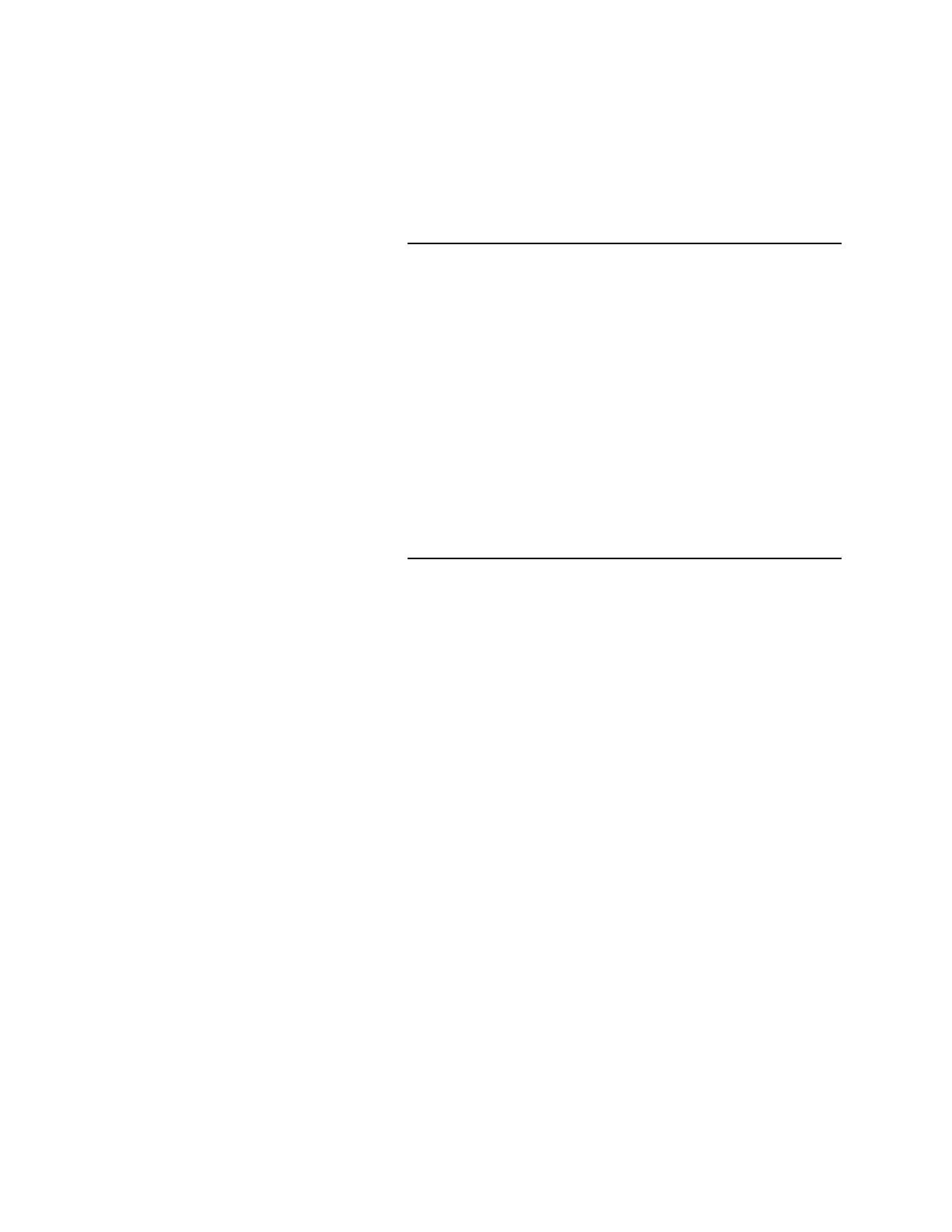
Guia do Usuário da Web Printer Manager Tool
13
3. Para qualquer trabalho discordante, indicado na coluna Status
da fila de trabalhos, clique na caixa de seleção fornecida para
obter informações sobre a condição de discordância. Trabalhos
discordantes podem ocorrer quando houver um tipo ou tamanho
de material incorreto na impressora para o tipo de imagem
sendo impressa.
Visualização da Configuração da
impressora e Impressão de teste
1. Selecione PADRÕES DA IMPRESSORA > UTILITÁRIOS >
Configuração. Esta página para leitura somente, exibe os
parâmetros de configuração do sistema para a impressora.
2. Para imprimir os dados da configuração do sistema e outras
configurações padrão da impressora, clique no item
IMPRESSÃO DE TESTE no Menu Lateral.
3. Quando aparecer a página Impressão de Teste, pressione o
botão Mínimo, Normal ou Completo para selecionar o tipo de
impressão de teste. Esta receberá a prioridade mais alta e será
enviada para a impressora. Você também pode pressionar o
botão PostScript para imprimir uma página de teste PostScript.
NOTA:
A seleção " Mínimo" permite imprimir apenas a
Impressão de Teste da Configuração da Impressora, a qual
contém em sua configuração informações sobre a licença de
chave de função, o Endereço IP, Máscara de Sub-rede e
endereço do Gateway da impressora.
Digitação da senha da impressora
NOTA:
Se você não precisar de acesso de gravação para as
configurações padrão da impressora, não terá de digitar uma senha
para a sessão atual da Web PMT. Se quiser alterar qualquer
configuração, você DEVERÁ digitar a senha da impressora no link
Configurar Sessão no menu Principal. A senha padrão é o número 0.
Se você alterar a senha, anote-a para não esquecer.
1. Clique em CONFIGURAR SESSÃO no menu Principal.
2. Quando a página Configurar Sessão (Senha) aparecer, digite a
senha da impressora no campo designado (um número de 0 a
65535). Por segurança, cada dígito da senha aparecerá como
um asterisco.
3. Pressione o botão Enviar. Se a senha digitada corresponder à
da impressora, você terá acesso de gravação para as
configurações da impressora. A controladora AccXES enviará
uma mensagem do tipo "Senha válida" ou "Senha inválida". Se
necessário, consulte o Administrador do Sistema para obter a
senha apropriada.

Guia do Usuário da Web Printer Manager Tool
14
Idioma da Impressora
1. Selecione PADRÕES DA IMPRESSORA > CONFIG.
IMPRESSORA > Diversos > Idioma da Impressora.
2. Clique na caixa Idioma da Impressora para selecionar o idioma
a ser usado pelo visor do sistema e páginas de impressão de
teste.
Página Instalar Arquivos da Ajuda
1. Clique em PADRÕES DA IMPRESSORA > UTILITÁRIOS >
Instalar Arquivos da Ajuda e a página Instalar Arquivos da
Ajuda aparecerá. Se você tiver digitado a senha da impressora,
do vínculo Configuração da Sessão no Menu Principal e se a
Controladora AccXES tiver um disco rígido, você pode usar esta
página para carregar os arquivos de ajuda da Web PMT ao
disco rígido.
2. Digite o nome do arquivo de ajuda no campo de texto indicado
(por exemplo wportug.hlp). O arquivo da ajuda é fornecido em
formato compactado no CD-ROM da WebPMT. Para ajudar na
seleção deste arquivo, pressione o botão Procurar... para exibir
o diálogo de arquivo padrão. O arquivo da ajuda pode ser
instalado do website xerox.com, porém você pode precisar
selecionar o servidor de proxy para acessar a Internet.
3. Pressione o botão Instalar para instalar os arquivos da ajuda no
disco rígido da impressora. A Controladora AccXES enviará
uma mensagem informando que o arquivo foi instalado com
sucesso.
4. Pressione o hipertexto ou a tecla Retroceder para retornar à
última página da Web PMT.
Em qualquer página da Web PMT, você pode agora
selecionar a AJUDA para ter acesso à ajuda adicional.
Para visualizar este tutorial eletronicamente, selecione
AJUDA > Índice > Início rápido.
Carregar Arquivo
1. Clique em PADRÕES DA IMPRESSORA > Utilitários >
Carregar Arquivo.
2. No campo Selecione o arquivo a carregar, digite o nome de
arquivo (com extensão) e sua localização. Para abrir o diálogo
padrão Abrir arquivo, pressione o botão Procurar.
3. Pressione o botão Carregar para transferir o arquivo para a
Controladora AccXES do sistema. Uma página de mensagem
aparecerá declarando o sucesso ou fracasso do pedido. O
arquivo será impresso.

Guia do Usuário da Web Printer Manager Tool
15
Cancelamento de um trabalho de impressão
1. Envie alguns trabalhos de impressão para a impressora
executando uma das atividades seguintes:
Ÿ Envie páginas de impressão de teste (PADRÕES DA
IMPRESSORA > Impressão de Teste > Teste Normal).
Ÿ Carregue um Arquivo.
Ÿ Faça a varredura de algumas imagens.
2. Selecione VOLTAR PARA PRINCIPAL.
3. Pressione o botão Obter Status para atualizar a lista da Fila de
Trabalhos.
4. Clique em um Nome de trabalho de impressão ativo (o nome é
um link de hipertexto) e a página do trabalho selecionado
aparecerá.
5. Pressione o botão Cancelar Trabalho para cancelar este
trabalho de impressão. A página do cancelamento do trabalho
aparece, mostrando que o trabalho foi ou está sendo cancelado.
6. Pressione o botão OK , ou o link VOLTAR PARA PRINCIPAL
para voltar à página Principal.
Para qualquer trabalho discordante, indicado na coluna Status
da fila de trabalhos, clique na caixa de seleção fornecida para
obter informações sobre a condição de discordância. Não é
preciso digitar a senha da impressora.
NOTA:
Nas Ferramentas Cliente AccXES
, para cancelar um
trabalho enviado
, destaque seu nome na janela da Fila da
impressora. Selecione o botão
Cancelar
na barra de
ferramentas.
Definir Unidades
Se você tiver digitado a senha da impressora no link Configuração da
Sessão no Menu Principal, você poderá configurar as unidades da
medida das páginas da Web PMT da seguinte forma:
1. Selecione PADRÕES DA IMPRESSORA > UTILITÁRIOS >
Definir Unidades para ir à página Definir Unidades.
2. Clique no botão de rádio apropriado, mm/cm
(milímetros/centímetros) ou pol. (polegadas), para selecionar as
unidades a serem exibidas.
3. Pressione o botão Atualizar Impressora para ajustar as
unidades selecionadas na impressora. Uma mensagem será
exibida indicando o sucesso ou o fracasso do pedido.

Guia do Usuário da Web Printer Manager Tool
16
Definição do Modo de Contabilização
1. Clique em CONTABILIZAÇÃO no menu Principal.
2. Para configurar o Modo de Contabilização, dê um clique no
botão de rádio Desativado, Ativado ou Opcional.
Com Desativado selecionado, uma ID da conta e uma ID de
usuário válidas não serão necessárias para imprimir na
impressora.
Com Ativado selecionado, uma ID de conta e ID de usuário
válidas serão necessárias para imprimir na impressora. Se IDs
válidas não forem fornecidas no scanner, isto resultará em
uma mensagem de "ID Inválida" no scanner.
Ao enviar imagens da ferramenta de Envio de Documentos
usando IDs inválidas, uma página de erro será impressa.
Com Opcional selecionado, não serão necessárias IDs da
conta e usuário para varrer ou imprimir na impressora. Porém,
se houver IDs válidas no trabalho, as informações de uso de
materiais serão atualizadas na conta e no usuário
especificados no arquivo de registro de trabalhos da
Controladora AccXES.
3. Pressione o botão Atualizar Impressora para configurar o
Modo de Contabilização. A Controladora AccXES enviará uma
mensagem informando o sucesso ou o fracasso do pedido.
NOTA:
A partir do Firmware 7.0, as IDs de Conta e Usuário
são criadas com o Account Management Tool da AccXES,
executando em uma estação de trabalho cliente em rede.
Para obter mais informações, consulte o Guia do
Administrador da Ferramenta de Gerenciamento de Contas
AccXES.
Adição de etiqueta
1. Selecione PADRÕES DA IMPRESSORA > CONFIG. DA
IMPRESSORA > Etiquetas de Plotagem.
2. Selecione AJUDA na parte superior da tela para detalhes.
Carregamento de um selo na impressora
1. Selecione PADRÕES DA IMPRESSORA > CONFIG. DA
IMPRESSORA > Selos.
2. Selecione AJUDA na parte superior da tela para detalhes.
Fila de Discordância
1. Selecione PADRÕES DA IMPRESSORA > PADRÕES DE
PROCESSAMENTO > Material impressão.

Guia do Usuário da Web Printer Manager Tool
17
2. Fila de Discordância - Ativado - Clique nesta caixa de seleção
para ativar/desativar uma fila de discordância. Se esta caixa
não estiver selecionada ao ocorrer uma discordância de
materiais, a coluna de Status da Lista da Fila de Trabalhos
exibirá a mensagem Discordante/Bloqueado e a impressão será
interrompida até que o material necessário seja instalado ou o
trabalho cancelado. Se esta caixa estiver selecionada ao
ocorrer uma discordância de materiais, a coluna de Status da
Lista da Fila de Trabalhos exibirá a mensagem
Discordante/Enfileirado. Neste caso, as páginas que
necessitarem do material ausente não serão impressas, mas as
demais páginas serão.
3. Pressione o botão Atualizar Impressora
Modo de Discordância de Materiais
1. Selecione PADRÕES DA IMPRESSORA > PADRÕES DE
PROCESSAMENTO > Material impressão.
2. Clique na caixa de lista Configurações específicas de
materiais para selecionar um tipo de material.
3. Pressione o botão Ajus. configs. (IU gráfica) para ir à página
Configurações específicas de materiais.
4. Modo de Discordância de Materiais - Selecione o modo
CONSULTAR se quiser que a impressora peça para o
operador, no painel de controle, instalar um tamanho de
material apropriado. Selecione o modo SUBSTITUIR se quiser
que a impressora substitua o material de impressão conforme
necessário para imprimir a página. Selecione o modo ESCALA
se quiser que a impressora dimensione automaticamente para
chegar ao tamanho mais próximo do mesmo tipo de material.
NOTA:
SUBSTITUIR não é uma seleção listada para as
impressoras em cores pois o material selecionado é um dos
principais componentes da qualidade de impressão em cores.
5. Pressione o botão Atualizar Impressora.
Seleção de Parâmetros de Cor
Parâmetros de Cor e Padrões de Processamento são feitos nas
Páginas Material de Impressão e Renderização como se segue:
Página Material de Impressão
1. Selecione PADRÕES DA IMPRESSORA > PADRÕES DE
PROCESSAMENTO > Material impressão.
2. Clique na caixa de lista Configurações específicas de
materiais para selecionar um tipo de material.
3. Se houver um plug-in Java instalado,
http://java.sun.com/products/archive/j2se/1.4.0/index.html, ou se
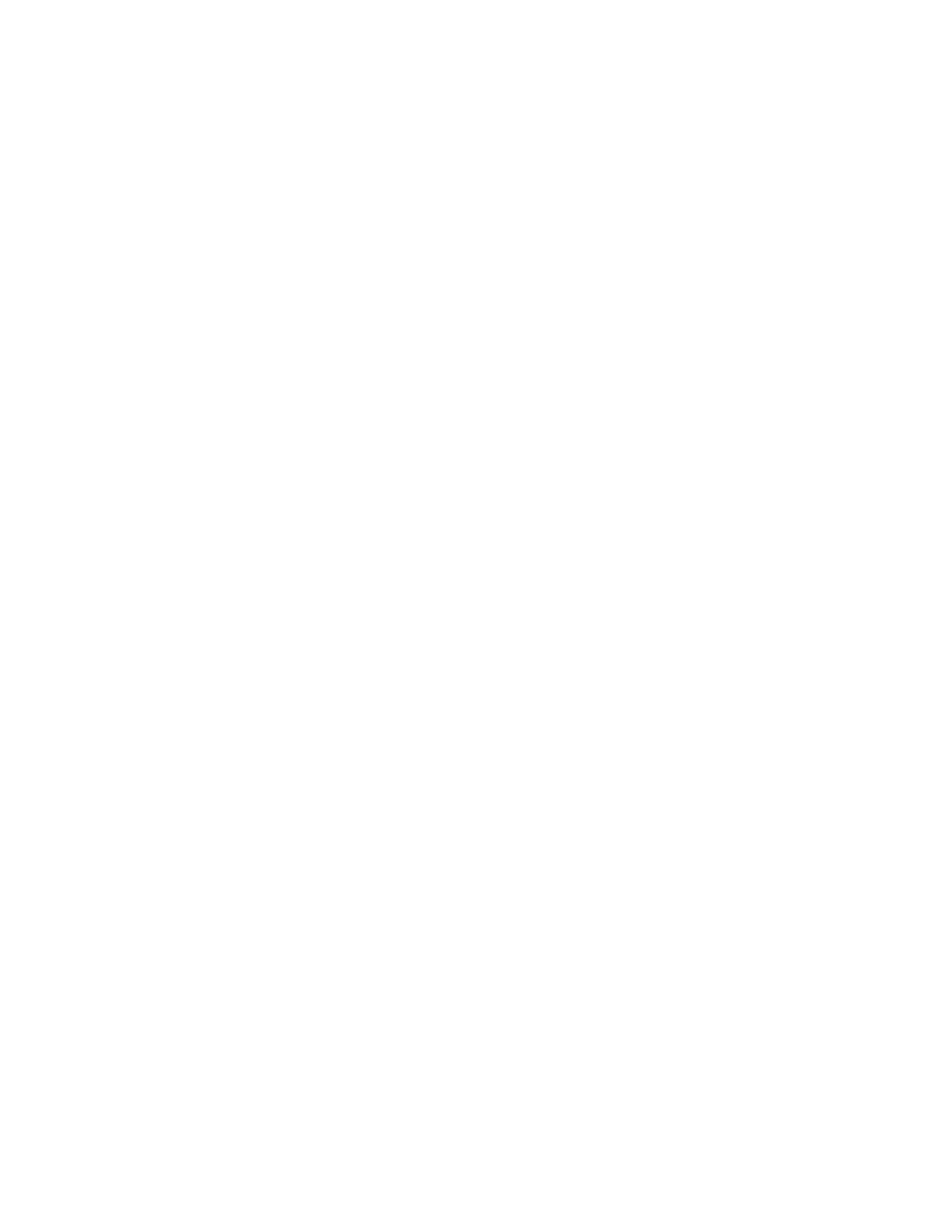
Guia do Usuário da Web Printer Manager Tool
18
você tiver permissão para instalá-lo para o browser, selecione o
botão Ajus. configs. (IU gráfica). Caso contrário, pressione o
botão Ajus. configs. (Form texto) para ir à página
Configurações específicas de materiais. Se não houver um
plug-in Java instalado e você selecionar a Interface gráfica com
o usuário, o plug-in tentará se instalar automaticamente (você
pode obtê-lo por download no site da Sun na web. Assim, será
necessário ter acesso à Internet para este procedimento). Você
deve seguir as instruções na tela para instalar o plug-in.
4. Faça as seleções de tinta ciano, magenta, amarela e preta para
configurar o limite de tinta e a gama de saídas que serão
aplicados à imagem.
Limite da tinta é usado para alterar o máximo de tinta utilizado
durante a impressão.
Gama é usado para ajustar a curva de cor total sem mover os
pontos finais da curva. Isto ajusta os meios-tons (um gama mais
alto produz meios-tons mais escuros), com um efeito mínimo
sobre as sombras e realces.
Consulte a seção Configurações específicas de materiais do
arquivo de ajuda da página Material de Impressão para obter os
detalhes.
5. Pressione o botão Atualizar Impressora.
Página Renderização
1. Selecione PADRÕES DA IMPRESSORA > PADRÕES DE
PROCESSAMENTO > Renderização para exibir a página
Renderização.
2. Modo de Renderização: Clique nesta caixa de lista para definir
o Modo de Renderização para cor ou tons de cinza para
impressoras em cores. Para impressoras monocromáticas, Tons
de cinza é a única opção válida. Cor é a configuração padrão
de fábrica da impressora X2 TECH, entretanto se o Modo de
Renderização for ajustado para Tons de Cinza, os trabalhos em
cores terão uma renderização nos tons de cinza apropriados.
3. Selecione AJUDA na parte superior da tela para detalhes sobre
outras opções de Renderização.
4. Pressione o botão Atualizar Impressora.
VARREDURA DE IMAGENS E DE DOCUMENTOS
A Chave da função Varrer para a rede em cores está
opcionalmente disponível e viabiliza varreduras em cores nos
formatos TIFF e JPEG.
Ÿ No scanner, pressione o botão Modo para selecionar o "Modo
de varredura."
Ÿ Nas versões de firmware 7.0 ou superiores, insira o nome do
Diretório de Digitalização.

Guia do Usuário da Web Printer Manager Tool
19
Ÿ
Para o firmware 9.1 ou superiores, pressionar o botão Modo de
amostra na tela "Pronta para Varrer", exibirá um menu que
permite selecionar "varrer para arquivo", varrer para impressão"
ou ambos.
NOTA:
Se você desativar ambas as caixas de seleção, não
poderá sair da tela até que selecione pelo menos uma caixa
Ÿ A área de Qualidade de imagem do painel de controle do
scanner permite que o operador faça ajustes corretivos à
imagem e extraia a melhor qualidade de cópia possível de um
documento original. Selecione Foto e Normal se houver uma
mistura de imagens fotográficas e gravuras, de cor, ou imagens
em meios-tons. Selecione Próximo > FORMATO >Entrar >
JPEG ou TIFF > Entrar > Sair.
Fontes GL/2 residentes na impressora
Selecione Padrões da Impressora > Config. da Impressora >
Fontes.
Tamanhos do papel e dos rolos
Selecione PADRÕES DA IMPRESSORA > PADRÕES DE
PROCESSAMENTO > MATERIAL IMPRESSÃO > Tamanho do
Material e Tipo do Material nos menus suspensos.
Formatos de arquivos suportados pela
controladora AccXES
Selecione PADRÕES DA IMPRESSORA > EMULAÇÕES. Os
tipos de arquivos estão listados no menu lateral.
Outras Funções
Ÿ Selecione AJUDA > Índice.
Ÿ Dê um clique duplo em um tópico.
ISTO TERMINA O INÍCIO RÁPIDO.
O resto destas páginas/arquivos são cópias de arquivos de Ajuda
individuais.
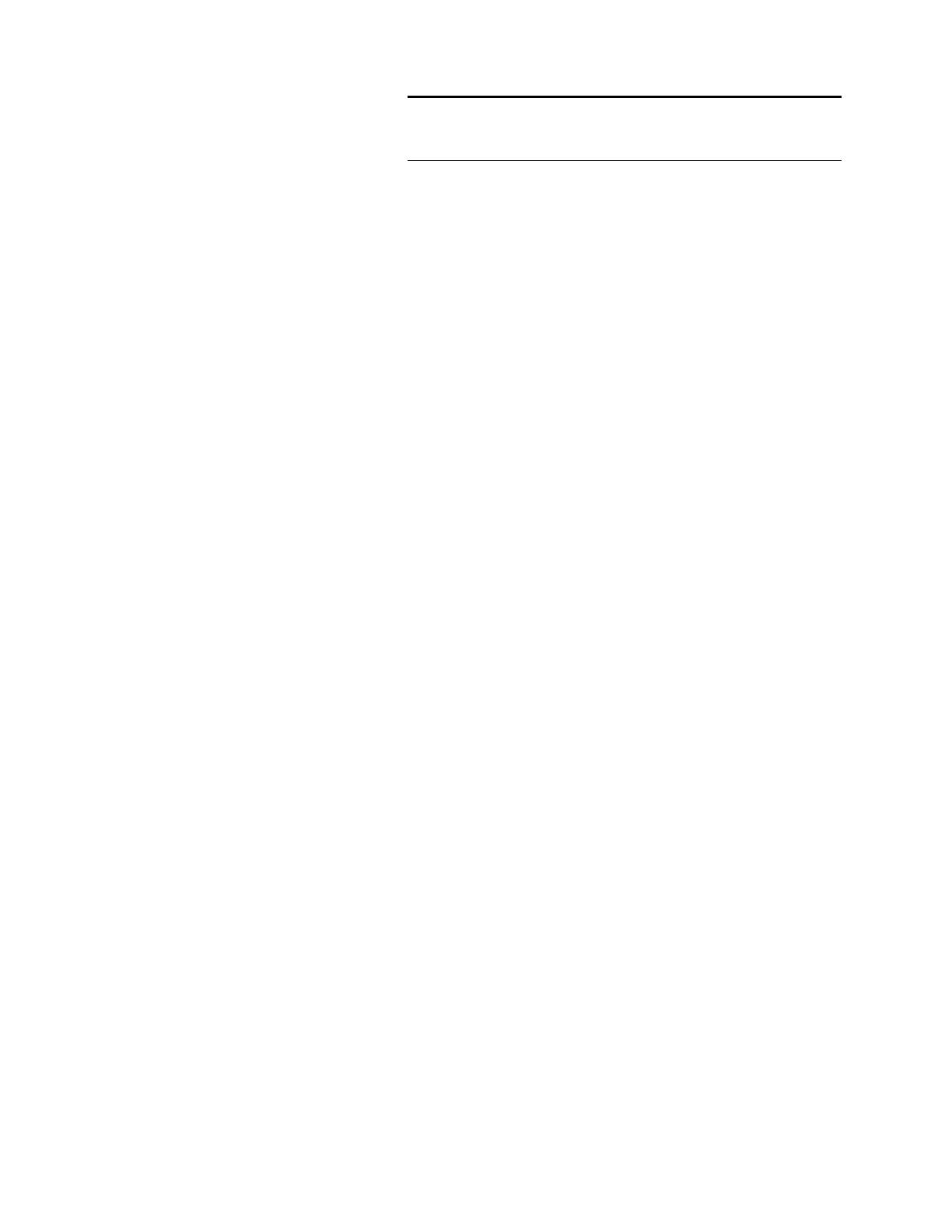
Guia do Usuário da Web Printer Manager Tool
20
Página Principal e Fila de Trabalhos
da Impressora
Navegação: VOLTAR PARA PRINCIPAL
A Página Principal contém a linha de Título e as seguintes áreas:
Ÿ O Menu Principal (links do hipertexto para as configurações da
impressora)
Ÿ A área Status da Impressora que contém duas linhas de status
com uma caixa de seleção Mostrar Trabalhos Ativos
Somente e um botão Obter Status, uma tabela de Material e
uma tabela de Acabamento
Ÿ A Lista da Fila de Trabalhos
Menu Principal
Os links CONFIGURAR DA SESSÃO, PADRÕES DA
IMPRESSORA e CONTABILIZAÇÃO são usados para acessar as
outras páginas da WebPMT. Um link VOLTAR PARA PRINCIPAL
aparecerá na linha de título em cada página que eles acessem. O
Menu Lateral que corresponde à página com link será exibido logo
abaixo do Menu Principal no lado esquerdo da página.
Clique no link AJUDA para abrir a ajuda on line para a página atual
da WebPMT em uma janela separada do navegador. Clique no link
SOBRE para exibir a caixa Sobre padrão.
Status da impressora
Para obter o status da impressora e a Lista da Fila de Trabalhos
atuais:
1. Clique na caixa Mostrar Trabalhos Ativos Somente (coloque
uma marca de seleção) para ver os trabalhos de impressão
ativos (isto é, não listar os trabalhos cancelados ou concluídos).
2. Pressione o botão Obter Status para atualizar o status da
impressora (inclusive o status de Material e Acabamento) e a
Lista da Fila de Trabalhos.
Lista da Fila de Trabalhos
A Fila de trabalhos será automaticamente atualizada, de acordo com o
tempo de espera definido na página UTILITÁRIOS > Configurações da
WebPMT.
A Lista da Fila de Trabalhos contém informações sobre todos os
trabalhos de todas as fontes presentes atualmente na fila interna do
spool da impressora, uma linha por trabalho. O texto em vermelho
indica que o trabalho foi cancelado ou que um trabalho ativo tem um
A página está carregando ...
A página está carregando ...
A página está carregando ...
A página está carregando ...
A página está carregando ...
A página está carregando ...
A página está carregando ...
A página está carregando ...
A página está carregando ...
A página está carregando ...
A página está carregando ...
A página está carregando ...
A página está carregando ...
A página está carregando ...
A página está carregando ...
A página está carregando ...
A página está carregando ...
A página está carregando ...
A página está carregando ...
A página está carregando ...
A página está carregando ...
A página está carregando ...
A página está carregando ...
A página está carregando ...
A página está carregando ...
A página está carregando ...
A página está carregando ...
A página está carregando ...
A página está carregando ...
A página está carregando ...
A página está carregando ...
A página está carregando ...
A página está carregando ...
A página está carregando ...
A página está carregando ...
A página está carregando ...
A página está carregando ...
A página está carregando ...
A página está carregando ...
A página está carregando ...
A página está carregando ...
A página está carregando ...
A página está carregando ...
A página está carregando ...
A página está carregando ...
A página está carregando ...
A página está carregando ...
A página está carregando ...
A página está carregando ...
A página está carregando ...
-
 1
1
-
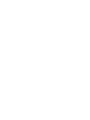 2
2
-
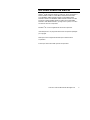 3
3
-
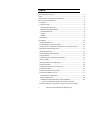 4
4
-
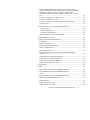 5
5
-
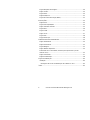 6
6
-
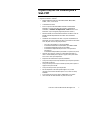 7
7
-
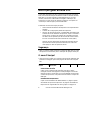 8
8
-
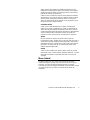 9
9
-
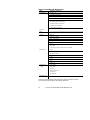 10
10
-
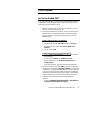 11
11
-
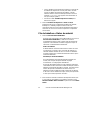 12
12
-
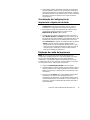 13
13
-
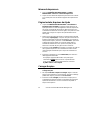 14
14
-
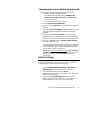 15
15
-
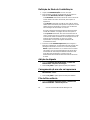 16
16
-
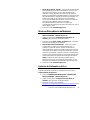 17
17
-
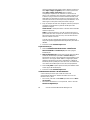 18
18
-
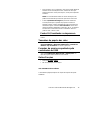 19
19
-
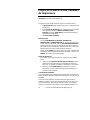 20
20
-
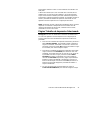 21
21
-
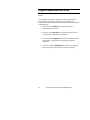 22
22
-
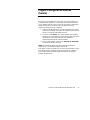 23
23
-
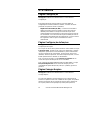 24
24
-
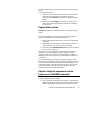 25
25
-
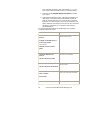 26
26
-
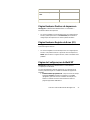 27
27
-
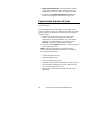 28
28
-
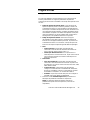 29
29
-
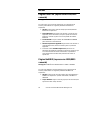 30
30
-
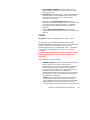 31
31
-
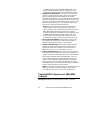 32
32
-
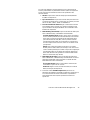 33
33
-
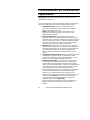 34
34
-
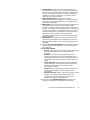 35
35
-
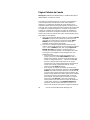 36
36
-
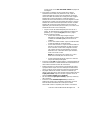 37
37
-
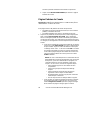 38
38
-
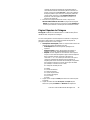 39
39
-
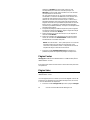 40
40
-
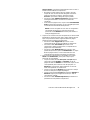 41
41
-
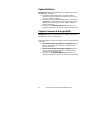 42
42
-
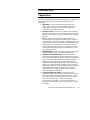 43
43
-
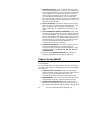 44
44
-
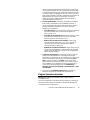 45
45
-
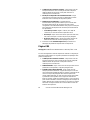 46
46
-
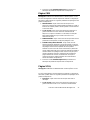 47
47
-
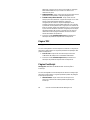 48
48
-
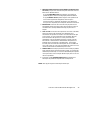 49
49
-
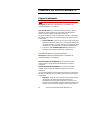 50
50
-
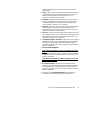 51
51
-
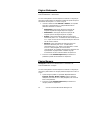 52
52
-
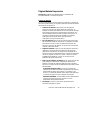 53
53
-
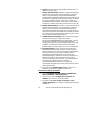 54
54
-
 55
55
-
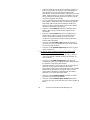 56
56
-
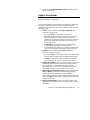 57
57
-
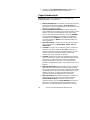 58
58
-
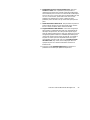 59
59
-
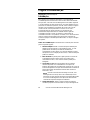 60
60
-
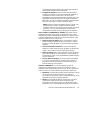 61
61
-
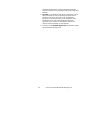 62
62
-
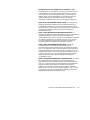 63
63
-
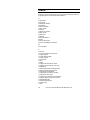 64
64
-
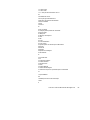 65
65
-
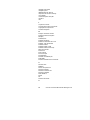 66
66
-
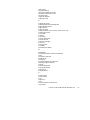 67
67
-
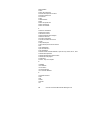 68
68
-
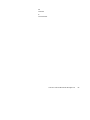 69
69
-
 70
70
Artigos relacionados
-
Xerox 8830 Guia de usuario
-
Xerox 6030 Guia de usuario
-
Xerox Wide Format 6622 Solution Guia de instalação
-
Xerox 8830 Guia de instalação
-
Xerox 510 Guia de usuario
-
Xerox 8830 Administration Guide
-
Xerox 8830 Guia de usuario
-
Xerox Xerox 6279 Guia de usuario
-
Xerox 6279 Guia de usuario
-
Xerox Wide-Format Scan System Guia de usuario