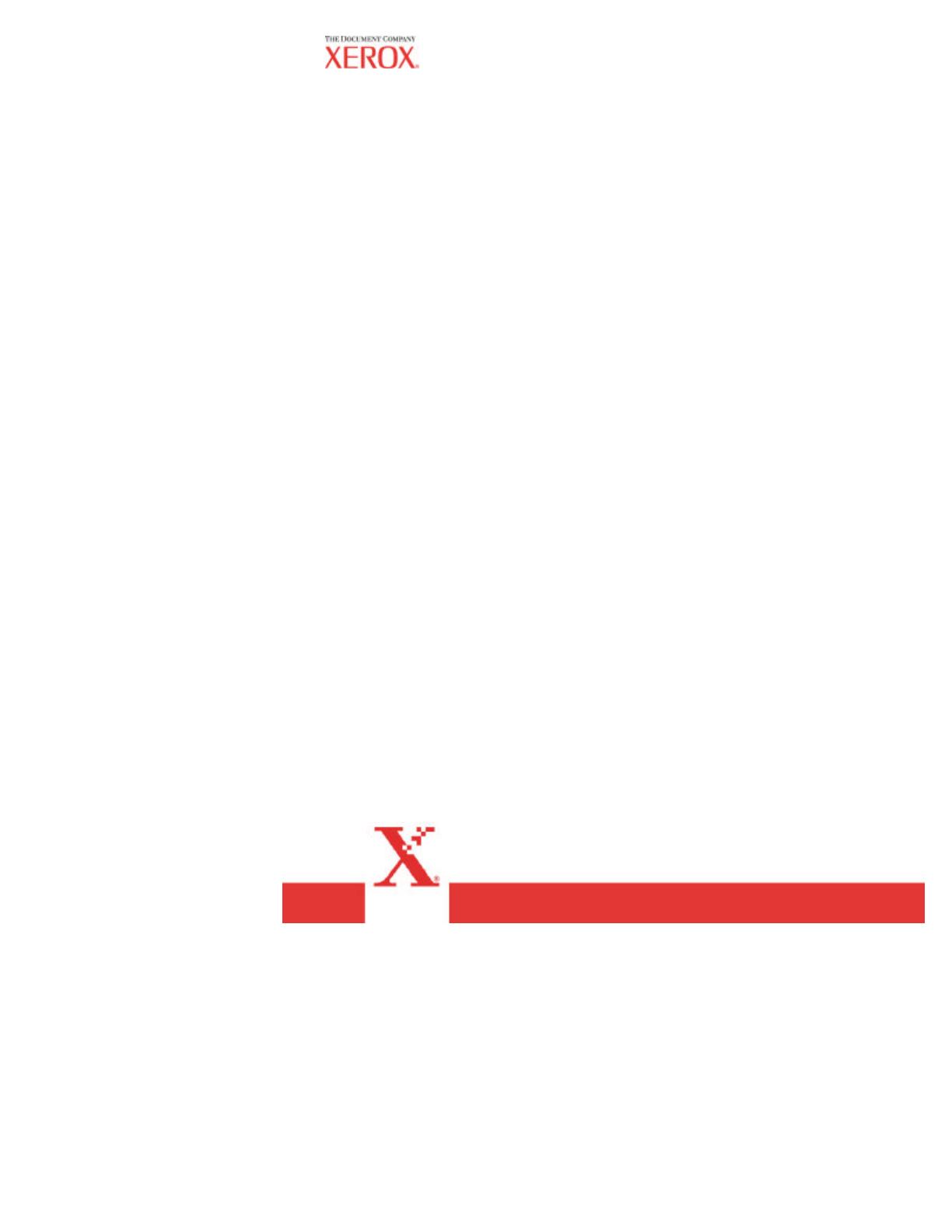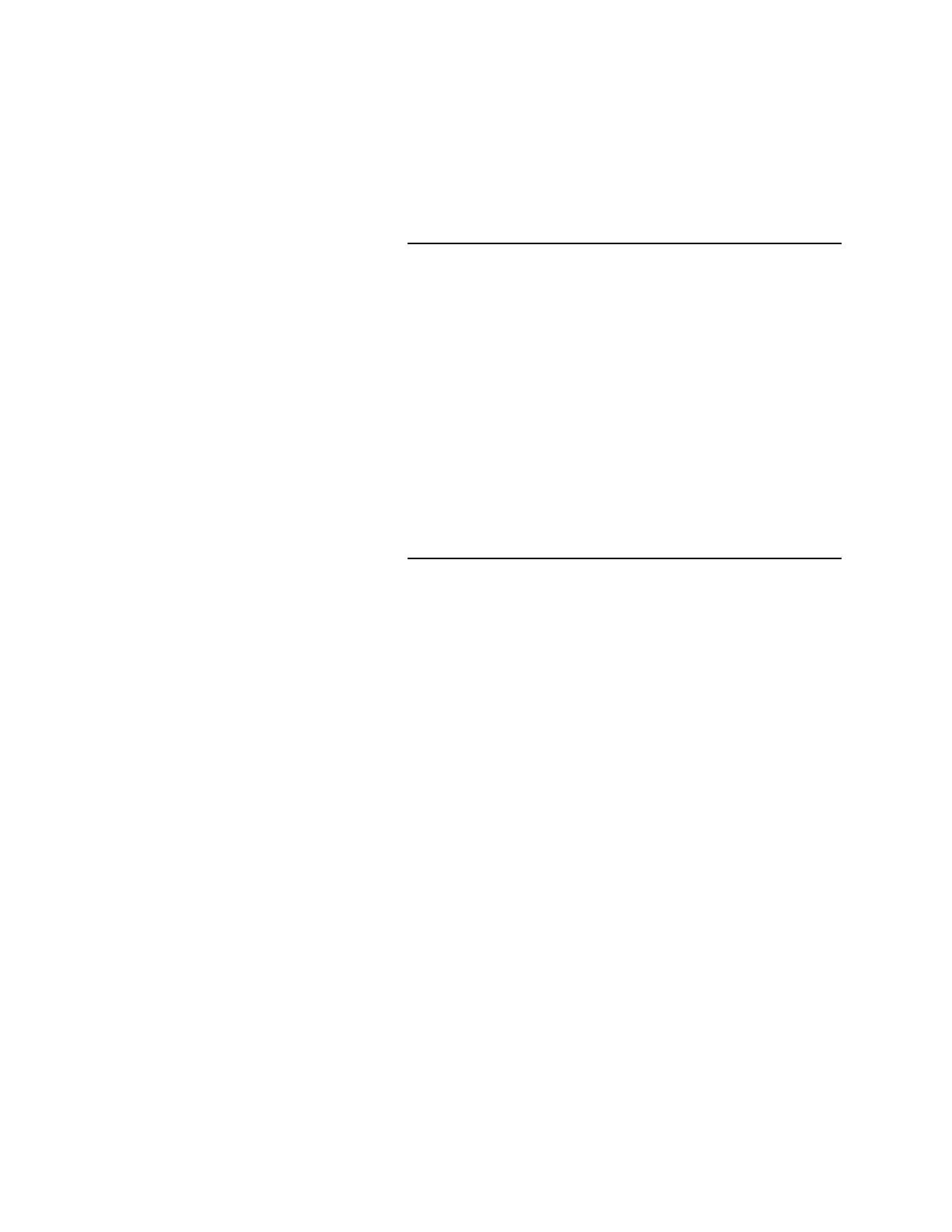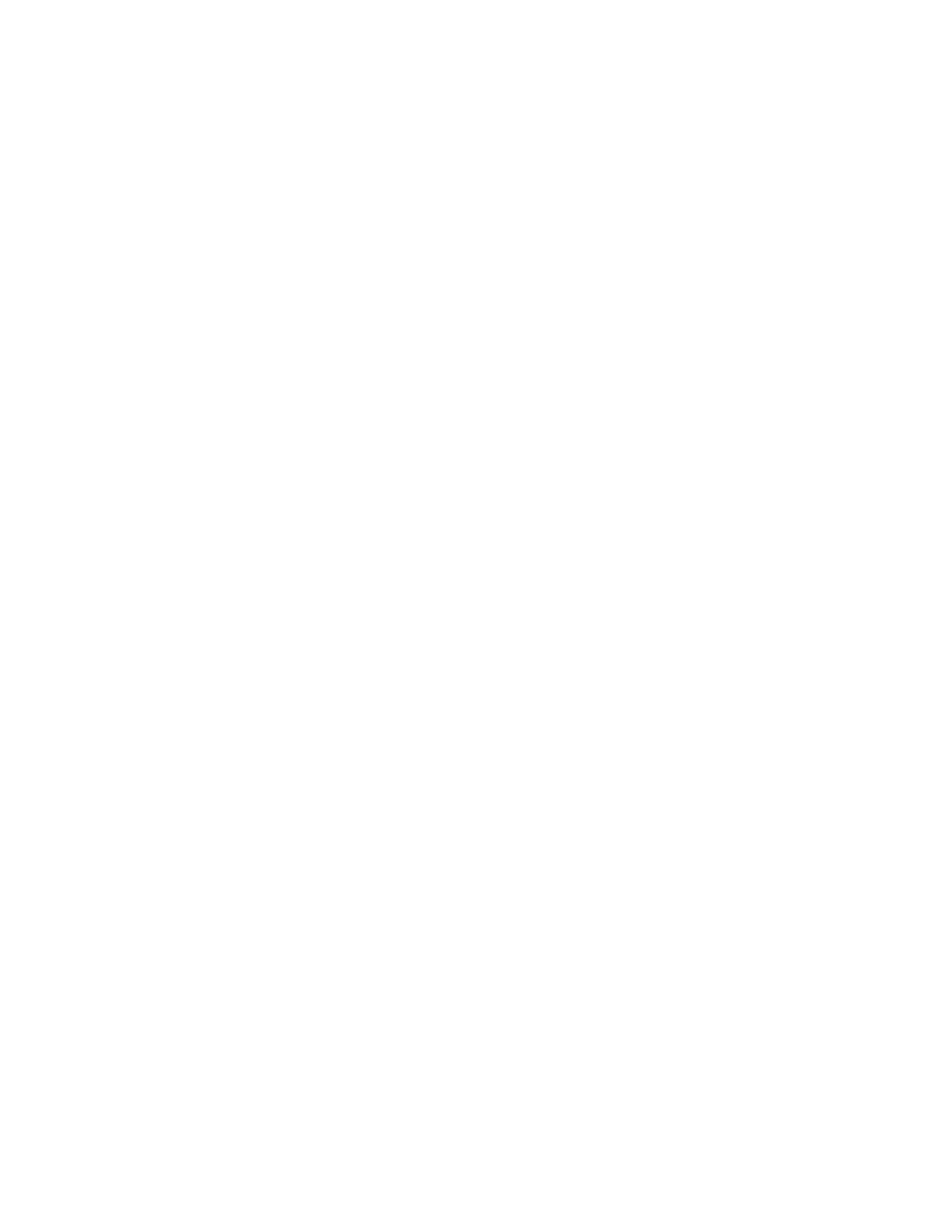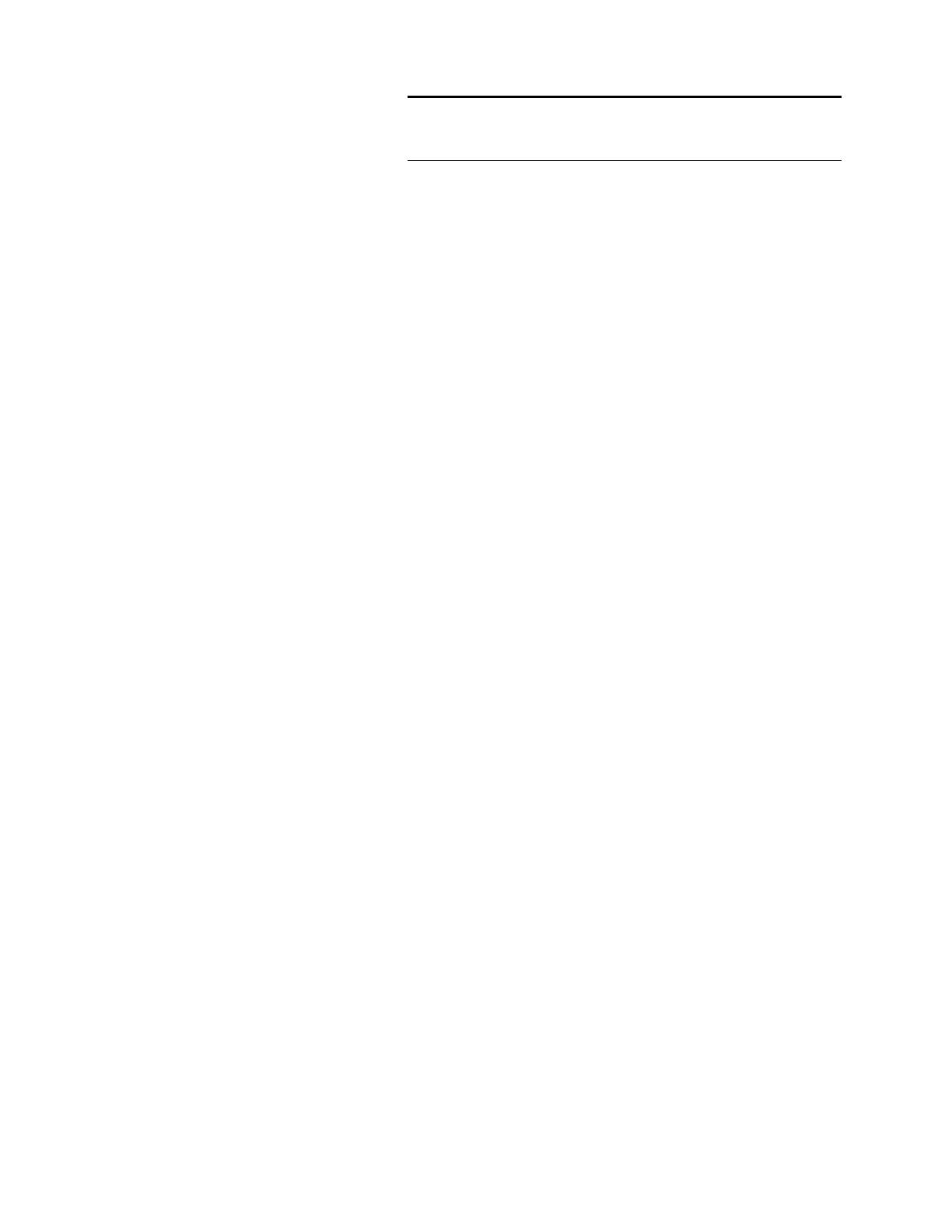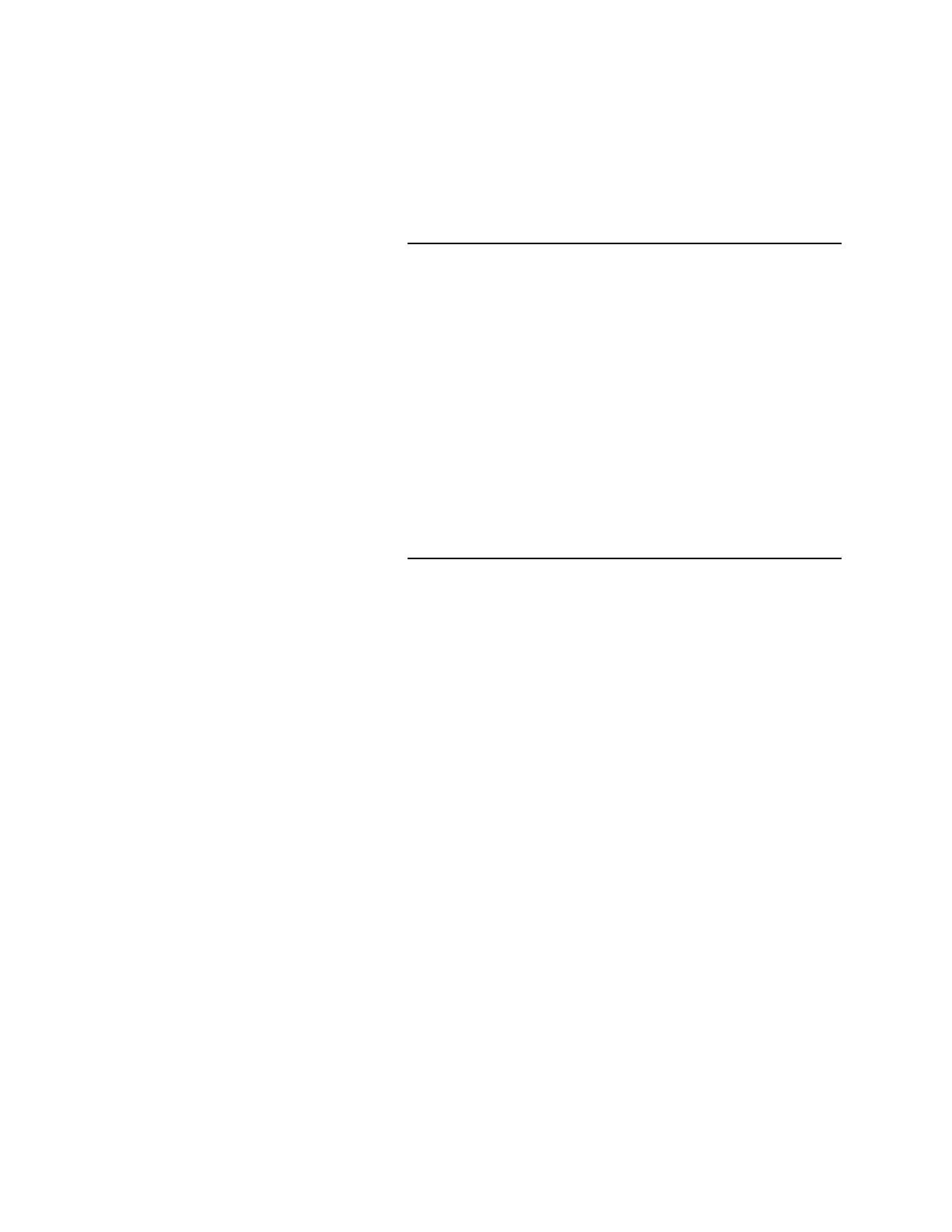
Guia do Usuário da Web Printer Manager Tool
3. Para qualquer trabalho discordante, indicado na coluna Status
da fila de trabalhos, clique na caixa de seleção fornecida para
obter informações sobre a condição de discordância. Trabalhos
discordantes podem ocorrer quando houver um tipo ou tamanho
de material incorreto na impressora para o tipo de imagem
sendo impressa.
Visualização da Configuração da
impressora e Impressão de teste
1. Selecione PADRÕES DA IMPRESSORA > UTILITÁRIOS >
Configuração. Esta página para leitura somente, exibe os
parâmetros de configuração do sistema para a impressora.
2. Para imprimir os dados da configuração do sistema e outras
configurações padrão da impressora, clique no item
IMPRESSÃO DE TESTE no Menu Lateral.
3. Quando aparecer a página Impressão de Teste, pressione o
botão Mínimo, Normal ou Completo para selecionar o tipo de
impressão de teste. Esta receberá a prioridade mais alta e será
enviada para a impressora. Você também pode pressionar o
botão PostScript para imprimir uma página de teste PostScript.
NOTA:
A seleção " Mínimo" permite imprimir apenas a
Impressão de Teste da Configuração da Impressora, a qual
contém em sua configuração informações sobre a licença de
chave de função, o Endereço IP, Máscara de Sub-rede e
endereço do Gateway da impressora.
Digitação da senha da impressora
NOTA:
Se você não precisar de acesso de gravação para as
configurações padrão da impressora, não terá de digitar uma senha
para a sessão atual da Web PMT. Se quiser alterar qualquer
configuração, você DEVERÁ digitar a senha da impressora no link
Configurar Sessão no menu Principal. A senha padrão é o número 0.
Se você alterar a senha, anote-a para não esquecer.
1. Clique em CONFIGURAR SESSÃO no menu Principal.
2. Quando a página Configurar Sessão (Senha) aparecer, digite a
senha da impressora no campo designado (um número de 0 a
65535). Por segurança, cada dígito da senha aparecerá como
um asterisco.
3. Pressione o botão Enviar. Se a senha digitada corresponder à
da impressora, você terá acesso de gravação para as
configurações da impressora. A controladora AccXES enviará
uma mensagem do tipo "Senha válida" ou "Senha inválida". Se
necessário, consulte o Administrador do Sistema para obter a
senha apropriada.