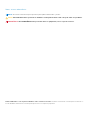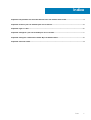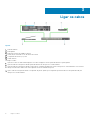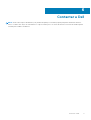Ligação a Placas Anfitriãs de Acesso Remoto
PCoIP nas Estações de Trabalho Anfitriãs Dell
Precision
Guia de Referência Rápida
1.0
December 2020
Rev. A02

Notas, avisos e advertências
NOTA: uma NOTA fornece informações importantes para ajudar a utilizar melhor o produto.
AVISO: Um AVISO indica danos potenciais no hardware ou uma perda de dados e diz como pode evitar esse problema.
ADVERTÊNCIA: Uma ADVERTÊNCIA indica potenciais danos no equipamento, lesões corporais ou morte.
© 2015 -2020 Dell Inc. ou as respetivas subsidiárias. Todos os direitos reservados. Dell, EMC e outras marcas comerciais pertencem à Dell Inc ou
às suas subsidiárias. Outras marcas comerciais podem pertencer aos seus respetivos proprietários.

Capítulo1: Computadores de secretária Dell Precision com Clientes Zero PCoIP................................... 4
Capítulo2: Instalar a placa de anfitrião para acesso remoto.................................................................5
Capítulo3: Ligar os cabos.................................................................................................................6
Capítulo4: Configurar a placa de anfitrião para acesso remoto............................................................ 7
Capítulo5: Configurar o Cliente Zero PCoIP Wyse ou Amulet DXZ4......................................................8
Capítulo6: Contactar a Dell.............................................................................................................. 9
Índice
Índice 3

Computadores de secretária Dell Precision
com Clientes Zero PCoIP
1:1 Acesso remoto a partir de qualquer lugar
1. Placa gráfica
2. Placa de Anfitrião de Acesso Remoto
3. Datacenter/Localização Central — Dell Estações de Trabalho Torre Precision 3930 Rack, 7920 Rack e 3000, 5000, 7000
4. Software de Cliente Teradici PCoIP (Windows, Mac OS, IOS, Android e Chromebook)
5. Hotkey Wyse ou Amulet PCoIP de Cliente Zero DXZ4
6. LAN/WAN
NOTA:
As instruções para transferir e ligar o software PCoIP Teradici a uma placa de anfitrião de acesso remoto PCoIP estão
disponíveis na Teradici através da ligação abaixo. É necessário configurar uma conta na Teradici para obter o software de cliente
gratuitamente.
https://www.teradici.com/products/cloud-access/cloud-access-software
1
4 Computadores de secretária Dell Precision com Clientes Zero PCoIP

Instalar a placa de anfitrião para acesso
remoto
● Se adquiriu uma estação de trabalho Dell Precision com uma placa de anfitrião para acesso remoto PCoIP, a placa de anfitrião já se
encontra instalada no computador do sistema anfitrião da estação de trabalho Dell Precision. Salte para o tópico: Ligar os cabos
● Caso tenha adquirido um kit de instalação pelo cliente, instale a placa de anfitrião no computador do sistema anfitrião da estação de
trabalho Dell Precision.
Placas de anfitrião para acesso remoto PCoIP de monitor duplo e quádruplo
A Dell oferece duas versões da placa de anfitrião para acesso remoto de monitor duplo de meia-altura – uma versão com um suporte de
perfil baixo e outra com um suporte de altura completa. A versão com o suporte de perfil baixo da placa de monitor duplo está disponível
apenas para a Rack 7910 Workstation, a qual possui três ranhuras de perfil baixo com segunda CPU instalada; e na 7920 Rack
Workstation, a qual possui uma ranhura de perfil baixo (6) ligado à primeira CPU. Na Dell Precision 3930 Rack Workstation, é possível
instalar as placas na ranhura dois ou três do sistema.
2
Instalar a placa de anfitrião para acesso remoto 5

Ligar os cabos
Figura1.
1. Placa de anfitrião
2. Placa gráfica
3. Rack para Estação de Trabalho Precision
4. Hotkey Wyse ou Amulet PCoIP de Cliente Zero DXZ4
5. Computador de Gestão (PC) Dell
6. Switch Externo
Para ligar os cabos:
1. Ligue um ou dois dos cabos Mini DisplayPort aos cabos DisplayPort entre a placa de anfitrião e a placa gráfica.
2. Ligue um cabo de Categoria 5e desde a placa de anfitrião até uma porta no switch Ethernet.
3. Ligue um cabo de Categoria 5e desde a Hotkey Wyse ou Amulet de cliente Zero DXZ4 a uma porta no switch Ethernet. Nota: existem
duas portas de rede no cliente Zero DXZ4. Apenas tem de ser utilizada uma porta.
4. Ligue o cabo de Categoria 5e desde o computador de gestão (desktop ou computador portátil na rede com uma placa de rede) até
uma porta no switch Ethernet.
3
6 Ligar os cabos

Configurar a placa de anfitrião para acesso
remoto
Para configurar a placa de anfitrião:
1. Desligue o computador de gestão e reinicie-o.
2. No computador de gestão, vá a Network Settings (Definições de Rede) e configure o endereço IP para:
● Address (Endereço): 192.168.1.200
● Subnet Mask (Máscara de sub-rede): 255.255.0.0
NOTA: Os parâmetros, tal como Gateway e DNS, podem ser deixados em branco.
3. Desligue o computador do sistema anfitrião da estação de trabalho Precision, reinicie-o e aguarde por um minuto (este atraso só
acontecerá da primeira vez que o DHCP exceder o tempo limite) antes de prosseguir para o passo seguinte.
4. No computador de gestão, inicie o browser Web e digite 192.168.1.100 (endereço IP predefinido da placa de anfitrião).
5. Clique na opção Continue to the website (not recommended) (Continuar para o Website (não recomendado)) ignorando a mensagem.
6. O ecrã Log In (Iniciar Sessão) é apresentado.
7. Não existe palavra-passe predefinida na placa de anfitrião. Deixe o campo Idle Timeout (Tempo de espera excedido em inatividade)
definido como Never (Nunca) e clique em Log In (Iniciar Sessão).
8. Selecione o separador Configuration (Configuração) e, em seguida, o separador Initial Setup (Configuração Inicial). O separador Audio
Setup (Configuração Áudio) pode ser ignorado, caso não pretenda ativar o áudio HD.
9. Para configurar a rede:
a. Desmarque Enable DHCP (Ativar DHCP).
b. Altere o endereço IP predefinido para o endereço IP pretendido.
c. Altere o endereço da Máscara de sub-rede predefinido para o endereço da Máscara de sub-rede pretendido.
d. Anote o endereço IP da placa de anfitrião e do endereço da Máscara de sub-rede. Irá precisar deles para configurar o cliente zero
PCoIP Wyse ou Amulet Hotkey DXZ4.
e. Deixe os campos Primary DNS Server (Servidor de DNS principal) e Secondary DNS Server (Servidor de DNS secundário)
preenchidos com zeros.
10. Para configurar a sessão:
a. Deixe selecionada a caixa de verificação Accept any client (Aceitar qualquer cliente), a menos que pretenda restringir o acesso à
estação de trabalho a algum cliente zero PCoIP Wyse ou Amulet Hotkey DXZ4; nesse caso, o MAC address desse cliente zero
deverá ser introduzido.
b. Clique em Apply Changes (Aplicar alterações).
11. No ecrã Success (Sucesso), clique em Continue (Continuar).
12. No menu que se encontra na parte superior do ecrã, selecione Info Version (Versão da Info). O ecrã Version (Versão) é apresentado.
13. Localize o MAC address no ecrã e anote-o. Irá precisar deste endereço quando configurar o cliente zero PCoIP Wyse ou Amulet
Hotkey DXZ4.
NOTA: O MAC address está também impresso numa etiqueta na placa de anfitrião.
14. No menu que se encontra na parte superior do ecrã, selecione Configuration Monitor Emulation (Emulação de monitor de
configuração).
15. No ecrã Monitor Emulation (Emulação de monitor), verifique se ambas as caixas de verificação (Video Port 1 (Porta de vídeo 1) e Video
Port 2 (Porta de vídeo 2) para o 5030) estão selecionadas e, em seguida, clique em Apply (Aplicar).
16. Na mensagem Success (Sucesso), clique em Reset (Reiniciar).
17. Quando a mensagens de contexto aparecer, clique em OK.
18. Feche o browser Web.
19. Desligue o computador de estação de trabalho Precision e reinicie-o.
20. A placa de anfitrião está agora configurada para comunicar com o cliente zero PCoIP Wyse ou Amulet Hotkey DXZ4.
4
Configurar a placa de anfitrião para acesso remoto 7

Configurar o Cliente Zero PCoIP Wyse ou
Amulet DXZ4
Como configurar o Cliente Zero PCoIP Wyse ou Amulet DXZ4:
NOTA: Quando configurar o Cliente Zero PCoIP Wyse ou Amulet DXZ4 vai necessitar do endereço MAC, do endereço IP e do
endereço de Máscara de Subrede da placa do anfitrião.
1. Ligue o transformador CA ao Cliente Zero PCoIP Wyse ou Amulet DXZ4 e ligue-o.
2. No computador de gestão, inicie o browser da Web e digite 192.168.1.50.
3. Clique na opção Continuar para o site (não recomendado) ignorando a mensagem.
4. Aparece o ecrã Iniciar Sessão.
5. A palavra-passe predefinida para os Clientes Zero Wyse é Administrator. A palavra-passe predefinida para o Cliente Zero Amulet DXZ4
é ahkdante
6. Ignore o campo Tempo Limite de Inatividade e clique em Iniciar Sessão.
7. Aparece o ecrã Início.
8. Selecione o separador Rede e, em seguida, Sessão. Selecione Direto para o anfitrião + Descoberta do anfitrião SLP e clique em Aplicar.
9. Selecione o separador Configuração e, em seguida, o separador Configuração Inicial:
a. Desmarque a seleção de Ativar DHCP.
b. Mude o endereço IP predefinido para um endereço IP da sua escolha.
c. Mude o endereço de Máscara de Subrede predefinido para o endereço de Máscara de subrede alvo.
d. Deixe os campos Servidor DNS Principal e Servidor DNS Secundário preenchidos com zeros.
e. Clique em Aplicar.
10. No ecrã Sucesso, clique em Repor.
11. Clique em OK assim que vir a mensagem de confirmação.
12. Na mensagem A Sessão Terminou, clique em OK. Aparece o ecrã Iniciar Sessão.
13. Feche o browser da Web.
14. O Cliente Zero PCoIP Wyse ou Amulet DXZ4 está agora configurado e pronto a ser utilizado.
NOTA:
1. Apesar de o Cliente Zero PCoIP de Quatro Monitores poder ser ligado através da LAN a uma placa anfitriã de acesso remoto para
dois monitores (utilizada com o Cliente Zero PCoIP 5030 de dois monitores), não existem benefícios dignos de nota, uma vez que
a placa de acesso remoto para dois monitores está limitada a suportar apenas dois monitores a 1920 X 1220 ou um monitor a 2560
X 1600). Além disso, não é possível ligar duas placas de anfitrião de acesso remoto a um Cliente Zero PCoIP para quatro
monitores, uma vez que o Cliente Zero PCoIP para quatro monitores tem um único NIC com um endereço IP. Cada placa anfitriã
tem um NIC com endereços IP separados.
2. Apesar de ser possível mas não recomendado ligar os clientes Zero diretamente às placas de anfitrião das estações de trabalho, se
o fizer deverá fazê-lo através de um switch ou de um router.
5
8 Configurar o Cliente Zero PCoIP Wyse ou Amulet DXZ4

Contactar a Dell
NOTA: A Dell fornece suporte de hardware (com garantia de reparação e assistência) apenas para placas de Anfitrião de Acesso
Remoto e Clientes Zero Wyse. As transferências e o Suporte Técnico para o as ofertas de firmware e software da Teradici é apenas
fornecido pela Teradici e Teradici.com.
6
Contactar a Dell 9
-
 1
1
-
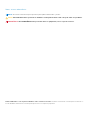 2
2
-
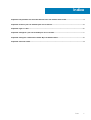 3
3
-
 4
4
-
 5
5
-
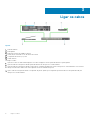 6
6
-
 7
7
-
 8
8
-
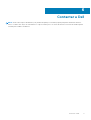 9
9
Dell Precision 7820 Tower Guia rápido
- Tipo
- Guia rápido
Artigos relacionados
-
Dell Precision 7920 Rack Guia rápido
-
Dell Precision 7920 Rack Guia rápido
-
Dell Wyse 5030 Zero Client (VMWare) / P25 Guia rápido
-
Dell Precision 7820 Tower Manual do proprietário
-
Dell Precision 5820 Tower Manual do proprietário
-
Dell Precision 7920 Tower Manual do proprietário
-
Dell Precision 7820 Tower Manual do proprietário