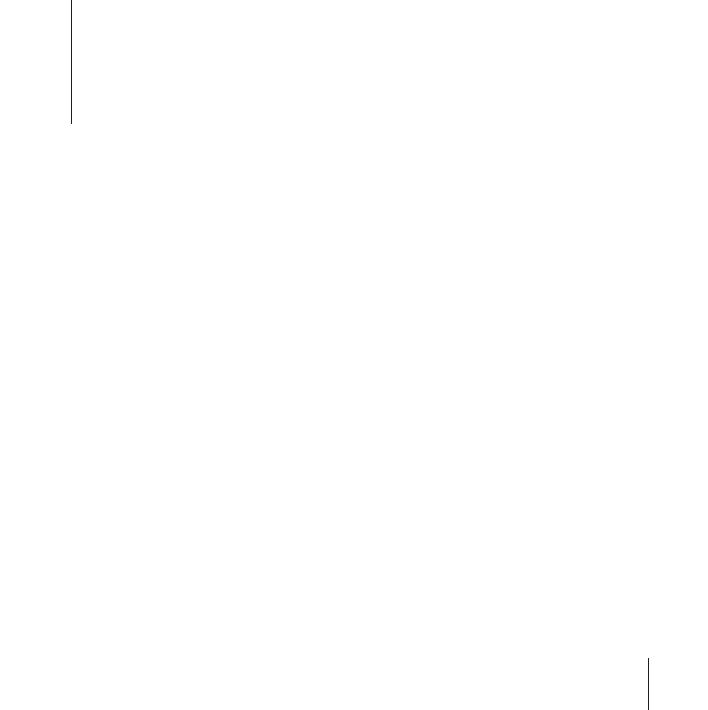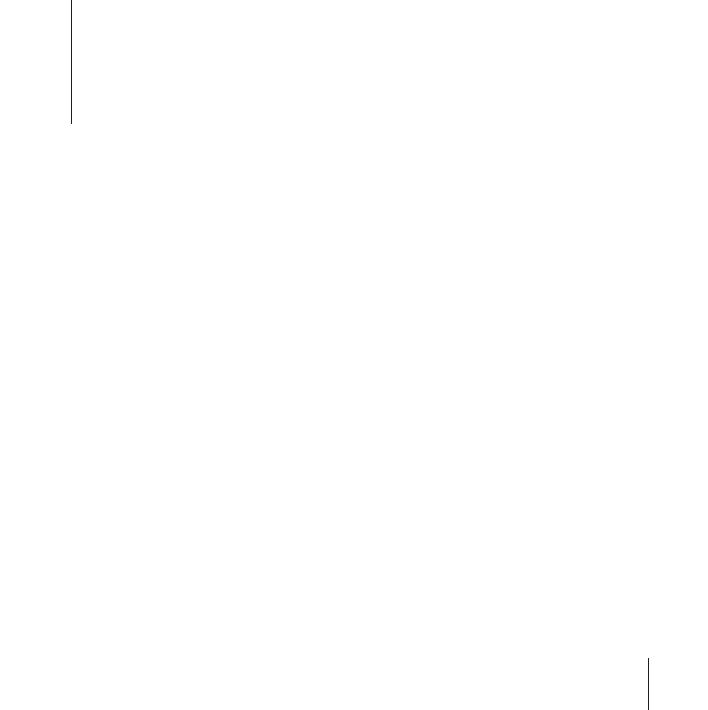
English
3
1
Using Your Apple
Wireless Keyboard
Your keyboard comes with two AA alkaline batteries installed
and uses Bluetooth® technology to connect to your Mac.
This guide shows you how to set up your keyboard, customize and use the keys, and
change the batteries. To learn about:
Â
Updating software, see page 4.
Â
Setting up your keyboard with a new Mac, see page 5.
Â
Replacing your USB keyboard with an Apple Wireless Keyboard, see page 5.
Â
Pairing your keyboard with a different Mac, see page 6.
Â
Replacing the batteries, see page 8.
About the Indicator Light
The LED on your Apple Wireless Keyboard functions as a battery indicator and a status
light. When you first turn on your keyboard, the light glows steadily for 5 seconds,
indicating the batteries are good. After 5 seconds, if your keyboard isn’t paired with
your Mac, the light begins to blink indicating your keyboard is in discovery mode and
ready to pair with your Mac (pairing means your keyboard and Mac are connected
wirelessly and ready to communicate with each other).