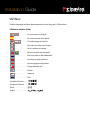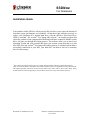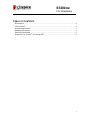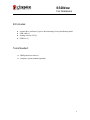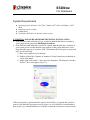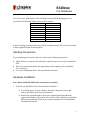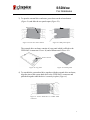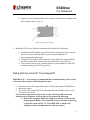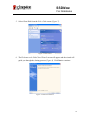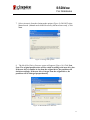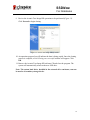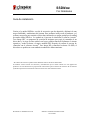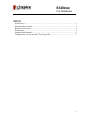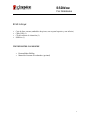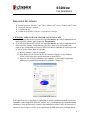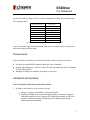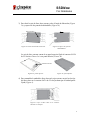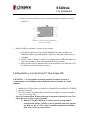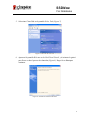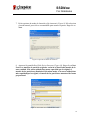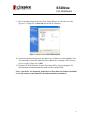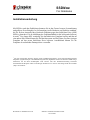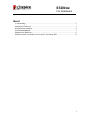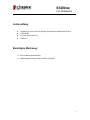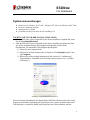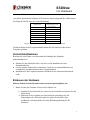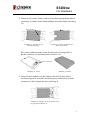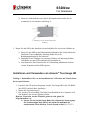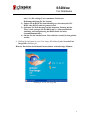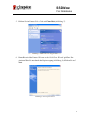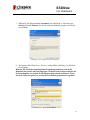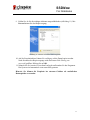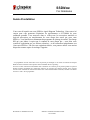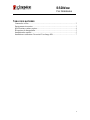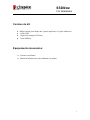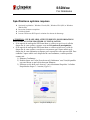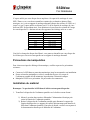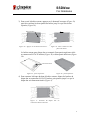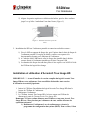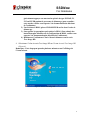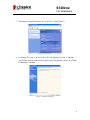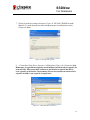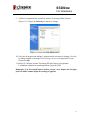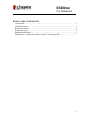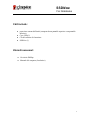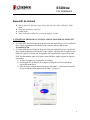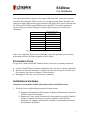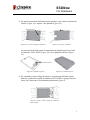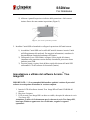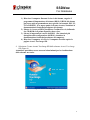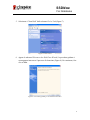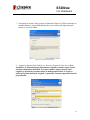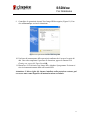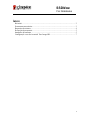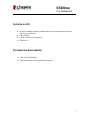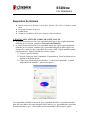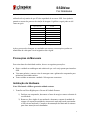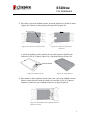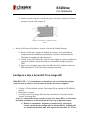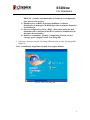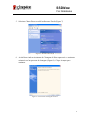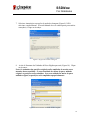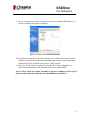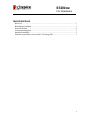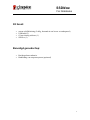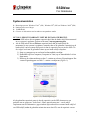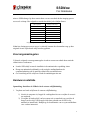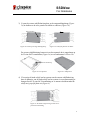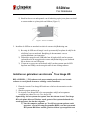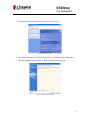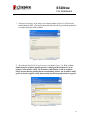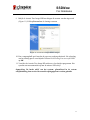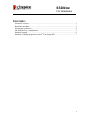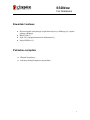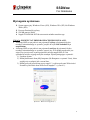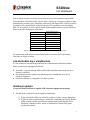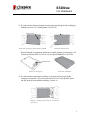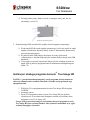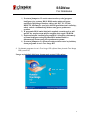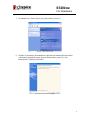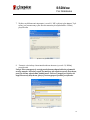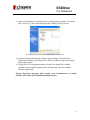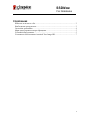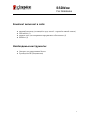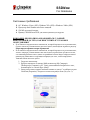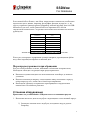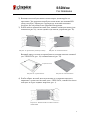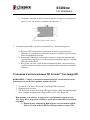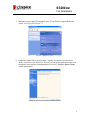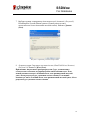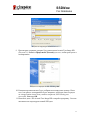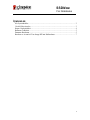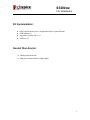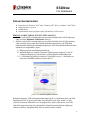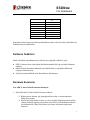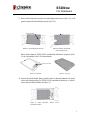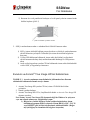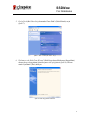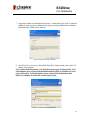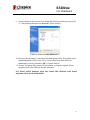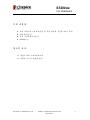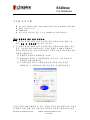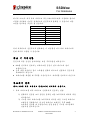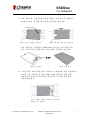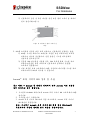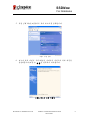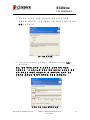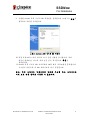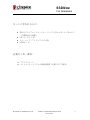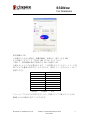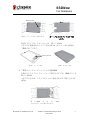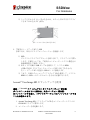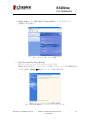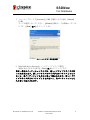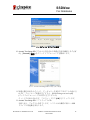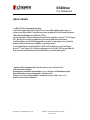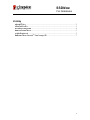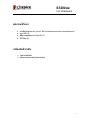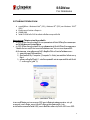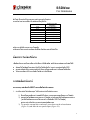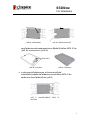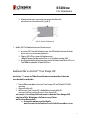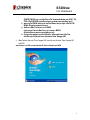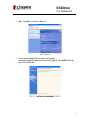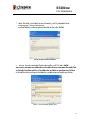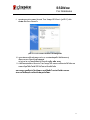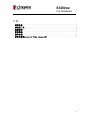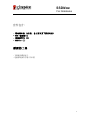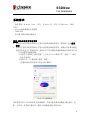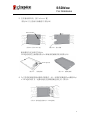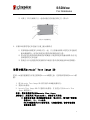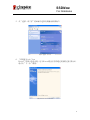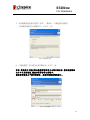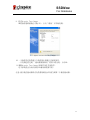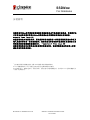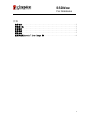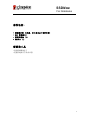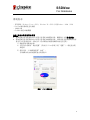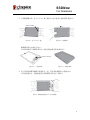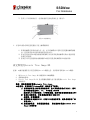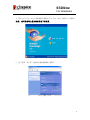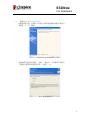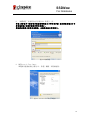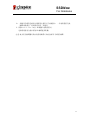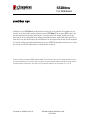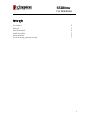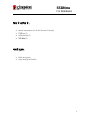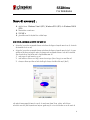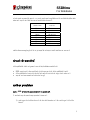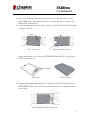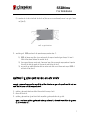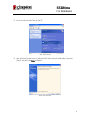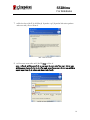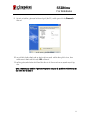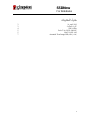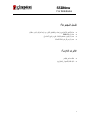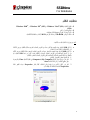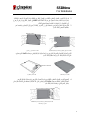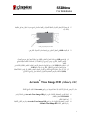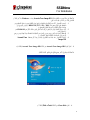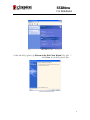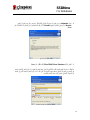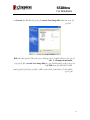Kingston Technology SNV125-S2BN Manual do usuário
- Categoria
- Gabinetes HDD / SSD
- Tipo
- Manual do usuário
A página está carregando...
A página está carregando...
A página está carregando...
A página está carregando...
A página está carregando...
A página está carregando...
A página está carregando...
A página está carregando...
A página está carregando...
A página está carregando...
A página está carregando...
A página está carregando...
A página está carregando...
A página está carregando...
A página está carregando...
A página está carregando...
A página está carregando...
A página está carregando...
A página está carregando...
A página está carregando...
A página está carregando...
A página está carregando...
A página está carregando...
A página está carregando...
A página está carregando...
A página está carregando...
A página está carregando...
A página está carregando...
A página está carregando...
A página está carregando...
A página está carregando...
A página está carregando...
A página está carregando...
A página está carregando...
A página está carregando...
A página está carregando...
A página está carregando...
A página está carregando...
A página está carregando...
A página está carregando...
A página está carregando...
A página está carregando...
A página está carregando...
A página está carregando...
A página está carregando...
A página está carregando...
A página está carregando...
A página está carregando...
A página está carregando...
A página está carregando...
A página está carregando...
A página está carregando...
A página está carregando...
A página está carregando...
A página está carregando...
A página está carregando...
A página está carregando...

SSDNow
For Notebooks
Document No. 4808066-001.A02 SSDNow Notebook Installation Guide
07-16-2009
Guia de Instalação
Sua aquisição do SSDNow com Kit de Acessórios permitirá que você aproveite os
benefícios do desempenho e confiabilidade aprimorados do sistema. Ele inclui todo o
hardware e software necessário para substituir seu disco rígido interno de PC de seu
notebook pela Unidade de Estado Sólido (SSD) SSDNow . O software Acronis® True
Image HD, um programa de imagem que copia o conteúdo do disco rígido de um
computador e carrega esse conteúdo em outra unidade de sistema, introduzirá você ao
processo de clonagem. Esse software permite transferir seu Sistema Operacional e seus
dados pessoais de seu atual disco rígido com sistema para o seu novo SSD. Quando o
processo de clonagem do Acronis® True Image HD for concluído e os dados forem
transferidos com sucesso para seu SSD, seu disco rígido poderá ser usado como uma
unidade secundária para armazenamento de dados.
*
O software fornecido nesse kit não oferece suporte para imagem/clonagem de disco RAID ou Spanned
disk arrays.
Existem ferramentas e funcionalidades incluídas no software Acronis que não se aplicam a esse pacote de
produtos. Esse manual oferece instruções somente para a funcionalidade de Clonagem. Consulte o menu
de “Ajuda” do Acronis, localizado no aplicativo de software, para obter instruções sobre o uso de qualquer
outra funcionalidade de software.

SSDNow
For Notebooks
2
ÍNDICE
Kit inclui:....................................................................................................................3
Ferramentas necessárias: .............................................................................................3
Requesitos de sistema..................................................................................................4
Precauções de manuseio ..............................................................................................5
Instalação de hardware ................................................................................................5
Configuração e uso do Acronis® True Image HD........................................................7

SSDNow
For Notebooks
3
Incluído no Kit:
● gaveta de unidade externa (unidade de duas peças composta de um painel
superior e um inferior)
● Cabo USB (1)
● CD do software de clonagem (1)
● SSDNow (1)
Ferramentas Necessárias:
● Chave de fenda Phillips
● Manual do sistema do computador (opcional)

SSDNow
For Notebooks
4
Requisitos de Sistema
Sistema Operacional: Windows Vista® (SP1), Windows XP® (SP3) ou Windows 2000®
(SP4)
Processador Pentium ou superior
128MB RAM
Unidade de CD-ROM ou DVD para criação de mídia inicializável
ATENÇÃO: LEIA ANTES DE COMEÇAR A INSTALAÇÃO.
● Se o SSD fornecido nesse kit tiver capacidade maior que o disco rígido atualmente
utilizado em seu sistema, consulte as Precauções de Manuseio.
● Se o SSD fornecido nesse kit tiver capacidade menor que o disco rígido atualmente
utilizado em seu sistema, confirme que a capacidade utilizada do disco rígido com
sistema não é maior do que a capacidade de seu novo SSD. Siga as seguintes etapas
para determinar o Espaço Utilizado no seu disco rígido:
1) Vá para a área de desktop.
2) Dê dois cliques em Meu Computador (Computador no Vista) localizado no seu
desktop ou no Menu Iniciar.
3) Clique com o botão direito na unidade C: e selecione Propriedades. A janela
Propriedades da unidade C: aparecerá (Figura 1):
Figura 1: Propriedades da unidade (C :)
Se a capacidade utilizada for maior do que a capacidade do SSD, é necessário transferir
parte dos seus dados, tais como imagens, filmes, música, etc., da unidade para uma fonte
de dados alternativa (p.ex., disco rígido externo ou unidade USB) até que o espaço

SSDNow
For Notebooks
5
utilizado não seja maior do que 85% da capacidade do seu novo SSD. Isso ajudará a
garantir o sucesso do processo de criação de imagem. O gráfico a seguir pode ser útil
como um guia:
Capacidade SSD
Espaço Utilizado Ajustado
de HDD
32GB
27GB ou menos
40GB
34GB ou menos
64GB
54GB ou menos
80GB
66GB ou menos
128GB
109GB ou menos
160GB
136GB ou menos
256GB
218GB ou menos
512GB
423GB ou menos
Espaço Utilizado Ajustado de HDD = Capacidade SSD X 85%
Após o processo de clonagem ser concluído com sucesso, esses arquivos podem ser
transferidos de volta para o local original no disco rígido.
Precauções de Manuseio
Para evitar dano de eletricidade estática, observe as seguintes precauções:
● Deixe a unidade na embalagem anti-estática até que você esteja pronto para instalar o
SSD.
● Vista uma pulseira e conecte a tira de aterragem com o gabinete do computador para
minimizar eletricidade estática.
● Tome cuidado ao manusear a unidade. Não toque nos conectores.
Instalação de Hardware
Nota: Não instale o SSD na gaveta de unidade externa.
1. Transfira seu Disco Rígido para a Gaveta de Unidade Externa:
1) Desligue seu computador, desconecte a fonte de energia e remova a bateria de
seu notebook.
2) Remova o disco rígido de seu notebook e desmonte o suporte da unidade de
sistema. (O suporte de unidade de sistema será usado mais tarde para instalar
o SSD em seu notebook). Consulte a documentação do fabricante do sistema
para obter instruções mais detalhadas.

SSDNow
For Notebooks
6
3) Para abrir a gaveta de unidade externa, pressione para baixo o botão de soltar
(Figura 2a) e deslize os dois painéis para separá-los (Figura 2b).
Figura 2a: Pressione o botão de soltar.
Figura 2b: Deslize os painéis para
separá-los.
A gaveta de unidade externa consiste de um painel superior afixado a um
conector SATA de 22 pinos (Figura 3a) e um painel inferior (Figura 3b).
Figura 3a: Painel superior
Figura 3b: Painel inferior
4) Para montar o disco rígido de sistema junto com a gaveta de unidade externa,
alinhe os pinos do disco rígido de sistema ao conector SATA de 22 pinos e
empurre-os juntos até que a unidade esteja fixa no lugar (Figura 4).
Figura 4: Prendendo o disco rígido no conector
SATA de 22 pinos.
Conector SATA
Release button

SSDNow
For Notebooks
7
5) Alinhe os painéis superior e inferior da gaveta e deslize-os juntos até ficarem
no lugar com um estalo (Figura 5).
Figura 5: Posicione os painéis com um
estalo.
2. Instale o SSD em seu Notebook e conecte a Gaveta de Unidade Externa:
1) Monte o SSD com o suporte de unidade de sistema e insira a unidade no
compartimento de unidade do seu notebook. Consulte a documentação do
fabricante do sistema para obter instruções.
2) Usando o cabo USB fornecido, conecte o disco rígido de sistema (instalado no
suporte de unidade externa fornecido) ao seu notebook usando uma porta
USB.
3) Agora você está pronto para copiar seus dados do disco rígido de sistema ao
SSD utilizando o CD de software de clonagem fornecido.
Configure e Use o Acronis® True Image HD
IMPORTANTE: ** É extremamente recomendável que você desinstale qualquer
versão de teste do software Acronis antes de instalar as versões completas.
1. Coloque o CD do software Acronis True Image HD na unidade de CD-ROM do
sistema.
2. Reinicialize o sistema.
3. O CD do Acronis True Image HD é um disco inicializável e iniciará a tela do
Acronis True Image HD.
Nota: Se o sistema não iniciar a tela do Acronis True Image HD e, ao invés disso,
inicializar no Windows ou não inicializar de todo, siga as seguintes etapas:
1) Reinicie o computador. Enquanto o sistema estiver reiniciando,
execute o programa de configuração de sistema (BIOS). O BIOS pode
ser ativado pressionando uma tecla especial tal como ESC, F1, F12 ou

SSDNow
For Notebooks
8
DELETE. (Consulte a documentação do sistema do seu computador
para saber a tecla correta).
2) Quando estiver no BIOS do sistema, modifique a ordem de
inicialização de modo que CD-ROM fique como o primeiro dispositivo
de inicialização.
3) Salve as configurações e feche o BIOS. (Para obter instruções mais
detalhadas sobre configuração da BIOS, consulte a documentação do
fabricante do seu sistema).
4) Reinicie o computador. Quando o computador reiniciar, ele deve
carregar agora a página Acronis True Image HD.
4. Selecione o ícone do Acronis True Image HD na tela do Acronis True Image HD
(Figura 6).
Nota: A visualização da próxima tela pode levar alguns minutos.
Figura 6: Acronis True Image HD

SSDNow
For Notebooks
9
5. Selecione Clonar Disco na tela Escolher uma Tarefa (Figura 7)
Figura 7: Escolher uma Tarefa
6. .A tela Bem-vindo ao Assistente de Clonagem de Disco aparecerá e o assistente
orientará você no processo de clonagem (Figura 8). Clique Avançar para
continuar.
Figura 8: Assistente de Clonagem de Disco

SSDNow
For Notebooks
10
7. Selecione Automático nas opções de modo de clonagem (Figura 9). NÃO
selecione o modo Manual. (O modo Manual deve ser usado apenas por usuários
avançados). Clique em Avançar.
Figura 9: Opções de modo de clonagem
8. A tela de Estrutura das Unidades de Disco Rígido aparecerá (Figura 10). Clique
em Avançar.
Nota: Os tamanhos das partições originais serão ampliados de acordo com o
tamanho da nova unidade. Se a nova unidade for menor do que a unidade
original, as partições serão reduzidas. Se a nova unidade for maior do que a
unidade original, as partições serão ampliadas apropriadamente.
Figura 10: Estrutura das Unidades de Disco Rígido

SSDNow
For Notebooks
11
9. Revise as operações a serem executadas do Acronis True Image HD (Figura 11).
Clique Continuar para iniciar a clonagem.
Figura 11: Operações do Acronis True Image HD
10. Uma barra de progresso de operação indicará que os dados estão sendo copiados.
Quando o processo de clonagem for concluído, aparecerá uma janela com a frase
Clonagem de Disco concluída com sucesso. Clique em OK.
11. Remova o CD do software Acronis True Image HD e feche o programa. O
sistema automaticamente reinicializará usando a nova unidade SSD.
Nota: O disco rígido de sistema, instalado na gaveta de unidade externa, agora
pode ser usado como um dispositivo de armazenamento secundário.
A página está carregando...
A página está carregando...
A página está carregando...
A página está carregando...
A página está carregando...
A página está carregando...
A página está carregando...
A página está carregando...
A página está carregando...
A página está carregando...
A página está carregando...
A página está carregando...
A página está carregando...
A página está carregando...
A página está carregando...
A página está carregando...
A página está carregando...
A página está carregando...
A página está carregando...
A página está carregando...
A página está carregando...
A página está carregando...
A página está carregando...
A página está carregando...
A página está carregando...
A página está carregando...
A página está carregando...
A página está carregando...
A página está carregando...
A página está carregando...
A página está carregando...
A página está carregando...
A página está carregando...
A página está carregando...
A página está carregando...
A página está carregando...
A página está carregando...
A página está carregando...
A página está carregando...
A página está carregando...
A página está carregando...
A página está carregando...
A página está carregando...
A página está carregando...
A página está carregando...
A página está carregando...
A página está carregando...
A página está carregando...
A página está carregando...
A página está carregando...
A página está carregando...
A página está carregando...
A página está carregando...
A página está carregando...
A página está carregando...
A página está carregando...
A página está carregando...
A página está carregando...
A página está carregando...
A página está carregando...
A página está carregando...
A página está carregando...
A página está carregando...
A página está carregando...
A página está carregando...
A página está carregando...
A página está carregando...
A página está carregando...
A página está carregando...
A página está carregando...
A página está carregando...
A página está carregando...
A página está carregando...
A página está carregando...
A página está carregando...
A página está carregando...
A página está carregando...
A página está carregando...
A página está carregando...
A página está carregando...
A página está carregando...
A página está carregando...
A página está carregando...
A página está carregando...
A página está carregando...
A página está carregando...
A página está carregando...
A página está carregando...
A página está carregando...
A página está carregando...
A página está carregando...
A página está carregando...
A página está carregando...
A página está carregando...
A página está carregando...
A página está carregando...
A página está carregando...
A página está carregando...
A página está carregando...
A página está carregando...
A página está carregando...
A página está carregando...

SSDNow
For Notebooks
Document No. 4808066-001.A02 SSDNow Notebook Installation Guide
0
7-16-2009
BZñQ>m°boeZ JmBS>
AŠgogar {H$Q> Ho$ gmW SSDNow H$s AmnH$s IarXmar go Amn {gñQ>_ H$s ~‹T>r hþB© na\$m°_}Ýg Am¡a {dídgZr`Vm H$m bm^
CR>m gH|$Jo. AmnHo$ ZmoQ>~wH$ nrgr Ho$ Am§V[aH$ hmS>© S´>mBd H$s OJh na SSDNow gm°{bS> ñQ>oQ> S´>mBd (SSD) bJmZo Ho$ {bE
g^r Amdí`H$ hmS>©doAa Am¡a gm°âQ>doAa em{_b {H$E JE h¢. EH$ H§$ß`yQ>a hmS>© {S>ñH$ H$s gm_{J«`m| H$mo H$m°nr H$aZo Am¡a Xygao
{gñQ>_ S´>mBd _| bmoS> H$aZo dmbo B_oqOJ àmoJ«m_, EH«$mo{Zg® Q¯> B_oO EMS>r gm°âQ>doAa*, AmnH$s ŠbmoqZJ à{H«$`m nyar H$aoJm. Bg
{gñQ>_ Ho$ gmW Amn AnZo Am°naoqQ>J {gñQ>_ Am¡a AnZo ng©Zb S>mQ>m H$mo AnZo _m¡OyXm {gñQ>_ hmS>© S´>mBd go AnZo ZE EgEgS>r
_| bo Om gH|$Jo. EH«$mo{Zg® Q¯> B_oO EMS>r ŠbmoqZJ à{H«$`m nyar Am¡a S>mQ>m Ho$ SSD _| g\$bVmnyd©H$ Q´>m§g\$a hmoZo Ho$ ~mX, AmnH$s
hmS>© S´>mBd H$mo S>mQ>m ñQ>moaoO H$s goH|$S>ar S´>mBd Ho$ ê$n _| BñVo_mb {H$`m Om gH$Vm h¡.
*Bg {H$Q> _| àXmZ {H$`m J`m gm°âQ>doAa RAID H$s B_oqOJ/ŠbmoqZJ `m ñn¡ÝS> {S>ñH$ Eoaog H$mo gnmoQ>© Zht H$aVm. EH«$mo{Zg gm°âQ>doAa _| Bg Vah Ho$
Qy>ëg Am¡a \$sMg© em{_b {H$E JE h¢ Omo Bg àm°S>ŠQ> ~§S>b na bmJy Zht hmoVo. `h _¡ZwAb AmnH$mo {g\©$ ŠbmoqZJ \$sMa Ho$ {bE {ZX}e ~VmEJr. gm°âQ>doAa
Ho$ {H$Ýht AÝ` \$sMg© H$mo BñVo_mb H$aZo Ho$ ~mao _| {ZX}em| Ho$ {bE, H¥$n`m gm°âQ>doAa EßbrHo$eZ Ho$ A§Xa pñWV EH«$mo{Zg ''hoën'' _oÝ`y n‹T>|.

SSDNow
For Notebooks
2
{df` gyMr
{H$Q> _| em{_b h¡ 3
Oê$ar Qy>ëg 3
{gñQ>_ H$s Amdí`H$VmE± 4
g§^mbZo H$s gmdYm{Z`m 5
hmS>©doAa BZñQ>m°boeZ 5
goQ> An Am¡a EH«$mo{Zg® Q¯> B_oO EMS>r H$m Cn`moJ 7

SSDNow
For Notebooks
3
{H$Q> _| em{_b h¡ :
• EŠgQ>Z©b S´>mBd EZŠbmoOa (Q>m°n Am¡a ~m°Q>_ n¡Zb dmbm 2-nrg `w{ZQ>)
• USB Ho$~b (1)
• ŠbmoqZJ gm°âQ>doAa (1)
• SSDNow (1)
Oê$ar Qy>ëg:
• {\${bßg hoS> ñH«y$ S´>mBda
• H§$ß`yQ>a {gñQ>_ _¡ZwAb (d¡H$pënH$)

SSDNow
For Notebooks
4
{gñQ>_ H$s Amdí`H$VmE± :
Am°naoqQ>J {gñQ>_ : Windows Vista® (SP1), Windows XP® (SP3) Am¡a Windows 2000®
(SP4)
n|{Q>`_ àmogoga `m Cggo Á`mXm
128 MB a¡_
~yQ>o~b _r{S>`m ~ZmZo Ho$ {bE grS>r-amo_ `m S>rdrS>r S´>mBd
H¥$n`m Ü`mZ X| : BZñQ>m°boeZ ewê$ H$aZo go nhbo H¥$n`m n‹T>|.
● `{X Bg {H$Q> Ho$ gmW {X`m J`m EgEgS>r H$s j_Vm AmnHo$ {gñQ>_ H$s _m¡OyXm hmS>© S´>mBd H$s j_Vm go ~‹S>m h¡, Vmo g§^mbZo
H$s gmdYm{Z`m± H$s Amoa ~‹T> OmE±.
● `{X Bg {H$Q> Ho$ gmW {X`m J`m EgEgS>r H$s j_Vm AmnHo$ {gñQ>_ H$s _m¡OyXm hmS>© S´>mBd H$s j_Vm go N>moQ>m h¡, Vmo H¥$n`m
gw{ZpíMV H$a| {H$ {gñQ>_ hmS>© S´>mBd _| Cn`moJ H$s JB© j_Vm AmnHo$ ZE EgEgS>r H$s j_Vm go ~‹S>r Zht h¡. AmnH$s hmS>©
S´>mBd _| Cn`moJ H$s JB© ñnog {ZpíMV H$aZo Ho$ {bE {ZåZ{b{IV MaU H$a| :
1. AnZo H§$ß`yQ>a H$mo AnZo S>oñH$Q>m°n na ~yQ> H$a|.
2. AnZo S>oñH$Q>m°n na pñWV `m ñQ>mQ>© _oÝ`y Ho$ _mÜ`_ go _m` H$§ß`yQ>a ({dñQ>m _| H§$ß`yQ>a) na S>~b pŠbH$ H$a|.
3. gr S´>mBd na qgJb amBQ>-pŠbH$ H$a| Am¡a àm°nQ>uμO MwZ|. gr S´>mBd H$s àm°nQ>uμO qdS>mo AmEJr. ({MÌ 1)
{MÌ
1
: (gr :) S´>mBd àm°nQ>uμO
`{X Cn`moJ H$s j_Vm EgEgS>r H$s j_Vm go Á`mXm h¡, Vmo AmnH$mo AnZm {nŠMg©, {\$ë_, å`w{μOH$, Am{X O¡go S>mQ>m
Am°ëQ>aZo{Q>d S>mQ>m gmog© (O¡go {H$ EŠgQ>Z©b hmS>© S´>mBd `m `yEg~r S´>mBd) _| V~ VH$ Ho$ S>mbZm hmoJm O~ VH$ {H$ Cn`moJ H$s
A página está carregando...

SSDNow
For Notebooks
6
2) AnZo ZmoQ>~wH$ _| go {gñQ>_ hmS>© S´>mBd {ZH$mb X| Am¡a {gñQ>_ S´>mBd ~«¡Ho$Q> Ho$ nwO} AbJ AbJ H$a X|. (AmnHo$
ZmoQ>~wH$ _| SSD BZñQ>m°b H$aZo Ho$ {bE {gñQ>_ S´>mBd ~«¡Ho$Q> ~mX _| Cn`moJ {H$`m OmEJm.) AÝ` {ZX}em| Ho$ {bE
{gñQ>_ {Z_m©VmAm| Ho$ XñVmdoOm| H$mo n‹T>|.
3) EŠgQ>Z©b S´>mBd EZŠbmoOa ImobZo Ho$ {bE, arbrμO ~Q>Z ZrMo H$s Amoa X~mE± ({MÌ 2E) Am¡a XmoZm| n¡Zbm| H$mo {IgH$m
H$a AbJ H$a X| ({MÌ 2~r).
{MÌ
2
E : arbrμO ~Q>Z X~mE±.
{MÌ
2
~r : n¡Zbm| H$mo {IgH$mH$a AbJ H$a|.
EŠgQ>Z©b S´>mBd EZŠbmoOa _| EH$ Q>m°n n¡Zb h¡ Omo 22 PIN SATA H$ZoŠQ>a ({MÌ 3E) Am¡a EH$ ~m°Q>_ n¡Zb
({MÌ 3~r) Ho$ gmW Ow‹S>m hþAm h¡
{MÌ
3
E : Q>m°n n¡Zb
{MÌ
3
~r : ~m°Q>_ n¡Zb
4) {gñQ>_ hmS>© S´>mBd H$mo EŠgQ>Z©b S´>mBd EZŠbmoOa Ho$ gmW Agoå~b H$aZo Ho$ {bE, {gñQ>_ hmS>© S´>mBd Ho$ {nÝg H$mo
22 PIN SATA H$ZoŠQ>a H$s grY _| bmE± Am¡a CÝh| V~ VH$ EH$ gmW X~mE± O~ VH$ do gwa{jV ê$n go OJh _| Z
~¡R> OmE± ({MÌ 4).
{MÌ
4
:
22 PIN SATA
H$ZoŠQ>a _| gwa{jV hmS>© S´>mBd.
SATA connector
~
Q>Z X~mE

SSDNow
For Notebooks
7
5) EZŠbmoOa Ho$ Q>m°n Am¡a ~m°Q>_ n¡Zbm| H$mo grY _| bmE± Am¡a EH$ gmW V~ VH$ {IgH$mE± O~ VH$ do EH$ Xygao _| \§$g Z
OmE± ({MÌ 5).
{MÌ
5
: EH$ Xygao _| \§$go n¡Zb.
2. AnZr ZmoQ>~wH$ _| SSD BZñQ>m°b H$a| Am¡a EŠgQ>Z©b S´>mBd EZŠbmoOa Omo‹S> X|| :
1) SSD H$mo {gñQ>_ S´>mBd ~«¡Ho$Q> Ho$ gmW Agoå~b H$a| Am¡a S´>mBd H$mo AnZr ZmoQ>~wH$ H$s S´>mBd ~o _| S>mb X|.
{ZX}em| Ho$ {bE {gñQ>_ {Z_m©VmAm| Ho$ XñVmdoOm| H$mo n‹T>|.
2) {XE JE `yEg~r Ho$~b H$m Cn`moJ H$aHo$, {gñQ>_ hmS>© S´>mBd ({XE JE EŠgQ>Z©b S´>mBd EZŠbmoOa _| BZñQ>m°b
{H$`m J`m) H$mo {H$gr ^r `yEg~r nmoQ>© Ho$ _mÜ`_ go AnZr ZmoQ>~wH$ go Omo‹S> X||.
3) A~ Amn {XE JE ŠbmoqZJ gm°âQ>doAa grS>r H$m Cn`moJ H$aHo$ AnZo S>mQ>m H$mo {gñQ>_ hmS>© S´>mBd go SSD _|
H$m°nr H$aZo Ho$ {bE V¡`ma h¢.
EH«$mo{Zg® Q¯> B_oO EMS>r H$m goQ> An Am¡a Cn`moJ
_hËdnyU© : **AmnH$mo `h gwPmd {X`m OmVm h¡ {H$ EH«$mo{Zg gm°âQ>doAa H$m \w$b dμO©Z BZñQ>m°b H$aZo go nhbo Amn
CgHo$ {H$gr ^r Q´>m`b dμO©Z H$mo AZBZñQ>m°b H$a X|.
1. EH«$mo{Zg Q¯> B_oO EMS>r gm°âQ>doAa grS>r H$mo {gñQ>_ grS>r-amo_ S´>mBd _| S>mb|.
2. {gñQ>_ H$mo arñQ>mQ>© H$a|.
3. EH«$mo{Zg Q¯> B_oO EMS>r EH$ ~yQ>o~b {S>ñH$ h¡ Am¡a dh EH«$mo{Zg Q¯> B_oO EMS>r ñH«$sZ H$mo ~yQ> H$aoJr.
gyMZm : AJa {gñQ>_ EH«$mo{Zg Q¯> B_oO EMS>r ñH«$sZ ~yQ> Zht H$aVm h¡, Am¡a CgH$s ~Om` qdS>moμO H$mo ~yQ> H$aVm
h¡, Vmo {ZåZ{b{IV H$a| :

SSDNow
For Notebooks
8
1) H§$ß`yQ>a arñQ>mQ>© H$a|. O~ {gñQ>_ arñQ>mQ>© hmo ahm hmo, V~ {gñQ>_ goQ>An àmoJ«m_ (BIOS) MbmE±.
~m`mog H$mo ESC, F1, F12 `m DELETE O¡gr ñnoeb H$s X~mH$a EpŠQ>doQ> H$a gH$Vo h¢. (ghr
H$s Ho$ {bE {gñQ>_ {Z_m©VmAm| Ho$ XñVmdoOm| H$mo XoI|.)
2) O~ {gñQ>_ BIOS _| hmo, Vmo ~yQ> Am°S>©a Bg Vah go ~Xb| Vm{H$ grS>r amo_ nhbm ~yQ> {S>dmBμO hmo
OmE
3) goqQ>½g god H$a| Am¡a BIOS EpŠμOQ> H$a|. (BIOS H$s H$m°pÝ\$J[a¨J na Á`mXm {dñV¥V {ZX}em| Ho$ {bE
AnZo {gñQ>_ {Z_m©VmAm| Ho$ XñVmdoOm| H$mo XoI|.)
4) H§$ß`yQ>a arñQ>mQ>© H$a|. O~ {gñQ>_ arñQ>mQ>© hmo, Vmo A~ dh EH«$mo{Zg Q¯> B_oO EMS>r noO _| ~yQ> hmoZm
Mm{hE.
4. EH«$mo{Zg Q¯> B_oO EMS>r ñH«$sZ ({MÌ 6) _| go EH«$mo{Zg Q¯> B_oO EMS>r Am`H$m°Z MwZ|.
gyMZm : AJbr ñH«$sZ {XIZo _| Hw$N> {_ZQ> H$m g_` bJ gH$Vm h¡.
{MÌ
6
: EH«$mo{Zg Q¯> B_oO EMS>r

SSDNow
For Notebooks
9
5. {nH$ A Q>mñH$ ñH«$sZ go H$mobmoZ {S>ñH$ MwZ| ({MÌ 7)
{MÌ
7
: H$mobmoZ {S>ñH$ MwZ|
6. {S>ñH$ ŠbmooZ {dμOmS>© _| AmnH$m ñdmJV h¡ ! ñH«$sZ C^aoJr Am¡a {dμOmS>© AmnH$mo nyar ŠbmoqZJ à{H«$`m _| JmBS> H$aoJm
({MÌ 8). Omar aIZo Ho$ {bE ZoŠñQ> na pŠbH$ H$a|.
{MÌ
8
: {S>ñH$ ŠbmooZ {dμOmS>©

SSDNow
For Notebooks
10
7. ŠbmoqZJ _moS> Am°ßeÝg ({MÌ 9) go Am°Q>mo_¡{Q>H$ MwZ|. _¡ZwAb _moS> Z MwZ|. (_¡ZwAb _moS> {g\©$ ES>dm§ñS> `yμOg© Ûmam
Cn`moJ H$aZm Mm{hE.) ZoŠñQ> na pŠbH$ H$a|.
{MÌ
9
: ŠbmoqZJ _moS> Am°ßeÝg
8. hmS>© {S>ñH$ S´>mBìg ñQ´>ŠMa ñH«$sZ C^aoJr ({MÌ 10)ZoŠñQ> na pŠbH$ H$a|.
gyMZm : nmQ>ueZ Ho$ Amoar{OZb gmBμOm| H$mo ZE S´>mBd gmBμO Ho$ AZwgma ñHo$b {H$`m OmEJm. `{X Z`m S´>mBd
Amoar{OZb S´>mBd go gmBμO _| N>moQ>m h¡, Vmo nmQ>ueZ CgHo$ AZwgma {gHw$‹S> OmEJm. `{X Z`m S´>mBd Amoar{OZb
S´>mBd go gmBμO _| ~‹S>m h¡, Vmo nmQ>ueÝg Cgr {hgm~ go ~‹S>o hmo OmE±Jo.
{MÌ
10
: hmS>© {S>ñH$ S´>mBìg ñQ´>ŠMa
A página está carregando...
A página está carregando...
A página está carregando...
A página está carregando...
A página está carregando...
A página está carregando...
A página está carregando...
A página está carregando...
A página está carregando...
A página está carregando...
A página está carregando...
A página está carregando...
-
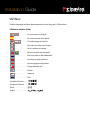 1
1
-
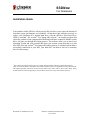 2
2
-
 3
3
-
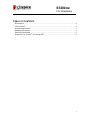 4
4
-
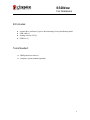 5
5
-
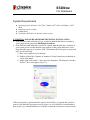 6
6
-
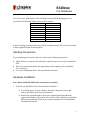 7
7
-
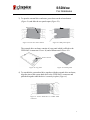 8
8
-
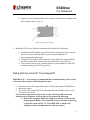 9
9
-
 10
10
-
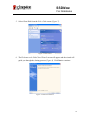 11
11
-
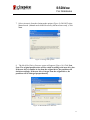 12
12
-
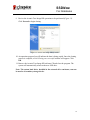 13
13
-
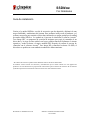 14
14
-
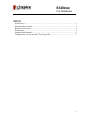 15
15
-
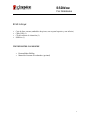 16
16
-
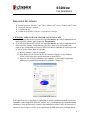 17
17
-
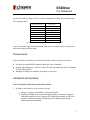 18
18
-
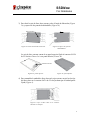 19
19
-
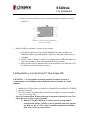 20
20
-
 21
21
-
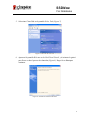 22
22
-
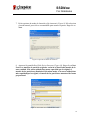 23
23
-
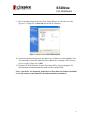 24
24
-
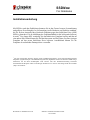 25
25
-
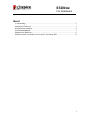 26
26
-
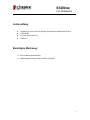 27
27
-
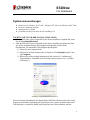 28
28
-
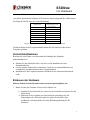 29
29
-
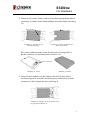 30
30
-
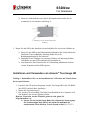 31
31
-
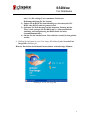 32
32
-
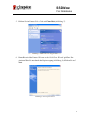 33
33
-
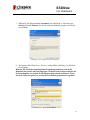 34
34
-
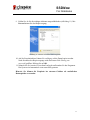 35
35
-
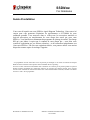 36
36
-
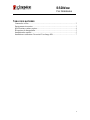 37
37
-
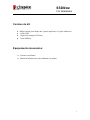 38
38
-
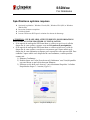 39
39
-
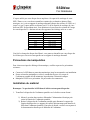 40
40
-
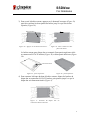 41
41
-
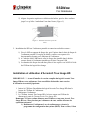 42
42
-
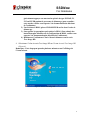 43
43
-
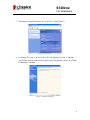 44
44
-
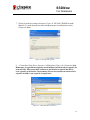 45
45
-
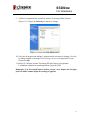 46
46
-
 47
47
-
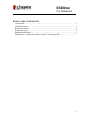 48
48
-
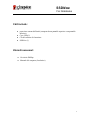 49
49
-
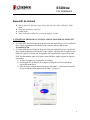 50
50
-
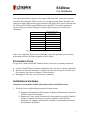 51
51
-
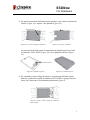 52
52
-
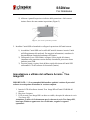 53
53
-
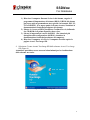 54
54
-
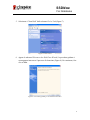 55
55
-
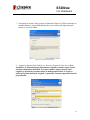 56
56
-
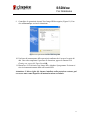 57
57
-
 58
58
-
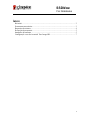 59
59
-
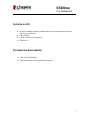 60
60
-
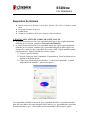 61
61
-
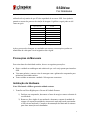 62
62
-
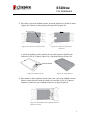 63
63
-
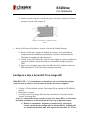 64
64
-
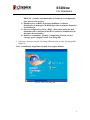 65
65
-
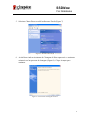 66
66
-
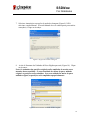 67
67
-
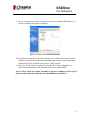 68
68
-
 69
69
-
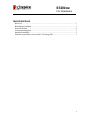 70
70
-
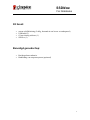 71
71
-
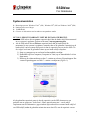 72
72
-
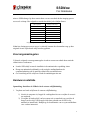 73
73
-
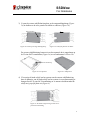 74
74
-
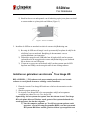 75
75
-
 76
76
-
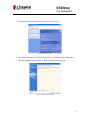 77
77
-
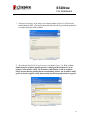 78
78
-
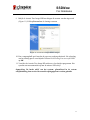 79
79
-
 80
80
-
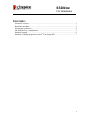 81
81
-
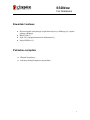 82
82
-
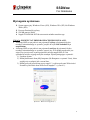 83
83
-
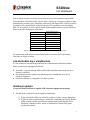 84
84
-
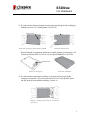 85
85
-
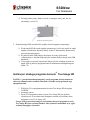 86
86
-
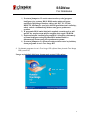 87
87
-
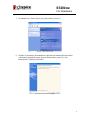 88
88
-
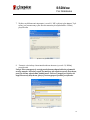 89
89
-
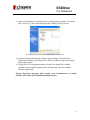 90
90
-
 91
91
-
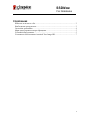 92
92
-
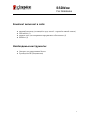 93
93
-
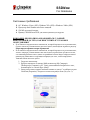 94
94
-
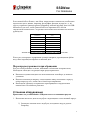 95
95
-
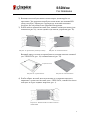 96
96
-
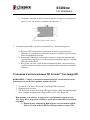 97
97
-
 98
98
-
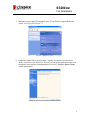 99
99
-
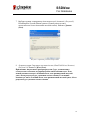 100
100
-
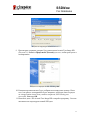 101
101
-
 102
102
-
 103
103
-
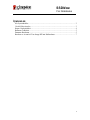 104
104
-
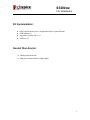 105
105
-
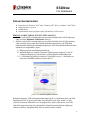 106
106
-
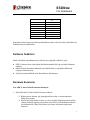 107
107
-
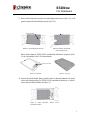 108
108
-
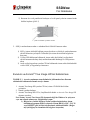 109
109
-
 110
110
-
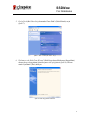 111
111
-
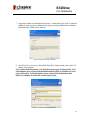 112
112
-
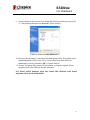 113
113
-
 114
114
-
 115
115
-
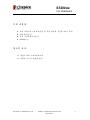 116
116
-
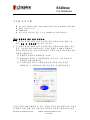 117
117
-
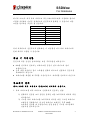 118
118
-
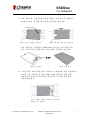 119
119
-
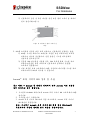 120
120
-
 121
121
-
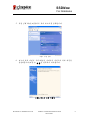 122
122
-
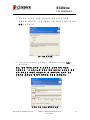 123
123
-
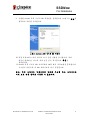 124
124
-
 125
125
-
 126
126
-
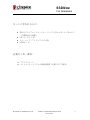 127
127
-
 128
128
-
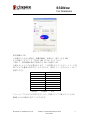 129
129
-
 130
130
-
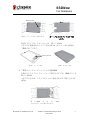 131
131
-
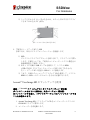 132
132
-
 133
133
-
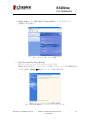 134
134
-
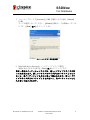 135
135
-
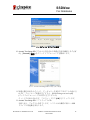 136
136
-
 137
137
-
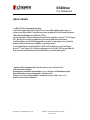 138
138
-
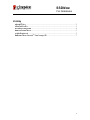 139
139
-
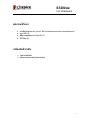 140
140
-
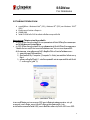 141
141
-
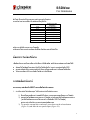 142
142
-
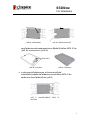 143
143
-
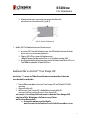 144
144
-
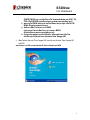 145
145
-
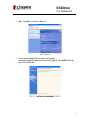 146
146
-
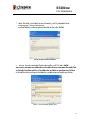 147
147
-
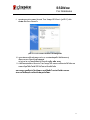 148
148
-
 149
149
-
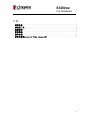 150
150
-
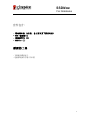 151
151
-
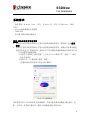 152
152
-
 153
153
-
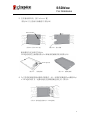 154
154
-
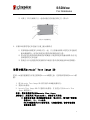 155
155
-
 156
156
-
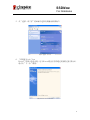 157
157
-
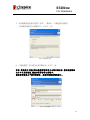 158
158
-
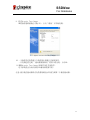 159
159
-
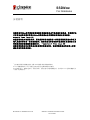 160
160
-
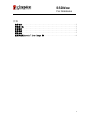 161
161
-
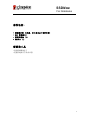 162
162
-
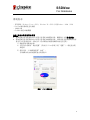 163
163
-
 164
164
-
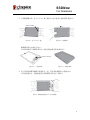 165
165
-
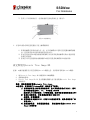 166
166
-
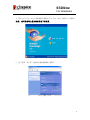 167
167
-
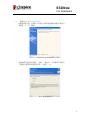 168
168
-
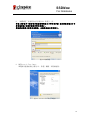 169
169
-
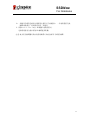 170
170
-
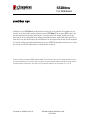 171
171
-
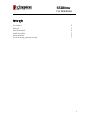 172
172
-
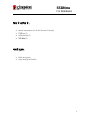 173
173
-
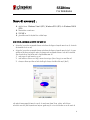 174
174
-
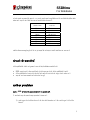 175
175
-
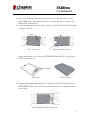 176
176
-
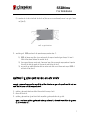 177
177
-
 178
178
-
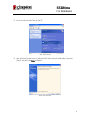 179
179
-
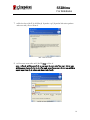 180
180
-
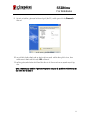 181
181
-
 182
182
-
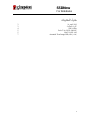 183
183
-
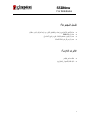 184
184
-
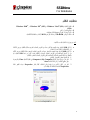 185
185
-
 186
186
-
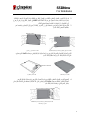 187
187
-
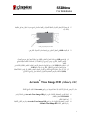 188
188
-
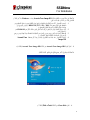 189
189
-
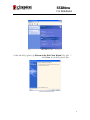 190
190
-
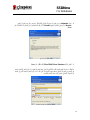 191
191
-
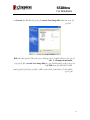 192
192
Kingston Technology SNV125-S2BN Manual do usuário
- Categoria
- Gabinetes HDD / SSD
- Tipo
- Manual do usuário
em outras línguas
- español: Kingston Technology SNV125-S2BN Manual de usuario
- français: Kingston Technology SNV125-S2BN Manuel utilisateur
- italiano: Kingston Technology SNV125-S2BN Manuale utente
- English: Kingston Technology SNV125-S2BN User manual
- русский: Kingston Technology SNV125-S2BN Руководство пользователя
- Nederlands: Kingston Technology SNV125-S2BN Handleiding
- Deutsch: Kingston Technology SNV125-S2BN Benutzerhandbuch
- polski: Kingston Technology SNV125-S2BN Instrukcja obsługi
- 日本語: Kingston Technology SNV125-S2BN ユーザーマニュアル
- Türkçe: Kingston Technology SNV125-S2BN Kullanım kılavuzu
Artigos relacionados
Outros documentos
-
ACT AC1205 Secure USB 3.2 Gen1 2.5 In Manual do usuário
-
Cisco Linksys NAS200 Quick Installation
-
Kingston SMS100S2 Manual do proprietário
-
Kingston SKC100S3 Manual do proprietário
-
Akasa DuoDockX2 Manual do usuário
-
Fujitsu Siemens Computers AMILO Xi 3650 Manual do proprietário
-
ICY BOX IB-121CL-U3 Especificação
-
Akasa Integral S 2.5" Manual do usuário
-
Akasa Noir S 3.5" Manual do usuário
-
Asus TYTAN CG8480-FR017S Manual do proprietário