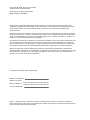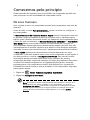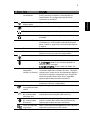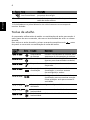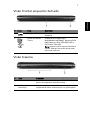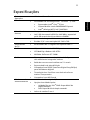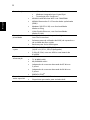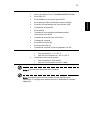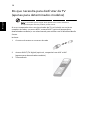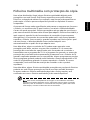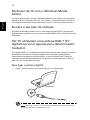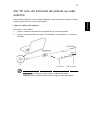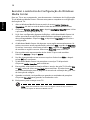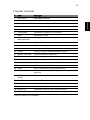Série Aspire 5739
Guia rápido

Poderá haver alterações periódicas às informações contidas na presente publicação sem
qualquer obrigação de notificação sobre tais revisões ou alterações. As eventuais alterações
serão incorporadas nas novas edições deste manual ou de documentos e publicações
suplementares.
Escreva o número de modelo, número de série, data e local de aquisição no espaço em baixo.
O número de série e o número de modelo encontram-se na etiqueta afixada no computador.
Toda a correspondência relativa à sua unidade deve incluir o número de série, o número de
modelo e as informações relativas à aquisição.
Este livrete foi revisto para garantir a sua precisão. Embora a Acer faça todos os possíveis para
que este livrete seja impresso de forma precisa, a Acer não se responsabiliza por quaisquer
erros involuntários ou de impressão. A responsabilidade da Acer relativamente a este livrete
está sujeita às limitações de responsabilidade definidas na garantia de produto aplicável.
Nenhuma parte da presente publicação pode ser reproduzida, guardada em sistemas de
armazenamento de dados ou transmitida, de alguma forma ou através de qualquer meio, seja
ele electrónico, mecânico, por fotocópia, gravação ou de outra forma, sem a autorização
prévia e por escrito da Acer Incorporated.
Número de Modelo: _______________________________
Número de Série: __________________________________
Data de Compra: __________________________________
Local de Aquisição: ________________________________
Copyright © 2009. Acer Incorporated.
Todos os Direitos Reservados.
Guia rápido da Série Aspire 5739
Edição Original: 04/2009
Computador Portátil Série Aspire 5739
Acer e o logótipo Acer são marcas comerciais registadas da Acer Incorporated. Nomes ou
marcas de produtos de outras companhias são usados aqui apenas para fins de identificação e
pertencem às respectivas companhias.

3
Comecemos pelo princípio
Gostaríamos de lhe agradecer por ter escolhido um computador portátil Acer
para preencher as suas necessidades de computador móvel.
Os seus manuais
Para o ajudar a usar o seu computador portátil Acer, preparámos uma série de
manuais:
Antes de mais, o cartaz Para principiantes... ajuda-o a iniciar e a configurar o
seu computador.
O Manual Genérico do utilizador da Série Aspire contém informações úteis que
se aplicam a todos os modelos da série de produtos Aspire. Abrange tópicos
básicos como utilização do teclado, áudio, etc. Pedimos a sua compreensão para
o facto de, pela sua natureza, o Manual Genérico do utilizador e o AcerSystem
User Guide abaixo mencionados referem-se ocasionalmente a funções ou
funcionalidades apenas aplicáveis a determinados modelos da série, mas não
necessariamente ao modelo específico que adquiriu. Estas situações aparecem
marcadas no texto com referências como “apenas para determinados modelos”.
O Guia rápido apresenta as características e funções básicas do seu novo
computador. Para mais detalhes sobre como o seu computador o pode ajudar a
ser mais produtivo, consulte o AcerSystem User Guide. Esse manual contém
informações pormenorizadas sobre temas como utilitários do sistema,
recuperação de dados, opções de expansão e solução de problemas. Além disso,
contém a informação da garantia e as regulamentações gerais e notas de
segurança para o seu computador portátil. Está disponível no formato PDF
(Portable Document Format) e vem já instalado no seu computador. Siga estes
passos para o aceder:
1 Clique em Iniciar, Todos os programas, AcerSystem.
2 Clique em AcerSystem User Guide.
Nota: É necessário instalar o Adobe Reader para visualizar o ficheiro. Se o
Adobe Reader não estiver instalado no seu computador, ao clicar em
AcerSystem User Guide é executado o programa de instalação do Acrobat
Reader. Siga as instruções do ecrã para finalizar a instalação. Para obter
instruções sobre como utilizar o Adobe Reader, vá ao menu Ajuda e
Suporte.

4
Português
Português
Relação do seu computador
portátil Acer
Após montar o computador tal como indicado na ilustração do cartaz Para
principiantes..., deixe-nos mostrar-lhe o seu novo computador portátil Acer.
Visão superior
# Ícone Item Descrição
1Webcam
Acer Crystal Eye
Webcam para comunicação por vídeo.
2 Microfone Microfone interno para gravação de som.

5
Português
Português
3Ecrã de
visualização
Também chamado ecrã de cristais líquidos
(LCD), permite visualizar a informação do
computador (A configuração pode variar
consoante o modelo).
4 Botão de
alimentação
Liga e desliga o computador.
5 HDD (disco rígido) Indica quando o disco rígido está activo.
Num Lock Acende-se quando a função NumLk é activada.
Caps Lock Acende-se quando a função Caps Lock é
activada.
6 Acer MediaTouch Controlos tácteis para o Acer Arcade, volume
(cima/baixo) e multimédia (reproduzir/pausar,
parar, anterior, seguinte); com teclas de silêncio
e espera.
7 Teclado Para introduzir dados no computador.
8 Ecrã táctil Dispositivo apontador sensível ao toque que
funciona como um rato de computador.
9
Alimentação
1
Indica o estado da alimentação do computador.
Bateria
1
Indica o estado da bateria do computador.
1. A carregar: Bateria luz é âmbar quando a
bateria está a carregar.
2. Carga completa: A luz é azul no modo CA.
10 Botões de clicar
(esquerdo,
central* e direito)
Os botões esquerdo e direito funcionam como
os botões esquerdo e direito do rato. *O botão
central serve como leitor de impressões digitais
Acer Bio-Protection compatível com função de
controlo quadri-direccional Acer FingerNav
(apenas para determinados modelos).
11 Descanso de mãos Área confortável de apoio para as suas mãos
enquanto utiliza o computador.
12 Comutação de
touchpad (teclado
táctil)
Liga e desliga o teclado táctil interno.
13 Botão/indicador
de comunicação
LAN sem fios
Activa/desactiva a função LAN sem fios. Indica o
estado das comunicações LAN sem fios.
Botão/indicador
de comunicação
Bluetooth
Activa/desactiva a função Bluetooth.
Indica o estado das comunicações Bluetooth
(apenas para determinados modelos).
Tecla de cópia de
segurança
Abre o Acer Backup Management para efectuar
cópia de segurança em três passos.
# Ícone Item Descrição

6
Português
Português
1. Os indicadores no painel dianteiro são visíveis mesmo com a tampa do
monitor fechada.
Teclas de atalho
O computador utiliza teclas de atalho ou combinações de teclas para aceder à
maior parte dos seus comandos, tais como a luminosidade do ecrã e o volume
de saída.
Para activar as teclas de atalho, prima e mantenha premida a tecla <Fn> antes
de premir a outra tecla na combinação de teclas de atalho.
14 Tecla
Acer PowerSmart
Coloca o seu computador em modo de
poupança de energia.
15 Altifalantes Os altifalantes esquerdo e direito permitem
saída de áudio estéreo.
Tecla de
atalho
Ícone Função Descrição
<Fn> + <F2> Propriedades
do sistema
Inicia as Propriedades do Sistema para
apresentar as informações do sistema.
<Fn> + <F3> Bluetooth Activa/desactiva a função Bluetooth
(apenas para determinados modelos).
<Fn> + <F4> Suspensão Coloca o computador no modo de
Suspensão.
<Fn> + <F5> Comutação de
visualização
Alterna a saída entre o ecrã de
visualização, o monitor externo
(se está ligado) e ambos.
<Fn> + <F6> Ecrã em branco Desliga a luz de fundo do ecrã de
visualização para economizar energia.
Prima qualquer tecla para retomar a
actividade.
<Fn> + <F8> Comutação de
altifalante
Liga e desliga os altifalantes.
<Fn> + < >
Aumentar
luminosidade
Aumenta a luminosidade do ecrã.
<Fn> + < >
Reduzir
luminosidade
Reduz a luminosidade do ecrã.
# Ícone Item Descrição

7
Português
Português
Visão frontal enquanto fechado
Visão traseira
# Ícone Item Descrição
1 Receptor CIR Recebe sinais de um comando à
distância.
2 Leitor de cartões
5-em-1
Aceita Secure Digital (SD),
MultiMediaCard (MMC), Memory Stick
(MS), Memory Stick PRO (MS PRO), e
xD-Picture Card (xD).
Nota: Empurre para remover/instalar o
cartão. Apenas um cartão pode estar
activo de cada vez.
# Item Descrição
1 Tuba O altifalante dedicado de graves Tuba CineBass
emite um espantoso som de cinema.
2 Ranhuras de
ventilação
Permitem que o computador permaneça a uma
temperatura baixa, mesmo após uso prolongado.

8
Português
Português
Visão do lado esquerdo
# Ícone Item Descrição
1 Tomada de
entrada CC
Liga a um adaptador de CA.
2 Porta Ethernet
(RJ-45)
Liga a uma rede de base Ethernet 10/100/1000.
3 Porta para ecrã
de visualização
externo (VGA)
Liga a um dispositivo de visualização
(por exemplo, monitor externo, projector LCD).
4 HDMI Porta HDMI Suporta ligações de vídeo digital de alta
definição.
5 eSATA Porta eSATA Liga a dispositivos eSATA.
6 Porta USB 2.0 Liga a dispositivos USB 2.0 (por exemplo, rato
USB, câmara USB).
7 Tomada de
entrada
Aceita dispositivos de entrada de som
(por exemplo, leitor de CD de áudio, walkman
estéreo, leitor mp3).
Tomada para
microfone
Aceita entradas de microfones externos.
Tomada de
auscultadores/
altifalante/saída
compativel com
S/PDIF
Liga a dispositivos de saída de áudio
(por exemplo, altifalantes, auscultadores).

9
Português
Português
Visão do lado direito
# Ícone Item Descrição
1 Porta USB 2.0 Liga a dispositivos USB 2.0 (por exemplo,
rato USB, câmara USB).
2 Unidade óptica Unidade óptica interna; aceita CD ou
DVD.
3 Indicador de acesso
do disco óptico
Acende quando a unidade óptica está
activa.
4 Botão de ejecção da
unidade óptica
Ejecta o disco óptico da unidade.
5 Furo de ejecção de
emergência
Ejecta o tabuleiro da unidade óptica
quando o computador está desligado.
Nota: Introduza um clipe no orifício de
ejecção de emergência, para a unidade
óptica ejectar o tabuleiro quando
desligado o computador.
6 Porta de entrada RF Aceita sinais de entrada de dispositivos
de sintonização de TV digital (apenas
para determinados modelos).
7 Porta modem
(RJ-11)
Liga a uma linha telefónica.
8 Ranhura para fecho
Kensington
Liga a um cabo de segurança de
computador compatível com Kensington.
Nota: Enrole o cabo de bloqueio de
segurança do computador em torno de
um objecto imóvel, como por exemplo
uma mesa ou o puxador de uma gaveta
fechada. Introduza o cabo de segurança
na ranhura e rode a chave para proteger
o bloqueio. Também estão disponíveis
modelos sem chave.

10
Português
Português
Visão da base
# Ícone Item Descrição
1 Compartimento da
bateria
Aloja a bateria do computador.
2 Trinco da bateria Tranca a bateria na respectiva posição.
3 Compartimento do
disco rígido
Aloja o disco rígido do computador
(seguro por parafusos).
4 Compartimento da
memória
Aloja a memória principal do computador.
5 Trinco de libertação da
bateria
Liberta a bateria para possibilitar a sua
remoção.

11
Português
Português
Especificações
Sistema
Operativo
• Windows Vista
®
Genuíno
Plataforma
• Processador de tecnologia Intel
®
Centrino
®
2, com:
• Processador Intel
®
Core
™
2 Duo
• Chipset Mobile Intel
®
PM45/GM45 Express*
•Intel
®
Wireless WiFi Link 5100/5300*
Memória do
sistema
• Compatível com SDRAM Dual-Channel
• Até 2 GB de memória DDR3 a 1066 MHz, expansível
até 4 GB através de dois módulos soDIMM
Ecrã • Formato de imagem 16:9
• Ecrã de 15,6" com resolução HD 1366 x 768
Sintonizador
de TV
• Sintonizador de TV digital com suporte DVB-T*
Gráficos
• Chipset Mobile Intel
®
GM45 Express*
• ATI Mobility
™
Radeon HD 4570*
•NVIDIA
®
GeForce
®
GT 130M*
Áudio
• Sistema de som surround optimizado Dolby
®
com
dois altifalantes integrados estéreo
• Saída de som surround realista em 5.1 canais
• Suporte áudio de alta definição
• Compatível com S/PDIF (Interface Digital Sony/Philips)
para altifalantes digitais
• Tecnologia Acer PureZone com dois microfones
estéreo incorporados
• Compatível com MS-Sound
Subsistema de
armazenamento
• Unidade de disco rígido 2,5"
• Opções da unidade óptica:
• Unidade Blu-ray Disc
™
/DVD-Super Multi de
dupla camada*
• DVD-Super Multi de dupla camada*
• Leitor de cartões 5-em-1

12
Português
Português
Comunicação • Acer Video Conference com:
• Webcam integrada Acer Crystal Eye*
• Tecnologia Acer PureZone*
• WLAN: Intel
®
Wireless WiFi Link 5100/5300*
• WPAN: Bluetooth
®
2.1+Taxa de dados optimizada
(EDR)*
• Modem: 56K ITU V.92; com funcionalidade
Wake-on-Ring
• LAN: Gigabit Ethernet; com funcionalidade
Wake-on-LAN
Controlo de
privacidade
• Solução de leitura de impressões digitais
Acer Bio-Protection*
• Palavras-passe de utilizador da BIOS, de supervisor e
da unidade do disco rígido
• Ranhura para fecho Kensington
Dimensões
e peso
• 372 (L) x 262 (P) x 26/38,8 (A) mm
(16,14 x 11,25 x 1,37/1,63 polegadas)
• 2,8 kg (6,2 lbs.) com um HDD e uma bateria de
8 células
Subsistema de
alimentação
•ACPI 3.0
• 71 W 4800 mAh*
• 48,8 W 4400 mAh*
• Adaptador de corrente alternada de 65 W com
3 pinos*
• Adaptador de corrente alternada de 90 W com
3 pinos*
•ENERGY STAR
®
Controlos e
teclas especiais
• Teclado de 103/104/107 teclas
• Dispositivo apontador para teclado táctil

13
Português
Português
Nota: * Apenas para determinados modelos.
Nota: As especificações acima listadas servem apenas como
referência. A configuração exacta do seu PC depende do modelo
adquirido.
Interface I/O • Leitor de impressões digitais Acer Bio-Protection*
• Leitor de cartões 5-em-1 (SD/MMC/MS/MS PRO/xD)
• Porta USB 2.0
• Porta HDMI
™
com suporte para HDCP
• Porta para ecrã de visualização externo (VGA)
• Porta de infravermelhos de consumidor (CIR)
• Tomada de entrada RF*
• Porta eSATA
• Tomada de auscultadores/altifalante/saída
compativel com S/PDIF
• Tomada de entrada para microfone
• Tomada de entrada
• Porta Ethernet (RJ-45)
• Porta modem (RJ-11)
• Tomada de entrada CC para adaptador de CA
Ambiente • Temperatura:
• Funcionamento: 5 °C a 35 °C
• Não em funcionamento: -20 °C a 65 °C
• Humidade (não condensação):
• Funcionamento: 20% a 80%
• Não em funcionamento: 20% a 80%

14
Português
Português
Do que necessita para desfrutar da TV
(apenas para determinados modelos)
Nota: O conteúdo que se segue deve apenas servir como referência.
As especificações reais do produto podem variar.
Se o seu computador tiver um sintonizador de TV, tal incluirá um conjunto
completo de cabos, conversor NTSC, antena DVB-T opcional (apenas para
determinados modelos) e um telecomando para utilizar com o Windows Media
Center.
Incluem:
1 Conector de antena e conversor de cabo
2 Antena DVB-T (TV digital) opcional, compatível com VHF e UHF
(apenas para determinados modelos)
3 Telecomando
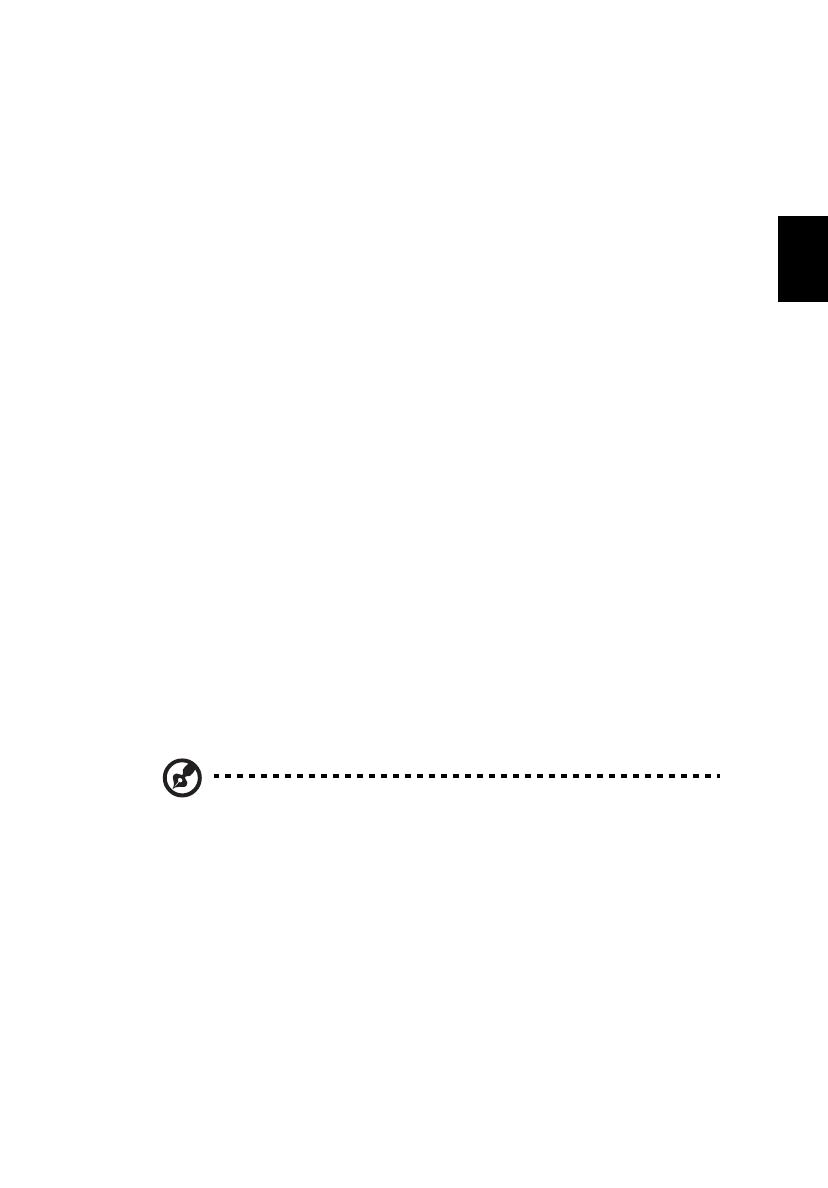
15
Português
Português
Ficheiros multimédia com protecção de cópia
Para evitar distribuição ilegal, alguns ficheiros multimédia digitais estão
protegidos com uma licença. Esta licença especifica como pode utilizar o
ficheiro e a duração da mesma. Por exemplo, uma licença pode especificar se
pode copiar o ficheiro para um dispositivo portátil ou reproduzi-lo noutro
computador.
Os termos da licença estão especificados pela pessoa ou empresa que forneceu
o ficheiro, ou a emissora de TV que fornece o conteúdo. O Windows Media
Center não pode reproduzir ficheiros protegidos até que adquira uma licença
para esses conteúdos. Existem várias formas para adquirir ficheiros licenciados; a
mais comum é transferi-los de fornecedores de conteúdos (como empresas
discográficas). O fornecedor dos conteúdos pode emitir uma licença quando
transfere o ficheiro. Caso contrário, quando reproduz um ficheiro para o qual
não tem licença, o Windows Media Center tentará adquirir uma
automaticamente ou pedir-lhe-á que adquira uma.
Para além disso, alguns conteúdos de TV podem estar marcados como
protegidos pelo dono, emissor ou autor dos conteúdos TV. Os termos da
protecção de conteúdos são especificados pelo fornecedor de conteúdos e
transmitidos com o programa de TV. Se o programa for gravado, os termos de
protecção de conteúdos serão armazenados juntamente com o ficheiro de TV
gravado e aplicados quando este for reproduzido. Alguns programas ou porções
de um programa gravado poderão estar limitados a serem reproduzidos no PC
onde foi originalmente gravado. Se tentar reproduzir o ficheiro TV noutro
computador, será notificado da restrição de conteúdo e não o poderá
reproduzir.
Para além disso, alguns ficheiros multimédia protegidos ou porções de ficheiros
poderão ter uma licença que expire ao fim de um certo período de tempo.
Se tentar aceder ao ficheiro multimédia depois de a licença expirar, será
notificado em como o ficheiro multimédia já não estará disponível.
Nota: Nem todos os adaptadores de imagem e controladores associados
suportam conteúdos limitados. Se for adicionado suporte para conteúdos
limitados, terá de actualizar o controlador da sua placa gráfica. Para mais
informações, contacte o fabricante do seu hardware.

16
Português
Português
Desfrutar de TV com o Windows Media
Center
Os computadores que incluem o Windows Media Centre Edition ou InstantOn
Arcade pode ser utilizador para ver TV e aceder a conteúdos vídeo (através de
uma ligação áudio/vídeo a um dispositivo externo, como uma câmara vídeo).
Escolha o seu tipo de entrada
A ligação audio/video poderá ser ou uma antena digital DVB-T (apenas para
determinados modelos) ou um conector PAL/SECAM ou NTSC. Consulte a secção
adequada:
Ver TV utilizando uma antena DVB-T (TV
digital) opcional (apenas para determinados
modelos)
A TV digital DVB-T é um padrão internacional utilizado para transmitir serviços
de televisão terrestre em formato digital. Está a substituir gradualmente
transmissões analógicas em muitos países. A antena digital DVB-T pode ser
utilizada com ao Windows Media Centre para ver transmissões de TV digital
DVB-T no seu computador portátil.
Para ligar a antena digital
1 Ligue o cabo da antena ao terminal RF do seu computador.
Nota: Não torça ou enrole o cabo da antena. Estender o cabo da antena até
20 cm irá melhorar a qualidade do sinal.
Notebook
RF

17
Português
Português
Ver TV com um terminal de antena ou cabo
externo
Pode utilizar cabos TV convencionais (ligados a um terminal de antena ou cabo
externo) para ver TV no seu computador.
Ligar os cabos da antena
Para ligar os seus cabos:
1 Ligue o conector da antena ao terminal RF do seu computador.
2 Ligue a outra ponta ao seu cabo TV utilizando, se necessário, o conversor
de cabo.
Importante! Certifique-se que utiliza o sistema de cabos
adequado à sua região antes de tentar ligar o cabo da antena.

18
Português
Português
Executar o assistente de Configuração do Windows
Media Center
Para ver TV no seu computador, tem de executar o Assistente de Configuração
TV do Windows Media Center. Efectue estes passos completar a configuração
da função de TV:
1 Abra o Windows Media Center a partir do menu Iniciar, Todos os
Programas. Irá abrir o ecrã de boas-vindas do Windows Media Center.
2 Clique em Tarefas, definições, TV, e depois Configurar Sinal TV para iniciar
o processo de configuração da TV.
3 Se já tiver configurado algumas definições, o Windows Media Center irá
avisar que alterar as definições poderá afectar quaisquer gravações a
decorrer/agendadas. Clique em Sim, e depois em Seguinte para iniciar a
configuração.
4 O Windows Media Center irá detectar a sua região automaticamente. Se
estiver correcta a escolha predefinida, seleccione Sim, seguido de Seguinte.
Se estiver incorrecto, seleccione primeiro Não, seguido de Seguinte, antes
de escolher a região correcta. Seleccione Seguinte para continuar.
5 Em seguida serão apresentados vários sinais TV por onde escolher.
Selecione Antena, e depois DVB-T.
6 Ser-lhe-á perguntado se tem uma set-top box. Seleccione Não, e depois
prima OK para continuar.
7 O Windows Media Center irá pesquisar os serviços TV disponíveis.
Clique em Iniciar Pesquisa para continuar.
8 Em seguida, seleccione se deseja utilizar o serviço de guia TV. Escolha Sim
ou Não, antes de clicar em Seguinte para continuar. Se seleccionar Sim,
será reencaminhado para as páginas do acordo de utilização do guia TV e
de inserção de códigos.
9 Quando concluído, será pedido que guarde os resultados da pesquisa.
Clique em Concluir para guardar os resultados e sair.
10 Está pronto para começar a ver TV.
Nota: Para mais detalhes sobre como configurar canais de TV, consulte o
ficheiro de ajuda do Windows Media Center.

19
Português
Português
Começar a ver TV
Para começar a ver TV, tem de abrir o Windows Media Center:
1 Clique em Iniciar, Todos os Programas e emWindows Media Center.
Irá abrir a página principal do Windows Media Center.
2Selecione TV da página principal.
3 Clique em Live TV para começar a ver.
Se ainda não iniciou o seu computador, pode utilizar o InstantOn Arcade
(apenas para determinados modelos):
1 Prima o botão InstantOn no seu computador.
2 Prima o botão Live TV no seu telecomando.

20
Português
Português
Telecomando
Se o seu computador for fornecido com um telecomando para usar com o
Windows Media Center, a tabela abaixo explica as funções.
Quando utiliza o Windows, premir o botão ENERGIA irá colocar o seu
computador no modo Espera; prima-o novamente para resumir. Quando
utiliza o InstantOn Arcade, prima o botão ENERGIA para encerrar o seu
computador.
A página está carregando ...
-
 1
1
-
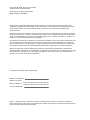 2
2
-
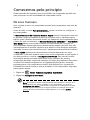 3
3
-
 4
4
-
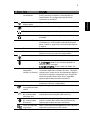 5
5
-
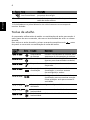 6
6
-
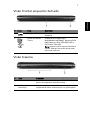 7
7
-
 8
8
-
 9
9
-
 10
10
-
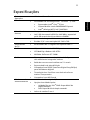 11
11
-
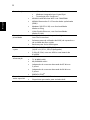 12
12
-
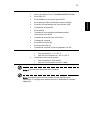 13
13
-
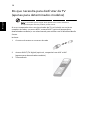 14
14
-
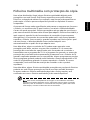 15
15
-
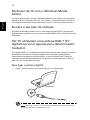 16
16
-
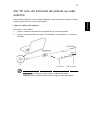 17
17
-
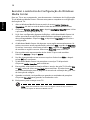 18
18
-
 19
19
-
 20
20
-
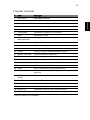 21
21
Artigos relacionados
-
Acer Aspire 8940G Guia rápido
-
Acer Aspire 8942G Guia rápido
-
Acer Aspire 8935G Guia rápido
-
Acer Aspire 7735Z Guia rápido
-
Acer Aspire 5935G Guia rápido
-
Acer Aspire 3935 Guia rápido
-
Acer Aspire 4740 Guia rápido
-
Acer Aspire 4820 Guia rápido
-
Acer Aspire 9500 Manual do usuário
-
Acer Aspire 5942G Guia rápido