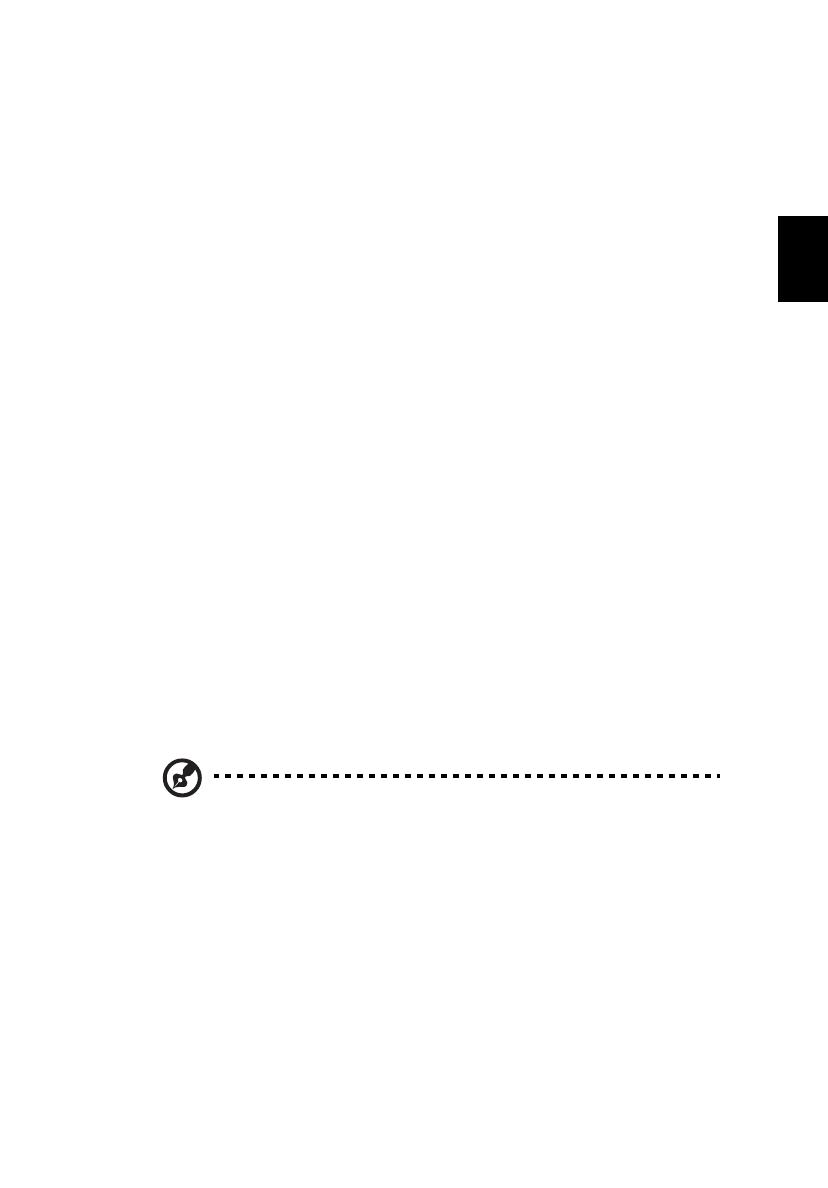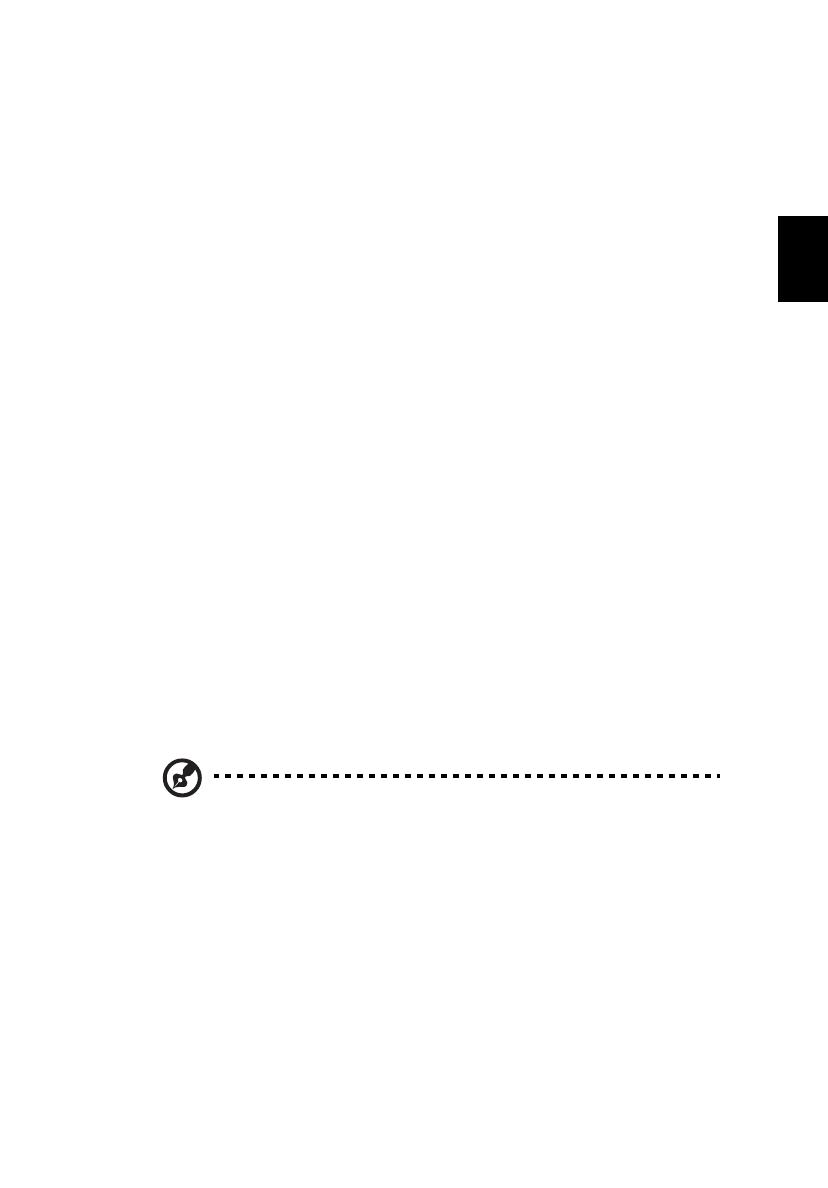
15
Ficheiros multimédia com protecção de cópia
Para evitar distribuição ilegal, alguns ficheiros multimédia digitais estão
protegidos com uma licença. Esta licença especifica como pode utilizar o
ficheiro e a duração da mesma. Por exemplo, uma licença pode especificar se
pode copiar o ficheiro para um dispositivo portátil ou reproduzi-lo noutro
computador.
Os termos da licença estão especificados pela pessoa ou empresa que forneceu
o ficheiro, ou a emissora de TV que fornece o conteúdo. O Windows Media
Center não pode reproduzir ficheiros protegidos até que adquira uma licença
para esses conteúdos. Existem várias formas para adquirir ficheiros licenciados; a
mais comum é transferi-los de fornecedores de conteúdos (como empresas
discográficas). O fornecedor dos conteúdos pode emitir uma licença quando
transfere o ficheiro. Caso contrário, quando reproduz um ficheiro para o qual
não tem licença, o Windows Media Center tentará adquirir uma
automaticamente ou pedir-lhe-á que adquira uma.
Para além disso, alguns conteúdos de TV podem estar marcados como
protegidos pelo dono, emissor ou autor dos conteúdos TV. Os termos da
protecção de conteúdos são especificados pelo fornecedor de conteúdos e
transmitidos com o programa de TV. Se o programa for gravado, os termos de
protecção de conteúdos serão armazenados juntamente com o ficheiro de TV
gravado e aplicados quando este for reproduzido. Alguns programas ou porções
de um programa gravado poderão estar limitados a serem reproduzidos no PC
onde foi originalmente gravado. Se tentar reproduzir o ficheiro TV noutro
computador, será notificado da restrição de conteúdo e não o poderá
reproduzir.
Para além disso, alguns ficheiros multimédia protegidos ou porções de ficheiros
poderão ter uma licença que expire ao fim de um certo período de tempo.
Se tentar aceder ao ficheiro multimédia depois de a licença expirar, será
notificado em como o ficheiro multimédia já não estará disponível.
Nota: Nem todos os adaptadores de imagem e controladores associados
suportam conteúdos limitados. Se for adicionado suporte para conteúdos
limitados, terá de actualizar o controlador da sua placa gráfica. Para mais
informações, contacte o fabricante do seu hardware.