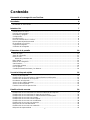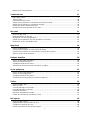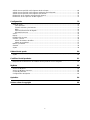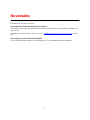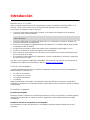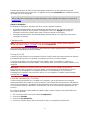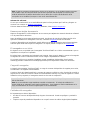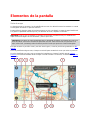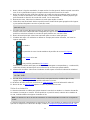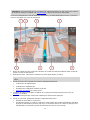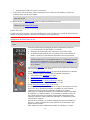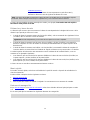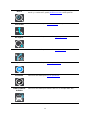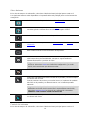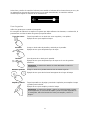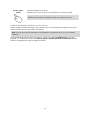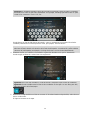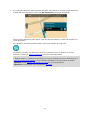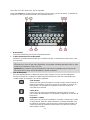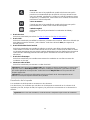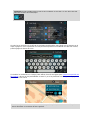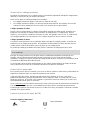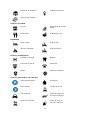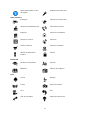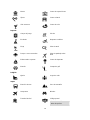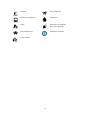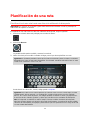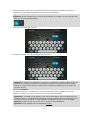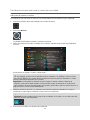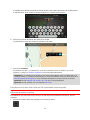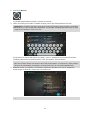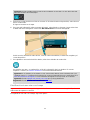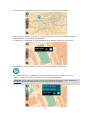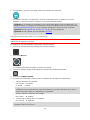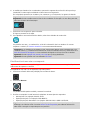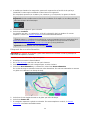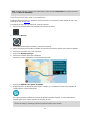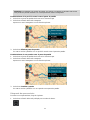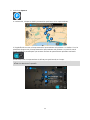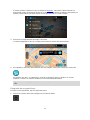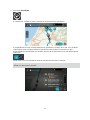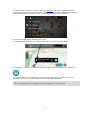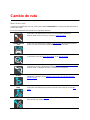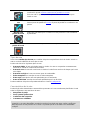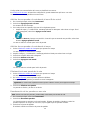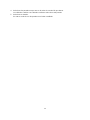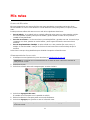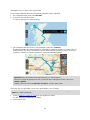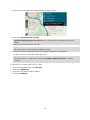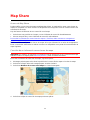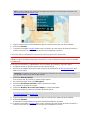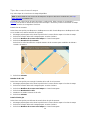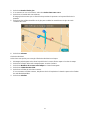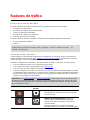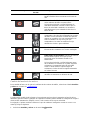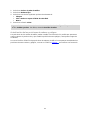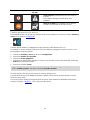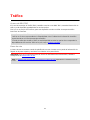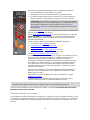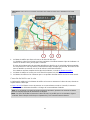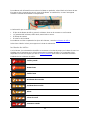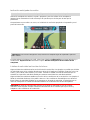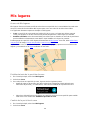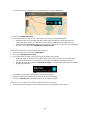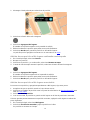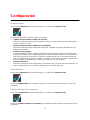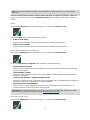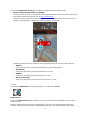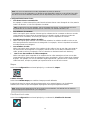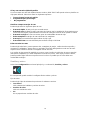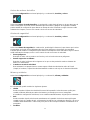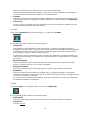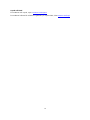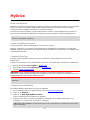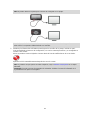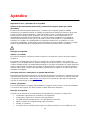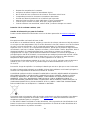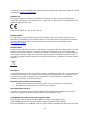TomTom START
Guía de referencia

2
Contenido
Bienvenido a la navegación con TomTom 5
Novedades 6
Novedades de esta versión ................................................................................................................. 6
Introducción 7
Instalación en su coche ....................................................................................................................... 7
Posición del navegador ....................................................................................................................... 7
Encendido y apagado .......................................................................................................................... 7
Configuración ...................................................................................................................................... 8
Recepción GPS ................................................................................................................................... 8
Envío de información a TomTom ........................................................................................................ 8
Ranura para tarjeta de memoria ......................................................................................................... 9
El navegador no se inicia .................................................................................................................... 9
Carga del navegador ........................................................................................................................... 9
Cuidados del navegador ..................................................................................................................... 9
Elementos de la pantalla 10
Vista de mapa....................................................................................................................................10
Vista de orientación ...........................................................................................................................11
Barra de ruta ......................................................................................................................................13
Distancias y barra de ruta ............................................................................................................14
Menú rápido .......................................................................................................................................14
Botones de navegación .....................................................................................................................14
Otros botones ....................................................................................................................................16
Control del volumen ..........................................................................................................................16
Uso de gestos....................................................................................................................................17
Cambio del tamaño del texto y los botones ......................................................................................18
Uso de la Búsqueda rápida 19
Acerca de la búsqueda ......................................................................................................................19
Planificación de una ruta hasta un PDI realizando una búsqueda ...................................................19
Introducción de términos de búsqueda .............................................................................................22
Resultados de búsqueda ...................................................................................................................23
Acerca de los códigos postales .........................................................................................................25
Acerca de los mapcodes ...................................................................................................................25
Lista de iconos de los tipos de PDI ...................................................................................................25
Planificación de una ruta 30
Planificación de una ruta hasta una dirección utilizando la búsqueda..............................................30
Planificación de una ruta hasta el centro de una ciudad ..................................................................32
Planificación de una ruta hasta un PDI realizando una búsqueda ...................................................33
Planificación de una ruta con el mapa ..............................................................................................35
Planificación de una ruta con Mis lugares .........................................................................................37
Planificación de una ruta con coordenadas ......................................................................................38
Planificación de una ruta con mapcode ............................................................................................39
Búsqueda de una ruta alternativa .....................................................................................................40
Planificación de una ruta con antelación ...........................................................................................41
Búsqueda de aparcamiento ..............................................................................................................42

3
Búsqueda de una gasolinera .............................................................................................................44
Cambio de ruta 47
Menú Ruta actual ..............................................................................................................................47
Tipos de ruta ......................................................................................................................................48
Características de la ruta ..................................................................................................................48
Adición de una parada a la ruta desde el menú Ruta actual ............................................................49
Adición de una parada a la ruta desde el mapa ................................................................................49
Eliminación de una parada de la ruta ................................................................................................49
Reordenación de las paradas en una ruta ........................................................................................49
Mis rutas 51
Acerca de Mis rutas ...........................................................................................................................51
Almacenamiento de una ruta ............................................................................................................51
Navegación con una ruta guardada ..................................................................................................52
Adición de una parada a una ruta guardada con el mapa ................................................................52
Eliminación de una ruta de Mis rutas ................................................................................................53
Map Share 54
Acerca de Map Share ........................................................................................................................54
Creación de un informe de correcciones de mapa ...........................................................................54
Creación de un informe de corrección de una posición marcada .....................................................55
Tipos de correcciones de mapa ........................................................................................................56
Radares de tráfico 58
Acerca de los radares de tráfico........................................................................................................58
Avisos de radares de tráfico ..............................................................................................................58
Cambio del modo de los avisos ........................................................................................................59
Actualización de las posiciones de radares y peligros ......................................................................60
Zonas peligrosas 61
Acerca de las zonas peligrosas .........................................................................................................61
Avisos de zonas peligrosas ...............................................................................................................61
Cambio del modo de los avisos ........................................................................................................62
Actualización de las posiciones de zonas peligrosas .......................................................................62
Tráfico 63
Acerca de RDS-TMC .........................................................................................................................63
Barra de ruta ......................................................................................................................................63
Consulta del tráfico en el mapa .........................................................................................................64
Consulta del tráfico en la ruta............................................................................................................65
Incidentes de tráfico ..........................................................................................................................66
Indicación anticipada de carriles .......................................................................................................67
Límites de velocidad en función de la hora .......................................................................................67
Mis lugares 68
Acerca de Mis lugares .......................................................................................................................68
Establecimiento de la posición de casa ............................................................................................68
Cambio de la posición de casa .........................................................................................................68
Adición de la posición actual a Mis lugares ......................................................................................69

4
Adición de una posición a Mis lugares desde el mapa .....................................................................69
Adición de una posición a Mis lugares realizando una búsqueda ....................................................70
Adición de una posición a Mis lugares marcándola ..........................................................................70
Eliminación de un destino reciente de Mis lugares ...........................................................................71
Eliminación de una posición de Mis lugares .....................................................................................71
Configuración 72
Aspecto visual ...................................................................................................................................72
Color del tema ..............................................................................................................................72
Tamaño del texto y los botones ...................................................................................................72
Brillo..............................................................................................................................................73
Panel de información de llegada ..................................................................................................73
Información de ruta ......................................................................................................................73
Voces .................................................................................................................................................74
Mapas ................................................................................................................................................75
Planificación de rutas ........................................................................................................................75
Sonidos y avisos................................................................................................................................76
Avisos de radares de tráfico .........................................................................................................77
Alertas de seguridad ....................................................................................................................77
Idioma y unidades .............................................................................................................................77
Sistema ..............................................................................................................................................78
Ayuda ................................................................................................................................................78
Obtención de ayuda 80
Ayuda ................................................................................................................................................80
Certificación del producto 81
Búsqueda de la información de certificación del producto en el navegador .....................................81
MyDrive 82
Acerca de MyDrive ............................................................................................................................82
Acerca de MyDrive Connect ..............................................................................................................82
Cuenta MyTomTom ...........................................................................................................................82
Configuración de MyDrive .................................................................................................................82
Apéndice 84
Avisos sobre el copyright 88

5
En este manual online de usuario se detalla todo lo que necesita saber acerca de su nuevo TomTom
START navegador.
Si desea obtener nociones básicas, le recomendamos que lea el capítulo Continuar. En él se trata la
instalación, el encendido y la configuración del dispositivo, así como la planificación de la primera
ruta.
A continuación, es probable que desee saber más sobre la búsqueda rápida; podrá obtener toda la
información al respecto en el capítulo Uso de la Búsqueda rápida.
Para obtener información acerca de lo que observa en el mismo navegador, consulte:
Novedades de esta versión
Elementos de la pantalla
Uso de gestos
Menú principal
Sugerencia: También podrá encontrar las preguntas más frecuentes en tomtom.com/support.
Seleccione el modelo de su producto de la lista o introduzca un término de búsqueda.
Esperamos que la lectura le resulte amena y, lo más importante, que utilice su nuevo navegador.
Bienvenido a la navegación con
TomTom

6
Novedades de esta versión
Personalización del tamaño del texto y los botones
Ahora puede elegir entre tres tamaños para el texto y los botones en los navegadores GO 6000, GO
600 y GO 60.
Para obtener más información, vaya a la sección Cambio del tamaño del texto y los botones de esta
guía.
Otras mejoras y correcciones de problemas
Se han realizado varias mejoras en el rendimiento y se han corregido problemas existentes.
Novedades

7
Instalación en su coche
Utilice el soporte suministrado con el navegador para instalar el dispositivo TomTom START en el
vehículo. Lea las instrucciones acerca de la posición del dispositivo antes de instalarlo.
Para instalar el navegador, haga lo siguiente:
1. Conecte el cable USB suministrado al soporte. Si el soporte está integrado en el navegador,
conecte el cable USB al navegador.
Nota: Utilice ÚNICAMENTE el cable USB que incluye su navegador. Es posible que otros cables
USB no funcionen.
2. Conecte el cable USB al cargador USB para coche y, a continuación, conecte el cargador a la
fuente de alimentación del salpicadero.
3. Seleccione una superficie completamente lisa del parabrisas o la ventanilla lateral donde instalar
el navegador TomTom START.
4. Asegúrese de que tanto la ventosa del soporte como el parabrisas están limpios y secos.
5. Presione con firmeza la ventosa del soporte contra el parabrisas.
6. Gire el agarre de goma situado cerca de la base de la montura hacia la derecha hasta que note
que ha encajado en su lugar.
7. Si el soporte no está integrado en el dispositivo, coloque el dispositivo en el soporte y asegúrese
de que encaja en su lugar.
Hay discos para soporte en salpicadero disponibles como parte de una gama de accesorios para el
navegador. Para obtener más información, diríjase a tomtom.com/accessories.
Posición del navegador
Considere detenidamente dónde va a instalar el navegador TomTom en el coche. El navegador no
debería bloquear ni interferir con:
Su visión de la carretera.
Los controles de su coche.
Los espejos retrovisores.
Los airbags.
Debería poder llegar al navegador con facilidad sin tener que inclinarse ni estirarse. Puede fijar el
dispositivo al parabrisas o a la ventanilla lateral o puede utilizar un disco adhesivo para fijar el soporte
al salpicadero.
Encendido y apagado
Encender el navegador
Mantenga pulsado el botón de encender/apagar hasta que se inicie el navegador. Si estaba apagado,
obtendrá la vista de mapa. Si estaba en modo de suspensión, verá la última pantalla que estaba
consultando.
Establecer el modo de suspensión en el navegador
Para establecer el modo de suspensión en el navegador, pulse brevemente el botón de encend-
er/apagar.
Introducción

8
También puede pulsar el botón de encender/apagar durante más de dos segundos hasta que
aparezcan los botones de suspensión y de apagado. Seleccione Suspender para establecer el modo
de suspensión en el navegador.
Sugerencia: Para establecer el modo de suspensión en el navegador cuando se haya desenchu-
fado el cable USB o siempre que se retire del soporte, vaya a Ajustes de la batería, en el menú de
configuración.
Apagar el navegador
Para apagar el navegador, puede hacerlo de una de las siguientes maneras:
Mantenga pulsado el botón de encender/apagar durante más de dos segundos hasta que
aparezcan los botones de suspensión y de apagado. Seleccione Apagar para apagar el
navegador. Seleccione el botón para volver si no desea apagar el navegador.
Mantenga pulsado el botón de encender/apagar durante más de cinco segundos hasta que el
navegador se apague.
Configuración
Nota: El idioma que elija se utilizará para todo el texto de la pantalla. Siempre puede cambiar el
idioma más tarde en Idioma y unidades, en el menú Configuración.
Al encender por primera vez el dispositivo, debe responder algunas preguntas para configurarlo.
Responda las preguntas tocando la pantalla.
Recepción GPS
Cuando inicie por primera vez el navegador TomTom START, puede que este necesite unos minutos
para determinar la posición. En el futuro, encontrará su posición con mayor rapidez.
Con el fin de garantizar una buena recepción por satélite, utilice el navegador en exteriores y
sosténgalo verticalmente. Grandes objetos, como edificios altos, en ocasiones pueden interferir con la
recepción.
Importante: QuickGPSfix contiene información sobre posiciones de satélites que permite al
navegador encontrar su posición con mayor rapidez. La información de QuickGPSfix se envía en
tiempo real a los navegadores con Siempre conectado y los navegadores con Conectado a
Smartphone al conectarse a los servicios TomTom con el smartphone. También puede actualizar
QuickGPSfix con MyDrive.
Envío de información a TomTom
Cuando navega por primera vez o restablece el navegador, este le pide permiso para recopilar
determinada información sobre el uso del navegador. Esta información se almacena en el dispositivo
hasta que la recuperamos. Se utilizará de forma anónima para mejorar nuestros productos y servicios.
Si usa nuestros servicios, utilizaremos la información acerca de su posición para proporcionarle los
servicios.
En cualquier momento, puede cambiar de opinión sobre si desea enviarnos esta información; para
ello, haga lo siguiente:
1. En el menú principal, seleccione el botón Configuración.
2. Seleccione Sistema.
3. Seleccione Su información.
4. Seleccione el botón para activar o desactivar el envío y la recepción de información.

9
Nota: Si elige no enviarnos la información acerca de su posición, ya no recibirá nuestros servicios.
Esto se debe a que los servicios tienen que enviar la posición del navegador a TomTom para
recibir la información de tráfico relacionada con su ubicación. La fecha de finalización de la
suscripción no se modificará, aunque no nos envíe esta información.
Información adicional
Si cree que su información no se está utilizando para los fines previstos por TomTom, póngase en
contacto con nosotros en tomtom.com/support.
Si desea obtener información más reciente y detallada, visite tomtom.com/privacy.
Ranura para tarjeta de memoria
Algunos navegadores TomTom disponen de una ranura para tarjetas de memoria situada en el lateral
o en la parte inferior del mismo.
Antes de utilizar la ranura para tarjeta de memoria, asegúrese de que tiene la última versión de la
aplicación instalada en el navegador. Para ello, conéctese a MyDrive desde el ordenador.
Cuando el dispositivo esté actualizado, podrá utilizar una tarjeta de memoria como almacenamiento
adicional para añadir más mapas al navegador. Los mapas pueden comprarse en tomtom.com.
El navegador no se inicia
En algunos casos, es posible que el navegador TomTom START no se inicie correctamente o que no
responda a sus toques en la pantalla.
En primer lugar, compruebe que la batería esté cargada. Para cargar la batería, conecte el navegador
al cargador de coche. Puede llevar hasta 3 horas cargar completamente la batería.
Si con esta acción no se resuelve el problema, puede restablecer el dispositivo. Para hacerlo,
mantenga pulsado el botón de encender/apagar hasta que el dispositivo comience a reiniciarse.
Carga del navegador
La batería del navegador TomTom START se carga al conectar el dispositivo al cargador para coche,
al ordenador o al cargador USB doméstico.
Cuando el nivel de la batería esté bajo o a punto de agotarse, recibirá un aviso. Perderá la conexión a
algunos de los Servicios TomTom cuando el nivel de batería esté bajo o a punto de agotarse. Cuando
la batería se haya agotado, el navegador entrará en el modo de suspensión.
Nota: Utilice ÚNICAMENTE el cable USB que incluye su navegador. Es posible que otros cables
USB no funcionen.
Nota: No se recomienda cargar mediante conexión al ordenador. El voltaje de salida de los
puertos USB de un ordenador varía según el fabricante. Para obtener el mejor rendimiento en la
carga, recomendamos el uso del cargador para coche suministrado.
Cuidados del navegador
Es importante que cuide el dispositivo:
No abra la carcasa del dispositivo bajo ninguna circunstancia. Puede ser peligroso y anulará la
garantía.
Limpie o seque la pantalla del dispositivo con un paño suave. No utilice ningún líquido limpiador.

10
Vista de mapa
La vista de mapa se muestra si no ha planificado una ruta. Su ubicación actual se muestra en cuanto
el navegador encuentra su posición del GPS.
Puede utilizar la vista de mapa de la misma manera en que consultaría un mapa de papel tradicional.
Los gestos le permitirán moverse por él y los botones de zoom, ampliarlo o reducirlo.
Importante: Todo lo que se muestra en el mapa es interactivo, incluida la ruta y los símbolos del
mapa. Seleccione alguno de los elementos y vea lo que ocurre.
Sugerencia: Para abrir un menú emergente para un elemento del mapa, por ejemplo una ruta o un
punto de interés, seleccione el elemento para abrir el menú. Para seleccionar una posición en el
mapa, seleccione y mantenga seleccionada la posición hasta que aparezca el menú emergente.
El mapa muestra su posición actual y muchos otros lugares, como las posiciones guardadas en Mis
lugares.
Si no ha planificado ninguna ruta, el mapa se reducirá para mostrarle la zona que rodea su posición.
Si ya ha planificado una ruta, esta se mostrará al completo en el mapa. También puede agregar
paradas a la ruta directamente desde el mapa. Cuando comience a conducir, se mostrará la vista de
orientación.
Elementos de la pantalla

11
1. Botón "volver". Al pulsar este botón, el mapa vuelve a la vista general, donde se puede ver toda la
ruta. Si no ha planificado ninguna, el mapa muestra su posición actual en el centro.
2. Botón de cambio de vista. Seleccione el botón de cambio de vista para alternar entre la vista de
mapa y la vista de orientación. En la vista de mapa, si está conduciendo, la flecha pequeña gira
para mostrarle su dirección de conducción actual, con el norte arriba.
3. Botones de zoom. Seleccione los botones de zoom para ampliar o reducir.
4. Ubicación actual. Este botón indica su posición actual. Selecciónelo para agregarlo a Mis lugares
o para realizar búsquedas cerca de su posición actual.
Nota: Si su dispositivo no encuentra su posición con el GPS ni con otros métodos, el símbolo
aparecerá en gris.
5. Posición seleccionada. Mantenga pulsado un punto del mapa para seleccionar un lugar en el
mismo. Seleccione el botón del menú emergente para que se muestren las opciones de la
posición o seleccione el botón de conducción para planificar una ruta hacia esta.
6. Botón del menú principal. Seleccione este botón para acceder al menú principal.
7. Símbolos del mapa. Los símbolos se utilizan en el mapa para indicar el destino, así como los
lugares guardados:
Su destino.
Su posición de casa. Puede establecer la posición de casa en Mis lugares.
Una parada en la ruta.
Una posición guardada en Mis lugares.
Seleccione un símbolo del mapa para abrir el menú emergente correspondiente y, a continuación,
seleccione el botón del menú para ver una lista de las acciones que puede realizar.
8. Información de tráfico. Seleccione el incidente de tráfico para consultar la información relativa al
retraso en su ruta.
Nota: La información de tráfico solo está disponible si su navegador TomTom START tiene
RDS-TMC Traffic.
9. Su ruta, si ha planificado una ruta. Seleccione la ruta para borrarla, cambiar el tipo de ruta,
agregar una parada o guardar los cambios realizados en la ruta.
10. Radares de tráfico en la ruta. Seleccione un radar de tráfico para ver información sobre él.
11. Barra de ruta. La barra de ruta aparece cuando ha planificado una ruta.
Vista de orientación
La vista de orientación se utiliza para guiarle durante la ruta hacia su destino. La vista de orientación
se muestra al comenzar a conducir. En ella podrá ver su posición actual, además de los detalles de
su ruta, incluidos edificios de algunas ciudades en 3D.
Nota: Los edificios en 3D en la vista de orientación no están disponibles en todos los navegadores
START.
La vista de orientación normalmente se proporciona en 3D. Para visualizar un mapa en 2D de manera
que éste se desplace en la dirección del viaje, cambie la configuración predeterminada de 2D y 3D.

12
Sugerencia: Si ha planificado una ruta y aparece la vista de orientación en 3D, seleccione el botón
de cambio de vista para cambiar a la vista de mapa y utilizar las funciones interactivas.
Si inicia el navegador tras salir del modo de suspensión y ya había planificado una ruta, su posición
actual se mostrará en la vista de orientación.
1. Botón de cambio de vista. Seleccione el botón de cambio de vista para alternar entre la vista de
mapa y la vista de orientación.
2. Botones de zoom. Seleccione los botones de zoom para ampliar o reducir.
Sugerencia: En algunos navegadores, también puede juntar y separar los dedos para ampliar y
reducir.
3. Panel de instrucción. Este panel muestra la siguiente información:
La dirección del siguiente giro.
La distancia al siguiente giro.
El nombre de la siguiente carretera de la ruta.
Indicación de carriles en ciertos cruces.
4. Símbolos de ruta. Los símbolos se utilizan en la ruta para mostrar la posición de inicio, las
paradas y el destino.
5. Botón del menú principal. Seleccione el botón para abrir el menú principal.
6. Panel de velocidad. Este panel muestra la siguiente información:
El límite de velocidad en su posición.
Su velocidad actual. Si conduce a más de 5 km/h (3 mph) por encima del límite de velocidad,
el panel de velocidad se pone de color rojo. Si conduce a menos de 5 km/h (3 mph) por enci-
ma del límite de velocidad, el panel de velocidad se pone de color naranja.

13
El nombre de la calle en la que se encuentra.
7. Ubicación actual. Este botón indica su posición actual. Seleccione el símbolo o el panel de
velocidad para abrir el menú rápido.
Nota: Si su dispositivo no encuentra su posición con el GPS ni con otros métodos, el símbolo
aparecerá en gris.
8. Barra de ruta. La barra de ruta aparece cuando ha planificado una ruta.
Importante: Para ver una barra de ruta más ancha con información de ruta adicional, cambie la
configuración de Información de ruta.
Barra de ruta
La barra de ruta se muestra cuando ha planificado una ruta. Cuenta con un panel de información de
llegada en la parte superior y una barra con símbolos en la parte inferior.
Importante: Para ver una barra de ruta más ancha con información de ruta adicional, cambie la
configuración de Información de ruta.
Nota: La distancia por recorrer que se muestra en la barra de ruta depende de la distancia total de
la ruta.
El panel de información de llegada muestra la siguiente información:
La hora estimada a la que llegará a su destino.
El tiempo de conducción entre el destino y su posición actual.
Un botón de aparcamiento que se muestra cerca de la bandera de
destino cuando hay aparcamiento disponible cerca de su destino.
Sugerencia: Si su destino se encuentra en una zona horaria distinta,
verá el símbolo más (+) o el símbolo menos (-) y la diferencia horaria
de las zonas en intervalos de una y media hora en el panel de
información de llegada. La hora estimada de llegada es la hora local
de su destino.
Si la ruta tiene paradas, seleccione este panel para alternar la información
sobre la próxima parada y el destino.
Puede elegir la información que ve en el panel de información de llegada.
La barra utiliza símbolos para mostrar la siguiente información:
Las próximas dos paradas de su ruta.
Gasolineras que encontrará en su ruta.
RDS-TMC Traffic.
Radares de tráfico y Zonas peligrosas TomTom.
Paradas de descanso que encontrará en su ruta.
Puede elegir la información que ve en su ruta.
Los símbolos se muestran en el orden en el que se encuentran en la ruta.
En el caso de los incidentes de tráfico, el símbolo de cada incidente
cambia para indicar el tipo de incidente y el retraso en minutos.
Seleccione un símbolo para obtener más información sobre una parada,
un incidente o un radar de tráfico. Si se muestra un símbolo encima de
otro, puede seleccionar los símbolos para ampliar la barra de ruta de
modo que aparezca cada símbolo por separado. A continuación, podrá
seleccionar un símbolo.
Encima de los símbolos, se muestra el tiempo de retraso total debido a
atascos y a otros incidentes en la ruta, además de la información que
proporciona IQ Routes.
Para obtener una lista completa de los tipos de incidentes, consulte

14
Incidentes de tráfico.
La parte inferior de la barra de ruta representa su posición actual y
muestra la distancia hasta el siguiente incidente en la ruta.
Nota: Con el fin de facilitar la lectura de la barra de ruta, es posible que no se muestren algunos
incidentes. Estos siempre serán de poca importancia y solo causarán retrasos breves.
La barra de ruta también muestra mensajes de estado, por ejemplo, Buscando ruta más rápida o
Mostrando vista previa de la ruta.
Distancias y barra de ruta
La distancia por recorrer que se muestra en la barra de ruta depende de la longitud de la ruta o de la
distancia que quede por hacer en la ruta.
Cuando la distancia restante supere los 50 km (31 millas), solo se mostrarán los siguientes 50 km
(31 millas). No se muestra el icono de destino.
Sugerencia: Puede desplazarse por la barra de ruta para ver su ruta completa.
Cuando la distancia restante sea de entre 10 km (6 millas) y 50 km (31 millas), se mostrará la
distancia completa. El icono de destino se muestra permanentemente en la parte superior de la
barra de ruta.
Cuando la distancia restante sea inferior a 10 km (6 millas) se mostrará la distancia completa. El
icono de destino se moverá hacia el símbolo de ángulo conforme se vaya acercando a su destino.
La mitad superior de la barra de ruta muestra dos veces la distancia de la mitad inferior, como se
muestra en los ejemplos siguientes:
Una distancia por recorrer de 50 km aparece dividida en la barra de ruta en 34 km (21 millas) en
la parte superior y 16 km (9 millas) en la parte inferior.
Una distancia por recorrer de 10 km aparece dividida en la barra de ruta en 6,6 km (4 millas) en la
parte superior y 3,3 km (2 millas) en la parte inferior.
La barra de ruta se actualiza constantemente mientras conduce.
Menú rápido
Para abrir el menú rápido, seleccione el símbolo de la posición actual o el panel de velocidad en la
vista de orientación.
Puede realizar cualquiera de las siguientes acciones:
Marcar una posición
Cambiar un límite de velocidad
Vea su posición actual o su latitud o longitud si se encuentra en una carretera sin nombre.
Botones de navegación
En la vista de mapa o en la vista de orientación, seleccione el botón del menú principal para acceder
a él.
En el menú principal se muestran los siguientes botones de navegación:
Nota: No todas las características están disponibles en todos los navegadores.

15
Buscar
Seleccione este botón para buscar una dirección, un lugar o un punto de
interés y, a continuación, podrá planificar una ruta a dicha posición.
Ruta actual
Seleccione este botón para borrar o cambiar la ruta planificada.
Mis lugares
Seleccione este botón para mostrar los lugares guardados.
Mis rutas
Seleccione este botón para mostrar las rutas guardadas.
Aparcar
Seleccione este botón para buscar aparcamiento.
Gasolinera
Seleccione este botón para buscar gasolineras.
Traffic y Radares
de tráfico
Seleccione este botón para utilizar Traffic con su receptor RDS-TMC.

16
Otros botones
En la vista de mapa o de orientación, seleccione el botón del menú principal para acceder a él.
Los siguientes botones están disponibles en la pantalla del menú principal junto con los botones de
navegación:
Seleccione este botón para abrir el menú Configuración.
Seleccione este botón para abrir el menú Ayuda. El menú Ayuda contiene
una visita guiada e información acerca de su navegador START.
Seleccione este botón para volver a la pantalla anterior.
Seleccione este botón para volver a la vista de mapa o a la vista de
orientación.
Este símbolo muestra el nivel de batería del dispositivo.
Seleccione este botón para desactivar las instrucciones por voz. Ya no se
oirán instrucciones de ruta habladas, aunque se seguirá emitiendo
información de tráfico y sonidos de aviso.
Sugerencia: Puede seleccionar los tipos de instrucciones que desea
escuchar. Seleccione Voces en el menú de configuración y, a contin-
uación, las instrucciones que desea escuchar.
Seleccione este botón para activar las instrucciones por voz.
Seleccione este botón para reducir el brillo de la pantalla y mostrar el mapa
en colores más oscuros.
Cuando conduzca de noche o por un túnel oscuro, al conductor le resultará
más fácil ver la pantalla y se distraerá menos con un brillo de pantalla
atenuado.
Sugerencia: Su dispositivo alterna colores diurnos y nocturnos de forma
automática en función de la hora del día. Para desactivar esta función,
seleccione Aspecto visual en el menú de configuración y desactive
Cambiar a vista nocturna cuando sea de noche.
Seleccione este botón para reducir el brillo de la pantalla y mostrar el mapa
en colores más claros.
Control del volumen
En la vista de mapa o de orientación, seleccione el botón del menú principal para acceder a él.

17
Seleccione y deslice el control del volumen para cambiar el volumen de las instrucciones por voz y de
las advertencias. Aunque las instrucciones por voz estén desactivadas, el control de volumen
cambiará para regular el volumen de las advertencias.
Uso de gestos
Utilice los gestos para controlar el navegador.
En esta guía de referencia se explican los gestos que debe utilizarse. No obstante, a continuación, le
presentamos una lista de todos los gestos que puede utilizar.
Tocar dos veces
Toque la pantalla con un dedo dos veces seguidas y con rapidez.
Ejemplo de uso: para ampliar el mapa.
Arrastrar
Ponga un dedo sobre la pantalla y muévalo por la pantalla.
Ejemplo de uso: para desplazarse por el mapa.
Deslizar
Pase la punta de un dedo por la pantalla.
Ejemplo de uso: para desplazarse por el mapa en el caso de grandes
distancias.
Sugerencia: La función de deslizar no está disponible en todos los
navegadores.
Mantener pulsado
Ponga un dedo en la pantalla durante más de medio segundo.
Ejemplo de uso: para abrir el menú emergente de un lugar del mapa.
Ampliar y reducir
Toque la pantalla con el pulgar y otro dedo. Sepárelos para ampliar el mapa
y júntelos para reducirlo.
Ejemplo de uso: para ampliar y reducir el mapa.
Sugerencia: La función de ampliar y reducir no está disponible en todos
los navegadores. Si la función de ampliar y reducir no está disponible en
su navegador, utilice los botones de zoom para ampliar y reducir la
imagen.

18
Tocar o selec-
cionar
Toque la pantalla con un dedo.
Ejemplo de uso: para seleccionar un elemento en el menú principal.
Sugerencia: Para abrir un menú emergente de un elemento del mapa,
mantenga seleccionado el elemento hasta que aparezca el menú.
Cambio del tamaño del texto y los botones
Puede cambiar el tamaño del texto y de los botones que ve en la pantalla, por ejemplo, para que le
resulte más fácil leer el texto y utilizar los botones.
Nota: Esta función solo está disponible en navegadores con pantallas de 6" (15 cm) o tamaños
superiores.
Para cambiar el tamaño del texto y los botones, seleccione el botón Configuración en el menú
principal y, a continuación, seleccione Aspecto visual y Tamaño del texto y los botones. Deberá
reiniciar el navegador para que se aplique el cambio.

19
Acerca de la búsqueda
La función de búsqueda se utiliza para buscar varios lugares y, a continuación, desplazarse hasta
ellos. Puede buscar lo siguiente:
Una dirección específica como, por ejemplo, Oxford Street, n.º 123, Londres.
Una dirección parcial como, por ejemplo, Oxford st Lon.
Un tipo de lugar como, por ejemplo, una gasolinera o un restaurante.
Un lugar por nombre como, por ejemplo, Starbucks.
Un código postal como, por ejemplo, W1D 1LL para Oxford Street, en Londres.
Una ciudad o ir al centro de la ciudad como, por ejemplo, Londres.
Un PDI (punto de interés) próximo a su posición actual como, por ejemplo, un restaurante.
Un mapcode como WH6SL.TR10
Coordenadas de latitud y longitud. Por ejemplo,
N 51°30′31″ W 0°08′34″.
Sugerencia: Para buscar una calle específica en el Reino Unido o en los Países Bajos, escriba el
código postal, deje un espacio y, a continuación, escriba el número de casa. Por ejemplo, "1017CT
35". Para el resto de países, los códigos postales se basan en áreas y le proporcionarán una lista
de las ciudades, pueblos y calles que coincidan en los resultados de búsqueda.
Planificación de una ruta hasta un PDI realizando una búsqueda
Importante: Por motivos de seguridad y para evitar distracciones mientras conduce, planifique las
rutas antes de empezar a conducir.
Para planificar una ruta hasta un tipo de PDI o un PDI específico mediante la búsqueda, haga lo
siguiente:
1. Seleccione el botón del menú principal para acceder al mismo.
2. Seleccione Buscar.
La pantalla de búsqueda se abrirá y mostrará un teclado.
3. Utilice el teclado para escribir el nombre del lugar para el que desea planificar una ruta.
Uso de la Búsqueda rápida

20
Sugerencia: Si mantiene pulsada la tecla de una letra en el teclado, podrá acceder a caracteres
adicionales en el caso de que estén disponibles. Por ejemplo, mantenga pulsada la letra "e" para
acceder a los caracteres "3 e è é ê ë", etc.
Puede buscar un tipo de PDI (punto de interés), como un restaurante o una atracción turística.
También puede buscar un PDI específico como, por ejemplo, "Pizzería Rosie".
Nota: La búsqueda se realizará en todo el mapa. Si desea cambiar el método de búsqueda,
seleccione el botón situado a la derecha del cuadro de búsqueda. A continuación, podrá cambiar
el alcance de la búsqueda; por ejemplo, a lo largo de la ruta o en una ciudad determinada.
4. Mientras escribe, en columnas se mostrarán sugerencias basadas en lo que ha introducido.
Puede seguir escribiendo o seleccionar una sugerencia.
Sugerencia: Para ver más resultados, oculte el teclado o desplácese por la lista de resultados.
Sugerencia: Puede cambiar entre la vista de los resultados en el mapa o en una lista; para ello,
seleccione el botón de la lista/mapa:
5. Seleccione un tipo de PDI o un PDI en concreto. Si ha seleccionado un tipo de PDI, seleccione un
PDI a continuación.
El lugar se muestra en el mapa.
A página está carregando...
A página está carregando...
A página está carregando...
A página está carregando...
A página está carregando...
A página está carregando...
A página está carregando...
A página está carregando...
A página está carregando...
A página está carregando...
A página está carregando...
A página está carregando...
A página está carregando...
A página está carregando...
A página está carregando...
A página está carregando...
A página está carregando...
A página está carregando...
A página está carregando...
A página está carregando...
A página está carregando...
A página está carregando...
A página está carregando...
A página está carregando...
A página está carregando...
A página está carregando...
A página está carregando...
A página está carregando...
A página está carregando...
A página está carregando...
A página está carregando...
A página está carregando...
A página está carregando...
A página está carregando...
A página está carregando...
A página está carregando...
A página está carregando...
A página está carregando...
A página está carregando...
A página está carregando...
A página está carregando...
A página está carregando...
A página está carregando...
A página está carregando...
A página está carregando...
A página está carregando...
A página está carregando...
A página está carregando...
A página está carregando...
A página está carregando...
A página está carregando...
A página está carregando...
A página está carregando...
A página está carregando...
A página está carregando...
A página está carregando...
A página está carregando...
A página está carregando...
A página está carregando...
A página está carregando...
A página está carregando...
A página está carregando...
A página está carregando...
A página está carregando...
A página está carregando...
A página está carregando...
A página está carregando...
A página está carregando...
-
 1
1
-
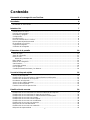 2
2
-
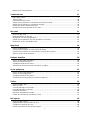 3
3
-
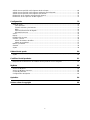 4
4
-
 5
5
-
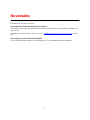 6
6
-
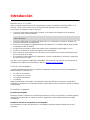 7
7
-
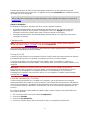 8
8
-
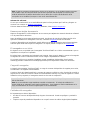 9
9
-
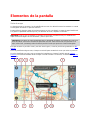 10
10
-
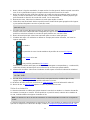 11
11
-
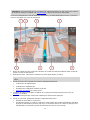 12
12
-
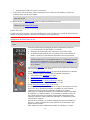 13
13
-
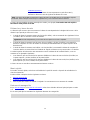 14
14
-
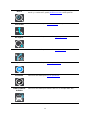 15
15
-
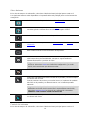 16
16
-
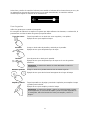 17
17
-
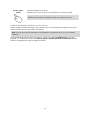 18
18
-
 19
19
-
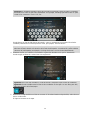 20
20
-
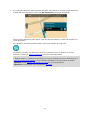 21
21
-
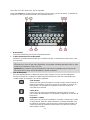 22
22
-
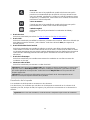 23
23
-
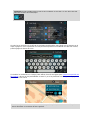 24
24
-
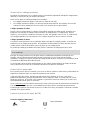 25
25
-
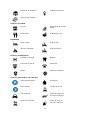 26
26
-
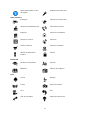 27
27
-
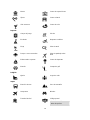 28
28
-
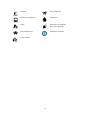 29
29
-
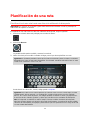 30
30
-
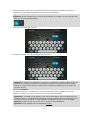 31
31
-
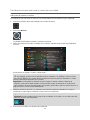 32
32
-
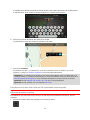 33
33
-
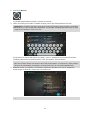 34
34
-
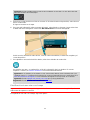 35
35
-
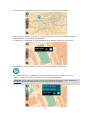 36
36
-
 37
37
-
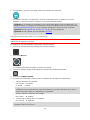 38
38
-
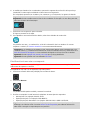 39
39
-
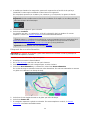 40
40
-
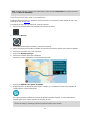 41
41
-
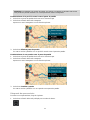 42
42
-
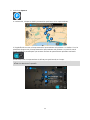 43
43
-
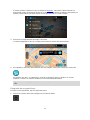 44
44
-
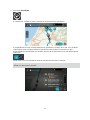 45
45
-
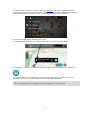 46
46
-
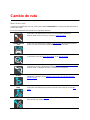 47
47
-
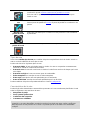 48
48
-
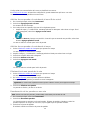 49
49
-
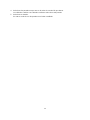 50
50
-
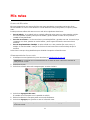 51
51
-
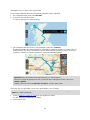 52
52
-
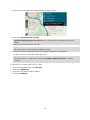 53
53
-
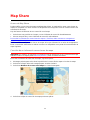 54
54
-
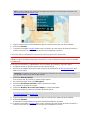 55
55
-
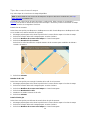 56
56
-
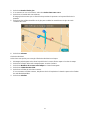 57
57
-
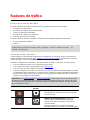 58
58
-
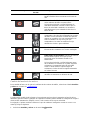 59
59
-
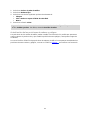 60
60
-
 61
61
-
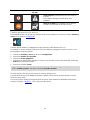 62
62
-
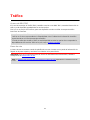 63
63
-
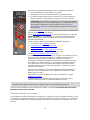 64
64
-
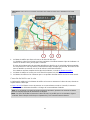 65
65
-
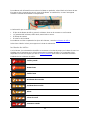 66
66
-
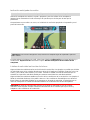 67
67
-
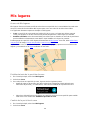 68
68
-
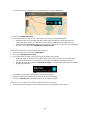 69
69
-
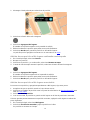 70
70
-
 71
71
-
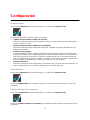 72
72
-
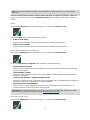 73
73
-
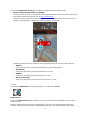 74
74
-
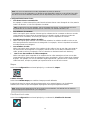 75
75
-
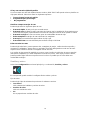 76
76
-
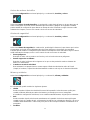 77
77
-
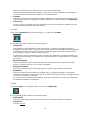 78
78
-
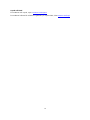 79
79
-
 80
80
-
 81
81
-
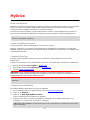 82
82
-
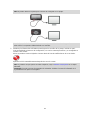 83
83
-
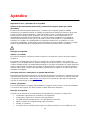 84
84
-
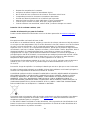 85
85
-
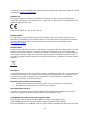 86
86
-
 87
87
-
 88
88
em outras línguas
- español: TomTom START 50 Guía del usuario
- italiano: TomTom START 50 Guida utente
Artigos relacionados
-
TomTom GO 50 3D Guia de usuario
-
TomTom GO CLASSIC Manual do usuário
-
TomTom GO NAVIGATION iOS Manual do usuário
-
TomTom GO COMFORT Manual do usuário
-
TomTom GO CAMPER Manual do usuário
-
TomTom Rider 50 Manual do usuário
-
TomTom XL IQ Routes Guia rápido
-
TomTom Traffic Receiver Guia de referência
-
TomTom International BV RUNNER Manual do usuário
-
TomTom Golfer Manual do usuário