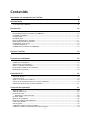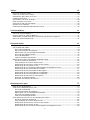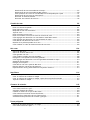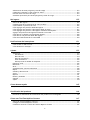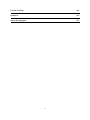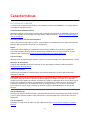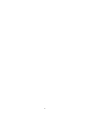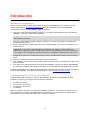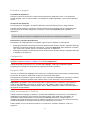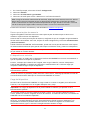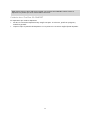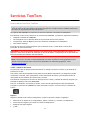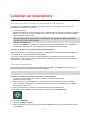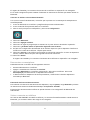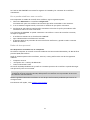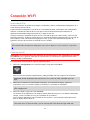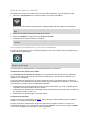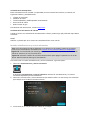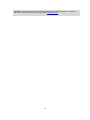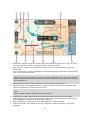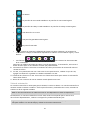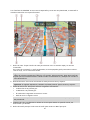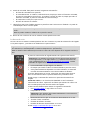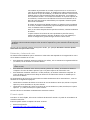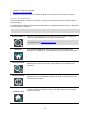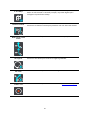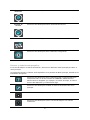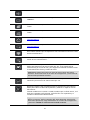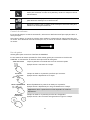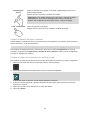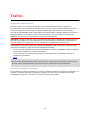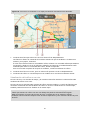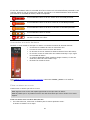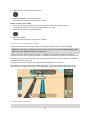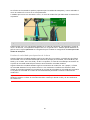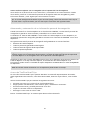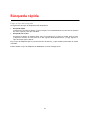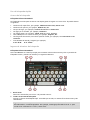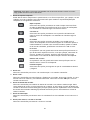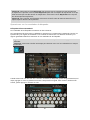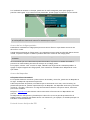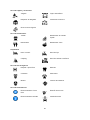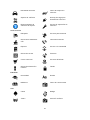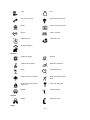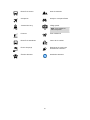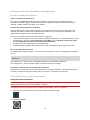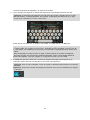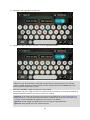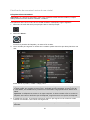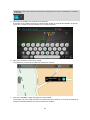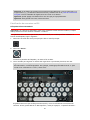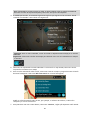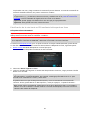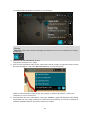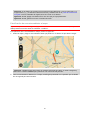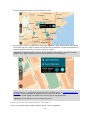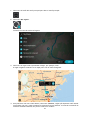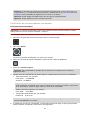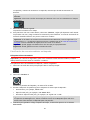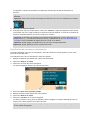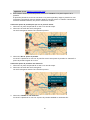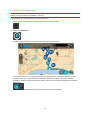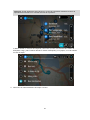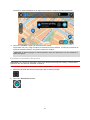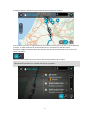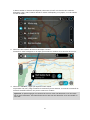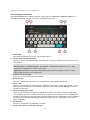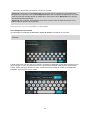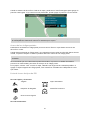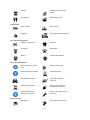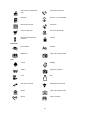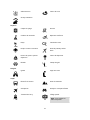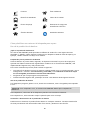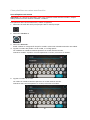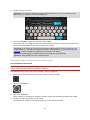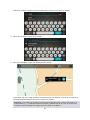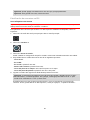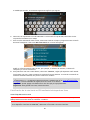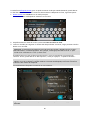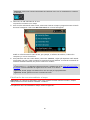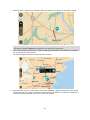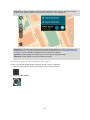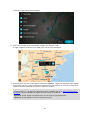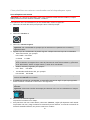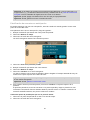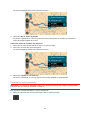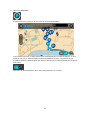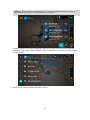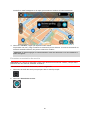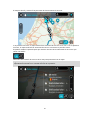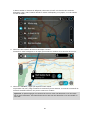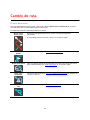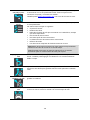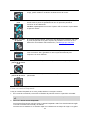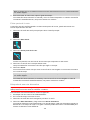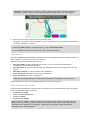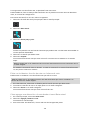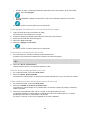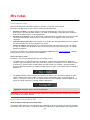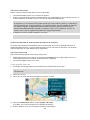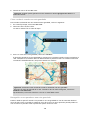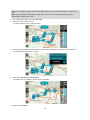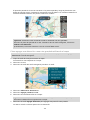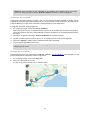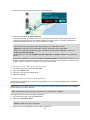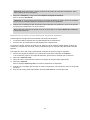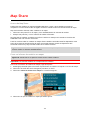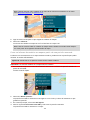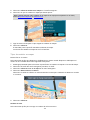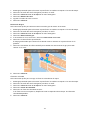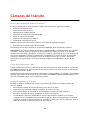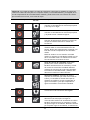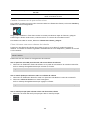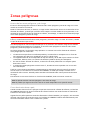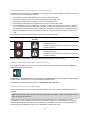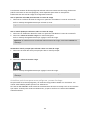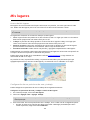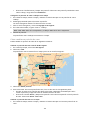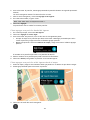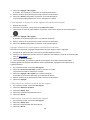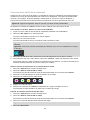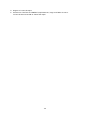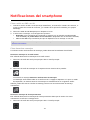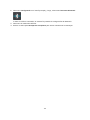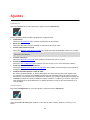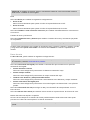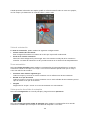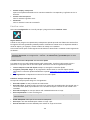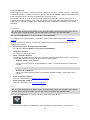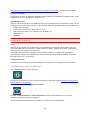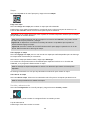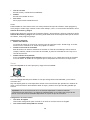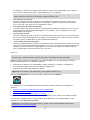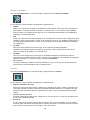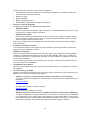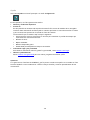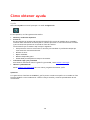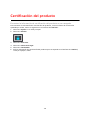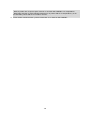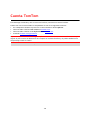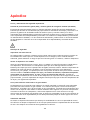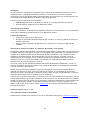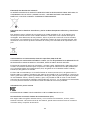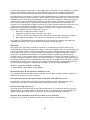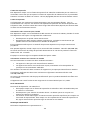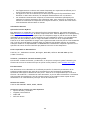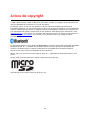TomTom GO COMFORT
Manual del usuario
17.6

2
Contenido
Bienvenido a la navegación con TomTom 7
Características 8
Su TomTom GO COMFORT ........................................................................................ 8
Introducción 10
Instalación en el automóvil .................................................................................... 10
Posicionamiento de su TomTom GO COMFORT ............................................................. 10
Encendido y apagado ............................................................................................ 11
Configuración ..................................................................................................... 11
Recepción GPS .................................................................................................... 11
Envío de información a TomTom .............................................................................. 11
Ranura para tarjeta de memoria .............................................................................. 12
El dispositivo no se inicia ....................................................................................... 12
Carga del dispositivo ............................................................................................ 12
Cuidados de su TomTom GO COMFORT ...................................................................... 13
Servicios TomTom 14
Acerca de los Servicios TomTom .............................................................................. 14
Conectar un smartphone 16
¿Por qué le conviene conectar un smartphone a su dispositivo? ........................................ 16
Conectar un smartphone ....................................................................................... 16
Desconectar un smartphone ................................................................................... 17
Volver a conectar un teléfono ................................................................................. 17
No se puede establecer una conexión........................................................................ 18
Redes de área personal ......................................................................................... 18
Conexión Wi-Fi 19
Acerca de Wi-Fi® ................................................................................................ 19
Conectar a Wi-Fi ................................................................................................. 19
Dejar de recordar una red Wi-Fi .............................................................................. 20
Acerca de las actualizaciones y los nuevos elementos .................................................... 20
Instalar actualizaciones y nuevos elementos ............................................................... 21
Contenido de la pantalla 23
Vista de mapa .................................................................................................... 23
Vista de orientación ............................................................................................. 25
La barra de ruta .................................................................................................. 27
Distancias y la barra de ruta ............................................................................... 28
El menú rápido ................................................................................................... 28
Botones de navegación ......................................................................................... 29
Botones y símbolos más pequeños ............................................................................ 31
Control de volumen ............................................................................................. 33
Uso de gestos ..................................................................................................... 33
Cambio de tamaño de texto y botones ...................................................................... 34
Cambiar el orden de los botones del menú principal ..................................................... 34

3
Tráfico 35
Acerca de TomTom Traffic ..................................................................................... 35
Cómo ver el tráfico en el mapa ............................................................................... 35
Visualización del tráfico en su ruta ........................................................................... 36
Incidentes de tráfico ............................................................................................ 37
Acercándose a un aviso de atasco ............................................................................ 38
Evitar un atasco en su ruta ..................................................................................... 38
Selección de una ruta más rápida ............................................................................ 39
Guía de carril avanzada ........................................................................................ 39
Límites de velocidad que dependen de la hora ............................................................ 40
TomTom MyDrive 41
Acerca de TomTom MyDrive ................................................................................... 41
Inicio de sesión en TomTom MyDrive ......................................................................... 41
Almacenado y restauración de su información personal de navegación ............................... 42
Acerca de TomTom Road Trips ................................................................................ 42
Búsqueda rápida 43
Elegir el tipo de búsqueda ..................................................................................... 43
Uso de búsqueda rápida ........................................................................................ 44
Acerca de la búsqueda ...................................................................................... 44
Ingreso de términos de búsqueda ......................................................................... 44
Operaciones con los resultados de búsqueda ........................................................... 46
Acerca de los códigos postales ............................................................................ 47
Acerca de Mapcodes ......................................................................................... 47
Lista de iconos de tipos de PDI ............................................................................ 47
Planificación de una ruta mediante búsqueda rápida ..................................................... 52
Uso de la predicción de destino ........................................................................... 52
Cómo planificar una ruta a una dirección ............................................................... 52
Planificación de una ruta al centro de una ciudad .................................................... 55
Planificación de una ruta a un PDI ........................................................................ 57
Planificación de la ruta hacia un PDI mediante la búsqueda en línea .............................. 59
Planificación de una ruta mediante el mapa ........................................................... 61
Planificación de una ruta mediante Mis lugares ........................................................ 62
Planificación de una ruta mediante coordenadas ...................................................... 64
Planificación de una ruta mediante un Mapcode ....................................................... 65
Planificación de una ruta con anticipación ............................................................. 66
Encontrar un estacionamiento ............................................................................. 68
Encontrar una estación de servicio ....................................................................... 70
Búsqueda paso a paso 73
Elegir el tipo de búsqueda ..................................................................................... 73
Cómo usar la búsqueda paso a paso .......................................................................... 73
Acerca de la búsqueda ...................................................................................... 73
Ingreso de términos de búsqueda ......................................................................... 74
Operaciones con los resultados de búsqueda ........................................................... 75
Acerca de los códigos postales ............................................................................ 76
Lista de iconos de tipos de PDI ............................................................................ 76
Cómo planificar una ruta con la búsqueda paso a paso ................................................... 80
Uso de la predicción de destino ........................................................................... 80
Cómo planificar una ruta a una dirección ............................................................... 81
Planificación de una ruta al centro de una ciudad .................................................... 82
Planificación de una ruta a un PDI ........................................................................ 84
Planificación de la ruta hacia un PDI mediante la búsqueda en línea .............................. 85

4
Planificación de una ruta mediante el mapa ........................................................... 87
Planificación de una ruta mediante Mis lugares ........................................................ 89
Cómo planificar una ruta con coordenadas con la búsqueda paso a paso ......................... 91
Planificación de una ruta con anticipación ............................................................. 92
Encontrar un estacionamiento ............................................................................. 93
Encontrar una estación de servicio ....................................................................... 96
Cambio de ruta 99
El menú Ruta actual ............................................................................................. 99
Evitar un camino bloqueado .................................................................................. 101
Evitar parte de la ruta ......................................................................................... 102
Búsqueda de una ruta alternativa ........................................................................... 102
Tipos de ruta .................................................................................................... 103
Evitar funciones en una ruta .................................................................................. 103
Evitar un incidente o función de ruta con la barra de ruta ............................................. 104
Cómo agregar una detención a la ruta desde el menú Ruta actual .................................... 104
Cómo agregar una detención a la ruta utilizando el mapa .............................................. 105
Cómo borrar una detención de su ruta ..................................................................... 105
Omisión de la próxima parada en su ruta .................................................................. 105
Cómo cambiar el orden de las detenciones de una ruta ................................................. 105
Mis rutas 106
Acerca de Mis rutas ............................................................................................. 106
Acerca de archivos GPX e ITN ................................................................................ 106
Cómo guardar una ruta ........................................................................................ 107
Cómo conducir usando una ruta guardada ................................................................. 108
Navegación a una parada en una ruta guardada .......................................................... 108
Cómo agregar una detención a una ruta guardada utilizando el mapa ............................... 110
Grabación de una pista ........................................................................................ 111
Navegar por una pista .......................................................................................... 111
Cómo borrar una ruta o pista de Mis rutas ................................................................. 112
Exportar pistas a una tarjeta de memoria ................................................................. 112
Importación de rutas y pistas desde una tarjeta de memoria .......................................... 113
Map Share 114
Acerca de Map Share ........................................................................................... 114
Crear un informe de cambios en mapas .................................................................... 114
Crear un informe de cambios en mapas a partir de una posición marcada .......................... 115
Tipos de cambios en mapas ................................................................................... 116
Cámaras de tránsito 118
Acerca de Cámaras de tránsito TomTom ................................................................... 118
Cruce hacia otra área o país .................................................................................. 118
Avisos de cámaras de tránsito ................................................................................ 118
Cambiar la manera en la que recibe avisos ................................................................ 120
Cómo informar una nueva cámara de tránsito ............................................................ 120
Confirmación o eliminación de una cámara móvil ........................................................ 121
Actualización de posiciones de cámaras y peligros ....................................................... 121
Zonas peligrosas 122
Acerca de las zonas peligrosas y de riesgo ................................................................. 122
Cruce hacia otra área o país .................................................................................. 122

5
Advertencias de zona peligrosa y zona de riesgo ......................................................... 123
Cambio de la manera en que recibe los avisos ............................................................ 123
Informar sobre una zona de riesgo .......................................................................... 123
Actualizar posiciones para zonas peligrosas y zonas de riesgo ......................................... 124
Mis lugares 125
Acerca de Mis lugares .......................................................................................... 125
Configuración de sus posiciones de casa y trabajo ....................................................... 125
Cómo cambiar su posición de casa .......................................................................... 126
Cómo agregar una posición desde Mis lugares ............................................................. 127
Cómo agregar una posición a Mis lugares desde el mapa ................................................ 127
Cómo agregar una posición a Mis lugares utilizando la búsqueda ...................................... 128
Agregar una posición a Mis lugares utilizando el marcado .............................................. 128
Cómo borrar un destino reciente de Mis lugares .......................................................... 128
Cómo borrar una posición desde Mis lugares .............................................................. 128
Cómo usar listas de PDI de la comunidad .................................................................. 129
Notificaciones del smartphone 131
Cómo recibir un SMS o un IM .................................................................................. 131
Cómo desactivar mensajes .................................................................................... 131
Ajustes 133
Apariencia ........................................................................................................ 133
Visualización ................................................................................................. 133
Barra de ruta ................................................................................................ 134
Vista de orientación ........................................................................................ 135
Zoom automático ........................................................................................... 135
Vistas previas de salidas de autopista ................................................................... 135
Planificar rutas .................................................................................................. 136
Bluetooth ......................................................................................................... 137
Wi-Fi .............................................................................................................. 137
Actualizaciones y Nuevos elementos ........................................................................ 138
Mapas ............................................................................................................. 139
Sonidos y advertencias ......................................................................................... 139
Voces .............................................................................................................. 140
MyDrive ........................................................................................................... 141
Idioma y unidades .............................................................................................. 142
Sistema ........................................................................................................... 142
Ayuda ............................................................................................................. 144
Cómo obtener ayuda 145
Ayuda ............................................................................................................. 145
Certificación del producto 146
Encontrar la información de certificación del producto en su navegador ............................ 146
Cómo usar TomTom MyDrive Connect 147
Acerca de TomTom MyDrive Connect ....................................................................... 147
Configurar TomTom MyDrive Connect ....................................................................... 147
Conexión a Internet a través de TomTom MyDrive Connect ............................................ 147

7
Este manual del usuario le explica todo lo que debe saber sobre su nuevo TomTom GO COMFORT.
Para obtener información acerca de los primeros pasos con su navegador y de la instalación en su
vehículo, le recomendamos que lea el capítulo Introducción.
Posteriormente, es probable que desee conectarse a los Servicios TomTom. Encontrará toda la
información al respecto en el capítulo de los servicios TomTom. Para ayudarlo a evitar retrasos de
tráfico y llegar a su destino más rápido, puede utilizar los Servicios TomTom incluso en las rutas por
las que conduce a diario.
Una vez que esté familiarizado con su nuevo TomTom GO COMFORT, configure una conexión Wi-Fi®
para ver si hay alguna actualización disponible para instalar. Mejoramos constantemente nuestros
mapas y software, así que asegúrese de revisar si hay nuevas actualizaciones.
En las secciones de Búsqueda rápida y Búsqueda paso a paso, puede encontrar toda la información
acerca de la búsqueda de direcciones, Puntos de interés y Contactos. Elija el tipo de búsqueda que
le parezca más fácil de utilizar, ya que ambos tipos brindan el mismo resultado.
Para obtener información sobre lo que se ve en el navegador, vaya a Contenido de la pantalla.
Para planificar su primera ruta, vaya a Planificación de una ruta.
Sugerencia: También podrá encontrar las preguntas frecuentes en tomtom.com/support.
Seleccione el modelo de su producto de la lista o ingrese un término de búsqueda.
Esperamos que disfrute leyendo sobre su nuevo TomTom GO COMFORT, y lo que es más importante,
usándolo.
Bienvenido a la navegación con
TomTom

8
Su TomTom GO COMFORT
A continuación se indican las funciones principales de TomTom GO COMFORT y los accesos directos
para obtener más información.
Actualizaciones mediante Wi-Fi®
Obtenga los mapas y software de TomTom más recientes para TomTom GO COMFORT a través de la
Wi-Fi incorporada. No se necesita una computadora. Más información: Acerca de actualizaciones y
nuevos elementos
Servicios TomTom a través de smartphone
Active los servicios LIVE, como el tráfico, conectándose a su smartphone con la aplicación TomTom
MyDrive. Más información: Conexión a un smartphone
Mapas
Publicamos nuevos mapas por temporada, lo que incluye cambios en la carretera y límites de
velocidad revisados. Obtenga estas actualizaciones mediante Wi-Fi sin complicaciones ni costo
adicional. Más información: Acerca de las actualizaciones y los nuevos elementos
TomTom Traffic
Obtenga rutas inteligentes para ayudarlo a evitar el tráfico en tiempo real. Más información: Tráfico
Mensajes de smartphone
TomTom GO COMFORT puede leer mensajes en voz alta desde su teléfono. Más información:
Notificaciones del smartphone
Cámaras de tránsito
Advertencias avanzadas le notifican sobre las próximas cámaras de tránsito. Más información:
Cámaras de tránsito
Importante: El servicio de cámaras de tránsito no está disponible en todos los países. Por ejemplo,
en Francia, TomTom ofrece un servicio de zona peligrosa. En cambio, en Suiza, no se permite
ningún servicio de cámara de tránsito. En Alemania, usted es responsable de activar o desactivar el
servicio de cámaras de tránsito. El problema de la legalidad en el uso de servicios de cámara de
tránsito en Alemania y en otros países de la UE no es algo exclusivo. Por lo tanto, utilice este
servicio bajo su propio riesgo. TomTom no asumirá ninguna responsabilidad por el uso de este
servicio.
TomTom Road Trips
Descubra las mejores rutas del mundo y personalícelas de manera sencilla para que pueda relajarse
y que lo guíen mientras conduce. Más información: Colección Road Trips: envío de una ruta a su
dispositivo
TomTom MyDrive
Planifique su viaje antes de subirse al auto. Más información: Sincronización mediante TomTom
MyDrive
Características

9

10
Instalación en el automóvil
Utilice el soporte proporcionado para instalar su TomTom GO COMFORT en el vehículo. Lea las
instrucciones sobre la ubicación del dispositivo antes de instalar su TomTom GO COMFORT.
Para instalar su TomTom GO COMFORT, haga lo siguiente:
1. Conecte el cable USB suministrado al soporte. Si el soporte está integrado en su TomTom GO
COMFORT, conecte el cable USB al dispositivo.
Nota: Utilice SOLO el cable USB proporcionado con TomTom GO COMFORT. Es posible que otros
cables USB no funcionen.
2. Conecte el cable USB al cargador USB para automóvil y conecte este último al suministro de
alimentación del tablero.
3. Elija la mejor ubicación para montar su TomTom GO COMFORT, ya sea en el parabrisas o en la
ventana lateral.
Sugerencia: Si su TomTom GO COMFORT está integrado a un soporte, puede cambiar sin
problemas su disposición. Suelte el soporte del TomTom GO COMFORT a través de la hendidura
para el pulgar. Gire el soporte y vuelva a colocarlo en el dispositivo, hasta que escuche un clic.
4. Asegúrese de que tanto la ventosa del soporte como el parabrisas del automóvil estén limpios y
secos.
5. Presione la ventosa del soporte firmemente contra el parabrisas.
6. Gire el asidero de goma que está cerca de la base del soporte hacia la derecha hasta que sienta
que se bloquea.
7. Si el soporte no está integrado en su TomTom GO COMFORT, coloque su TomTom GO COMFORT
en el soporte y asegúrese de escuchar que haga click, el que indicará que quedó bien colocado.
Los discos adhesivos para el tablero están disponibles como parte de una gama de accesorios para su
TomTom GO COMFORT. Para obtener más información, visite tomtom.com/accessories.
Posicionamiento de su TomTom GO COMFORT
Tenga cuidado dónde instalará su TomTom GO COMFORT. El TomTom GO COMFORT no debe
bloquear ni interferir con ninguno de los siguientes elementos:
La visual del camino.
Los controles del vehículo.
Los espejos retrovisores.
Los airbags.
Debe ser capaz de alcanzar su TomTom GO COMFORT fácilmente, sin inclinarse ni estirarse. En un
auto, puede fijar el TomTom GO COMFORT en el parabrisas o la ventana lateral, o puede usar un
disco adhesivo para el salpicadero para fijar el soporte al tablero.
Introducción

11
Encendido y apagado
Encendido del dispositivo
Presione el botón de activación y desactivación hasta que su dispositivo inicie. Si el dispositivo
estaba apagado, verá la vista de mapa. Si el dispositivo estaba suspendido, verá la última pantalla
activa.
Suspensión del dispositivo
Para suspender el navegador, presione el botón de activación/desactivación y luego suéltelo.
También puede presionar el botón de activación/desactivación durante más de 2 segundos hasta
que aparezcan los botones Suspender y Desactivar. Seleccione Suspender para suspender el
dispositivo.
Sugerencia: para suspender su navegador cuando el cable USB está desconectado o cada vez que
se retire del soporte, diríjase a Configuración de la batería en el menú de configuración.
Desactivación completa del dispositivo
Para desactivar completamente el navegador, siga uno de los métodos a continuación:
Mantenga presionado el botón de activación/desactivación durante más de 2 segundos hasta que
aparezcan los botones Suspender y Desactivar. Seleccione Desactivar para desactivar el disposi-
tivo. Seleccione el botón "Atrás" si no desea desactivar el dispositivo.
Mantenga presionado el botón de activación/desactivación durante más de 5 segundos hasta que
el dispositivo se desactive.
Configuración
Nota: se utilizará el idioma que haya escogido para todo el texto en pantalla. Siempre podrá
cambiar el idioma en Idioma y unidades, en el menú Configuración.
Cuando encienda por primera vez su TomTom GO COMFORT, tendrá que responder algunas
preguntas para configurarlo. Responda las preguntas tocando la pantalla.
Recepción GPS
Al iniciar su TomTom GO COMFORT por primera vez, necesitará unos pocos minutos para determinar
su posición. En el futuro, determinar su posición será mucho más rápido.
Para garantizar una buena recepción satelital, use su TomTom GO COMFORT al aire libre y oriéntelo
hacia arriba. Los objetos grandes como edificios altos a veces interfieren con la recepción.
Importante: QuickGPSfix tiene información sobre las posiciones de los satélites, lo que ayuda al
TomTom GO COMFORT a encontrar su posición con más rapidez. Cada vez que su dispositivo se
conecte a Internet mediante cualquier medio (Wi-Fi, GPRS, smartphone o USB), este descargará la
información de QuickGPSfix.
Envío de información a TomTom
Cuando comienza a navegar o restablece TomTom GO COMFORT por primera vez, su TomTom GO
COMFORT solicita permiso para recopilar información sobre cómo usted usa el navegador. La
información estará almacenada en su TomTom GO COMFORT hasta que la recuperemos. La
utilizamos de forma anónima para mejorar nuestros productos y servicios. Si usa nuestros servicios,
utilizaremos además su información de posición para brindarle los servicios.
Puede cambiar el envío de esta información con nosotros en cualquier momento, si hace lo
siguiente:

12
1. En el menú principal, seleccione el botón Configuración.
2. Seleccione Sistema.
3. Seleccione Su información y privacidad.
4. Seleccione el botón para activar o desactivar el envío de información.
Nota: si elige no enviarnos información de ubicación, dejará de recibir nuestros servicios. Esto se
debe a que los Servicios necesitan enviar la ubicación de su dispositivo a TomTom para poder
recibir la información de tráfico pertinente dependiendo del lugar donde se encuentre. La fecha
final de la suscripción sigue siendo la misma, incluso si no nos envía esta información.
Encontrará información actualizada y más detallada en tomtom.com/privacy.
Ranura para tarjeta de memoria
Algunos navegadores TomTom tienen una ranura para tarjeta de memoria que se ubica en el
costado o la parte inferior del dispositivo.
Antes de usar la ranura para tarjeta de memoria, asegúrese de que su navegador tenga instalada la
última versión del software. Para ello, diríjase al menú Configuración y seleccione Actualizaciones
y Nuevos elementos.
Cuando TomTom GO COMFORT está actualizado, puede usar una tarjeta de memoria como espacio
de almacenamiento adicional para guardar más mapas o almacenar rutas y pistas en su dispositivo.
Importante: No se pueden almacenar rutas ni pistas en la misma tarjeta de memoria que los mapas,
ya que utilizan un formato distinto.
El dispositivo no se inicia
En algunos casos, es posible que su dispositivo TomTom GO COMFORT no se inicie correctamente o
que no responda a sus toques en la pantalla.
Primero, verifique que la batería esté cargada. Para cargar la batería, conecte el dispositivo
TomTom GO COMFORT al cargador para automóvil. Puede demorar de 3 a 5 horas cargar por
completo la batería según el tipo de dispositivo.
Importante: No cargue su dispositivo con el puerto USB de su vehículo, ya que este no es lo
suficientemente potente.
Si esto no resuelve el problema, puede reiniciarlo. Para hacerlo, mantenga presionado el botón de
activación/desactivación hasta que su TomTom GO COMFORT se reinicie.
Carga del dispositivo
La batería de su TomTom GO COMFORT se carga cuando lo conecta al cargador para vehículo de
TomTom, a su computadora o a un cargador USB para casa y viaje.
Importante: No cargue su dispositivo con el puerto USB de su vehículo, ya que este no es lo
suficientemente potente.
Se le avisará cuando el nivel de la batería sea bajo o crítico. Si el nivel de la batería es bajo o
crítico, perderá la conexión a algunos servicios de TomTom. Si la batería está vacía, su TomTom GO
COMFORT entrará en modo de suspensión.
Importante: en modelos de dispositivo TomTom START 42/52, TomTom START 40/50/60 y TomTom
GO 51/61, la pantalla disminuye su brillo intencionalmente cuando conecta el dispositivo a la
computadora. También la pantalla disminuirá su brillo si utiliza un cargador de un fabricante
distinto de TomTom y que no ofrezca la energía suficiente durante la carga.

13
Nota: Utilice SOLO el cable USB proporcionado con TomTom GO COMFORT cuando cargue el
dispositivo. Es posible que otros cables USB no funcionen.
Cuidados de su TomTom GO COMFORT
Es importante que cuide su dispositivo:
No abra la carcasa del dispositivo bajo ningún concepto. Si lo hiciera, podría ser peligroso y
anulará la garantía.
Limpie o seque la pantalla del dispositivo con un paño seco. No utilice ningún líquido limpiador.

14
Acerca de los Servicios TomTom
Sugerencia: para acceder rápidamente a los ajustes y al estado de sus servicios, seleccione la
barra de menú en la parte superior del menú principal. En el modo vertical, también puede tocar
los íconos en la parte inferior del lado derecho.
Su TomTom GO COMFORT se conecta a los Servicios TomTom a través de su smartphone.
Para obtener los Servicios TomTom en su TomTom GO COMFORT, necesita los siguientes elementos:
Cualquier TomTom GO COMFORT.
Un smartphone con un plan de datos de un proveedor de servicios móviles.
La aplicación TomTom MyDrive para iOS o Android™ instalada en su smartphone.
Una cuenta TomTom.
El uso de los Servicios TomTom implica que su teléfono envíe y reciba datos a través de su
proveedor de servicios móviles.
Importante: si usa el Internet del teléfono, esto podría tener costos adicionales para usted, en
especial si está fuera del área de cobertura de su plan de datos. Comuníquese con su proveedor de
servicios móviles para obtener más información.
Nota: Los Servicios TomTom no están disponibles en todos los dispositivos TomTom GO COMFORT.
Nota: Los Servicios TomTom no están disponibles en todos los países o zonas geográficas. Para
obtener más información sobre los servicios disponibles en cada zona geográfica, visite
tomtom.com/services.
Traffic y Cámaras de tránsito
Los Servicios TomTom proporcionan información en tiempo real sobre el tráfico y las cámaras de
tránsito en su ruta.
Tan pronto como haya aceptado los permisos de privacidad e información y su dispositivo pueda
conectarse a Internet, este comenzará a recibir información de tráfico y actualizaciones de las
ubicaciones de las cámaras de tránsito fijas y móviles.
Para obtener información acerca de sus suscripciones a Traffic y Cámaras de tránsito, diríjase a la
pantalla de Ayuda y seleccione Acerca de.
Para ver el estado de la conexión de Traffic, mire hacia la esquina superior derecha del Menú
principal. Si TomTom GO COMFORT no está conectado a Traffic, verá una cruz en el símbolo de
Traffic.
MyDrive
MyDrive le brinda control sobre su dispositivo, ya que le permite realizar lo siguiente:
Seleccionar un destino en su computadora, tablet o teléfono, y enviarlo a su dispositivo.
Sincronizar sus lugares y sus rutas con todos sus dispositivos.
Mantener sus datos seguros.
y más…
Servicios TomTom

15
Para obtener más información, consulte la sección Sincronización mediante TomTom MyDrive o
diríjase a mydrive.tomtom.com.
Para activar la sincronización automática con MyDrive, seleccione Configuración y luego MyDrive.
Seleccione alguno de los tres métodos disponibles para conectarse a Internet y luego inicie sesión en
su cuenta TomTom.
Nota: Es posible que algunos servicios TomTom no estén disponibles en su posición actual.

16
¿Por qué le conviene conectar un smartphone a su dispositivo?
Si no cuenta con un dispositivo siempre conectado, conecte el smartphone a su TomTom GO
COMFORT para utilizar estas funciones:
Servicios TomTom
Reciba información de tráfico en tiempo real, actualizaciones de cámaras de tránsito y TomTom
MyDrive a través de la conexión de datos de su teléfono. Esta característica utiliza aproximad-
amente 7 MB de datos por mes.
Nota: Solo dispositivos conectados con un smartphone. Los dispositivos siempre conectados
reciben los servicios a través de GPRS.
Mensajes de smartphone
TomTom GO COMFORT le permite ver SMS y mensajes de otras aplicaciones de su smartphone.
Los mensajes se pueden leer en voz alta para que no aparte su vista del camino.
Conectar un teléfono con o sin la aplicación TomTom MyDrive
Puede elegir asociar un teléfono iOS o Android a su dispositivo con la aplicación TomTom MyDrive o
solo mediante la tecnología inalámbrica Bluetooth®.
Si se conecta a través de la aplicación TomTom MyDrive, podrá utilizar las funciones indicadas
anteriormente. Si se conecta a través de Bluetooth, la función que le permite ver los mensajes de
smartphone no estará disponible.
Conectar un smartphone
Se le pedirá que conecte su smartphone cuando utilice TomTom GO COMFORT por primera vez o
después de que haya restablecido TomTom GO COMFORT.
Sugerencia: Puede conectar más de un teléfono a su TomTom GO COMFORT.
Conectar un teléfono a través de la aplicación TomTom MyDrive
1. Descargue e instale la aplicación TomTom MyDrive en su smartphone desde
tomtom.com/mydriveapp.
2. Abra la aplicación TomTom MyDrive. Si la aplicación no le solicita que conecte su teléfono,
toque el símbolo de dispositivo que se encuentra junto a la barra de búsqueda en la pantalla
principal de la aplicación.
3. Active el Bluetooth en su teléfono y asegúrese de que este sea detectable.
4. En TomTom GO COMFORT, abra el menú principal y seleccione Configuración.
5. Seleccione Bluetooth.
6. Seleccione Agregar teléfono.
7. Siga los pasos de la aplicación y de TomTom GO COMFORT para asociar un teléfono a TomTom
GO COMFORT.
Conectar un smartphone

17
El registro de llamadas y los contactos frecuentes de su teléfono se importarán a su navegador.
En el menú Configuración puede cambiar fácilmente las funciones de teléfono que desea utilizar en
Bluetooth.
Conectar un teléfono solo mediante Bluetooth
Si se conecta a través de Bluetooth, la función que le permite ver los mensajes de smartphone no
estará disponible.
1. Active el Bluetooth en su teléfono y asegúrese de que este sea detectable.
2. Active la Red de área personal (PAN) en su teléfono.
3. Abra el menú principal en su dispositivo y seleccione Configuración.
4. Seleccione Bluetooth.
5. Seleccione Agregar teléfono.
6. Seleccione el signo de pregunta que se muestra en la parte inferior derecha de la pantalla.
7. Seleccione ¿No desea utilizar la aplicación? Siga estas instrucciones.
8. Diríjase a la configuración de Bluetooth de su teléfono. Espere a que su dispositivo TomTom se
muestre en la lista de su teléfono. Tóquelo para asociar.
9. Seleccione Asociar en su teléfono para aceptar la solicitud de asociación. Si tiene un dispositivo
iPhone, también deberá aceptar una segunda solicitud de asociación.
10. Seleccione Hecho.
El registro de llamadas y los contactos frecuentes de su teléfono se importarán a su navegador.
Desconectar un smartphone
Puede desconectar su teléfono de las siguientes maneras:
Desactive Bluetooth en el teléfono.
Apague o restablezca su TomTom GO COMFORT
Seleccione Bluetooth en el menú de configuración. Seleccione su teléfono. Seleccione
Desemparejar para desconectar su dispositivo del teléfono.
Si desea eliminar el dispositivo de forma permanente, elimínelo de la lista de dispositivos
asociados por Bluetooth.
Eliminación del historial de asociaciones
Para eliminar el historial de asociaciones del dispositivo, vaya a Ajustes, luego Bluetooth y elimine
las asociaciones anteriores de Bluetooth debajo de Dispositivo asociado.
El historial de asociaciones del teléfono se puede eliminar en la configuración de Bluetooth de
Android/iOS.
Volver a conectar un teléfono
Su TomTom GO COMFORT recordará su teléfono y lo encontrará automáticamente cuando active su
Bluetooth y se encuentre dentro del rango de su navegador.
Sugerencia: Abra la aplicación MyDrive para utilizar la función mensajes de smartphone.

18
Su TomTom GO COMFORT sincronizará su registro de llamadas y los contactos de su teléfono
nuevamente.
No se puede establecer una conexión
Para comprobar el estado de conexión de su teléfono, siga los siguientes pasos:
1. Seleccione Bluetooth en el menú de Configuración.
Se enumerarán junto a su teléfono las funciones que están conectadas en ese momento.
2. Si no se muestra ninguna función, seleccione el teléfono al que quiere conectarse.
3. Asegúrese de que todas las casillas estén activadas o seleccione la opción para obtener más
información acerca de cómo conectarse.
Si su TomTom GO COMFORT no puede conectarse a su teléfono o carece de conexión a Internet,
verifique lo siguiente:
El teléfono se muestra en su TomTom GO COMFORT.
Que el Bluetooth de su teléfono esté activado.
El plan de datos de su proveedor de servicios móviles está activo y puede acceder a Internet
desde su teléfono.
Redes de área personal
Solo dispositivos conectados con el smartphone
Su teléfono comparte su conexión a Internet mediante las funciones de Bluetooth® y de Red de área
personal (PAN) del teléfono.
Según el sistema operativo de su teléfono, esta red, o PAN, podría recibir uno de los siguientes
nombres:
Compartir Internet
"Anclaje de red" o "Anclaje de Bluetooth"
Tether o Bluetooth Tether
La función de PAN probablemente ya está en el sistema operativo de su teléfono o puede descargar
una aplicación para crear una PAN.
Nota: algunos proveedores de servicios móviles no permiten que sus usuarios utilicen una PAN. Si
su teléfono no tiene la función de PAN, debe ponerse en contacto con su proveedor de servicios
para obtener más información.
Revise la guía del usuario de su teléfono en caso de que esté teniendo problemas para buscar las
configuraciones.
Para obtener más ayuda, visite tomtom.com/connect.

19
Acerca de Wi-Fi®
La manera más fácil de gestionar sus mapas, su software y todo el contenido de su dispositivo es a
través de una conexión Wi-Fi.
Puede actualizar su dispositivo con Wi-Fi sin la necesidad de estar conectado a una computadora.
Además, recuerda las redes de Wi-Fi a las que se conectó anteriormente para mantener su
dispositivo actualizado siempre que esté en el rango de esa red.
Antes de comenzar, asegúrese de tener acceso a una red de Wi-Fi sin restricciones, como una red
doméstica personal. Tenga en cuenta que no se recomienda realizar actualizaciones con una red de
Wi-Fi pública, como una red de un aeropuerto u hotel, ya que las actualizaciones pueden ser
grandes y este tipo de conexión de red podría no ser estable.
Sugerencia: si no tiene acceso a una red de Wi-Fi o si esta es lenta o inestable, puede utilizar
una conexión USB y actualizar su dispositivo con TomTom MyDrive Connect desde su computado-
ra.
Conectar a Wi-Fi
Importante: Las conexiones Wi-Fi que requieren un inicio de sesión no son compatibles con TomTom
GO COMFORT. Por lo general, este tipo de conexión Wi-Fi se encuentra en lugares públicos como
hoteles, tiendas y restaurantes.
Para conectarse a una red Wi-Fi, siga los siguientes pasos:
1. Seleccione Configuración en el menú principal y luego seleccione Wi-Fi.
Verá una lista de redes Wi-Fi disponibles y redes guardadas fuera de rango en ese momento.
Sugerencia: Puede desplazarse hacia abajo para ver la lista de redes guardadas fuera de
rango.
2. Seleccione la red Wi-Fi a la que desea conectarse. Si la conexión es segura, ingrese la
contraseña. Si no se le solicita ninguna contraseña, se conectará de inmediato.
Sugerencia: Para acceder a las opciones avanzadas de redes Wi-Fi, seleccione Wi-Fi en el
menú Configuración.
3. Seleccione Listo, luego seleccione Conectar.
La conexión de su dispositivo a la red Wi-Fi puede demorarse un poco. Si se demora demasiado
tiempo, revise el nombre de red y la contraseña de la red Wi-Fi.
Una vez que su dispositivo esté conectado a una red Wi-Fi, verá el estado Conectado escrito
bajo el nombre de la red Wi-Fi.
Tip: To access settings and the status of your services quickly, select the menu bar at the top
of the main menu. In portrait mode, you can also tap the icons down the right hand side.
Conexión Wi-Fi

20
Dejar de recordar una red Wi-Fi
Para dejar de recordar una red Wi-Fi de la lista de redes disponibles, siga los siguientes pasos:
1. Seleccione Configuración en el menú principal y luego seleccione Wi-Fi.
Verá una lista de redes Wi-Fi disponibles y redes guardadas fuera de rango en ese momento.
Sugerencia: Puede desplazarse hacia abajo para ver la lista de redes guardadas fuera de
rango.
2. Seleccione la red Wi-Fi que quiere dejar de recordar.
3. Seleccione Modificar y luego seleccione Dejar de recordar.
Su dispositivo se desconectará de la red Wi-Fi.
Nota: La red Wi-Fi aún se mostrará en la lista, pero su dispositivo no se conectará automát-
icamente.
Acerca de las actualizaciones y los nuevos elementos
Un signo de exclamación rojo en el botón de Ajustes le indica que existen nuevas actualizaciones y
nuevos elementos disponibles.
Sugerencia: Es posible que se le ofrezca una actualización de software del sistema cuando
agregue un nuevo mapa.
Se le ofrecerán las actualizaciones y los nuevos elementos a continuación:
Actualizaciones de software del sistema
Una Actualización de software del sistema es una actualización de software para el dispositivo.
Podrá ver una explicación de por qué necesita la actualización y qué funciones cambiarán o se
agregarán, si corresponde.
Si no ha utilizado su dispositivo por un largo período de tiempo, es probable que se le solicite la
instalación de una actualización de software cuando utilice el dispositivo nuevamente. Si no instala
la actualización, pueden ocurrir los siguientes problemas:
Su dispositivo no recibirá información sobre ninguna actualización, por ende, es posible que no
se puedan realizar actualizaciones en el futuro.
Su dispositivo no podrá mostrar los detalles de las actualizaciones de software que se requieren,
por ejemplo tamaño, versión, etc.
Su dispositivo no podrá agregar ni eliminar mapas.
Actualizaciones de mapas
Cuando se ofrece una actualización de mapa, debe instalarla lo antes posible para que conduzca
siempre con el mapa más actualizado.
El mapa existente se elimina antes de que la actualización de mapa se instale. Si cancela una
actualización de mapa, este se quitará de TomTom GO COMFORT. Si esto sucede, diríjase a Mapas
en el menú Configuración y descargue el mapa nuevamente.
A página está carregando...
A página está carregando...
A página está carregando...
A página está carregando...
A página está carregando...
A página está carregando...
A página está carregando...
A página está carregando...
A página está carregando...
A página está carregando...
A página está carregando...
A página está carregando...
A página está carregando...
A página está carregando...
A página está carregando...
A página está carregando...
A página está carregando...
A página está carregando...
A página está carregando...
A página está carregando...
A página está carregando...
A página está carregando...
A página está carregando...
A página está carregando...
A página está carregando...
A página está carregando...
A página está carregando...
A página está carregando...
A página está carregando...
A página está carregando...
A página está carregando...
A página está carregando...
A página está carregando...
A página está carregando...
A página está carregando...
A página está carregando...
A página está carregando...
A página está carregando...
A página está carregando...
A página está carregando...
A página está carregando...
A página está carregando...
A página está carregando...
A página está carregando...
A página está carregando...
A página está carregando...
A página está carregando...
A página está carregando...
A página está carregando...
A página está carregando...
A página está carregando...
A página está carregando...
A página está carregando...
A página está carregando...
A página está carregando...
A página está carregando...
A página está carregando...
A página está carregando...
A página está carregando...
A página está carregando...
A página está carregando...
A página está carregando...
A página está carregando...
A página está carregando...
A página está carregando...
A página está carregando...
A página está carregando...
A página está carregando...
A página está carregando...
A página está carregando...
A página está carregando...
A página está carregando...
A página está carregando...
A página está carregando...
A página está carregando...
A página está carregando...
A página está carregando...
A página está carregando...
A página está carregando...
A página está carregando...
A página está carregando...
A página está carregando...
A página está carregando...
A página está carregando...
A página está carregando...
A página está carregando...
A página está carregando...
A página está carregando...
A página está carregando...
A página está carregando...
A página está carregando...
A página está carregando...
A página está carregando...
A página está carregando...
A página está carregando...
A página está carregando...
A página está carregando...
A página está carregando...
A página está carregando...
A página está carregando...
A página está carregando...
A página está carregando...
A página está carregando...
A página está carregando...
A página está carregando...
A página está carregando...
A página está carregando...
A página está carregando...
A página está carregando...
A página está carregando...
A página está carregando...
A página está carregando...
A página está carregando...
A página está carregando...
A página está carregando...
A página está carregando...
A página está carregando...
A página está carregando...
A página está carregando...
A página está carregando...
A página está carregando...
A página está carregando...
A página está carregando...
A página está carregando...
A página está carregando...
A página está carregando...
A página está carregando...
A página está carregando...
A página está carregando...
A página está carregando...
A página está carregando...
A página está carregando...
A página está carregando...
A página está carregando...
A página está carregando...
A página está carregando...
A página está carregando...
-
 1
1
-
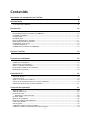 2
2
-
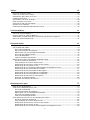 3
3
-
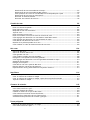 4
4
-
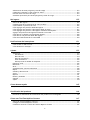 5
5
-
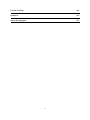 6
6
-
 7
7
-
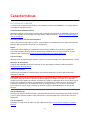 8
8
-
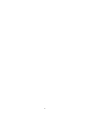 9
9
-
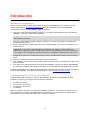 10
10
-
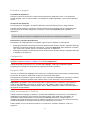 11
11
-
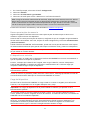 12
12
-
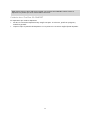 13
13
-
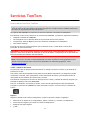 14
14
-
 15
15
-
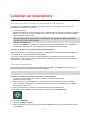 16
16
-
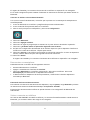 17
17
-
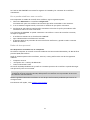 18
18
-
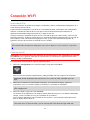 19
19
-
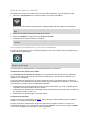 20
20
-
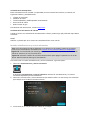 21
21
-
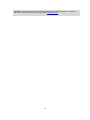 22
22
-
 23
23
-
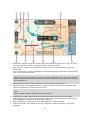 24
24
-
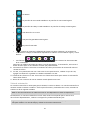 25
25
-
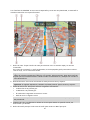 26
26
-
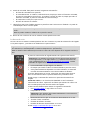 27
27
-
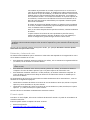 28
28
-
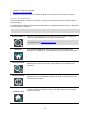 29
29
-
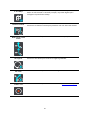 30
30
-
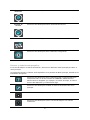 31
31
-
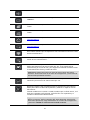 32
32
-
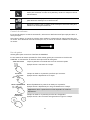 33
33
-
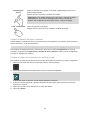 34
34
-
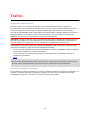 35
35
-
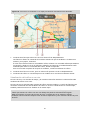 36
36
-
 37
37
-
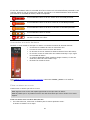 38
38
-
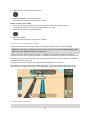 39
39
-
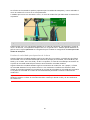 40
40
-
 41
41
-
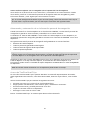 42
42
-
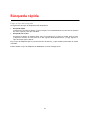 43
43
-
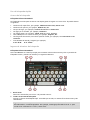 44
44
-
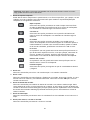 45
45
-
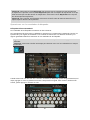 46
46
-
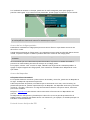 47
47
-
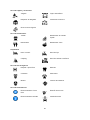 48
48
-
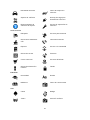 49
49
-
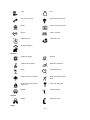 50
50
-
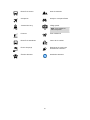 51
51
-
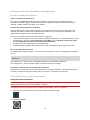 52
52
-
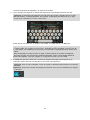 53
53
-
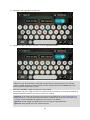 54
54
-
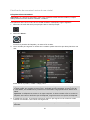 55
55
-
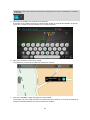 56
56
-
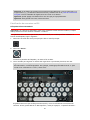 57
57
-
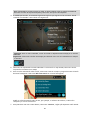 58
58
-
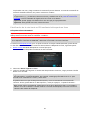 59
59
-
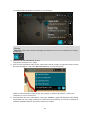 60
60
-
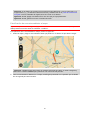 61
61
-
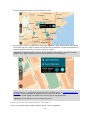 62
62
-
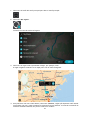 63
63
-
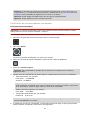 64
64
-
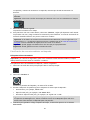 65
65
-
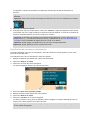 66
66
-
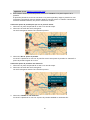 67
67
-
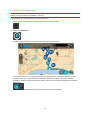 68
68
-
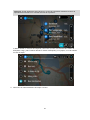 69
69
-
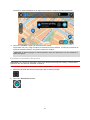 70
70
-
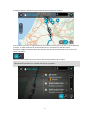 71
71
-
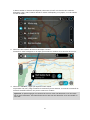 72
72
-
 73
73
-
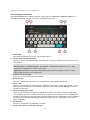 74
74
-
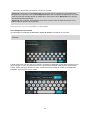 75
75
-
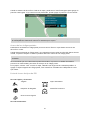 76
76
-
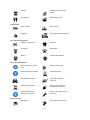 77
77
-
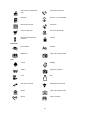 78
78
-
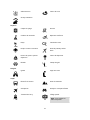 79
79
-
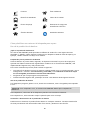 80
80
-
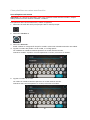 81
81
-
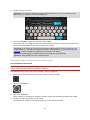 82
82
-
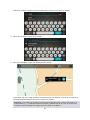 83
83
-
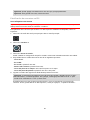 84
84
-
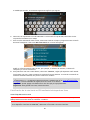 85
85
-
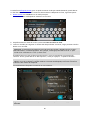 86
86
-
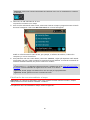 87
87
-
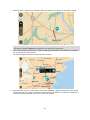 88
88
-
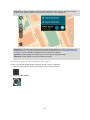 89
89
-
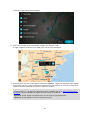 90
90
-
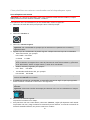 91
91
-
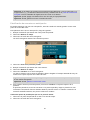 92
92
-
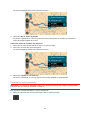 93
93
-
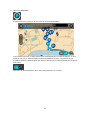 94
94
-
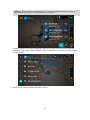 95
95
-
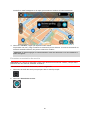 96
96
-
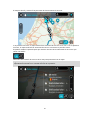 97
97
-
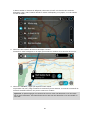 98
98
-
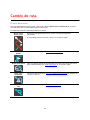 99
99
-
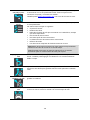 100
100
-
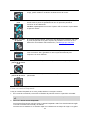 101
101
-
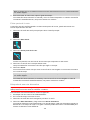 102
102
-
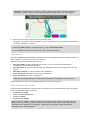 103
103
-
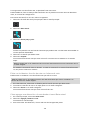 104
104
-
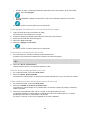 105
105
-
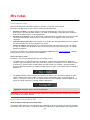 106
106
-
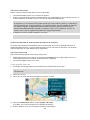 107
107
-
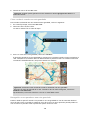 108
108
-
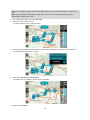 109
109
-
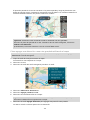 110
110
-
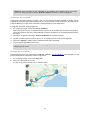 111
111
-
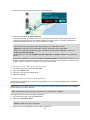 112
112
-
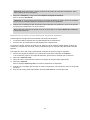 113
113
-
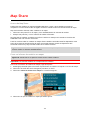 114
114
-
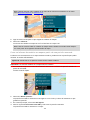 115
115
-
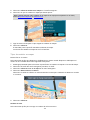 116
116
-
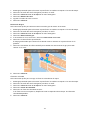 117
117
-
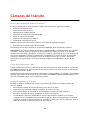 118
118
-
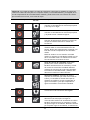 119
119
-
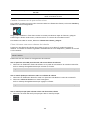 120
120
-
 121
121
-
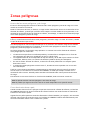 122
122
-
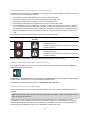 123
123
-
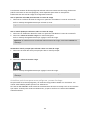 124
124
-
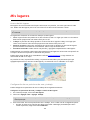 125
125
-
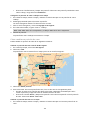 126
126
-
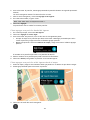 127
127
-
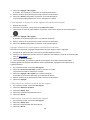 128
128
-
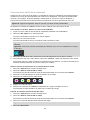 129
129
-
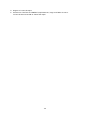 130
130
-
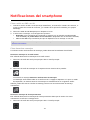 131
131
-
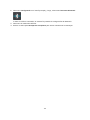 132
132
-
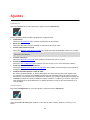 133
133
-
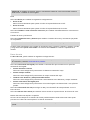 134
134
-
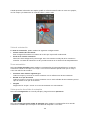 135
135
-
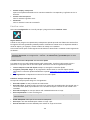 136
136
-
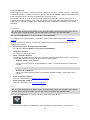 137
137
-
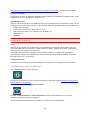 138
138
-
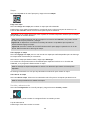 139
139
-
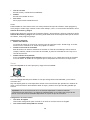 140
140
-
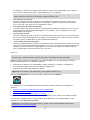 141
141
-
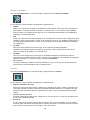 142
142
-
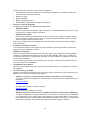 143
143
-
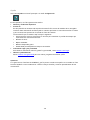 144
144
-
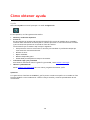 145
145
-
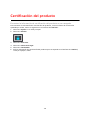 146
146
-
 147
147
-
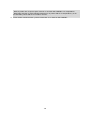 148
148
-
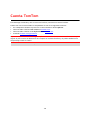 149
149
-
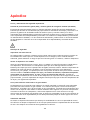 150
150
-
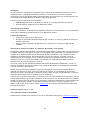 151
151
-
 152
152
-
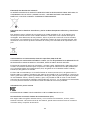 153
153
-
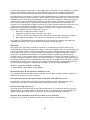 154
154
-
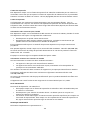 155
155
-
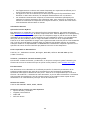 156
156
-
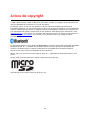 157
157
em outras línguas
- español: TomTom GO COMFORT Manual de usuario
- italiano: TomTom GO COMFORT Manuale utente