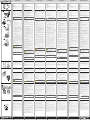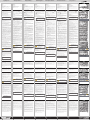Plustek SmartOffice PS186 Manual do usuário
- Tipo
- Manual do usuário

Quick Guide Wegweiser Guide rapide Guida rapida
P/NO.: 17-07-2A6596A-C
Refer to the online help to guide you through any questions you may
have while using this scanner.
You may also consult the complete “user’s guide”, which is automatically
installed on your computer with the scanner software.
Nähere Informationen zu Fragen, die bei der Benutzung dieser
Software auftauchen könnten, nden Sie in der Online - Hilfe.
Weitere Hinweise enthält auch das “Benutzerhandbuch”, welches
mit der Scanner-Software automatisch installiert wurde.
Reportez vous a l’ aide online pour trouver les réponses aux questions qui
peuvent se poser lors de l’utilisation du Logiciel de gestion des documents.
Vous pouvez également consulter le “guide de L’utilisateur”, qui est installe
automatiquement sur votre ordinateur avec le logiciel du scanner.
Fare rirmento alla guida in linea per eventuali chiarmenti.
E possibili inoltre consultare il “maunale dellútente”, installato
automaticamnete nel computer con ils software dello scanner.
Guía Rápida
Si tiene alguna duda sobre el uso del Software de adminstarcion de
documentos, consulte la ayuda en linea.
Tambien puedo encontrar otras ayudas en el “manual del usuario”, instalado
automaticamente en su computadora con el Software der escaner.
(English)
(Deutsch)
(Français) (Italiano) (Español)
Guia Rápido
Consulte a ajuda online para esclarecer qauisquer dúvidas que possa ter.
Também poderá consultar o “manual do utilizador”, o qual foi automaticamente
instalado no seu compatador, juntamente com o Software do scanner.
Box Contents
1. Scanner
2. USB Cable
3. AC Adapter
4. Stacker
5. Quick Guide
6. Setup/Application DVD-ROM
7. Calibration Sheet
8. Extended Paper Width Slider (2 pieces)(Extended paper width slider is not
included in all scanner models.)
9. Protection Sheet (Protection Sheet is not included in all scanner models.)
10.
Padded Carry Bag (Padded carrying bag is not included in all scanner models.)
11. Cleansing Cloth
12. Pad Module (Pad Module is not included in all scanner models.)
Installation and Setup
Step 1. Connecting the Scanner to Your Computer
1. Plug the AC adapter into the scanner’s power receptor
.
2. Plug the other end of the AC adapter into a standard AC power outlet.
3. Plug the square end of the included USB cable to the USB port at
the rear of the scanner.
4. Plug the rectangular end of the USB cable to an available USB port on
your computer.
5. If you plan to connect your scanner to a USB hub, make sure that the hub
is connected to the USB port in your computer. Next, connect the scanner
to the USB hub.
Step 2. Installing the Software
1. Switch on the scanner power from the rear of the scanner.
2. If the USB components on your computer are functioning correctly, they
will automatically detect the scanner causing the Add New Hardware
Wizard or Found New Hardware Wizard to be launched.
If your computer is off when the scanner is connected,
the “Add New Hardware Wizard” message will not be
displayed until the computer is on and Windows starts.
Information
3. For Windows XP:
a. Insert the Setup/Application DVD-ROM, included with your scanner,
into your DVD-ROM drive.
b. Select Install the software automatically recommended and click
the Next button.
c. Click the Next button in the window that appears. Afterwards, please
skip to Step 7.
4. For Windows Vista:
a. Select “Locate and install driver software (recommended)” when the
“Found New Hardware” window is displayed.
b. Click on the [Continue] button when the “User Account Control” dialog
pops up.
c. Insert the Setup/Application DVD-ROM, included with your scanner,
into your DVD-ROM drive when the system prompts you “Insert the
disc that came with your USB Scanner”, and click on the [Next] button.
Afterwards, please skip to Step 8.
5. For Windows 7:
When the Setup/Application DVD is for several scanner models
a. Insert the Setup/Application DVD-ROM, included with your scanner,
into your DVD-ROM drive. Click Run install.exe in the AutoPlay
window
b. Click on the Yes button if the User Account Control dialog pops up.
Follow the instructions in the pop-up installation message.
c. In the Device Manager window, right-click on this scanner under Other
devices and select Update Driver Software from the pop-up menu.
Click Browse my computer for driver software in the window that
appears, and click the Browse button.
d. In the Browse For Folder window, select the folder or the DVD-ROM
drive that contains this scanner’s driver and click the OK button to
return to the previous screen. Click the Next button and click Install
this driver software anyway if the Windows Security window
appears. Afterwards, please skip to procedure 9.
When the Setup/Application DVD is for one scanner model
a. Insert the Setup/Application DVD-ROM, included with your scanner,
into your DVD-ROM drive. Click Run install.exe in the AutoPlay
window.
b. Click on the Yes button if the User Account Control dialog pops up.
Afterwards, please skip to procedure 9.
6. For Windows 8 & Windows 10:
a. Insert the Setup/Application DVD-ROM, included with your scanner, into
your DVD-ROM drive. Click on the pop-up notication, then click Run
install.exe in the pop-up window. If you miss the pop-up notication,
please eject and re-insert the Setup/Application DVD-ROM.
b. Click on the Yes button if the User Account Control dialog pops up.
Afterwards, please skip to procedure 9.
7. During the process of the installation, a message “Windows can’t verify
the publisher of this driver software” might be prompted. Please ignore
it, and click on Install this driver software anyway to continue the
installation without any misgiving at your scanner functioning.
8. When the system completes the installation, click the Finish button.
9. Follow the on-screen instructions to install all software that your new
scanner requires. If the pop-up wizard window appears click Next, and
click Install this driver software anyway in the Windows Security
window then click Finish in the wizard window.
10. After the software is installed, you will be prompted to perform the scanner
calibration. If you are not prompted to perform the scanner calibration,
please skip to procedure 13.
11. Insert the special calibration sheet into the ADF of the scanner, with
arrows toward the scanner buttons.
12. Follow the on-screen instructions to complete the scanner calibration.
After the calibration is complete, click OK and then click Finish.
13. After the installation is complete, close all open applications and click the
Finish button to restart your computer.
Attention
● Save the Setup/Application DVD in case you
need to reinstall the driver and software in
the future.
● Save the Calibration Sheet in case you need
to calibrate the scanner in the future.
Step 3. Install the Extended Paper Width Slider
1. Open the ADF cover by pulling the lever, and get the right and left extended
paper width sliders ready.
2. Align and Insert the left extended paper width slider onto the paper width
slider on the left. Position and Insert the right extended paper width slider
onto the paper width slider on the right.
3. Close the ADF cover by pushing it back down until it snaps back into
place.
Step 4. Install the Stacker
1. Insert the tabs on the stacker onto their slots on the scanner.
Information
The installation of stacker is optional, if you have limited
desktop space.
Placing Documents
1. Load the documents, headrst and face down, toward the center of the ADF
paper chute and all the way into the ADF until touching the bottom.
For single-sided scans, load the documents face down so that the side to be
scanned faces towards the paper chute.
For double-sided scans, load the desired page order of documents face
down so that the side to be scanned faces towards the paper chute.
2. If you are to scan longer documents, unfold the paper chute extension and
side guide to provide further support for the documents.
3. Adjust the paper width slider for the paper size you are using. The paper
width slider should be gently touching both sides of the documents.
Placing Business Cards
1. Load the business cards, headrst and face down, toward the center of the
ADF and all the way into the ADF until touching the bottom.
For single-sided scans, load the business cards face down.
For double-sided scans, load the business cards in desired order.
2. Adjust the paper width slider to the business card width. The paper width
slider should be gently touching both sides of the business cards.
Placing Plastic Cards
The plastic card can be embossed credit card, driver license, ID card, insurance
card, medic-care card or any membership card. Make sure to load the embossed
face of the embossed card face up into the scanner. If the scanned images are
not good enough, please remove the pad module before you load the plastic
card.
1. Open the ADF cover by pulling the cover open lever.
2. Remove the pad module by pinching both sides of the pad module and pull
it out.
3. Close the ADF cover by pushing it back down until it snaps back into place.
4. Horizontally load the plastic card, headrst and face up, toward the center of
the ADF.
For single-sided scans, load the card face up.
For double-sided scans, load the card in desired order.
5. Adjust the paper width slider to the card width. The paper width slider should
be gently touching both sides of the card.
Attention
● Make sure the plastic cards you wish to scan
are horizontally loaded into the ADF.
● Maximum thickness of each plastic card is
1.2 mm.
Placing Documents with the Protection Sheet
To avoid paper jam and documents be scratched, the protection sheet is
designed for you to load and protect special documents. It allows you to scan a
document that is not easy to load into the scanner. For example, paper with an
odd (non-rectangular) shape, wrinkles, curls, folds, as well as stamps, magazine
and newspaper clippings. You can also use the protection sheet when you scan
photographs and valuable documents so they won’t be scratched. If the scanned
images are not good enough, please remove the pad module before you load
the protection sheet.
1. Open the ADF cover by pulling the cover open lever.
2. Remove the pad module by pinching both sides of the pad module and pull
it out.
3. Close the ADF cover by pushing it back down until it snaps back into place.
4. To scan a document with large page size, spread the page to be scanned
facing outwards and neatly fold it in half from the center.
5. Open the protection sheet and place the document inside, headrst and
face down, toward the center of the sheet and all the way until touching
the bottom of the sheet. Align the top of the document to the side of the
protection sheet with the black line, and the folded portion toward to the right
side of the sheet.
6. Load the protection sheet into the scanner, and align the protection sheet
with the black line toward the center of the ADF.
7. For single-sided scans, load the protection sheet face down.
For double-sided scans, load the protection sheet in desired order.
8. Adjust the paper width slider to the protection sheet width. The paper width
slider should be gently touching both sides of the sheet.
Information
● When you are using the protection sheet for scanning,
please load the sheet of papers one by one.
● Protection Sheet is not included in all scanner
models.
Important Notes
1. Don’t load more than 20 business cards in one batch.
2. DO NOT load more than 50 sheets of paper (70 g/m
2
, 18 lb.) to the ADF.
3. Paper scanned from the ADF must be a minimum of 5.08 x 5.08 cm (2” x 2”,
W x L).
4. To prevent paper feeding errors and damages to the ADF unit, strictly follow
the instructions below:
■ Remove all small objects e.g., paper clips, pins, staples or any other
fasteners attached, before loading the paper into the ADF.
■ Make sure the paper is completely at with no creased or curled corners.
■ The paper for each batch scanned by ADF can be of the same or different
weights. However, make sure the length of each scan batch is the same.
5. DO NOT use the ADF to scan photographic sheets or particularly valuable
document originals; wrinkles or other damages can happen in case of paper
feeding errors.
6. Calibrate the scanner if colors appear in areas that should be white, or colors
of the scanned image and the original vary a lot. This allows you to adjust
and compensate for variations which can occur in the optical component
over time by its nature.
7. When you use this scanner for the very rst time after installation, you are
suggested to clean the scanner before use. If unusual dots or lines are found
in your scanned image, it is very likely that dust particles or other foreign
objects have been brought inside the scanner. You may clean the scanner to
rectify the problem.
8. Your scanner is designed to be maintenance-free. However, constant
care and maintenance can keep your scanner working smoothly. Refer to
“Chapter III. Care and Maintenance” of the Scanner User’s Guide for more
information.
Lieferumfang
1. Scanner
2. USB-Anschlusskabel
3. Netzteil
4. Papierhalter
5. Wegweiser
6. Programm und Treiber DVD-ROM
7. Kalibrierungs-Blatt
8. Erweiterte Papierseitenführungen (2 Stück) (Erweiterte Papierseitenführungen
ist nicht in allen Scanner-Modellen eingeschlossen.)
9. Schutzblatt (Schutzblatt ist nicht in allen Scanner-Modellen eingeschlossen.)
10. Gepolsterte Tragetasche (Gepolsterte Tragetasche ist nicht in allen Scanner-
Modellen eingeschlossen.)
11. Reinigungstuch
12. Pad-Modul (Pad-Modul ist nicht in allen Scanner-Modellen eingeschlossen.)
Scanner installieren und einrichten
Schritt 1. Den Scanner an Ihren Computer anschließen
1. Verbinden Sie das Netzteil mit dem Netzanschluss am Scanner
.
2. Schließen Sie das andere Ende des Netzteil an eine Standard-
Wechselstromsteckdose.
3. Schließen Sie den rechteckig geformten Stecker des mitgelieferten USB-
Kabels an den USB-Anschluss
des PC.
4. Verbinden Sie das rechteckige Ende des USB-Kabels mit einem freien
USB-Anschluss an der Rückseite des Computers.
5. Wenn Sie den Scanner an eine USB-Konsole anschließen möchten,
achten Sie darauf, dass die Konsole mit dem Computer verbunden ist.
Schließen Sie dann den Scanner an die USB-Konsole
Schritt 2. Software installieren
1. Schalten Sie den Scanner an seiner Rückseite ein.
2. Wenn die USB-Komponenten Ihres Computers einwandfrei funktionieren,
wird der Scanner automatisch erkannt und der Assistent zum Hinzufügen
neuer Hardware gestartet.
Wenn der Computer bei der Installation des Scanners
ausgeschaltet war, wird nach dem nächsten Start
von Windows die Meldung „Hardware-Assistent“
angezeigt.
Information
3. Unter Windows XP:
a. Legen Sie die mitgelieferte DVD-ROM in das DVD-Laufwerk ein.
b. Wählen Sie Automatische Softwareinstallation [Empfohlen] und
klicken Sie auf Weiter.
c. Klicken Sie im folgenden Fenster auf die Schaltäche Weiter. Fahren
Sie anschließend mit Schritt 7 fort.
4. Unter Windows Vista
a. Wählen Sie die Option “Software automatisch installieren [EMPFOHLEN]”
(Locate and install driver software), sobald das Dialogfeld des “Neues
Gerät gefunden” (Found New Hardware) erscheint.
b. Klicken Sie auf [Weiter], wenn sich das “Benutzerkonto” (User Account
Control) Dialogfenster öffnet.
c. Legen Sie die mitgelieferte DVD-ROM in das DVD-Laufwerk ein, wenn
das Fenster erscheint: “Legen Sie die DVD ein, die mit Ihrem USB
Scanner geliefert wurde” (Insert the disc that came with your USB
Scanner), und klicken Sie auf [Weiter].Fahren Sie anschließend mit
Schritt 8 fort.
5. Unter Windows 7
Wenn die Programm- und Treiber-DVD-ROM für mehrere Scannermodelle ist
a. Legen Sie die mit ihrem Scanner mitgelieferte Setup-DVD-ROM in das
DVD-ROM-Laufwerk ein. Klicken Sie im Automatische Wiedergabe
Fenster auf install.exe ausführen.
b. Klicken Sie auf die Schaltäche Ja falls der Dialog
Benutzerkontensteuerung auftauchen sollte. Folgen Sie den
Installationsanweisungen der Pop-up Nachricht.
c. Klicken Sie im Geräte-Manager Fenster unter Andere Geräte mit der
rechten Maustaste auf den Scanner und wählen Sie Treibersoftware
aktualisieren aus dem Pop-up Menü. Klicken Sie in dem erscheinenden
Fenster auf Auf dem Computer nach Treibersoftware suchen und
klicken Sie die Durchsuchen Schaltäche.
d. Wählen Sie im Fenster Ordner suchen den Ordner oder das DVD-
ROM-Laufwerk, der den Scannertreiber enthält und klicken Sie die OK
Schaltäche um zum vorherigen Bildschirm zurückzukehren. Klicken
Sie die Weiter Schaltäche und Diese Treibersoftware trotzdem
installieren falls das Fenster Windows-Sicherheit auftauchen sollte.
Fahren Sie anschließend mit Schritt 9 fort.
Wenn die Programm- und Treiber-DVD-ROM nur für ein Scannermodell ist
a. Legen Sie die mit ihrem Scanner mitgelieferte Setup-DVD-ROM in das
DVD-ROM-Laufwerk ein. Klicken Sie im Automatische Wiedergabe
Fenster auf install.exe ausführen.
b. Klicken Sie auf die Schaltäche Ja falls der Dialog
Benutzerkontensteuerung auftauchen sollte. Fahren Sie
anschließend mit Schritt 9 fort.
6. Unter Windows 8 & Windows 10:
a. Legen Sie die mit ihrem Scanner mitgelieferte Setup-DVD-ROM in das
DVD-ROM-Laufwerk ein. Klicken Sie auf die Pop-up-Benachrichtigung
und im anschließenden Pop-up-Fenster auf Install.exe ausführen.
Wenn Sie die Pop-up-Benachrichtigung verpassen, werfen Sie bitte die
Programm- und Treiber-DVD-ROM aus und wieder ein.
b. Klicken Sie auf die Schaltäche Ja falls der Dialog
Benutzerkontensteuerung auftauchen sollte. Fahren Sie
anschließend mit Schritt 9 fort.
7. Während des Installationsprozesses wird die Meldung “Windows kann
den Herausgeber dieser Treibersoftware nicht überprüfen“ (Windows
can’t verify the publisher of this driver software) angezeigt. Ignorieren Sie
sie, und klicken Sie auf Treibersoftware dennoch installieren (Install
this driver software anyway), um mit der Installation fortzufahren. Die
korrekte Scannerfunktion ist dabei dennoch gesichert.
8. Klicken Sie nach Abschluss der Installation auf Fertig stellen, um den
Hardwareassistenten zu schließen.
9. Folgen Sie zum Installieren der benötigten Software für lhren neuen USB-
Scanner den Anweisungen am Bildschirm. Sollte der Pop-up Assistent
auftauchen, klicken Sie auf Weiter und klicken Sie im Fenster Windows-
Sicherheit auf Diese Treibersoftware trotzdem installieren. Klicken
Sie dann im Pop-up Assistenten auf Fertig stellen.
10. Nach Installation der Software werden Sie dazu aufgefordert, die
Kalibrierung des Scanners durchzuführen. Wenn Sie nicht zur Kalibrierung
des Scanners aufgefordert werden, fahren Sie bitte mit Schritt 13 fort.
11. Legen Sie das Kalibrierungs-Blatt in den Papiereinzug, mit den Pfeilen in
Richtung Bedienfeld des Scanners.
12. Folgen Sie zum Kalibrieren des Scanners den Anweisungen auf dem
Bildschirm. Nachdem die Kalibrierung beendet ist, klicken Sie OK und
anschließend Abbrechen.
13. Schließen Sie nach Installation alle offenen Anwendungen und klicken Sie
auf die Schaltäche Fertig stellen, um lhren Computer jetzt neu zu starten.
Attention
● Bewahren Sie die Programm und Treiber
DVD-Rom für den Fall auf, dass Sie erneut
den Treiber und die Software installieren
müssen.
● Bewahren Sie das Kalibrierungsblatt für
den Fall auf, dass Sie den Scanner erneut
kalibrieren müssen.
Schritt 3. Installieren des Erweiterte Papierseitenführungen
1. Öffnen Sie den ADF-Deckel indem Sie den Hebel ziehen, und halte sie die
rechte und linke erweiterte Papierseitenführung bereit.
2. Setzen sie die erweiterte Papierseitenführung in die linke Führung und
die rechte in die rechte Führung ein.
3. Schließen Sie den ADF-Deckel indem Sie Ihn wieder herunterdrücken bis
er zurück in seinen Platz rastet.
Schritt 4. Installieren des Papierstaplers
1. Führen Sie die Laschen des Staplers in die Schlitze am Scanner.
Als Alternative müssen Sie den Stapler nicht installieren,
wenn Sie nur begrenzten Platz auf dem Tisch haben.
Information
Dokumente platzieren
1. Legen Sie das Dokument mit dem Kopf zuerst, Gesicht nach unten und dem
Text in Richtung Papierhalter, in die Papiereinführung.
Für einseitige Scans, legen Sie das Dokument mit dem Gesicht nach unten
und dem Text in Richtung Papierhalter, in die Papiereinführung.
Für mehrseitige Scanner, legen Sie das Dokument in der gewünschten
Ordnung mit dem Gesicht nach unten und dem Text in Richtung Papierhalter,
in die Papiereinführung.
2. Wenn Sie längere Dokumente scannen, öffnen Sie die Verlängerung der
Papiereinfuhr und die Seitenführung um eine sichere Papierführung zu
gewährleisten.
3. Justieren Sie den Papierbreitenschieber und passen Sie die von Ihnen
benutzte Papiergröße an. Der Papierbreitenschieber sollte beide Seiten des
Dokuments zart berühren.
Platzieren Sie die Visitenkarten
1. Legen Sie die Visitenkarte kopfüber und mit der beschrifteten Seite nach
unten auf den Scanner. Stecken Sie die Visitenkarten so weit herein, bis
diese den Boden des ADF berühren.
Wenn Sie simplex scannen wollen, legen Sie die Visitenkarten mit der
beschrifteten Seite nach unten in den Scanner.
Um duplex zu scannen, legen Sie die Visitenkarten in der gewünschten
Reihenfolge in den Scanner.
2. Stellen Sie bei dem Papierbreitenschieber genau die Breite der Visitenkarte
ein. Der Papierbreitenschieber sollte nun auf beiden Seiten mit den Rändern
der Visitenkarten abschließen.
Einlegen von Plastikkarten
Plastikkarten wie Kreditkarten, Führerscheine, ID Karten, Versicherungskarten
oder Mitgliedskarten können Erhebungen enthalten. Stellen Sie sicher, dass die
Karten mit den Erhebungen nach oben in den Scanner eingelegt werden. Wenn
die Scanresultate nicht zufriedenstellend sind, entfernen Sie bitte das Pad-
Modul bevor Sie die Plastikkarten einlegen.
1. Öffnen den ADF-Deckel indem Sie an dem Deckelöffnungshebel ziehen.
2. Entfernen Sie das Pad-Modul indem Sie beide Seiten des Pad-Moduls
einklemmen und es herausziehen.
3. Schließen Sie den ADF-Deckel indem Sie Ihn wieder herunterdrücken bis er
zurück in seinen Platz rastet.
4. Legen Sie die Plastikkarte horizontal mit dem Kopf zuerst und der Oberseite
nach oben in die Mitte des ADF.
Wenn Sie simplex scannen wollen, legen Sie die Plastikkarte mit der
Oberseite nach oben ein.
Wenn Sie duplex scannen wollen, legen Sie die Plastikkarte in der
gewünschten Ordnung.
5. Stellen Sie den Papierbreitenschieber auf die Kartenbreite ein. Der
Papierbreitenschieber sollte beide Seiten der Karte berühren.
Attention
● Stellen Sie sichjer, dass die Karten die Sie
scannen wollen, horizontal in den ADF
eingelegt sind.
● Die maximale Dicke der Plastikkarte beträgt
1,2mm.
Einlegen von Dokumenten mit dem Schutzblatt
Um Papierstau und verkratze Dokumente zu vermeiden wurde das Schutzblatt
entwickelt um spezielle Dokumente zu schützen. Es erlaubt Dokumente zu
scannen, die nicht einfach in einen Scanner eingelegt werden können, zum
Beispiel Papier mit einer nicht rechteckigen Form, wie Briefmarken. Sie können
das Schutzblatt auch verwenden, wenn Sie Fotos oder wertvolle Dokumente
scannen wollen. Wenn die Scanresultate nicht zufriedenstellend sind, entfernen
Sie bitte das Pad-Modul bevor Sie das Schutzblatt einlegen.
1. Öffnen den ADF-Deckel indem Sie an dem Deckelöffnungshebel ziehen.
2. Entfernen Sie das Pad-Modul indem Sie beide Seiten des Pad-Moduls
einklemmen und es herausziehen.
3. Schließen Sie den ADF-Deckel indem Sie Ihn wieder herunterdrücken bis er
zurück in seinen Platz rastet.
4. Um ein großes Dokument zu scannen, legen Sie es mit der zu scannenden
Seite nach außen und falten Sie es in der Mitte.
5. Öffnen Sie das Schutzblatt und legen Sie das Dokument ein mit dem Kopf
zuerst und der Oberseite nach unten in die Mitte und bis es den Boden
berührt. Orientieren Sie die Oberkante des Dokumentes zur Seite des
Schutzblattes mit der schwarzen Linie.
6. Legen Sie das Schutzblatt in den Scanner, und orientieren Sie es mit der
schwarzen Linie zur Mitte des ADF.
7. Wenn Sie simplex scannen wollen, legen Sie das Schutzblatt mit der
Oberseite nach unten.
Um duplex zu scannen, legen Sie das Schutzblatt in der gewünschten
Ordnung ein.
8. Stellen Sie den Papierbreitenschieber auf die Breite des Schutzblattes ein.
Der Papierbreitenschieber sollte beide Seiten des Schutzblattes berühren.
Information
● Wenn Sie zum Scannen das Schutzblatt verwenden,
Legen Sie bitte jede Seite einzeln ein.
● Schutzblatt ist nicht in allen Scanner-Modellen
eingeschlossen.
Wichtiger Hinweis
1. Packen Sie nicht mehr als 20 Visitenkarten in einen Stapel.
2. Laden Sie nie mehr als 50 Seiten Papier (70 g/m
2
) in den ADF.
3. Papier, welches von dem ADF gescannt wird, muss mind. 5,08 x 5,08 cm
breit und lang sein.
4. Um Papierstau und Beschädigungen der ADF-Einheit zu verhindern,
befolgen Sie genau diese unten angeführten Anweisungen:
■ Entfernen Sie alle kleinen angesteckten Objekte, z. B. Papierklammern,
Nadeln, Hefter oder andere Befestigungen, bevor Sie das Papier in den
ADF laden.
■ Vergewissern Sie sich, dass sich das Papier im völlig glatten Zustand
bendet, ohne Falten oder Eselsohren.
■ Die Papiere eines jeden Stapels, welches von dem ADF gescannt wird,
können das gleiche oder auch verschiedenes Gewicht haben. Die
Hauptsache ist, dass Sie sicherstellen, dass die Länge jedes Stapels
gleich ist.
5. Benutzen Sie den ADF NICHT um fotograsche Blätter oder besonders
wertvolle Dokumente zu scannen; im Fall von Papiereinzugsstörungen
könnten Falten oder andere Beschädigungen verursacht werden.
6. Eine Kalibrierung des Scanners ist erforderlich, wenn weiße Flächen in
der Voransicht farbig sind, oder die Farbdarstellung von den Farben des
Originals stark abweicht. Durch das Kalibrieren können Abweichungen
und Messfehler, die bei allen optischen Geräten nach einiger Zeit
auftreten, nachjustiert und kompensiert werden.
7. Vor der Inbetriebnahme des Scanners sollten Sie den Scanner reinigen.
Wenn ungewöhnliche Punkte oder Linien im gescannten Bild zu sehen
sind, ist das Innere des Scanners wahrscheinlich verschmutzt Reinigen
Sie den Scanner, um dieses Problem zu beheben.
8. Ihr Scanner ist so konstruiert, um Instandhaltungsfrei zu sein. Dennoch,
kann regelmäßige Pege und Wartung die Lebensdauer Ihres Scanners
erheblich erweitern und einen reibungslosen Arbeitsablauf bewirken.
Beziehen Sie sich auf das “Kapitel III. Wartung und Pege” dieses
Handbuchs, um mehr darüber zu erfahren.
Contenu de l’Emballage
1. Scanner
2. Câble USB
3. Transformateur
4. Bac décaleur
5. Guide rapide
6. DVD-ROM d’Installation
7. Feuille d’étalonnage
8. Support papier avec glissières (2 pieces) (Le support papier avec glissières
n’est pas inclus dans tous modèles de scanner.)
9.
Feuille de protection (Le Feuille de protection n’est pas inclus dans tous modèles de scanner.)
10.
Sac rembourré (Le sac rembourré n’est pas inclus dans tous modèles de scanner.)
11. Linge doux de nettoyage
12. Module d’extension (Le Module d’extension n’est pas inclus dans tous
modèles de scanner.)
Scanner installieren und einrichten
Étape 1. Connecter le Scanner à Votre Ordinateur
1. Branchez le transformateur au connecteur d’alimentation du scanner
.
2. Branchez l’adaptateur de courant à une prise de courant alternatif.
3. Branchez la partie carrée du câble USB dans le port USB
à l’arrière
du scanner.
4. Branchez la partie rectangulaire du câble USB à un port disponible sur
votre ordinateur.
5. Si vous pensez connecter votre scanner à un hub USB, assurez-vous
que ce hub USB est connecté à un port de votre ordinateur. Ensuite,
connectez le scanner au hub USB.
Étape 2. Installer le Logiciel
1. Allumez le scanner à l’aide de l’interrupteur situé à l’arrière de scanner.
2. Si les composants USB de votre ordinateur fonctionnent correctement,
ils détecteront automatiquement le scanner lançant ainsi le « Assistant
d’installation d’un périphérique » ou le « Ajout de nouveau matériel ».
Informations
Si votre ordinateur est éteint lorsque le scanner est
connecté, le message « Assistant d’installation d’un
périphérique » ne s’afchera pas jusqu’à ce que
l’ordinateur soit en marche et que Windows démarre.
3. Pour Windows XP:
a. Insérez le DVD-ROM d’installation, inclus avec votre scanner, dans
votre lecteur DVD-ROM.
b. Sélectionnez « Installer Le Logiciel Automatiquement [Recommandé] »
et cliquez sur le bouton Suivant.
c. Cliquez sur le bouton Suivant lorsque la fenêtre apparaît. Ensuite,
veuillez passer à l’Etape 7.
4. Pour Windows Vista
a. Sélectionnez l’option «Recherchez et installez le pilote logiciel
[Recommandé]» (Locate and install driver software) lorsque la boîte
de dialogue «Nouveau matériel détecté» (Found New Hardware)
apparaît.
b. Cliquez sur le bouton [Continuer] quand la boite de dialogue «Compte
utilisateur» (User Account Control) s’ouvre.
c. Insérez le DVD d’installation dans votre lecteur de DVD-ROM quand le
système vous demande «Insérer le disque fournit avec votre scanner
USB» (Insert the disc that came with your USB Scanner), et cliquez sur
le bouton [Suivant]. Ensuite, veuillez passer à l’Etape 8.
5. Pour Windows 7
Quand le DVD-ROM d’ installation est pour plusieurs modèles de scanner
a. Insérez le DVD d’installation dans votre lecteur de DVD-ROM. Cliquez
Exécuter install.exe dans la fenêtre Exécution automatique.
b. Cliquez sur le bouton Oui si le dialogue de Contrôle de compte d’utilisateur
s’afche. Suivre les instructions du message d’installation afché.
c. Dans la fenêtre du Gestionnaire de périphériques, cliquez-droit sur
le scanner sous la rubrique Autres périphériques et sélectionnez
Mettre à jour le pilote logiciel depuis le menu déroulant. Cliquez
sur Rechercher un pilote sur mon ordinateur dans la fenêtre qui
apparait, et cliquez sur le bouton Parcourir.
d. Dans la fenêtre Rechercher un dossier, sélectionnez le dossier ou
votre lecteur de DVD-ROM contenant le pilote du scanner et cliquez
sur le bouton OK pour revenir à l’écran précédent. Cliquez sur le
bouton Suivant et cliquez sur Installer ce pilote quand même si la
fenêtre de Sécurité de Windows apparaît. Ensuite, veuillez passer à
l’etape 9.
Quand le DVD-ROM d’Installation est pour un modèle de scanner
a. Insérez le DVD d’installation dans votre lecteur de DVD-ROM. Cliquez
Exécuter install.exe dans la fenêtre Exécution automatique.
b. Cliquez sur le bouton Oui si le dialogue de Contrôle de compte
d’utilisateur s’afche. Ensuite, veuillez passer à l’etape 9.
6. Pour Windows 8 & Windows 10:
a. Insérez le DVD d’installation dans votre lecteur de DVD-ROM. Cliquez
sur la notication qui s’afche, cliquez ensuite sur Exécuter install.exe
dans la fenêtre contextuelle. Si vous manquez la notication, veuillez
éjecter puis réinsérer le DVD-ROM Conguration/Application.
b. Cliquez sur le bouton Oui si le dialogue de Contrôle de compte
d’utilisateur s’afche. Ensuite, veuillez passer à l’etape 9.
7. Durant l’installation, il se peut que le message « Windows ne peut pas
vérier l’éditeur du pilote de ce logiciel» (Windows can’t verify the publisher
of this driver software) s’afche. Ignorez ce message et continuez votre
installation sans crainte : votre scanner fonctionnera normalement.
8. Lorsque l’installation est terminée, cliquez sur le bouton Terminer pour
fermer la boîte de dialogue de l’Assistant Ajout/Suppression de matériel.
9. Suivez les instructions qui apparaissent à l’écran pour installer tous les
logiciels nécessaires à votre nouveau scanner USB. Si la fenêtre de
l’assistant s’afche, cliquez sur Suivant, et cliquez Installer ce pilote
quand même de ce logiciel de toute façon’ dans la fenêtre de ce logiciel
de toute façon’ dans la fenêtre de Sécurité de Windows, puis cliquez sur
Terminer dans la fenêtre de l’assistant.
10. Une fois le programme installé, il vous sera demandé d’étalonner le
scanner. Si le message vous invitant à étalonner le scanner ne s’afche
pas, veuillez passer à l’Etape 13.
11. Chargez la feuille d’étalonnage dans l’ADF, les eches vers les boutons
du scanner.
12. Suivez les instructions qui s’afchent à l’écran pour terminer l’étalonnage.
Après la calibration, cliquez sur OK et ensuite cliquez sur Annuler.
13. Une fois l’installation terminée, fermez toutes les applications ouvertes
puis cliquez sur le bouton Terminer pour redémarrer l’ordinateur.
Attention
● Sauvegader le DVD-ROM installation/
application au cas où vous devriez réinstaller
le gestionnaire et le logiciel à l’avenir.
● Sauver la Feuille d’étalonnage au cas où
vous devriez calibrer le scanneur à l’avenir.
Étape 3. Installation du Support papier avec glissières
1. Ouvrez le boîtier de l’ADF en tirant sur le levier, et positionnez les glissières
droites et gauche correctement.
2. Insérez les deux picots de l’extension de glissière gauche dans les 2 trous
de la glissière gauche. Procédez de mêmme pour l’extension de glissière
droite.
3. Fermez le boîtier de l’ADF en le poussant vers le bas jusqu’à ce qu’il se
clisse en place.
Étape 4. Installation du bac décaleur
1. Inserez les attaches du bac décaleur dans leurs supports sur le scanner.
Informations
l’installation de ce bac n’est pas nécessaire. Si vous
avez un espace de bureau limité.
Placer les Documents
1. Placez les documents, tête de page en premier et face vers le bas, vers le
centre du chargement papier de l’ADF faire glisser les documents jusqu’à ce
qu’ils touchent le fond.
Pour une simple numérisation, chargez les documents face vers le bas de
façon à ce que la face à scanner soit vers le chargement papier.
Pour une numérisation recto verso, chargez l’ordre souhaité des documents
face vers le bas de façon à ce que la face à scanner soit vers le chargement
papier.
2. Si vous scannez des documents plus long, déployez l’extension du
chargement papier et faites glissez les guides an d’avoir plus de support
pour le document.
3. Ajustez la glissière de largeur du papier en fonction de celui que vous utilisez.
La glissière doit légèrement toucher les deux bords des documents.
Placer les cartes de visite
1. Chargez la carte de visite, tête en premier et face vers le bas, au centre du
chargeur, jusqu’en butée.
Pour des numérisations simple face, charger les cartes de visite face vers le
bas.
Pour des numérisations recto/verso, charger les cartes de visite dans l’ordre
désiré.
2. Ajuster les guides à la taille des cartes de visite. Les guides doivent efeurer
les cartes.
Positionner les cartes plastiques
Les cartes plastiques peuvent être en relief (cartes de crédit, cartes vitales,
ou cartes de membres quelconques). Assurez-vous de mettre la face en relief
face vers le haut dans le scanner. Si les images numérisées ne sont pas de
qualité sufsante, veuillez retirer le module d’extension avant de charger la carte
plastique.
1. Ouvrir le boîtier de l’ADFen tirant le levier d’ouverture.
2. Enlever le module d’extension en pinçant les deux cotés du module et en le
tirant.
3. Fermez le boîtier de l’ADF en le poussant vers le bas jusqu’à ce qu’il se
clisse en place.
4. Chargez la carte plastique horizontalement, tête en premier et face vers le
haut, au centre du chargeur.
Pour des numérisations simple face, chargez la carte face vers le haut.
Pour des numérisations recto/verso, chargez la carte dans l’ordre désiré.
5. Ajustez les GLISSIERES à la taille de la carte. Les GLISSIERES doivent
efeurer chaque coté de la carte.
Attention
● Assurez-vous que les cartes plastiques que
vous voulez numériser sont positionnées
horizontalement dans le chargeur ADF.
● L’épaisseur maximum de chaque carte
plastique ne peut exéder 1,2 mm.
Placer le document avec la Feuille de protection
Pour prévenir les bourrages papiers et la destruction de documents, la feuille
de protection est destinée à charger et protéger les documents sensibles. Elle
permet de numériser des documents qui ne sont pas facilement introductibles
dans le scanner. par exemple, une forme non-rectangulaire, froissée, pliée,
mais aussi des timbres et des coupures de journaux. Vous pouvez aussi utiliser
la feuille de protection lors de numérisations de photos ou de documents
importants. Si les images numérisées ne sont pas de qualité sufsante, veuillez
retirer le module d’extension avant de charger la Feuille de protection.
1. Ouvrir le boîtier de l’ADFen tirant le levier d’ouverture.
2. Enlever le module d’extension en pinçant les deux cotés du module et en le
tirant.
3. Fermez le boîtier de l’ADF en le poussant vers le bas jusqu’à ce qu’il se
clisse en place
4. Pour numériser des documents de grande largeur, pliez la feuille en deux.
5. Ouvrez la feuille de protection et placez les documents à l’intérieur, tête en
premier et face vers le bas, au centre de la feuille et en butée vers le bas de
la feuille. Aligner le haut du document du coté de la feuille de protection avec
la ligne noire, et la partie pliée vers le bon coté de la feuille.
6. Chargez la feuille de protection dans le scanner et alignez la feuille de
protection avec la ligne noire vers le centre du chargeur.
7. Pour des numérisations simple face, chargezla feuille de protection face vers
le bas.
Pour des numérisations recto/verso, chargez la feuille de protection dans
l’ordre désiré.
8. Ajustez les GLISSIERES à la largeur de la feuille de protection. Les
GLISSIERES doivent efeurer chaque coté de la feuille.
Informations
● Lorsque vous utilisez la feuille de protection pour
numériser alors insérez les feuilles une par une.
● Le Feuille de protection n’est pas inclus dans tous
modèles de scanner.
Remarques Importantes
1. Ne pas charger plus de 20 cartes de visites.
2. NE PAS charger plus de 50 feuilles de papier (70 g/m
2
, 18 lb.) dans l’ADF.
3. Le papier numérisé à partir de l’ADF doit être au minimum de 5,08 x 5,08 cm
(2” x 2”, LxL).
4. An d’éviter les problèmes de chargement de papier et d’endommager
l‘ADF, suivez scrupuleusement les instructions suivantes:
■ Retirez les petits objets, comme les trombones, agrafes, punaises et tout
autre lien d’attache avant de placer le papier dans l’ADF.
■ Assurez-vous que le papier est plat sans coins froissés ou pliés.
■ La même pile de papier numérisé par l’ADF peut être de même poids ou
non. Toutefois, assurez-vous que la longueur de chaque pile est la même.
5. NE PAS utiliser l’ADF pour numériser des papiers photographiques ou des
documents originaux de valeur; des plis ou autres dommages peuvent
survenir si un bourrage se produit.
6. Étalonnez le scanner si des couleurs apparaissent là où du blanc devrait
être visible ou si les couleurs varient considérablement entre l’image de
prévisualisation et l’original. Vous pouvez ainsi régler et compenser les
variations qui peuvent affecter le composant optique avec le temps.
7. Avant d’utiliser le scanner, pour la première fois après son installation, il est
conseillé de le nettoyer au préalable. Si vous constatez la présence de points
ou de lignes sur une image numérisée, il est très probable qu’un objet ou de
la poussière s’est glissé dans l’appareil. Vous pouvez nettoyer le scanner
pour y remédier.
8. Votre scanner est étudié pour ne nécessiter aucune maintenance. Toutefois,
un entretien constant et une bonne surveillance peuvent garder votre scanner
en bon état de fonctionnement. Reportez-vous au «Chapitre III. Entretien et
Maintenance» de ce guide pour plus d’information.
Contenuto della confezione
1. Scanner
2. Cavo USB
3. Adattatore di rete AC
4. Raccoglitore originali
5. Guida rapida
6. DVD-ROM Setup/Applicazioni
7. Foglio di taratura
8. Guida di estensione larghezza carta (2 pezzi) (Guida di estensione larghezza
carta non compresa in tutti i modelli di scanner.)
9.
Foglio di protezione (Foglio di protezione non compresa in tutti i modelli di scanner.)
10. Borsa Trasporto Imbottita (Borsa Trasporto Imbottita non compresa in tutti i
modelli di scanner.)
11. Panno detergente
12. Modulo Pad (Modulo Pad non compresa in tutti i modelli di scanner.)
Installazione e congurazione
Fase 1. Collegamento dello scanner Genius ColorPage al computer
1. Collegare il trasformatore alla presa elettrica dello scanner.
2. Inserire l’altra estremità dell’adattatore CA in una presa di rete standard
CA.
3. Inserire l‘estremità quadrata del cavo USB incluso nella porta USB sul
retro dello scanner.
4. Connettere l‘estremità rettangolare del cavo USB alla porta USB sul retro
del computer.
5. Se si è deciso di connettere lo scanner a un hub USB, accertarsi che
questo sia connesso alla porta USB del proprio computer. Quindi
connettere lo scanner all‘hub USB.
Fase 2. Installazione del software
1. Accendere lo scanner dalla parte posteriore.
2. Se i componenti USB sul vostro computer stanno funzionando
correttamente, rileveranno automaticamente un nuovo dispositivo
connesso alla porta USB e sullo schermo apparirà questa nestra.
Informazioni
Se il computer era spento quando è stato
effettuato il collegamento dello scanner, il
seguente messaggio apparirà quando si
accenderà il computer e si avvierà Windows.
3. Per Windows XP:
a. Inserire il DVD di installazione fornito nell’apposita unità.
b. Selezionare [Installa Il Software Automaticamente (Scelta Consigliata))
e fare clic sul pulsante [Avanti].
c. Nella nestra visualizzata fare clic sul pulsante [Avanti]. In seguito
andare al passaggio 7.
4. Per Windows Vista:
a. Selezionare “Ricerca e installa il software driver. [Scelta Consigliata]”
(Locate and install driver software), quando è visualizzata la nestra
“Trovato nuovo hardware” (Found New Hardware).
b. Fare clic su “Continua” quando appare la nestra di dialogo “Controllo
account utente” (User Account Control).
c. Inserire il DVD di installazione fornito in dotazione allo scanner
nell’unità DVD-ROM quando il sistema suggerisce “Inserire il disco
fornito in dotazione allo Scanner USB” (Insert the disc that came with
your USB Scanner), e fare clic sul pulsante [Avanti].In seguito andare
al passaggio 8.
5. Per Windows 7:
Se il DVD-ROM Setup/Applicazioni è per diversi modelli di scanner
a. Inserire il DVD di installazione fornito nell’apposita unità. Fare clic su
Esecuzione di install.exe nel nestra AutoPlay.
b. Fare clic sul pulsante Si se viene visualizzata la nestra di dialogo
Controllo dell’account utente. Seguire le istruzioni presentate nel
messaggio della nestra di dialogo.
c. Nella nestra Gestione dispositivi, fare clic con il tasto destro su
questo scanner in Altri dispositivi e selezionare Aggiornamento
software driver dal menu pop-up. Fare clic su Cerca il software del
driver nel computer nella nestra visualizzata, e fare clic sul pulsante
Sfoglia.
d. Nella nestra Cerca cartella, selezionare la cartella o unità DVD-ROM
che contiene il driver dello scanner e fare clic sul pulsante OK per
tornare alla schermata precedente. Fare clic sul pulsante Avanti e fare
clic su Installa il software del driver se viene visualizzata la nestra
Sicurezza di Windows. In seguito andare al passaggio 9.
Se il DVD-ROM Setup/Applicazioni è per un solo modello di scanner
a. Inserire il DVD di installazione fornito nell’apposita unità. Fare clic su
Esecuzione di install.exe nel nestra AutoPlay.
b. Fare clic sul pulsante Si button se viene visualizzata la nestra di
dialogo Controllo dell’account utente. In seguito andare al passaggio
9.
6. Per Windows 8 & Windows 10:
a. Inserire il DVD di installazione fornito nell’apposita unità. Fare clic
sulla notica, quindi fare clic su Esegui install.exe nella nestra a
comparsa. Se si perde la notica, estrarre e reinserire il DVD-ROM
Setup/Application.
b. Fare clic sul pulsante Si button se viene visualizzata la nestra di
dialogo Controllo dell’account utente. In seguito andare al passaggio
9.
7. Nel corso dell’installazione può essere visualizzato il messaggio
Richiesta autorizzazione logo di Windows Windows non è in grado di
vericare l’autore di questo software driver. Ignorare il messaggio e
fare clic su Installa questo software driver in ogni caso per continuare
l’installazione senza compromettere il funzionamento dello scanner.
8. Al termine dell’installazione fare clic sul pulsante Fine.
9. Seguire le istruzioni sullo schermo per installare tutto il software
necessario allo scanner USB. Se viene visualizzata la nestra con la
procedura guidata, fare clic su Avanti, e quindi fare clic su Installa il
software del driver nella nestra Sicurezza di Windows e quindi fare
clic su Fine nella nestra della procedura guidata.
10. Una volta installato il software, verrà chiesto di eseguire la calibrazione
dello scanner. Se non viene richiesto di eseguire la calibrazione dello
scanner, passare alla procedura 13.
11. Inserire il foglio di calibrazione speciale nell’ADF dello scanner, con le
frecce rivolte verso i tasti.
12. Per completare la taratura dello scanner, seguire le istruzioni visualizzate
sullo schermo. Una volta terminata la calibrazione, fare clic su OK, quindi
su Fine.
13. Una volta terminata l’installazione, chiudere tutte le applicazioni aperte e
fare clic sul pulsante Fine per riavviare il computer.
Attention
● Conservare il DVD-ROM Congurazione
/ Applicazione qualora fosse necessario
reinstallare il driver e il software in futuro.
● Conservare il Foglio per la calibrazione
qualora fosse necessario eseguire la
calibrazione dello scanner in futuro.
Fase 3. Installare la guida di estensione larghezza carta.
1. Aprire il coperchio dell’ADF tirando la leva e preparare le guide sinistra e
destra di estensione larghezza carta.
2. Allineare e inserire la guida sinistra di estensione larghezza carta sulla
sinistra. Posizionare e inserire la guida destra di estensione larghezza
carta sulla destra.
3. Chiudere il coperchio dell’ADF premendo verso il basso nché non scatta
in posizione.
Fase 4. Installare il Raccoglitore originali
1. Inserire le linguette del raccoglitore nei rispettivi fori sullo scanner.
Informazioni
L’installazione del raccoglitore è opzionale, nel
caso ci sia poco spazio a disposizione sulla
scrivania.
Posizionamento dei documenti
1. Inserire i documenti a testa in giù verso il centro della scanalatura dell’ADF e
no a toccare la parte inferiore dell’ADF stesso.
Per la scansione solo fronte, inserire i documenti rivolti verso il basso in
modo che il lato da scansionare sia rivolto verso lo scivolo della carta.
Per la scansione fronte-retro, inserire le pagine dei documenti nell’ordine
desiderato rivolti verso il basso in modo che il lato da scansionare sia rivolto
verso lo scivolo della carta.
2. Per eseguire la scansione di documenti più lunghi, estendere la scanalatura
dell’ADF e la guida laterale per garantire un maggiore supporto ai
documenti.
3. Regolare la guida di estensione larghezza carta in base al formato della
carta. Tale guida toccherà leggermente entrambi i lati dei documenti.
Inserimento di biglietti da visita
1. Inserire i biglietti da visita a testa in giù verso il centro dell’ADF e no a
toccare la parte inferiore dell’ADF stesso.
Per la scansione solo fronte, inserire i biglietti da visita rivolti verso il basso.
Per la scansione fronte-retro, inserire i biglietti da visita nell’ordine
desiderato.
2. Regolare la guida di estensione larghezza carta in base al formato del
biglietto da visita. Tale guida toccherà leggermente entrambi i lati del biglietto
da visita.
Inserimento di biglietti di plastica
I biglietti di plastica possono essere carte di credito a sbalzo, patenti di guida,
carte di identità, carta assicurativa, carta sanitaria o altri tipi di carte. Assicurarsi
di inserire la parte a sbalzo della carta rivolta verso l’alto nello scanner. Se la
qualità dell’immagine scannerizzata è scarsa, rimuovere il supporto prima di
caricare il biglietto plasticato.
1. Aprire il coperchio dell’ADF tirando la leva di apertura.
2. Rimuovere il supporto tirando da entrambi i lati ed estrarlo.
3. Chiudere il coperchio dell’ADF premendo verso il basso nché non scatta in
posizione.
4. Inserire orizzontalmente i biglietti di plastica, di testa e rivolti verso l’alto,
verso il centro dell’ADF.
Per la scansione solo fronte, inserire i biglietti rivolti verso l’alto.
Per la scansione fronte-retro, inserire i biglietti nell’ordine desiderato.
5. Regolare la guida di estensione alla larghezza del biglietto. La guida
estensione larghezza carta deve toccare leggermente entrambi i lati del
biglietto.
Attenzione
● Assicurarsi che i biglietti in plastica da
scansionare sia caricati orizzontalmente
nell’ADF.
● Lo spessore massimo di ciascun biglietto di
1,2 mm.
Inserimento dei documenti con il foglio di protezione
Per evitare l’inceppamento della carta e che vengano spiegazzati i documenti,
è stato progettato il foglio di protezione per proteggere i documenti speciali. Il
glio consente di eseguire la scansione del documento difcile da inserire nello
scanner. Ad esempio, fogli non regolari (non-rettangolari), con pieghe, arricciati,
increspati, così come ritagli di riviste, giornali e stampe. È anche possibile usare
il foglio di protezione quando si esegue la scansione di fotograe e documenti di
valore in modo da non spiegazzarli. Se la qualità dell’immagine scannerizzata è
scarsa, rimuovere il supporto prima di caricare il foglio di protezione.
1. Aprire il coperchio dell’ADF tirando la leva di apertura.
2. Rimuovere il supporto tirando da entrambi i lati ed estrarlo.
3. Chiudere il coperchio dell’ADF premendo verso il basso nché non scatta in
posizione.
4. Per eseguire la scansione di un documento con pagine di grande dimensione,
stendere la pagina da scansionare e piegarla a metà dal centro lasciando la
parte scritta all’esterno.
5. Aprire il foglio di protezione e posizionare il documento al suo interno, di
testa e rivolto verso il basso, al centro del foglio e spingerlo no a toccare la
parte inferiore del foglio. Allineare la parte superiore del documento sul lato
del foglio di protezione con la linea nera, e la parte piegata verso la parte
destra del foglio.
6. Inserire il foglio di protezione nello scanner, e allineare il foglio di protezione
con la linea nera verso il centro dell’ADF.
7. Per la scansione solo fronte, inserire il foglio di protezione rivolto verso il basso.
Per la scansione fronte-retro, inserire il foglio di protezione nell’ordine desiderato.
8. Regolare l’estensione larghezza foglio. L’estensore larghezza carte deve
toccare delicatamente entrambi i lati del foglio.
Informazioni
● Quando per la scansione viene utilizzato
il foglio di protezione, inserire un foglio di
carta alla volta.
● Foglio di protezione non compresa in tutti i
modelli di scanner.
NOTE IMPORTANTI
1. Non inserire oltre 20 biglietti da visita in un batch.
2. NON inserire oltre 50 fogli di carta (70 g/m
2
, 18 lb.) nell’ADF.
3. La carta digitalizzata dall’ADF deve avere un formato minimo di 5,08 x 5,08
cm (2” x 2”, La x Lu).
4. Per evitare errori di caricamento e danni all’ADF, osservare con attenzione le
istruzioni di seguito:
■ Rimuovere i piccoli oggetti, tra cui fermagli, spilli, graffette o altro prima di
inserire la carta nell’ADF.
■ Assicurarsi che la carta sia completamente piana senza angoli increspati o
arricciati.
■ La carta di ogni batch digitalizzato dall’ADF può avere peso simile o
differente. Assicurarsi, tuttavia, che la lunghezza sia sempre uguale.
5. NON usare l’ADF per digitalizzare fogli fotograci o originali di particolare
valore; in caso di errori di caricamento potrebbero spiegazzarsi e
danneggiarsi.
6. È opportuno eseguire la taratura dello scanner quando sono presenti
colori in un’area che dovrebbe risultare bianca, o i colori nell’anteprima si
differenziano notevolmente da quelli del documento originale. La taratura
consentirà di adeguare e compensare le variazioni naturali che possono
vericarsi nel componente ottico nel corso del tempo.
7. Si consiglia di effettuare la pulizia dello scanner prima di utilizzarlo per la
prima volta dopo l’installazione. Se nell’immagine scansita sono presenti
righe o punti insoliti, è molto probabile che particelle di polvere o altri oggetti
estranei si siano depositati all’interno dello scanner. Pulire lo scanner per
risolvere il problema.
8. Lo scanner non ha bisogno di manutenzione. Tuttavia la pulizia e manutenzione
periodica consentono allo scanner di funzionare senza problemi. Per ulteriori
informazioni, consultare “Capitolo III. Cura e manutenzione” del manuale
dell’utente dello scanner.
Contenido del paquete
1. Escáner
2. Cable USB
3. Adaptador AC
4. Apilador
5. Guía rápida
6. DVD-ROM de instalación
7. Hoja de calibración
8. Guía Extensible de Anchura de Papel (dos piezas) (El Guía Extensible de
Anchura de Papel para el escáner no está incluido en todos los modelos.)
9.
Feuille de protection (El Feuille de protection para el escáner no está incluido en todos los modelos.)
9. Bolsa de transporte acolchada (El maletín acolchado para el escáner no está
incluido en todos los modelos.)
11. Paño de limpieza
12. Módulo de almohadilla (El Módulo de almohadilla para el escáner no está
incluido en todos los modelos.)
Instalación y conguración
Paso 1. Conexión del escáner al ordenador
1. Enchufe el adaptador AC en el receptor de alimentación del escáner.
2. Enchufe el otro extremo del adaptador AC a una toma de alimentación AC
estándar.
3. Conecte el terminal cuadrado del cable USB incluido al puerto USB
situado en la parte posterior del escáner.
4. Conecte el extremo rectangular del cable USB a un puerto USB disponible
en su ordenador.
5. Si va a conectar el escáner a un concentrador USB, compruebe que
el concentrador está correctamente conectado al PC. A continuación,
conecte el escáner al concentrador USB.
Paso 2. Instalación del software
1. Pulse el interruptor de conexión del escáner situado en la parte
posterior.
2. Si los componentes USB instalados en su ordenador funcionan
correctamente, el escáner será detectado automáticamente y aparecerá
el cuadro de diálogo “Asistente para agregar nuevo hardware”.
Información
Si su ordenador se encuentra desconectado
mientras el escáner está conectado, el
mensaje “Instale el nuevo Hardware Wizard”
no aparecerá hasta que conecte el ordenador
e inicie Windows.
3. Para Windows XP
a. Inserte el DVD de instalación suministrado en la unidad correspondiente.
b. Seleccione “INSTALAR EL SOFTWARE AUTOMÁTICAMENTE
[RECOMENDADO]” y haga clic en el botón SIGUIENTE.
c. Pulse el botón “Siguiente” en la ventana que aparece. Después,
continúe con el paso 7.
4. Para Windows Vista
a. Seleccione “Localizar e Instalar software del driver [Se recomienda]”
(Locate and install driver software) cuando se visualiza la ventana
“Nuevo Hardware Encontrado” (Found New Hardware).
b. Pulse el botón [Continuar] cuando aparece el cuadro de diálogo
“Control de Cuenta de Usuario” (User Account Control).
c. Inserte el DVD de instalación suministrado en la unidad correspondiente
cuando el sistema le pida “Insertar el disco que viene con el Escáner
USB” (Insert the disc that came with your USB Scanner), y haga clic en
[Siguiente].espués, continúe con el paso 8.
5. Para Windows 7
Cuando el DVD-ROM de instalación es para varios modelos de escáner
a. Inserte el DVD de instalación suministrado en la unidad correspondiente.
Haga clic en Ejecutar install.exe en la ventana de Reproducción
automática que aparezca.
b. Haga clic en el botón Si si aparece el diálogo de Control de cuentas
de usuario. Siga las instrucciones del mensaje de instalación.
c. En la ventana Administrador de dispositivos, haga clic con el botón
derecho en este escáner que está en Otros dispositivos y seleccione
Actualizar software de controlador del menú desplegable. Haga clic
en Buscar software de controlador en el equipo en la ventana que
aparezca y haga clic en el botón Examinar.
d. En la ventana Buscar carpeta, seleccione la carpeta o la unidad de
DVD-ROM que contenga el controlador de este escáner y haga clic
en el botón Aceptar para volver a la pantalla anterior. Haga clic en el
botón Siguiente y haga clic en Instalar este software de controlador
de todas formas si aparece la ventana de Seguridad de Windows.
Después, continúe con el paso 9.
Cuando el DVD-ROM de instalación es para un modelo de escáner
a. Inserte el DVD de instalación suministrado en la unidad correspondiente.
Haga clic en Ejecutar install.exe en la ventana de Reproducción
automática que aparezca.
b. Haga clic en el botón Si si aparece el diálogo del Control de cuentas
de usuario. Después, continúe con el paso 9.
6. Para Windows 8 & Windows 10:
a. Inserte el DVD de instalación suministrado en la unidad correspondiente.
Haga clic en la noticación emergente, entonces haga clc en Ejecutar
install.exe en la ventana emergente. Si se pierde la noticación
emergente, por favor eyectar y reinsertar el DVD-ROM de Setup/
Aplicación.
b. Haga clic en el botón Si si aparece el diálogo del Control de cuentas
de usuario. Después, continúe con el paso 9.
7. Durante el proceso de instalación, puede aparecer uno de los
siguientes mensajes: Windows no puede vericar el proveedor de
este controlador. No lo tenga en cuenta y haga clic en Instalar este
controlador de todos modos para seguir con la instalación. Esto no
tendrá consecuencias en el funcionamiento del escáner.
8. Cuando el sistema nalice la instalación, haga clic en el botón Finalizar.
9. Siga las instrucciones de la pantalla para instalar el software necesario
para el escáner USB. Si aparece la ventana del asistenten, haga clic en
Siguiente, y haga clic en Instalar este software de controlador de todas
formas en la ventana de Seguridad de Windows y luego haga clic en
Finalizar en la ventana del asistente.
10. Tras haber instalado el software, se le pedirá que realice el calibrado del
escáner. Si no se le pide que realice la calibración del escáner, pase al
procedimiento 13.
11. Inserte la hoja especial de calibración en el ADF del escáner, con las
echas dirigidas hacia los botones del escáner.
12. Siga las instrucciones que aparecen en pantalla para realizar la
calibración. Una vez que la calibración se haya completado, haga clic en
OK y en Finalizar.
13. Tras haber nalizado la instalación, cierre todas las aplicaciones abiertas
y haga clic en el botón Finalizar para reiniciar su ordenador.
Atención
● Guarde el DVD-ROM de Instalación /
Aplicación para futuras reinstalaciones
de controlador y software cuando sea
necesario.
● Guarde la Hoja de Calibración para futuras
calibraciones del escáner cuando sea
necesario.
Paso 3. Instale la Guía Extensible de Anchura de Papel
1. Abra la cubierta del ADF tirando del pasador y ajuste las guías extensibles
a ambos lados.
2. Alinee e Inserte la guía extensible de anchura izquierda con la guía de
anchura izquierda. Coloque e inserte la guía de anchura extensible de la
derecha con la guía derecha.
3. Cierre la cubierta del ADF presionando hacia abajo hasta que encaje en
su lugar.
Paso 4. Instale la Apilador
1. Inserte las lengüetas del depósito en las ranuras correspondientes del
escáner.
Información
La instalación del depósito es opcional,
dependiendo del espacio disponible en su
escritorio.
Ubicación de Documentos
1. Coloque el documento con la cara de impresión hacia arriba y desde la
cabecera del mismo. Introdúzcalo por la bandeja de entrada del ADF hasta
llegar al tope.
Para escanear por una sola cara, coloque los documentos hacia abajo de tal
forma que la cara escaneada esté orientada hacia el conducto del papel.
Para escanear por las dos caras, coloque la serie de documentos hacia
abajo de tal forma que la cara escaneada esté orientada hacia el conducto
del papel.
2. Si desea escanear documentos mayores, desdoble la extensión del conducto
del papel y la guía lateral para proporcionar más base a los documentos.
3. Ajuste la guía de anchura de papel en función del que vaya a usar. La guía
de anchura debe tocar ligeramente ambos extremos del documento.
Colocación de Tarjetas de Presentación
1. Cargue las tarjetas de visita, mirando hacia abajo y de cabeza, hacia el
centro del ADF y hasta que lleguen al tope.
Para escaneado de una sola cara, coloque las tarjetas de presentación
hacia abajo.
Para escaneado de ambas caras, coloque las tarjetas de presentación en el
orden deseado.
2. Ajuste la anchura del panel a la de la tarjeta de visita, de forma que la guía
de anchura toque ligeramente ambos lados de las tarjetas.
Colocando Tarjetas de Visita
La tarjeta de plastico puede ser una tarjeta de crédito en relieve, carné de
conducir, DNI, tarjeta de seguros, tarjeta sanitaria o cualquier tarjeta de socio.
Asegúrese de poner la cara en relieve de la tarjeta en relieve boca arriba en el
escáner. Si las imágenes digitalizadas no son sucientemente buenas, por favor
retire el módulo de almohadilla antes de colocar la tarjeta de plástico.
1. Abra la tapa de ADF tirando de la palanca de apertura.
2. Retire el módulo de almohadilla apretando ambos lados para tirar y
extraerlo.
3. Cierre la cubierta del ADF presionando hacia abajo hasta que encaje en su
lugar.
4. Cargar la tarjeta de plástico horizontalmente, primero la cabeza y boca
arriba, hacia el centro del ADF.
Para escanear por una sola cara, cargar la tarjeta boca arriba.
Para escanear por las dos caras, cargar la tarjeta en el orden deseado.
5. Ajuste el papel con el deslizador al ancho de la tarjeta. El deslizador de
ancho del papel debería tocar suavemente ambos lados de la tarjeta.
Atención
● Asegúrese de que las tarjetas de plástico
que quiera escanear estén horizontalmente
cargadas en el ADF.
● El grosor máximo de cada tarjeta de plástico
es de 1.2 mm.
Colocando Documentos con el Feuille de protection
Para evitar atascos de papel y que se rayen los documentos, el feuille de
protection está diseñado para que cargue y proteja documentos especiales. Le
permite escanear un documento que no sea fácil de cargar en el escáner. Por
ejemplo, papel con formas raras (no rectangular), arrugas, rizos, dobladillos, así
como sellos, revistas y hojas de periódico. También puede usar el feuille de protection
cuando quiera escanear fotografías y documentos valiosos para que no se rayén.
Si las imágenes digitalizadas no son sucientemente buenas, por favor retire el
módulo de almohadilla antes de colocar la hoja de protección.
1. Abra la tapa de ADF tirando de la palanca de apertura.
2. Retire el módulo de almohadilla apretando ambos lados para tirar y extraerlo.
3. Cierre la cubierta del ADF presionando hacia abajo hasta que encaje en su
lugar.
4. Para escanear un documento en papel de gran tamaño, meta la página que vaya
a escanear mirando hacia fuera y dóblelo con cuidado por la mitada desde el
centro.
5. Abra el feuille de protection y coloque el documento dentro, primero la cabeza y
boca abajo, hacia el centro de la hoja y completamente hasta que toque la parte
inferior de la hoja. Alinée la parte superior del documento con el lado de la hoja
protectora con la línea negra, y la parte doblada hacia el lador derecho de la
hoja.
6. Cargue la hoja protectora en el escáner, y alinée la hoja protectora con la línea
negra hacia el centro del ADF.
7. Para escanear por una sola cara, cargar la Feuille de protection boca abajo.
Para escanear por las dos caras, cargar la Feuille de protection en el orden
deseado.
8. Ajuste el papel con el deslizador al ancho de la Hoja de Protección. El deslizador
de ancho del papel debería tocar suavemente ambos lados de la hoja.
Información
● Cuando esté usando el feuille de protection
para escanear, por favor cargue los papeles
uno a uno.
● El Feuille de protection para el escáner no
está incluido en todos los modelos.
Notas importantes
1. No cargue más de 20 tarjetas de una vez.
2. No cargue más de 50 hojas de papel (70 g/m
2
, 18 lb.) en el ADF.
3. El papel escaneado del ADF debe ser como mínimo el modelo 5.08 x 5.08
cm (2” x 2”, W x L).
4. Para evitar fallos en el suministro de papel y daños en la unidad ADF, cumpla
las siguientes instrucciones:
■ Retire pequeños objetos e.g., papel, grapas, o cualquier elemento que
contenga el documento, antes de cargar el papel en el ADF.
■ Asegúrese de que el papel está completamente liso y carece de
dobladuras.
■ El papel de cada lote escaneado mediante el ADF puede tener diferente
peso, pero la longitud ha de ser la misma.
5. No use el ADF para escanear papel fotográco o documentos originales
particularmente valiosos; si carga el papel de forma errónea, pueden
aparecer pliegues.
6. Ajuste la calibración del escáner cuando aparezcan coloreadas partes que
deberían ser blancas, o si el color de la imagen escaneada varía mucho de
la original. De esta forma podrá ajustar y compensar las irregularidades que
se producen por la propia naturaleza del componente óptico.
7. Cuando use el escáner por primera le recomendamos que lo limpie antes.
Si aparecen líneas o puntos en la imagen del escáner, es probable que
partículas de polvo u otros elementos hayan entrado en el mismo. Puede
proceder a limpiarlo para solucionar el problema.
8. Su escáner no necesita mantenimiento. Sin embargo, un cuidado constante
y un buen mantenimiento tendrán como resultado el buen funcionamiento
del mismo. Consulte el Capítulo III. Cuidado y Mantenimiento” en la Guía de
Usuario.
Conteúdo da Embalagem
1. Scanner
2. Cabo USB
3. Adaptador AC
4. Tabuleiro
5. Guia rápido de instalação
6. O DVD-ROM de Instalação / Aplicativos
7. Folha de calibragem
8. Extensão do ajuste de largura de papel (2 peças) (Extensão do ajuste de
largura de papel não está incluindo em todos os modelos de scanner.)
9.
Folha da Proteção (Folha da Proteção não está incluindo em todos os modelos de scanner.)
10. Saco de Transporte almofadado (Bolsa acolchoada e com alça não está
incluindo em todos os modelos de scanner.)
11. Pano de Limpeza
12. Módulo do Bloco (Módulo do Bloco não está incluindo em todos os modelos
de scanner.)
Instalação e Conguração
Passo 1. Conexão do scanner a seu computador
1. Conecte o adaptador ao receptor de energia do scanner.
2. Conecte a outra ponta do adaptador AC em uma tomada elétrica AC
padrão.
3. Conecte a extremidade quadrada do cabo USB incluso na porta USB na
parte traseira do scanner.
4. Conectar o extremo retangular do cabo USB para uma porta USB
disponível no seu computador.
5. Se você planeja conectar seu scanner a um hub USB, certique-se de
que este esteja conectado à porta USB em seu computador. A seguir,
conecte o scanner ao hub USB.
Passo 2. Instalação do software
1. Ligue a energia do scanner na parte traseira.
2. Se os componentes USB em seu computador estiverem funcionando
corretamente, eles detectarão automaticamente o scanner, ativando o
“Assistente para adicionar novo hardware”.
Informação
Se seu computador estava desligado quando você
conectou o scanner, a mensagem “ Assistente para
adicionar novo hardware” sera exibida na próxima vez
que o Windows iniciar.
3. Para o Windows XP:
a. Insira o DVD de instalação fornecido na unidade de DVD-ROM.
b. Selecione [Instalar O Software Automaticamente (Recomendável)] e
clique no botão [Avançar].
c. Clique no botão [Avançar] na janela que surgir. Depois disso, vá para o
passo 7.
4. Para o Windows Vista:
a. Clique na opção “Localize e instale o software do controlador
[Recomendável]” (Locate and install driver software) quando a janela
“Encontrou um Novo Hardware” (Found New Hardware) for exibida.
b. Clique no botão [Continuar] quando aparecer o diálogo “Controle da
Conta do Usuário” (User Account Control).
c. Insira o DVD de instalação fornecido na unidade de DVD-ROM quando
o sistema lhe pedir para “Inserir o disco que vem com seu Scanner
USB” (Insert the disc that came with your USB Scanner), e clique em
seguida no botão [Avançar]. Depois disso, vá para o passo 8.
5. Para o Windows 7:
Quando o O DVD-ROM de Instalação / Aplicativos for para diversos modelos
de escâners
a. Insira o DVD de instalação fornecido na unidade de DVD-ROM. Clique
Executar install.exe na janela Reprodução Automática que aparece.
b. Clique no botão Sim se aparecer o diálogo de Controle de Conta de
Usuário. Siga as instruções na mensagem de instalação exibida.
c. Na janela Gerenciador de Dispositivos, clique a direita neste escaner
sob o item Outros dispositivos e seleccione Atualizar Driver a
partir do menu suspenso. Clique Procurar software de driver no
computador na janela que aparece, e clique no botão Procurar.
d. Na janela Procurar Pasta, seleccione a pasta ou unidade de DVD-
ROM que contém este driver do escaner e clique no botão OK para
retornar à tela anterior. Clique no botão Avançar e clique Instalar
este software de driver mesmo assim se a janela Segurança do
Windows aparecer. Depois disso, vá para o passo 9.
Quando o O DVD-ROM de Instalação / Aplicativos for para um modelo de
escâner
a. Insira o DVD de instalação fornecido na unidade de DVD-ROM. Clique
Executar install.exe na janela Reprodução Automática que aparece.
b. Clique no botão Sim se aparecer o diálogo de Controle de Conta de
Usuário. Depois disso, vá para o passo 9.
6. Para o Windows 8 & Windows 10:
a. Insira o DVD de instalação fornecido na unidade de DVD-ROM. Clique
no aviso de pop-up, em seguida, clique em Executar install.exe na
janela de pop-up. Se não encontrar o aviso de pop-up, ejete e reinsira
o DVD-ROM de Conguração/Aplicativo.
b. Clique no botão Sim se aparecer o diálogo de Controle de Conta de
Usuário. Depois disso, vá para o passo 9.
7. Durante o processo de instalação, poderá ser exibida a mensagem “O
Windows não pôde vericar o editor deste software de driver” (Windows
can’t verify the publisher of this driver software). Ignore-a e clique em
Instalar este software de driver assim mesmo (Install this driver
software anyway) para continuar a instalação sem qualquer receio quanto
ao funcionamento de seu scanner.
8. Quando o sistema concluir a instalação, clique no botão Concluir.
9. Siga as instruções na tela para instalar todos os programas necessários
a seu novo scanner USB. Se a janela do assistente aparecer clique
Avançar, e clique Instalar este software de driver mesmo assim na
janela de Segurança do Windows e em seguida clique Concluir na
janela do assistente.
10. Depois de instalar o software, aparecerá um pedido para que você
execute a calibração do scanner. Se você não estiver pronto para
executar calibragem do scanner, vá para o passo 13.
11. Inserir a folha de calibração no ADF do scanner, com setas indicando em
direção aos botões do scanner.
12. Segue as instruções on screen (na tela) para concluir a calibração do
scanner. Depois da calibração concluída, clique no OK e em seguida
clique em Concluir.
13. Depois de completar a instalação, feche todos os aplicativos abertos e
clique no botão Concluir para reiniciar o seu computador.
Atenção
● Guarde O DVD-ROM de Instalação /
Aplicativos caso seja necessário reinstalar o
controlador e o software no futuro.
● Guarde a Folha de calibragem caso seja
necessário calibrar o scanner no futuro.
Passo 3. Instalar as extensões dos ajustes de largura do papel.
1. Abrir a tampa do ADF puxando a alavanca, e deixe preparadas a extensão
direita e esquerda do ajuste de largura de papel.
2. Alinhar e inserir a extensão esquerda do ajuste de largura de papel
no ajuste de largura de papel do lado esquerdo. Posicione e inserir a
extensão direita no ajuste de largura de papel do lado direito.
3. Feche a tampa do ADF empurrando o para baixo até que volta no
encaixe.
Passo 4. Instalar as tabuleiro
1. Inserir as abas da bandeja de saída nas ranhuras do scanner.
Informação
A instalação da bandeja de saída é opcional, se você
possui um espaço limitado.
Carregando documentos
1. Carregue os documentos colocando, de ponta cabeça e com a face voltada
para baixo em direção ao centro da rampa do ADF até tocar na base do
ADF.
Para escaneamento de face simples, coloque os documentos de face para
baixo.
Para escaneamento de face dupla, coloque as páginas do documento com
a ordem desejada e com as faces voltadas para baixo.
2. Se você estiver escaneando documentos compridos, puxe para fora
o descanso do papel e guia de papel para fornecer um suporte para os
documentos.
3. Deslize o ajuste de largura do papel para o tamanho do documento que
está sendo usado. Ele deve estar encostando levemente ambos os lados do
documento.
Posicione o cartão de visita
1. Carregue os cartões de visita, de ponta cabeça e com a face para baixo em
direção ao centro do ADF até tocar na base da unidade do ADF.
Para escaneamento de face simples, coloque cartão de visita com a face
para baixo.
Para escaneamento de dupla face, coloque cartão de visita na ordem
desejada.
2. Fixe o ajuste de largura do papel para a largura do cartão de visitas. O ajuste
de largura de papel deverá tocar suavemente ambos os lados dos cartões
de visita.
COLOCAÇÃO DOS CARTÕES PLÁSTICOS
O cartão plástico pode ser um cartão de crédito com relevo, carteira de
motorista, carteira de identidade, carteira da apólice de seguros, carteira de
seguro de saúde, ou qualquer carteira de associação. Assegure-se de carregar
a face em relevo do cartão em relevo voltado para cima no escaner. Se as
imagens digitalizadas não forem sucientemente boas, remova o Módulo do
Bloco antes de carregar o cartão plástico.
1. Abra a tampa ADF puxando a alavanca para abrir a tampa.
2. Remova o módulo do bloco apertando ambos os lados do módulo do bloco
e puxe-o para fora.
3. Feche a tampa ADF empurrando-a de volta para baixo até que ela se encaixe
no lugar.
4. Carregue a carteira plástica horizontalmente, o cabeçario e face voltada
para cima, em direção ao centro do ADF.
Para escaneamento de face simples, carregue a carteira com a face voltada
para cima.
Para escaneamento de dupla face, carregue a carteira na sequência
desejada.
5. Ajuste o controle deslizante da largura do papel para a largura do cartão.
O controle deslizante da largura do papel deverá tocar suavemente ambos
lados do cartão.
Atenção
● Assegure-se de que as carteiras plásticas que
você deseja escanear estejam carregadas
horizontalmente no ADF.
● Espessura máxima de cada carteira plástica é de 1.2 mm.
Colocação de Documentos com a Folha da Proteção
Para evitar obstrução de papel e rasuras de documents, a Folha da Proteção é
designado para que você carregue e proteja documentos especiais. Ela permite que
você escaneie um documento que não é fácil de carregar no escaner. Por exemplo,
papel com um formato irregular (não-retangular), rugas, ondulações, dobras, e
também selos, revistas e recortes de jornais. Você pode também usar a Folha da
Proteção ao escanear fotograas e documentos valiosos de modo que eles não
sejam rasurados. Se as imagens digitalizadas não forem sucientemente boas,
remova o Módulo do Bloco antes de carregar a Folha da Proteção.
1. Abra a tampa ADF puxando a alavanca de abertura da tampa.
2. Remova o modulo do bloco pressionando ambos os lados do módulo de bloco e
puxe-o para fora.
3. Feche a tampa ADF puxando-a para baixo até que seja pressionada no lugar.
4. Para escanear um documento com tamanho de papel maior, abra a página a
ser escaneada com a face voltada para for a e dobre-a perfeitamente no meio a
partir do centro.
5. Abra a Folha da Proteção e coloque o documento dentro, cabeçário e face
voltada para baixo, em direção ao centro da folha e completamente até tocar o
fundo da folha. Alinhe o topo do documento no lado da folha de proteção com a
linha preta, e a parte dobrada em direção ao lado direito da folha.
6. Carregue a folha de proteção no escaner, e alinhe a folha de proteção com a
linha preta em direção ao centro do ADF.
7. Para escaneamento de face simples, carregue a Folha da Proteção com a face
voltada para baixo.
Para escaneamento de dupla face, carregue a Folha da Proteção na sequência desejada.
8. Ajuste o controle deslizante da largura do papel para a largura do Folha da
Proteção. O controle deslizante da largura do papel deverá tocar suavemente
ambos lados do folha.
Informação
●
Quando você estiver usando a Folha da Proteção para
escaneamento, carregue as folhas de papel uma de cada vez.
● Folha da Proteção não está incluindo em todos os
modelos de scanner.
Observações Importantes
1. Não carregue mais de 20 cartões de visita em cada lote.
2. NÃO coloque mais de 50 folhas de papeis (70 g/m
2
, 18 lb.) para o alimentador
de papel ADF.
3. O tamanho de papeis para serem escaneados a partir do ADF é de mínimo
5.08 x 5.08 cm (2” x 2”, WxL).
4. Para prevenir o erro na alimentação de papeis e o dano na unidade do ADF,
segue rigorosamente as instruções abaixo:
■ Remove todos os objetos pequenos, por exemplo, clipes, grampo, pinos
ou quaisquer outros prendedores em gênero, antes de colocar papeis no
alimentador ADF.
■ Certique-se de que os papeis estão completamente liso sem ondulações
ou dobrados nos cantos.
■ Os papeis para cada lote escaneado pelo ADF podem ter larguras iguais
ou diferentes. No entanto, certique-se de que os comprimentos sejam
iguais em cada lote de escaneamento.
5. Não use o ADF para escanear papeis fotográcos ou originais particularmente
vulneráveis; enrugamento ou outros danos podem ser causados no caso do
erro de alimentação de papel.
6. Calibre o scanner se as cores aparecem nas áreas brancas ou as cores da
imagem difere muito do original. Nesse caso você deve ajustar e compensar
variações que podem ocorrer nos componentes óticos com o passar do
tempo.
7. Se você esteja usando este scanner pela primeira vez após a instalação,
é recomendado limpar o scanner antes do uso. Caso pontos ou linhas
incomuns aparecem na imagem escaneada, provavelmente é porque
algumas sujeiras ou objetos estranhos foram trazido para dentro do scanner.
Você pode limpar o scanner para corrigir o problema.
8. Seu scanner foi projetado para ser livre de manutenções. No entanto,
cuidados e manutenção constantes podem deixar seu scanner funcionar
tranquilamente. Para mais informações, consulte o “Capítulo III. Cuidados e
Manutenção” do Guia do Usuário do Scanner.
(Português)
Krόtki Przewodnik
(Polski)
Zawartość opakowania
1. Skaner
2. Kabel USB
3. Zasilacz
4. Taca odbiorcza
5. Niniejsza instrukcja
6. Płyta DVD ze sterownikami i aplikacjami
7. Arkusz kalibracyjny
8. Dodatkowe prowadnice (2 szt.) (Dodatkowe prowadnice nie jest dodawana
do wszystkich modeli.)
9.
Arkusz ochronny (Arkusz ochronny nie jest dodawana do wszystkich modeli.)
10. Torba na skaner (Torba na skaner nie jest dodawana do wszystkich modeli)
11. Ściereczka czyszczący
12. Moduł podkładki (Moduł podkładki nie jest dodawana do wszystkich modeli.)
Instalacja skanera
Krok 1. Podłączanie skanera do komputera
1. Podłącz zasilacz do gniazda w skanerze.
2. Podłącz zasilacz do gniazdka zasilającego.
3. Podłącz kwadratową wtyczkę dołączonego kabla USB do portu USB
skanera.
4. Podłącz prostokątną wtyczkę kabla USB do wolnego portu USB
komputera.
5. Jeśli planujesz podłączyć skaner przez koncentrator USB upewnij się,
że jest on podłączony do portu USB komputera a następnie podłącz do
niego skaner.
Krok 2. Instalacja oprogramowania
1. Włącz skaner używając przycisku znajdującego się z tyłu obudowy.
2. Jeśli USB w twoim komputerze działa poprawnie skaner zostanie
automatycznie wykryty i pojawi się okno Kreator dodawania nowego
sprzętu lub Kreator znajdowania nowego sprzętu.
Informacja
Jeśli podczas podłączania skanera komputer
jest wyłączony żaden komunikat się nie pojawi.
Odpowiedni kreator uruchomi się dopiero po
włączeniu komputera i załadowaniu systemu
Windows.
3. Dla Windows XP:
a. Włóż płytę DVD, dostarczoną ze skanerem do napędu DVD w
komputerze.
b. Wybierz „Zainstaluj oprogramowanie automatycznie (zalecane)”
oraz kliknij przycisk Dalej. System Windows rozpocznie instalację
sterowników.
c. W nowym oknie kliknij Dalej. Przejdź do punktu 7.
4. Dla Windows Vista:
a. W oknie “Znaleziono nowy sprzęt” (Found New Hardware) wybierz
“Odszukaj i zainstaluj oprogramowanie sterownika [Zalecane]” (Locate
and install driver software).
b. Gdy pojawi się okno “Kontrola konta użytkownika” (User Account
Control) kliknij przycisk “Kontynuuj” (Continue).
c. Po pojawieniu się komunikatu “Włóż dysk dostarczony z urządzeniem
USB Scanner” (Insert the disc that came with your USB Scanner) włóż
płytę DVD dołączoną do skanera do napędu DVD w komputerze, i
kliknij przycisk [Dalej].Przejdź do punktu 8.
5. Dla Windows 7:
Gdy płyta DVD ze sterownikami i aplikacjami jest przeznaczona dla różnych
modeli skanera
a. Włóż płytę DVD, dołączoną do skanera do napędu DVD w komputerze.
Kliknij Uruchom: install.exe w oknie Autoodtwarzanie, które zostanie
wyświetlone.
b. Kliknij przycisk Tak, jeśli wyświetli się okno dialogowe Kontrola
konta użytkownika. Wykonuj instrukcje w wyskakującym oknie z
komunikatem o instalacji.
c. W oknie Menedżer urządzeń, kliknij prawym klawiszem myszy ten
skaner w pozycji Inne urządzenia i wybierz Aktualizuj oprogramowanie
sterownika z menu wyskakującego. Kliknij Przeglądaj mój komputer
w poszukiwaniu oprogramowania sterownika w oknie, które
zostanie wyświetlone, i kliknij przycisk Przeglądaj.
d. W oknie Przeglądanie w poszukiwaniu folderu, wybierz folder lub
napęd DVD-ROM zawierający sterownik tego skanera i kliknij przycisk
OK, aby powrócić do poprzedniego ekranu. Kliknij przycisk Dalej i kliknij
Zainstaluj oprogramowanie sterownika mimo to, jeśli wyświetli się
okno Zabezpieczenia systemu Windows. Przejdź do kroku 9.
Gdy płyta DVD ze sterownikami i aplikacjami jest przeznaczona dla jednego
modelu skanera
a. Włóż płytę DVD, dołączoną do skanera do napędu DVD w komputerze.
Kliknij Uruchom: install.exe w oknie Autoodtwarzanie, które zostanie
wyświetlone.
b. Kliknij przycisk Tak, jeśli wyświetli się okno dialogowe Kontrola konta
użytkownika. Przejdź do kroku 9.
6. Dla Windows 8 & Windows 10:
a. Włóż płytę DVD, dołączoną do skanera do napędu DVD w komputerze.
Kliknij powiadomienie wyskakujące, a następnie kliknij w oknie
podręcznym pozycję Uruchom: install.exe. W przypadku pominięcia
powiadomienia wyskakującego wysuń i wsuń ponownie dysk DVD-
ROM z instalatorem/aplikacjami.
b. Kliknij przycisk Tak, jeśli wyświetli się okno dialogowe Kontrola konta
użytkownika. Przejdź do kroku 9.
7. Podczas instalacji może zostanie wyświetlony komunikat “System
Windows nie może zwerykować wydawcy tego oprogramowania”
(Windows can’t verify the publisher of this driver software). Zignoruj go
i kliknij Zainstaluj ten sterownik oprogramowania mimo wszystko
(Install this driver software anyway), aby kontynuować instalację.
8. Po zakończeniu instalacji kliknij przycisk Zakończ.
9. Postępuj według instrukcji na ekranie aby zainstalować oprogramowanie
wymagane do skanera. Jeśli wyświetli się wyskakujące okno kreatora,
kliknij Dalej, następnie Zainstaluj oprogramowanie sterownika mimo
to w oknie Zabezpieczenia systemu Windows. Kliknij Zakończ w oknie
kreatora.
10. Po instalacji oprogramowania, będziesz mógł wyzwolić skalowanie
skanera. Jeśli nie pojawi się polecenie wykonania kalibracji skanera,
przejdź do punktu 13.
11. Włóż do podajnika ADF skanera specjalny arkusz kalibracyjny tak, aby
strzałki były skierowane na przyciski skanera.
12. Postępuj zgodnie z instrukcjami na ekranie aby przeprowadzić proces
kalibracji. Po zakończeniu kalibracji kliknij OK, a następnie Zakończ.
13. Po zakończeniu instalacji, zamknij wszystkie aplikacje oraz kliknij w
przycisk Zakończ aby zrestartować komputer.
Uwaga
● Zachowaj Płyta DVD-ROM do instalacji
urządzenia / oprogramowaniaw przypadku
gdybyś potrzebował przeinstalowania
sterowników lub oprogramowania w
przyszłości.
● Zachowaj Arkusz ustawień kalibracyjnych w
przypadku gdybyś potrzebował zeskalować
skaner w przyszłości.
Krok 3. Instalacja dodatkowych prowadnic
1. Otwórz pokrywę podajnika ADF pociągając za dźwigienkę.
2. Zamontuj lewą dodatkową prowadnicę traając jej bolcami w otwory
znajdujące się na lewej prowadnicy skanera. Powtórz tą czynność dla
prawej prowadnicy.
3. Zamknij pokrywę ADF, aż usłyszysz kliknięcie zapadek.
Krok 4. Instalacja tacy odbiorczej
1. Włóż bolce znajdujące się po bokach tacy w odpowiednie otwory w
skanerze.
Informacja
Instalacja tacy odbiorczej nie jest wymagana
do poprawnego działania skanera. Jeśli nie
dysponujesz dużą ilością miejsca możesz z
niej zrezygnować.
Umieszczanie dokumentów
1. Umieść dokumenty w podajniku nagłówkiem w stronę podajnika i tekstem do
dołu, wycentruj papier względem podajnika i wsuń papier do podajnika aż
poczujesz opór.
Przy skanowaniu jednostronnym załaduj dokumenty tak, aby skanowany
papier był skierowany skanowaną stroną w stronę skanera.
Przy skanowaniu obustronnym załaduj dokumenty tak, aby skanowany
papier był skierowany pierwszą stroną kartki w stronę skanera.
2. Przy skanowaniu dłuższych dokumentów rozłóż podpórkę podajnika i
boczne suwaki podajnika, aby zapewnić skanowanym dokumentom większą
stabilność.
3. Ustaw szerokość używanego papieru używając suwaków skanera. Suwaki
powinny delikatnie dotykać obu stron skanowanych dokumentów.
Umieszczanie wizytówek
1. Umieść wizytówki na środku podajnika ADF, górną krawędzią do przodu i
stroną zadrukowaną do dołu, a następnie wsuń je do końca tak, aby dotknęły
dolnej części podajnika.
W przypadku skanowania jednostronnego wizytówki należy wkładać stroną
zadrukowaną do dołu.
W przypadku skanowania dwustronnego wizytówki można wkładać w
dowolny sposób.
2. Ustaw szerokość skanowanej wizytówki używając suwaków skanera. Suwaki
powinny delikatnie dotykać obu stron skanowanej wizytówki.
WKŁADANIE KART PLASTIKOWYCH
Karty plastikowe to między innymi karty kredytowe z wytłaczanym numerem,
prawa jazdy, identykatory, karty ubezpieczenia, karty pacjenta oraz różnego
rodzaju karty członkowskie. Karty z wytłaczanym napisem należy wkładać do
skanera stroną wypukłą do góry. Jeśli zeskanowane obrazy nie są dobrej jakości,
proszę usunąć moduł podkładki przed zamontowaniem kary plastikowej.
1. Otwórz pokrywę ADF poprzez pociągnięcie za dźwignię pokrywy.
2. Wyjmij moduł podkładki, ściskając go z obu stron i wysuwając ze skanera.
3. Zamknij pokrywę podajnika ADF poprzez wciśnięcie jej do dołu, aż do
zablokowania.
4. Umieść kartę plastikową poziomo na środku podajnika ADF poziomo, górną
krawędzią do przodu i stroną zadrukowaną do góry.
W przypadku skanowania jednostronnego karty należy wkładać awersem do
góry.
W przypadku skanowania dwustronnego karty można wkładać w dowolny
sposób.
5. Ustaw suwak szerokości papieru zgodnie z szerokością karty. Suwak
powinien delikatnie dotykać obu bocznych krawędzi karty.
Ostrzeżenie
● Skanowane karty plastikowe muszą być
umieszczone w podajniku ADF poziomo.
● Maksymalna dopuszczalna grubość kart
plastikowych to 1,2 mm.
WKŁADANIE DOKUMENTÓW PRZY UŻYCIU ARKUSZA OCHRONNEGO
Aby uniknąć zacięcia papieru lub zadrapania powierzchni dokumentu, można
skorzystać z arkusza ochronnego służącego do wkładania i zabezpieczania
nietypowych dokumentów. Umożliwia on skanowanie dokumentów, które trudno
jest umieścić w skanerze, na przykład kartek o nieregularnych kształtach,
pogniecionych lub pogiętych, a także znaczków oraz wycinków z gazet. Ponadto
z arkusza ochronnego można korzystać przy skanowaniu zdjęć i innych cennych
dokumentów, których powierzchnię należy chronić przed zadrapaniem. Jeśli
zeskanowane obrazy nie są dobrej jakości, proszę usunąć moduł podkładki
przed zamontowaniem arkusza ochronnego.
1. Otwórz pokrywę podajnika ADF, pociągając za dźwignię.
2. Wyjmij moduł podkładki, ściskając go z obu stron i wysuwając ze skanera.
3. Zamknij pokrywę podajnika ADF, wsuwając ją w dół aż do zablokowania.
4. Aby zeskanować dokument większego formatu, rozłóż go na blacie stroną
przeznaczoną do skanowania do dołu i złóż go dokładnie na pół tak, aby
części przeznaczone do skanowania pozostały na zewnątrz.
5. Otwórz arkusz ochronny i włóż do niego dokument tak, aby znalazł się na
środku, górną krawędzią do przodu i stroną zadrukowaną do dołu. Następnie
wsuń dokument do końca tak, aby dotknął dolnej części arkusza. Dosuń
górną krawędź dokumentu do czarnej linii na arkuszu ochronnym tak, aby
krawędź zgięcia znalazła się z prawej strony arkusza.
6. Włóż arkusz ochronny do skanera i umieść go tak, aby czarna linia była
skierowana w stronę środka podajnika ADF.
7. W przypadku skanowania jednostronnego arkusz ochronny należy wkładać
przednią częścią do dołu.
W przypadku skanowania dwustronnego arkusz ochronny można wkładać w
dowolny sposób.
8. Ustaw suwak szerokości papieru zgodnie z szerokością arkusza ochronnego.
Suwak powinien delikatnie dotykać obu bocznych krawędzi arkusza.
Informacja
● W przypadku korzystania z arkusza ochronnego
należy ładować arkusze pojedynczo.
● Arkusz ochronny nie jest dodawana do
wszystkich modeli.
Ważne informacje
1. Nie należy wkładać więcej niż 20 wizytówek jednocześnie.
2. NIE UMIESZCZAJ w podajniku ADF więcej niż 50 kartek papieru (70 g/m
2
,
18 lb.).
3. Najmniejszy rozmiar papieru wspierany przez podajnik ADF to 5.08 x 5.08
cm (2” x 2”, sz. x dł.).
4. Aby zapobiec zacięciom papieru i ewentualnemu uszkodzeniu podajnika
ADF proszę dokonać poniższych czynności:
■ Należy usunąć ze skanowanych dokumentów spinacze, zszywki czy inne
podobne przedmioty przed załadowaniem dokumentów do podajnika.
■ Upewnij się, że papier nie jest pofałdowany a rogi nie są pozaginane.
■ Skanowane dokumenty mogą być różnej gramatury. Należy się jednak
upewnić, że są takiej samej długości.
5. NIE UŻYWAJ podajnika ADF do skanowania bardzo cennych dokumentów
i fotograi; w przypadku zacięcia podczas skanowania mogą one ulec
pogięciu lub innemu uszkodzeniu.
6. Jeśli obszary, które powinny być białe są zabarwione lub kolory skanu
różnią się od oryginału należy przeprowadzić kalibrację skanera. Pozwoli to
zniwelować zmiany, jakie powstają z biegiem czasu w układzie optycznym.
7. Przed pierwszym użyciem zalecane jest delikatne przeczyszczenie skanera
z pyłków i drobin, które dostały się do skanera w czasie przechowywania i
transportu. Ich obecność objawia się na skanach kropkami lub liniami.
8 Skaner został zaprojektowany tak, aby nie wymagał konserwacji. Jednakże
dbanie o skaner i jego konserwacja mogą zapewnić jego bezawaryjną pracę.
Więcej informacji na ten temat można znaleźć w części „Rozdział III. Obsługa
i konserwacja” Instrukcji użytkownika.

Pyкoвoдcтвo
Stručný Průvodce
(Pyccкий) (Čeština)
Se online hjelp for hjelp til spørsmål som du måtte ha mens du bruker denne
skanneren.
Du kan også rådføre deg med den fullstendige «brukerveiledningen», som
installeres automatisk på datamaskinen sammen med skannerprogrammet.
Se online hjälpen för att guida dig genom alla frågor som du kan ha när du
använder skannern.
Du kan också titta i den fullständiga ”bruksanvisningen” vilken automatiskt
installerades på din dator tillsammans med skannerprogrammet.
Tham khảo hỗ trợ trực tuyến để hướng dẫn bạn bất kỳ câu hỏi nào mà bạn
có thể gặp phải khi sử dụng máy quét.
Bạn cũng có thể tham khảo “hướng dẫn sử dụng” đầy đủ về việc cài đặt tự
động phần mềm cho máy quét trên máy tính của bạn.
Hurtigveiledning
(Norsk)
Snabbstartguide
(Svenska)
Ghid rapid de instalare
(Română) (Magyar)
Комплект поставки
1. Сканер
2. USB кабель
3. Блок питания
4. Укладчик
5. Руководство
6. DVD-ROM
7. Лист калибровочного шаблона
8. Направляющая для бумаги увеличенной ширины (2 шт.) (прилагается не
ко всем моделям сканеров)
9. Защитный лист (прилагается не ко всем моделям сканеров.)
10. Мягкая сумка (прилагается не ко всем моделям сканеров)
11. ткань для очистки
12. Планшетного модуля (прилагается не ко всем моделям сканеров)
Установка и подключение сканера
Шаг 1. Подключение сканера к компьютеру
1. Подключите кабель питания к разъему питания сканера.
2. Вставьте другой конец кабеля питания в розетку.
3. Вставьте квадратный конец поставляемого кабеля USB в порт USB,
расположенный на задней панели сканера.
4. Подсоедините прямоугольный конец USB-кабеля к свободному USB-
порту компьютера.
5. Если Вы собираетесь подключить сканер в USB-хаб, убедитесь, что
он соединен с USB-портом Вашего компьютера
Шаг 2. Подключение программного обеспечения
1. На задней панели сканера включите питание.
2. Если USB компоненты Вашего компьютера функционируют правильно,
то сканер будет автоматически найден и появится надпись “Add New
Hardware Wizard – Добавить новое оборудование”.
Информация
Если при подключении сканера компьютер
выключен, сообщение Мастера установки нового
оборудования не будет отображаться вплоть до
включения компьютера и запуска ОС Windows
3. Для Windows XP:
a. Вставьте DVD-ROM, поставляемый со сканером и нажмите
[Далее].
b. Выберите “Устанавливать программу автоматически -
[Рекомендуется]” и нажмите [Далее].
c. Щелкните на кнопке [Далее] в открывшемся окне. После
выполнения описанных процедур перейдите к пункту 7.
4. Для Windows Vista:
a. Выберите «Поиск и установка программы драйвера (рекомендуется)»
(Locate and install driver software) при отображении окна «Найдено
новое оборудование» (Found New Hardware).
b. Нажмите кнопку [Продолжить], при отображения диалогового окна
«Контроль учетных записей» (User Account Control).
c. Поместите в дисковод DVD-ROM компакт-диск с программой
установки и приложениями DVD-ROM, входящий в комплект
сканера, система выдаст запрос «Вставьте диск, который
поставлялся со сканером для USB» (Insert the disc that came
with your USB Scanner), затем нажмите кнопку [Далее]. После
выполнения описанных процедур перейдите к пункту 8.
5. Для Windows 7:
Когда DVD-ROM (установочный диск) для нескольких моделей сканеров
a. Вставьте DVD-ROM, поставляемый со сканером. В появившемся
окне Автозапуск нажмите Выполнить install.exe.
b. Если появится Контроль учетных записей пользователей
нажмите кнопку Да. Следуйте инструкции в появившемся
сообщении по установке.
c. В окне Диспетчер устройств, правой кнопкой мыши кликните по
пункту Другие устройства и из появившегося меню выберите
Обновить драйверы. В появившемся окне выберите Выполнить
поиск драйверов на этом компьютере и нажмите кнопку Обзор.
d. В окне Обзор папок выберите папку или DVD-ROM, содержащую
драйвер для сканера и нажмите кнопку OK для возвращения к
предыдущему экрану. Если появится окно Безопасность Windows,
нажмите кнопку Далее и выберите Все равно установить этот
драйвер. После выполнения описанных процедур перейдите к
пункту 9.
Если DVD-ROM (установочный диск) для одной модели сканера
a. Вставьте DVD-ROM, поставляемый со сканером. В появившемся
окне Автозапуск нажмите Выполнить install.exe.
b. Если появится диалог Контроля учетных записей пользователей,
нажмите Да. После выполнения описанных процедур перейдите к
пункту 9.
6. Для Windows 8 & Windows 10:
a. Вставьте DVD-ROM, поставляемый со сканером. Нажмите на
всплывающее уведомление, затем нажмите кнопку Выполнить
install.exe в всплывающем окне. Если вы пропустите
всплывающее уведомление, пожалуйста, извлеките и снова
вставьте установочный дикс.
b. Если появится диалог Контроля учетных записей пользователей,
нажмите Да. После выполнения описанных процедур перейдите к
пункту 9.
7. Во время установки возможно появление запроса “Windows не
сможет dпроверить издателя данной программы драйвера” (Windows
can’t verify the publisher of this driver software). Нажмите “Несмотря
на это установите программу драйвера” (Install this driver software
anyway) для продолжения установки.
8. После окончания установки нажмите кнопку Готово.
9. Следуйте указаниям на экране для дальнейшей установки. Если
появится окно мастер устновки, нажмите Далее и выберите в окне
Безопасность Windows Все равно установить этот драйвер, затем
кликните на Готово в окне мастера установки.
10. После установки программного обеспечения, Вам будет
рекомендовано выполнить процесс калибровки сканера. Если вы не
собираетесь выполнять калибровку сканера, перейдите к пункту 13.
11. Вставьте специальный калибровочный лист в автоподатчик сканера
(стрелками к кнопкам сканера).
12. Чтобы выполнить калибровку сканера, следуйте указаниям на экране.
После выполнения калибровки нажмите OK, а затем нажмите Готово.
13. По окончании процесса установки, закройте все открытые
приложения и нажмите кнопку Готово для перезагрузки компьютера.
Внимание
● Сохраните Установочный диск на случай,
если Вам понадобится переустановить
драйвер или программное обеспечение.
● Сохраните Калибровочный лист на
случай, если Вам понадобится повторно
откалибровать сканер.
Шаг 3. Установите направляющую для бумаги увеличенной ширины
1. Откройте крышку автоподатчика, потянув за рычаг, и подготовьте
к работе левую и правую направляющие для бумаги увеличенной
ширины.
2. Выровняйте и установите левую направляющую для бумаги
увеличенной ширины на направляющую регулировки ширины бумаги
слева. Выровняйте и установите правую направляющую для бумаги
увеличенной ширины на направляющую регулировки ширины бумаги
справа.
3. Закройте крышку автоподатчика, надавливая на нее, пока она не
зафиксируется на месте.
Шаг 4. Настройка сканера
1. Вставьте карточки в укладчик в соответветствущее для них отверстие
на сканере.
Информация
Установка укладчика является опциональной, в
случае если у вас недостаточно места на столе.
Размещение документов
1. Загрузите документ в автоподатчик передней стороной вперед, лицевой
стороной вниз по направлению к центру лотка для бумаги автоподатчика
до упора.
Для одностороннего сканирования, загрузите документ лицевой
стороной вниз, так чтобы сторона, которую нужно отсканировать была
направлена к желобу для бумаги.
Для двухстороннего сканирования, For double-sided scans, загрузите
необходимое количество документов лицевой стороной вниз, так чтобы
сторона, которую нужно отсканировать была направлена к желобу для
бумаги.
2. Если необходимо отсканировать более длинные документы, разложите
лоток для бумаги и боковую направляющую для обеспечения поддержки
документов.
3. Настройте регулятор толщины бумаги в соответствии с размерами,
используемой Вами бумаги. Регулятор должен осторожно касаться
обеих сторон документа.
Размещение визитных карточек
1. Вставьте визитную карточку передней стороной вперед, лицевой
стороной вниз по направлению к центру автоподатчика до упора.
Для одностороннего сканирования, поместите карточку лицевой
стороной вниз.
Для двухстороннего сканирования, карточку в нужном порядке.
2. Настройте регулятор толщины бумаги в соответствии с размерами
визитной карточки. Регулятор должен осторожно касаться обеих сторон
карточки.
Размещение пластиковых карточек
Пластиковыми карточками могут быть рельефные кредитные карточки,
водительские права, документы, удостоверяющие личность, страховые
полюса, медицинские карточки и так далее. Убедитесь, что карта
вставлена в отверстие рельефной стороной вверх. Если отсканированные
изображения не достаточно хороши, извлеките планшетный модуль перед
загрузкой пластиковых карточек.
1. Откройте крышку автоподатчика, потянув за переднюю плоскость
крышки.
2. Удалите сменный модуль, сжав его с обеих сторон и вытянув.
3. Закройте крышку автоподатчика, надавливая на нее, пока она не
зафиксируется на месте.
4. Вставьте карточку горизонтально, головой вперёд и лицевой стороной
вверх по направлению к центру автоподатчика.
Для одностороннего сканирования, поместите карточку лицевой
стороной вверх.
Для двухстороннего сканирования вставляйте карточку в желаемом
порядке.
5. Настройте регулятор толщины бумаги в соответствии с размерами
пластиковой карточки. Регулятор должен осторожно касаться обеих
сторон карточки.
Внимание
● Убедитесь, что пластиковая карточка,
которую Вы хотите отсканировать
вставлена в автоподатчик горизонтально.
●
Максимальная толщина каждой карточки 1.2 мм.
Размещение документов с защитным листом
Чтобы избежать смятия бумаги для Вас был разработан специальный защитный
лист для охраны важных документов. Он позволяет сканировать документы,
которые непросто поместить в сканер. Например, бумагу непрямоугольной
формы, мятую бумагу или документы с печатями, штампами , вырезки из газет и
журналов. It allows you to scan a document that is not easy to load into the scanner.
Вы также можете использовать защитный лист при сканировании фотографий
и ценных документов, во избежание их повреждения. Если отсканированные
изображения не достаточно хороши, извлеките планшетного модуля перед
загрузкой защитным листом.
1. Откройте крышку автоподатчика, потянув за переднюю плоскость крышки.
2. Удалите сменный модуль, сжав его с обеих сторон и вытянув.
3. Закройте крышку автоподатчика, надавливая на нее, пока она не
зафиксируется на месте.
4. Для сканирования документов больших размеров, распределите страницу
лицевой стороной наружу, и аккуратно согните её пополам.
5. Откройте защитный лист и поместите документ внутрь, головой вперёд
и лицевой стороной вниз по направлению к центру листа и до упора.
Сровняйте верхнюю часть документа с чёрной полоской защитного листа,
а согнутую часть с правой стороной защитного листа.
6. Поместите защитный лист в сканер и сровняйте чёрную линию с центром
автоподатчика.
7. Для одностороннего сканирования, вставьте защитный лист лицевой
стороной вниз.
Для двухстороннего сканирования, поместите защитный лист в нужном
порядке.
8. Настройте регулятор толщины бумаги в соответствии с размерами
защитного листа. Регулятор должен осторожно касаться обеих сторон
защитного листа.
Информация
● При использовании защитного листа, листы
вставляются один за другим.
● прилагается не ко всем моделям сканеров.
Важные примечания
1. Не загружайте одновременно более 20 визитных карточек.
2. НЕ ЗАГРУЖАЙТЕ в автоподатчик более 50 листов бумаги (70 г/м
2
, 18
фунтов).
3. Документ, который необходимо сканировать при помощи автоподатчика,
должен иметь размер не менее 50.8 х 50.8 мм (2 х 2 дюйма Ш х Д).
4. Для предотвращения ошибок подачи бумаги и повреждения
автоподатчика выполняйте приведенные ниже инструкции.
■ Перед загрузкой бумаги в автоподатчик удалите все небольшие
объекты, скрепки для бумаги, кнопки, скобы и любые другие крепежи.
■ Убедитесь, что бумага ровная, ее края не согнуты и не закруглены.
■ Бумага для каждого пакета, отсканированного при помощи
автоподатчика, может быть одинаковой или различной плотности.
Убедитесь, что все сканируемые пакеты имеют одинаковую длину.
5. НЕ ИСПОЛЬЗУЙТЕ автоподатчик для сканирования фотографий и особо
ценных документов, при возникновении ошибок подачи документов
документы могут быть повреждены.
6. Если появляются цвета на белых участках или цвета отсканированного
изображения и оригинала сильно отличаются, откалибруйте сканер. Это
позволит отрегулировать сканер и компенсировать различия, которые
иногда могут возникать в работе оптического элемента.
7. После установки сканера и перед его первым использованием, сканер
следует очистить. Если на отсканированном изображении обнаружатся
точки или линии, вполне вероятно, что в сканер попали частицы пыли
или другие объекты. Для устранения этой проблемы следует очистить
сканер.
8. Сканер практически не требует обслуживания. Однако постоянный
уход и обслуживание способствуют поддержанию надлежащей работы
сканера. Для получения дополнительной информации см. «Глава III.
Уход и обслуживание» в руководстве пользователя.
Obsah balení
1. Skener
2. USB kabel
3. Síťový adaptér
4. Odkládací zásobník
5. Stručný průvodce
6. Instalační DVD-ROM
7. Kalibrační list
8. Posuvný nástavec pro větší šířky papíru (2 ks) (není součástí všech modelů)
9. Ochranná fólie (není součástí všech modelů.)
10. Polstrovaná taška (není součástí všech modelů)
11. Čistící utěrka
12. Pad Module (není součástí všech modelů)
Instalace a nastavení
1. Připojení skeneru k počítači
1. Zapojte síťový adaptér do konektoru skeneru
.
2. Zapojte druhý konec adaptéru do zásuvky.
3. Zapojte čtvercový konec USB kabelu do USB portu
v zadní části
skeneru.
4. Zapojte obdélníkový konec USB kabelu do volného USB portu na vašem
počítači.
5. Chcete-li skener připojit na USB hub, připojte hub k USB portu na svém
počítači. Pak skener připojte k USB hubu. (USB hub není součástí
balení.)
2. Instalace softwaru
1. Zapněte skener vypínačem v zadní části skeneru.
2. Fungují-li USB komponenty vašeho počítače správně, automaticky najdou
skener a objeví se hlášení Add New Hardware Wizard nebo Found New
Hardware Wizard.
Informace
Pokud byl při připojení skeneru počítač vypnutý, hlášení
Add New Hardware Wizard se neobjeví, dokud počítač
nezapnete a nespustí se Windows.
3. Windows XP:
a. Vložte do mechaniky DVD-ROM Setup/Application, který je součástí
skeneru.
b. Vyberte Install the software automatically recommended a klikněte
na Next.
c. V následujícím okně klikněte na Next. Přejděte na krok 7
4. Windows Vista:
a. Když se objeví hlášení Found New Hardware, vyberte možnost
Locate and install driver software (recommended).
b. Až se objeví dialog User Account Control, klikněte na tlačítko
[Continue].
c. Až vás systém vyzve Insert the disc that came with your USB
Scanner, vložte do mechaniky DVD-ROM Setup/Application, který je
součástí skeneru. Klikněte na tlačítko [Next].Přejděte na krok 8
5. Windows 7:
Když je Instalační DVD-ROM pro různé modely skenrů
a. Vložte do jednotky Instalační DVD-ROM, který je dodávaný spolu se
skenerem. Klikněta na Spustit install.exe v zobrazeném okně Přehrát
automaticky.
b. Klikněte na tlačítko Ano jestliže se zobrazí dialogové okno Řízení
uživatelských účtů. Postupujte podle instrukcí v dialogovém okně.
c. V okně Správce zařízení klepněte pravým tlačítkem myši na tento
skener v části Další zařízení a v místní nabídce vyberte Aktualizovat
software ovladače. V zobrazeném okně klepněte na Vyhledat
ovladač v počítači a klepněte na tlačítko Procházet.
d. V okně Vyhledat složku vyberte složku nebo DVD-ROM, která
obsahuje ovladač skeneru a klepnutím na OK se vraťte zpět na
předchozí obrazovku. Klepněte na tlačítko Další a klepněte na Přesto
nainstalovat tento software ovladače jestliže se zobrazí okně
Zabezpečení systému Windows. Poté přejděte na krok 9.
Když je Instalační DVD-ROM pro jeden model skenru
a. Vložte do jednotky Instalační DVD-ROM, který je dodávaný spolu se
skenerem. Klikněta na Spustit install.exe v zobrazeném okně Přehrát
automaticky.
b. Klikněte na tlačítko Ano jestliže se zobrazí dialogové okno Řízení
uživatelských účtů. Poté přejděte na krok 9.
6. Pro Windows 8 & Windows 10:
a. Vložte do jednotky Instalační DVD-ROM, který je dodávaný spolu se
skenerem. V zobrazeném okně klepněte na příkaz Spustit install.exe.
Pokud se okno neobjeví, prosím, vyjměte a znovu vložte instalační
DVD-ROM.
b. Klikněte na tlačítko Ano jestliže se zobrazí dialogové okno Řízení
uživatelských účtů. Poté přejděte na krok 9.
7. Během instalace se může zobrazit zpráva “Je vyžadován digitální podpis”
(Windows can’t verify the publisher of this driver software). Zprávu
ignorujte. Klepněte na Nainstalovat tento software ovladače (Install this
driver software anyway). Instalace bude pokračovat, aniž by došlo k
narušení funkčnosti skeneru.
8. Po dokončení instalace stiskněte tlačítko “Dokončit”.
9. Postupujte dle instrukcí na obrazovce a nainstalujte všechen software
pro Váš nový USB skener. Jestliže se zobrazí okno průvodce, klikněte
na Další, a klikněte na Přesto nainstalovat tento software ovladače v
okně Zabezpečení systému Windows a potom klikněte v okně průvodce
na tlačítko Dokončit.
10. Po nainstalování softwaru budete vyzváni k provedení kalibrace skeneru.
Pokud nejste vyzváni k provedení skeneru kalibraci, přejděte na postup
13.
11. Vložte speciální kalibrační list do ADF skeneru tak, aby šipka směřovala
ke tlačítkům skeneru.
12. Postupujte podle pokynů na obrazovce a dokončete kalibraci. Po
dokončení kalibrace klikněte na OK a pak na Finish.
13. Po dokončení instalace zavřete všechny spuštěné aplikace a klikněte na
tlačítko Dokončit restartujte počítač.
Pozor
● Instalační disk DVD uschovejte. Možná
budete někdy v budoucnosti potřebovat
znovu nainstalovat ovladač a software.
● Uschovejte kalibrační list pro případ, že byste
v budoucnu potřebovali skener zkalibrovat.
3. Posuvný nástavec pro větší šířky papíru
1. Otevřete kryt podavače zatažením za páčku.
2. Nasuňte levý nástavec na levou stranu podavače papíru a pravý nástavec
na pravou stranu podavače papíru.
3. Zaklapněte kryt podavače zpět.
4. Odkládací zásobník
1. Vložte jezdce na zásobníku do příslušných drážek na skeneru.
Máte-li na pracovním stole málo místa, není nutné
odkládací zásobník montovat.
Informace
Vložení dokumentů
1. Dokumenty vkládejte popředu a textem dolů, směrem ke středu podavače,
až „na doraz“.
Jednostranné skenování: vkládejte dokumenty tak, aby skenovaná strana
směřovala k podavači papíru.
Oboustranné skenování: vkládejte stránky dokumentů v požadovaném pořadí
textem dolů tak, aby skenovaná strana směřovala k podavači papíru.
2. Skenujete-li delší dokumenty, vysuňte prodloužení podavače papíru a
postranní vodicí lišty.
3. Nastavte posuvný vodič na šířku papíru, kterou používáte. Vodič by se měl
lehce dotýkat obou stran dokumentů.
Vkládání vizitek
1. Vizitky vkládejte popředu textem dolů, směrem ke středu podavače, až „na
doraz“.
Jednostranné skenování: vkládejte vizitky textem dolů.
Oboustranné skenování: vkládejte vizitky v požadovaném pořadí.
2. Nastavte vodič na šířku vizitky. Vodič by se měl lehce dotýkat obou stran
vizitek.
Vkládání plastových karet
Plastová karta může být vyražená kreditní karta, řidičský průkaz, občanský
průkaz, průkaz zdravotní pojišťovny aj. Kartu s vyraženými údaji vkládejte vždy
vystouplou částí nahoru. Pokud oskenované obrázky nejsou dostatečně dobré,
prosímpřed vložením plastové karty vyjměte ochranný modul.
1. Stlačením otevírací páčky otevřete kryt ADF.
2. Vyjměte ven těsnící jednotku stlačením jejích stran.
3. Zaklapněte kryt podavače zpět.
4. Vložte plastovou kartu vodorovně, popředu a textem nahoru, směrem ke
středu podavače.
Jednostranné skenování – vložte kartu textem nahoru.
Oboustranné skenování – vkládejte karty v požadovaném pořadí.
5. Nastavte vodič na šířku karty. Vodič by se měl lehce dotýkat obou stran
karty.
Pozor
● Plastové karty do podavače vkládejte
vodorovně.
● Maximální tloušťka karty je 1,2 mm.
Vkládání dokumentů s ochrannou fólií
Ochranná fólie slouží pro vkládání dokumentů, jež chcete chránit před zaseknutím
nebo poškrábáním. Umožňuje skenování dokumentů, jež se obtížně vkládají do
skeneru. Můžete ji použít také pro skenování fotograí a cenných dokumentů
jako ochranu před poškrábáním. Pokud oskenované obrázky nejsou dostatečně
dobré, prosímpřed vložením ochrannou fólii vyjměte ochranný modul.
1. Stlačením otevírací páčky otevřete kryt ADF.
2. Vyjměte ven těsnící jednotku stlačením jejích stran.
3. Zaklapněte kryt podavače zpět.
4. Chcete-li naskenovat dokument velkého formátu, rozložte stránku textem
nahoru a pečlivě ji přeložte na polovinu.
5. Otevřete ochrannou fólii a vložte do ní dokument, popředu a textem dolů, do
středu fólie, zasuňte až „na doraz“. Zarovnejte vršek dokumentu podle strany
ochranné fólie s černou čárou a složenou část k pravé straně fólie.
6. Vložte fólii do skeneru a zarovnejte ji podle černé čáry směrem ke středu
podavače.
7. Jednostranné skenování – vložte ochrannou fólii textem dolů.
Oboustranné skenování – vkládejte ochranné fólie v požadovaném pořadí.
8. Nastavte vodič na šířku fólie. Vodič by se měl lehce dotýkat obou stran
fólie.
Informace
● Používáte-li ochranné fólie, vkládejte je prosím jednu
po druhé.
● není součástí všech modelů.
Důležitá upozornění
1. Nevkládejte více než 20 vizitek v jedné sérii.
2. NEVKLÁDEJTE do podavače více než 50 archů papíru (70 g/m
2
, 18 lb.).
3. Papír skenovaný z podavače musí mít minimální rozměry 5,08 x 5,08 cm (2”
x 2”, Š x D).
4. Aby nedocházelo k problémům s podáváním papíru a poškození podavače,
respektujte následující pokyny:
■ Před vložením do podavače odstraňte z dokumentu všechny sponky,
svorky atd.
■ Papír musí být zcela hladký, bez pomačkaných nebo ohnutých rohů.
■ Papír každé série dokumentů skenovaných pomocí automatického
podavače může mít různou hmotnost. Délka u jednotlivých sérií musí být
stejná.
5. NEPOUŽÍVEJTE automatický podavač pro skenování fotograí nebo
zvlášť cenných originálů dokumentů, může dojít k pomačkání nebo jinému
poškození.
6. Proveďte kalibraci skeneru, pokud se na místech, jež mají být bílá, objevují
barvy nebo existuje velký rozdíl mezi barvami originálu a neskenovaného
obrazu.
7. Když skener používáte poprvé po instalaci, očistěte ho. Tečky nebo čáry
na naskenovaných snímcích jsou často způsobeny prachovými částicemi ve
skeneru.
8. Váš skener je konstruován, aby nevyžadoval údržbu. Průběžná údržba
však pomůže bezproblémovému fungování. Viz. kapitola - Péče a údržba
podrobného návodu.
Innhold i boksen
1. Skanner
2. USB-kabel
3. AC-adapter
4. Stableenhet
5. Hurtigveiledning
6. DVD-ROM for oppsett/program
7. Kalibreringsark
8. Glider for utvidet papirbredde (2 deler)(Glider for utvidet papirbredde er ikke
inkludert for alle skannermodeller.)
9. Beskyttelsesark (Beskyttelsesark er ikke inkludert for alle skannermodeller.)
10.
Polstret bæreveske (polstret bæreveske er ikke inkludert for alle skannermodeller)
11.
Renseklut
13.
Putesett
(Putesett er ikke inkludert for alle skannermodeller.)
Installasjon og oppsett
Trinn 1. Koble skanneren til datamaskinen
1. Koble AC-adapteren til strømkontakten på skanneren
.
2. Sett inn den andre enden av AC-strømadapteren i et vegguttak.
3. Koble den rkantede enden av USB-kabelen (inkludert) til USB-porten
på baksiden av skanneren.
4. Koble den rkantede enden av USB-kabelen til en tilgjengelig USB-port
på datamaskinen.
5. Hvis du planlegger å koble skanneren til en USB-hub, må du sørge for at
huben er koblet til USB-porten på datamaskinen. Deretter må du koble
skanneren til USB-huben.
Trinn 2. Installere programvaren
1. Slå på strømmen til skanneren fra baksiden av skanneren.
2. Hvis USB-komponentene på datamaskinen fungerer riktig, vil de
automatisk oppdage skanneren, og åpner Veiviser for installasjon av
ny maskinvare eller Ny maskinvare funnet.
Informasjon
Hvis datamaskinen er slått av når skanneren
kobles til, vises ikke «Veiviser for installasjon
av ny maskinvare» før datamaskinen er slått
på og Windows starter.
3. For Windows XP:
a. Sett inn DVD-platen for oppsett/program som følger med skanneren, i
DVD-ROM-stasjonen.
b. Velg Installer programvaren automatisk (anbefales) og klikk på
Neste.
c. Klikk på Neste-knappen i vinduet som vises. Etterpå går du videre til
trinn 7.
4. For Windows Vista:
a. Velg «Finn og installer driverprogramvaren (anbefales)» når «Ny
maskinvare funnet» vises.
b. Klikk på [Fortsett] når «Brukerkontokontroll» vises.
c. Sett inn DVD-platen for oppsett/program (inkludert), i DVD-ROM-
stasjonen når systemet spør deg om å «sette inn platen som fulgte
med USB-skanneren», og klikk på [Neste] -knappen. Etterpå går du
videre til trinn 8.
5. For Windows 7:
Når DVD-ROMen for oppsett/program gjelder for ere scannermodeller
a. Sett inn DVD-platen for oppsett/program som følger med skanneren,
i DVDROM-stasjonen. Klikk Kjør install.exe i Autokjør-vinduet som
åpnes.
b. Klikk på Ja-knappen dersom Brukerkontokontroll-dialogvinduet
vises. Følg veiledningen i pop-up-vinduet.
c. I vinduet Enhetsbehandling, høyreklikk på denne skanneren under
Andre enheter-elementet og velg Oppdater driverprogramvare fra
hurtigmenyen. Klikk på Søk på datamaskinen etter driverprogramvare
i vinduet som vises, og klikk på knappen Bla gjennom.
d. I Bla gjennom etter mappe-vinduet, velg mappen eller DVD-ROM-
stasjon som inneholder denne skannerdriveren og klikk på OKknappen
for å gå tilbake til forrige skjerm. Klikk på Neste-knappen og klikk på
Installer denne driverprogramvaren allikevel dersom Windows-
sikkerhet-vinduet vises. Etterpå går du videre til trinn 9.
Når DVD-ROMen for oppsett/program gjelder for én scannermodell
a. Sett inn DVD-platen for oppsett/program som følger med skanneren,
i DVDROM-stasjonen. Klikk Kjør install.exe i Autokjør-vinduet som
åpnes.
b. Klikk på Ja-knappen dersom Brukerkontokontroll-dialogvinduet
vises. Etterpå går du videre til trinn 9.
6. For Windows 8 & Windows 10:
a. Sett inn DVD-platen for oppsett/program som følger med skanneren,
i DVDROM-stasjonen. Klikk på pop-up-varsling, og klikk deretter på
Kjør install.exe i pop-up-vinduet. Hvis du går glipp pop-up-varsling,
må du løse ut og prøv igjen DVD-platen for oppsett/program.
b. Klikk på Ja-knappen dersom Brukerkontokontroll-dialogvinduet
vises. Etterpå går du videre til trinn 9.
7. Mens installasjonen pågår, kan det hende at en melding om at
«Windows kan ikke kontrollere utgiver av denne driverprogramvaren»
vises. Denne meldingen kan du ignorere, og klikke på Installer denne
driverprogramvaren allikevel for å fortsette installasjonen.
8. Når systemet er ferdig med installasjonen, klikker du på Fullfør-knappen.
9. Følg instruksjonene på skjermen for å installere all programvare som den
nye skanneren krever. Dersom et pop-up-vindu med en assistent vises,
klikk Neste, og klikk Installer denne driverprogramvaren allikevel i
Windows-sikkerhet-vinduet, og klikk deretter Fullfør i assistent-vinduet.
10. Når programvaren er installert, vil du bli bedt om å utføre kalibreringen til
skanneren. Hvis du ikke blir bedt om å utføre skanneren kalibrering, kan
du gå til prosedyren 13.
11. Sett inn det spesielle kalibreringsarket i ADF på skanneren, med pilene
mot skannerknappene.
12. Følg instruksjonene på skjermen for å fullføre skannerkalibreringen. Når
kalibreringen er ferdig, klikker du på OK og deretter Fullfør.
13. Når installasjonen er ferdig, lukk alle åpne programmer, og klikk på
Fullfør-knappen for å starte datamaskinen på nytt
OBS
● Lagre Oppsett/Program DVD-ROM hvis du
ønsker å installere driveren og programvare
i fremtiden.
● Lagre arken med kalibrering hvis du ønsker
å kalibrere skanneren i fremtiden.
Trinn 3. Installer glideren for utvidet papirbredde
1. Åpne ADF-dekslet ved å trekke i spaken, og gjør klar høyre og venstre
glider for utvidet papirbredde.
2. Sett på linje og før inn venstre glider i glideren for papirbredde på venstre
side. Posisjoner og før inn høyre glider i glideren for papirbredde på høyre
side.
3. Lukk ADF-dekslet ved å dytte det tilbake til det klikker på plass.
Trinn 4. Installer stableenheten
1. Sett inn klaffene på stableenheten inn i sporene på skanneren.
Informasjon
Installasjon av stableenheten er valgfritt, hvis
du har begrenset plass på skrivebordet.
Plassere dokumenter
1. Mat inn dokumentene, hodet først og med tekstsiden ned, mot midten av
ADF-innmatingen og helt inn i ADF uten å komme i kontakt med bunnen.
For ensidige skanninger, mater du inn dokumentene med tekstsiden ned slik
at siden som skal skannes står imot innmatingsdelen.
For tosidige skanninger, mater du inn ønsket rekkefølge på dokumentene med
tekstsiden ned slik at siden som skal skannes står imot innmatingsdelen.
2. Hvis du skal skanne lengre dokumenter, bretter du ned innmatingsforlengelsen
og sideførerne slik at dokumentene har ekstra støtte.
3. Juster glideren for papirbredden etter papirstørrelsen som du bruker.
Glideren for papirbredden bør komme i forsiktig kontakt med begge sider av
dokumentet.
Plassere visittkort
1. Mat inn visittkortene, hodet først og med ansiktet ned, mot midten av ADF og
helt inn i ADF uten å komme i kontakt med bunnen.
For ensidige skanninger, mater du inn visittkortene med tekstsiden ned.
For tosidige skanninger, mater du inn visittkortene i ønsket rekkefølge.
2. Juster glideren for papirbredde etter bredden på visittkortet. Glideren for
papirbredden bør komme i forsiktig kontakt med begge sider av visittkortet.
Plassere plastkort
Plastkortet kan være et kredittkort, førerkort, ID-kort, forsikringskort, medisinsk
kort eller et medlemskort. Sørg for at den opphøyde delen av det trykte kortet
mates med forsiden opp i skanneren.
1. Åpne ADF-dekslet ved å trekke i håndtaket.
2. Fjern puten ved å klyppe inn begge sider av puten, og trekke den ut.
3. Lukk ADF-dekslet ved å dytte det tilbake til det klikker på plass.
4. Mat inn plastkortet horisontalt, med hodet først og tekstsiden opp, mot midten
av ADF.
For ensidige skanninger, mater du inn kortet med tekstsiden opp.
For tosidige skanninger, mater du inn kortene i ønsket rekkefølge.
5. Juster glideren for papirbredde etter bredden på kortet. Glideren for
papirbredden bør komme i forsiktig kontakt med begge sider av kortet.
OBS
● Sørg for at plastkortene som du vil skanne
mates horisontalt inn i ADF.
● Maksimal tykkelse på hvert plastkort er 1,2
mm.
Plassere dokumenter med beskyttelsesarket
For å unngå papirstopp og merker i dokumenter, er beskyttelsesarket designet
for å hjelpe deg med å mate inn og beskytte spesielle dokumenter. Det tillater
deg å skanne inn et dokument som ikke er enkelt å mate inn i skanneren. For
eksempel, papir med en usedvanlig fasong, krøller, bretter, samt frimerker,
ukeblad- eller avisutklipp. Du kan også bruke beskyttelsesarket når du skanner
fotograer og verdifulle dokumenter så de ikke blir skadet.
1. Åpne ADF-dekslet ved å trekke i håndtaket.
2. Fjern puten ved å klyppe inn begge sider av puten, og trekke den ut.
3. Lukk ADF-dekslet ved å dytte det tilbake til det klikker på plass.
4. For å skanne et dokument i en større størrelse, bretter du ut siden som skal
skannes, og bretter den i to på midten.
5. Åpne beskyttelsesarket og plasser dokumentet inni, med hodet først og
tekstsiden ned, mot midten av arket og helt ned uten å komme i kontakt
med bunnen av arket. Sett toppen av dokumentet på linje med siden av
beskyttelsesarket med den svarte linjen, og den sammenbrettede delen mot
høyre side av arket.
6. Mat inn beskyttelsesarket i skanneren, og sett beskyttelsesarket på linje med
den svarte linjen mot midten av ADF.
7. For ensidige skanninger, mater du inn beskyttelsesarket med tekstsiden
ned.
For tosidige skanninger, mater du inn beskyttelsesarket i ønsket rekkefølge.
8. Juster glideren for papirbredde etter bredden på beskyttelsesarket. Glideren
for papirbredden bør komme i forsiktig kontakt med begge sider av arket.
Informasjon
● Når du bruker beskyttelsesarket for skanning,
må du laste inn ett og ett ark.
● Beskyttelsesark er ikke inkludert for alle
skannermodeller.
Viktige merknader
1. Ikke mat inn mer enn 20 visittkort om gangen.
2. IKKE mat inn mer enn 50 ark (70 g/m
2
) i ADF.
3. Papir som er skannet fra ADF må være minst 5,08 x 5,08 cm.
4. For å forhindre feil ved innmating og skader på ADF-enheten, må du nøye
følge alle instruksjoner under:
■ Fjern alle små gjenstander som f.eks. stifter, binders og andre festemidler,
før du mater papiret inn i ADF.
■ Sørg for at papiret er fullstendig att uten noen krøllete eller uvanlige
hjørner.
■ Papiret for hvert parti som skannes av ADF kan være av samme eller ulik
vekt. Lengden på hvert skanneparti må derimot være den samme.
5. IKKE bruk ADF til å skanne fotograske ark eller spesielt verdifulle dokumenter;
rynker eller andre skader kan oppstå ved feil innmating.
6. Kalibrer skanneren hvis farge oppstår i områder som skal være hvite, eller
fargene på det skannede bildet og originalet er svært forskjellige. Dette lar
deg justere og kompenseere for variasjoner som kan oppstå naturlig i den
optiske komponenten over tid.
7. Når du bruker skanneren for første gang etter installasjon, bør du rengjøre
skanneren før bruk. Hvis uvanlige prikker eller linjer nnes i det skannede
bildet, er det svært sannsynlig at støvpartikler eller andre fremmedgjenstandard
har kommet inn i skanneren. Du kan rengjøre skanneren for å rette opp i
problemet.
8. Skanneren er designet for å være vedlikeholdsfri. Konstant pleie og vedlikehold
vil derimot gjøre at skanneren fungerer uten problemer. Se «Kapittel III Pleie
og vedlikehold» i skannerens brukerveiledning for mer informasjon.
Se online hjelp for hjelp til spørsmål som du måtte ha mens du bruker denne
skanneren.
Du kan også rådføre deg med den fullstendige «brukerveiledningen», som
installeres automatisk på datamaskinen sammen med skannerprogrammet.
Lådans innehåll
1. Skanner
2. USB-kabel
3. Växelströmsadapter
4. Utmatningsfack
5. Snabbstartsguide
6. DVD-skiva med installation/program
7. Kalibreringsblad
8. Förlängda pappersglidskenor (2 delar) (Förlängda pappersglidskenor
medföljer inte alla skannermodeller.)
9. Skyddsark (Skyddsark medföljer inte alla skannermodeller.)
10. Stoppad bärväska (stoppad bärväska medföljer inte alla skannermodeller).
11. Rengöringstrasa
12. Mellanläggsmodul (Mellanläggsmodul medföljer inte alla skannermodeller.)
Installation och inställning
Steg 1. Ansluta skannern till din dator
1. Koppla in strömadapterns i skannerns anslutning för strömsladden
.
2. Koppla in den andra änden av strömadaptern i ett vanligt vägguttag.
3. Koppla in den fyrkantiga änden av den medföljande USB-kabeln i USB-
porten
på baksidan av skannern.
4. Koppla in den rektangulära änden av USB-kabeln i en ledig USB-port på
din dator.
5. Om du planerar att ansluta skannern till en USB-hubb bör du se till att
hubben är ansluten till USB-porten på din dator. Vidare, anslut skannern
till USB-hubben.
Steg 2. Installera programmet
1. Slå på strömmen på baksidan av skannern.
2. Om USB-komponenterna på din dator fungerar korrekt kommer de
att automatiskt att upptäcka skanner och göra att Guiden lägg till ny
hårdvara eller Guiden ny hårdvara hittad startar.
Informasjon
Om din dator är avstängd när skannern ansluts kommer
inte meddelanden ”Guiden lägg till ny hårdvara” att
visas innan datorn är påslagen och Windows startats.
3. För Windows XP:
a. Sätt in Installations-/program-DVD-skivan som medföljer skannern i
DVD-enheten.
b. Välj Installera programmet automatiskt rekommenderas och klicka
på knappen Nästa.
c. Klicka på knappen Nästa i fönstret som visas. Därefter hoppa till Steg
7.
4. För Windows Vista:
a. Välj ”Leta reda på och installera drivrutinsprogram (rekommenderas)”
när fönstret ”Ny hårdvara hittad” visas.
b. Klicka på knappen [Fortsätt] när dialogrutan ”Kontroll användarkonto”
poppar upp.
c. Sätt in DVD-skivan Installation/program som medföljde skanner i DVD-
enheten när systemet uppmanar dig ”Sätt in skivan som levererades
med din USB-skanner” och klicka på knappen [Nästa]. Därefter hoppa
till Steg 8.
5. För Windows 7:
När DVD-skivan med installation/program gäller för era skannermodeller
a. Sätt in Installations-/program-DVD-skivan som medföljer skannern
i DVD-enheten. Klicka på Kör install.exe i fönstret Spela upp
automatiskt som visas.
b. Klicka på knappen Ja om dialogen User Account Control poppar upp.
Följ anvisningarna i popupens installationsmeddelande.
c. I fönstret Enhetshanteraren, högerklicka på denna skanner under
posten Andra enheter och välj Uppdatera drivrutin från popupmenyn.
Klicka på Välj drivrutinsprogramvara som redan nns på datorn i
fönstret som visas, och klicka på knappen Bläddra.
d. I fönstret Välj mapp, välj den mapp eller DVD-enhet som innehåller
denna skannerdrivrutin och klicka på knappen OK för att återgå till
föregående skärm. Klicka på knappen Nästa och klicka på Installera
drivrutinen ändå i fönstret Windows-säkerhet. Därefter hoppa till
Steg 9.
När DVD-skivan med installation/program gäller för en skannermodell
a. Sätt in Installations-/program-DVD-skivan som medföljer skannern
i DVD-enheten. Klicka på Kör install.exe i fönstret Spela upp
automatiskt som visas.
b. Klicka på knappen Ja om dialogen User Account Control poppar upp.
Därefter hoppa till Steg 9.
6. För Windows 8 & Windows 10:
a. Sätt in Installations-/program-DVD-skivan som medföljer skannern
i DVD-enheten. Klicka på pop-up-meddelandet och sedan på len
install.exe i fönstret. Om du missar pop-up-meddelandet, ta då ut
DVD-ROM-skivan ur din läsare och sätt in den igen.
b. Klicka på knappen Ja om dialogen User Account Control poppar upp.
Därefter hoppa till Steg 9.
7. Under installationsprocessen kan meddelandet Windows kan inte
veriera utgivaren av detta drivrutinprogram visas. Ignorera det och
klicka på Installera detta drivrutinsprogram i alla fall för att fortsätta
installationen utan några tvivel om skannerns funktion.
8. När systemet fullföljt installationen klicka på knappen Avsluta.
9. Följ instruktionerna på skärmen för att installera alla program som din
nya skanner kräver. Om popup-guidens fönster visas, klicka på Nästa,
och klicka på Installera drivrutinen ändå i fönstret Windows-säkerhet.
Klicka därefter på Slutför in guidefönstret.
10. Efter att programvaran installerats kommer du uppmanas att utföra en
scanner kalibrering. Om du inte uppmanas att utföra skannern kalibrering,
vänligen gå till proceduren 13.
11. Sätt in det speciella kalibreringsbladet i ADF på skanner med pilarna
riktade mot skannerns knappar.
12. Följ instruktionerna på skärmen för att fullfölja skannerkalibreringen. När
kalibreringen är klar klicka på OK och klicka på knappen Avsluta.
13. Efter att installationen är klar, stäng samtliga öppna applikationer och
klicka på knappen Slutför för att starta om din dator.
Varning
● Spara inställningar / applikation DVD-ROM
om du måste installera om drivrutiner och
programvara i framtiden.
● Spara kalibreringsarket i fall du behöver för
att kalibrera skannern i framtiden.
Steg 3. Installera de förlängda pappersglidskenorna
1. Öppna ADF locket genom att dra i handtaget och ha den högra och
vänstra förlängda pappersglidaren redo.
2. Rikta in och sätt in den vänstra förlängda pappersglidaren i pappershållaren
till vänster. Rikta in och sätt in den högra förlängda pappersglidaren i
pappershållaren till höger.
3. Stäng ADF locket genom att skjuta det tillbaka ned tills det snäpper på
plats.
Steg 4. Installera utmatningsfacket
1. Sätt in ikarna på facket i öppningarna på skannern.
Informasjon
Installationen av utmatningsfacket är valfritt om du
har begränsat skrivbordutrymme.
PLACERING AV Dokument
1. Ladda dokumenten med huvudet först riktat nedåt mot mitten av ADF
pappersbanan och hela vägen i ADF tills det når botten.
För ensidig skanning, ladda dokumentet riktat nedåt så att sidan som ska
skannas riktas nedåt mot pappersbanan.
För dubbelsidig skanning, ladda önskad sidordning av dokumenten riktat
nedåt så att sidan som ska skannas riktas nedåt mot pappersbanan.
2. Om du skannar längre dokument vik ut pappersbanans förlängning och
sidostyrskenorna för att ge extra stöd åt dokumenten.
3. Justera pappersbreddhålarna för den pappersstorlek du använder.
Pappersbreddhållarna bör vidröra försiktigt båda sidor av dokumenten.
Placering av visitkort
1. Ladda visitkorten med huvudet först riktat nedåt mot mitten av ADF
pappersbanan och hela vägen i ADF tills det når botten.
För enkelsidig skanning, ladda visitkorten riktade nedåt.
För dubbelsidig skanning, ladda visitkorten i önskad ordning.
2. Justera pappersbreddhållarna efter visitkortens bredd. Pappersbreddhållarna
bör vidröra försiktigt båda sidor av visitkorten.
Placering av plastkort
Plastkort kan vara präglade kreditkort, körkort, ID-kort, försäkringskort, patientkort
eller medlemskort. Se till att ladda den präglade sidan av det präglade kortet
riktat opp i skannern.
1. Öppna ADF locket genom att dra i lockets öppningsspak.
2. Ta bort fyllnadsmodulen genom att trycka på båda sidor av fyllnadsmodulen
och dra den ut.
3. Stäng ADF locket genom att skjuta det tillbaka ned tills det snäpper på
plats.
4. Horisontell laddning av plastkort, huvudet först riktat opp mot mitten av
ADF.
För enkelsidig skanning, ladda kortet riktade opp.
För dubbelsidig skanning, ladda kortet i önskad ordning.
5. Justera pappersbreddhållarna efter kortets bredd. Pappersbreddhållarna bör
försiktigt vidröra båda sidor av kortet.
Varning
● Se till att de plastkort som du vill skanna är
laddade horisontellt i ADF.
● Maximal tjocklek på varje kort är 1,2 mm.
Placering av dokument med skyddsbladet
För att undvika papperstrassel och att dokument blir repade nns skyddsbladet
som är konstruerat för att ladda och skydda specialdokument. Det möjliggör
skanning av dokument som inte kan laddas så lätt i skannern. Exempelvis
papper med en udda form (icke rektangulärt), skrynkliga, vågigt, vikt samt
frimärken, tidningar och tidningsurklipp. Du kan också använda skyddsbladet
när du skannar fotograer, värdefulla dokument så att de inte repas.
1. Öppna ADF locket genom att dra i lockets öppningsspak.
2. Ta bort fyllnadsmodulen genom att trycka på båda sidor av fyllnadsmodulen
och dra den ut.
3. Stäng ADF locket genom att skjuta det tillbaka ned tills det snäpper på
plats.
4. För att skanna ett dokument på en stor sida, sprid ut sidan som ska skannas
riktad nedåt och med stor vik den snyggt på mitten.
5. Öppna skyddsbladet och placera dokumentet inuti huvudet först riktat nedåt
mot mitten av bladet och hela vägen ned till den kommer till botten på bladet.
Rikta in överkanten av dokumentet mot sidan av skyddsbladet mot den
svarta linjen och den vikta delen mot höger sida av bladet.
6. Ladda skyddsbladet i skanner och rikta in skyddsbladet med den svarta
linjen mot mitten av ADF.
7. För enkelsidig skanning, ladda skyddsbladet riktat nedåt.
För dubbelsidig skanning, ladda skyddsbladet i önskad ordning.
8. Justera pappersbreddhållarna efter skyddsbladets bredd.
Pappersbreddhållarna bör försiktigt vidröra båda sidor av bladet.
Informasjon
● När du använder skyddsbladet för skanning,
ladda pappersbladen en och en.
● Skyddsark medföljer inte alla skannermodeller.
Viktig notering
1. Ladda inte er än 20 visitkort i taget.
2. Ladda INTE er än 50 pappersark (70 g/m
2
, 18 lb.) i ADF.
3. Papper som skannas från ADF måste vara minst 5,08 x 5,08 cm stora (2 tum
x 2 tum, B x L).
4. För att förhindra fel i matningen och skador på ADF-enheten, följ instruktionerna
nedan strikt:
■ Ta bort alla små föremål t.ex. gem, nålar, stift och andra fästanordningar
innan papperet laddas i ADF.
■ Se till att papperet är helt plant utan några skrynkliga eller vikta hörn.
■ Papperen som skannas samtidigt av ADF kan ha samma eller olika vikt.
Se emellertid till att det som skannas samtidigt har samma längd.
5. Använd INTE ADF för att skanna fotograska blad eller särskilt värdefulla
dokumentoriginal, veck eller andra skador kan ske om pappersmatningen
krånglar.
6. Kalibrera skannerns om färg visas i områden som skall vara vita eller färgen
mellan den skannade bilden och originalet skiljer sig mycket åt. Detta gör att
du kan justera och kompensera för variationer som kan uppstå naturligt med
tiden.
7. När du använder denna skanner för första gången efter installationen
uppmanas du att rengöra skannern innan den används. Ok ovanliga punkter
eller linjer hittas på din skannade bild är det troligtvis dammpartiklar eller
främmande föremål som kommit in i skanner. Du kan rengöra skannern för
att rätta till problemet.
8. Din skanner är konstruerad för att vara underhållsfri. Emellertid regelbunden
vård och underhåll kan göra att din skanner arbetar smidigt. Se ”Kapitel III.
Vård och underhåll” i skannerns bruksanvisning för ytterligare information.
Se online hjälpen för att guida dig genom alla frågor som du kan ha när du
använder skannern.
Du kan också titta i den fullständiga ”bruksanvisningen” vilken automatiskt
installerades på din dator tillsammans med skannerprogrammet.
Continutul cutiei
1. Scanner
2. Cablu USB
3. Adaptor AC
4. Stacker
5. Ghid rapid de utilizare
6. DVD-ROM cu Setup/Application
7. Foaie de calibrare
8. Slider pentru hartie mai mare (2 bucati) (nu este inclusa pentru toate
modelele de scannere.)
9. Foaie de protectie (nu este inclusa pentru toate modelele de scannere.)
10.
Gentuta pentru transportat(nu este inclusa pentru toate modelele de scannere
11.
Cleansing Cloth
12.
Pad Module (nu este inclusa pentru toate modelele de scannere.)
Instalarea si congurarea scanner-ului
Pasul 1. Conectarea scanner-ului la computerul dumneavoastra
1. Introduceti adaptorul AC in slotul de alimentare al scanner-ului.
.
2. Introduceti celalat capat al adaptorului AC in priza.
3. Atasati capatul patrat al cablului USB in slotul USB
aat pe spatele
scanerului
4. Atasati celalalt capat al cablului USB intr-un port USB disponibil al
calculatorului.
5. Daca vrei sa conectezi cablul USB la un hub USB ai grija ca hubul sa e
conectat la calculator
Pasul 2. Instalarea soft-ului
1. Porneste scanerul de la butonul de pe spatele acestuia
2. Daca portul USB al calculatorului functioneaza normal, acesta va detecta
automat pornirea acestuia si va porni Add New Hardware Wizard sau
Found New Hardware Wizard..
Daca computerul este oprit in momentul in care
scanner-ul este conectat , mesajul ‘’Add New
Hardware Wizard’’ va asat doar atunci atunci
cand computerul e pornit.
Informatie
3. Pentru Windows XP:
a. Inserati discul Setup/Application DVD-ROM, inclus in pachet, in drive-
ul DVD-ROM
b. Selectati ‘’Install the software automatically recommended’’ si apasati
butonul Next.
c. Apasati butonul Next in fereastra ce apare. Apoi, va rugam treceti direct
la Pasul 7.
4. Pentru Windows Vista:
a. Selectati “Locate and install driver software (recommended)” cand
fereastra “Found New Hardware” apare
b. Apasati butonul [Continue] cand dialogul “User Account Control”
apare.
c. Inserati discul Setup/Application DVD-ROM, inclus in pachet, in drive-
ul DVD-ROM cand sistemul va cere “Insert the disc that came with /our
USB Scanner”, si apasa butonul [Next]. Apoi, va rugam treceti direct la
Pasul 8.
5. Pentru Windows 7:
Când DVD-ROM-ul cu Setup/Application este pentru mai multe modele de
scaner
a. Introduceţi discul Setup/Application DVD-ROM, inclus în pachet, în
unitatea DVD-ROM. Faceți clic pe Executați install.exe în fereastra
de Redare automată.
b. Faceţi clic pe butonul Da dacă apare fereastra de dialog Control cont
utilizator. Urmaţi instrucţiunile din mesajul pop-up de instalare.
c. În fereastra Manager dispozitive, clic-dreapta pe scanerul Dvs. în
Alte dispozitive și selectaţi Update Driver Software din menu-ul pop-
up. Clic Răsfoire computer pentru software în fereastra nouă, apoi
clic pe butonul Răsfoire.
d. În fereastra Răsfoire după folder, selectaţi directorul care conţine
driverul acestui scaner și dati clic pe butonul OK pentru a vă reîntoarce
la așarea anterioară. Clic pe butonul Următorul si pe Se instalează
oricum acest software de driver in fereastra Securitate Windows.
Dupa aceea, mergi direct la pasul 9.
Când DVD-ROM-ul cu Setup/Application este pentru un model de scaner
a. Introduceţi discul Setup/Application DVD-ROM, inclus în pachet, în
unitatea DVD-ROM. Faceți clic pe Executați install.exe în fereastra
de Redare automată.
b. Apasati butonul Continue cand dialogul User Account Control apare.
Dupa aceea, mergi direct la pasul 9.
6. Pentru Windows 8 & Windows 10:
a. Introduceţi discul Setup/Application DVD-ROM, inclus în pachet, în
unitatea DVD-ROM. Faceți clic pe noticare pop-up, apoi faceți clic pe
Executați install.exe în fereastra de tip pop-up. Dacă vă este dor de
noticare pop-up, vă rugăm să scoateți și reintroduceți Setup / Aplicație
DVD-ROM.
b. Apasati butonul Continue cand dialogul User Account Control apare.
Dupa aceea, mergi direct la pasul 9.
7. În timpul procesului de instalare, e posibil să apară mesajul “Windows
can’t verify the publisher of this driver software”. Ignorați-l și dați clic pe Se
instalează oricum acest software de driver pentru a continua instalarea
fără nicio disfuncționalitate pentru scanner-ul Dvs.
8. Cand sistemul a terminat instalarea, apasati butonul Finish.
9. Urmati instructiunile de pe ecran pentru a instala toate programele
cerute de scaner. Dacă apare fereastra pop-up a expertului, faceţi clic
pe Următorul şi faceţi clic pe Se instalează oricum acest software de
driver în fereastra Securitate Windows, apoi faceţi clic pe Terminare în
fereastra expertului.
10. Dupa ce softul este instalat, veti rugat sa calibrati scanerul. Daca nu
sunteti gata sa incepeti procedura de calibrare, va rugam sariti procedura
13.
11. Inserati foaia speciala de calibrare in ADF, cu sagetile spre butonul
scaner-ului.
12. Urmati instructiunile de pe ecran pentru a calibra scaner-ul. Dupa ce
calibrarea este completa, apasati OK, apoi Finish.
13. Dupa ce softul este instalat, inchideti toate aplicatiile pornite si apasati
butonul Finish pentru a restarta calculatorul.
Atenție
● Salvati Setup-ul/DVD-ul Aplicatiei , in cazul
in care aveti nevoie sa re-instalati driverul
sau aplicatia software.
● Salvați foaia speciala de calibrare, în cazul
în care aveți nevoie pentru a calibra scanerul
în viitor.
Pasul 3. Instalarea slider-ului pentru extindera capacitatii hartiei.
1. Deschideti capacul ADF tragand de parghie, si potriviti extensia stanga si
dreapata impreuna cu slider-ul.
2. Aliniati si introduceti pe latimea extensiei hartiei glisante pe latimea
hartiei glisante din stanga. Pozitioneaza si insereaza la fel pentru partea
dreapta
3. Inchideti capacul ADF prin apasarea inapoi pana cand se potriveste la
loc.
Pasul 4. Instalarea stacker-ului
1. Inserati tab-urile stacker-ului in sloturile corespunzatoare ale scanerului.
Informatie
Instalarea stacker-ului este optionala, daca spatiul
dumneavoastra este limitat.
Plasarea documentelor
1. Incarcati documentele, cu capul si fata in jos, spre centrul ADF-ului pana
cand acestea ating marginea.
Pentru scanarile pe o singura parte, incarcati documentele cu fata in jos.
Pentru scanarile fata-verso, incarcati documentele in ordine dorita cu fata
in jos.
2. Daca scanati documente mai mari, desfaceti extensia glisanta pentru
hartie, oferindu-i acesteia un suport adecvat..
3. Ajustati hartia cu slider-ul pe dimensiunea hartiei folosite. Hartia si slider-
ul ar trebui sa se atinga usor pe ambele parti ale documentului
Plasarea cartilor de vizita
1. Asezati cartile de vizita, cu capul inainte si fata in jos, spre centrul ADF-
ului pana cand ating partea de jos. Pentru scanare pe o singura fata,
asezati cartile de vizita cu fata in jos. Pentru scanare fata-verso,asezati
cartile de vizita in ordine dorita cu fata in jos.
2. Ajustati cartile de vizita cu slider-ul pe dimensiunea acestora. Hartia si
slider-ul ar trebui sa se atinga usor pe ambele parti ale documentului
Plasarea cardurilor de plastic
Cardurile de plastic pot i carti de credit embosate, carnetul de conducere,
card ID, card de asigurare, carduri de membru. Asigura-te ca incarci cardurile
embosate cu fata in sus.
1. Deschideti capacul ADF-ului tragand de pargie usor.
2. Indepartati modulul pad ciupind ambele parti ale acestuia si tragandu-l
afara.
3. Inchideti capacul ADF-ului impingandu-l pana cand se pozitioneaza correct.
4. Incarcati orizontal cardul de plastic, cu capul si fata in sus, spre centrul ADF-
ului.
Pentru scanare pe o singura fata, pune cardul cu fata in sus.
Pentru scanare fata-verso, pune cardul in orice ordinea dorita.
5. Ajustati cardurile cu slider-ul pe dimensiunea acestora. Cardul si slider-ul ar
trebui sa se atinga usor pe ambele parti.
Atentionare
● Asigurati-va ca, cardurile din plastic pe care
doriti sa le scanati sunt incarcate perfect
orizontal in ADF.
● Grosimea maxima a ecariu card de plastic
este de 1.2 mm.
Plasarea documentelor cu folie de protectie
Pentru a preintampina blocajele de hartie evitand zgarieruluile acesteia, foaia de
protectie este proiectata si menita sa protejeze documentele speciale. Aceasta
permite sa scanatii documente care nu sunt usor de incarcat in scaner. Un
exemplu este hartia de forma neregulata,cu indoituri, stampile, reviste si ziare
cu atasamente. Puteti utiliza foaia de protectie si cand scanati fotograi sau
documente de valoare, protejandu-le astfel de zgarieturi .
1. Deschideti capacul ADF-ului tragand de pargie usor .
2. Indepartati modulul pad ciupind ambele parti ale acestuia si tragandu-l
afara
3. Inchideti capacul ADF-ului impingandu-l pana cand se pozitioneaza
corect. ..
4. . Pentru a scana un document cu pagini mari, impaturiti pe mijloc pagina
acestuia cu fata ce se doreste a scanata spre exterior
5. Deschideti foaia de protectie si puneti documentul in aceasta, cu capul
si fata in jos, spre centrul foii pana cand atinge partea de jos a acesteia.
Aliniati capul documentului cu linia neagra a foii de protectie .
6. Incarca foaia de protectie in scanner, si aliniaza foaia cu linia de protectie
in jos spre centrul ADF-ului.
7. Pentru scanare pe o singura fata, asezati foaia de protectie cu fata in
jos.
8. Pentru scanare fata-verso, asezati foaia de protectie in ordine dorita cu
fata in jos.
9. Ajusteaza foaia cu slider-ul pe dimensiunea acestora. Foaia si slider-ul ar
trebui sa se atinga usor pe ambele parti.
Cand folosesti foaia de protectie pentru scanare, va rugam incarcati foile
le hartie uan cate una.
Informatie
● Cand folositi foaia de protectie pentru scanare, va
rugam incarcati foile de hartie una cate una.
● nu este inclusa pentru toate modelele de
scannere.
Note importante
1. Nu incarcati mai mult de 20 carti de vizita intr-un singur batch.
2. Nu incarca mai mult de 50 foi de hartie (70 g/m
2
, 18 lb.) in ADF
3. Hartia scanata prin ADF trebuie sa e minim 5.08 x 5.08 cm (2” x 2”, W x
L).
4. Pentru a preveni erorile de alimentare urmariti instructiunile de mai jos:
■ Indepartati micile obiecte gen agrafe, capse, sau alte atasamente,
inainte de a incarca hartia in ADF.
■ Asigurati-va ca hartia este plata, fara onduleuri sau colturi indoite
■ Hartia pentru ADF poate sa aiba aceeasi greutate sau greutati diferite.
Asigurati-va totusi ca lungimea acesteia este aceeasi
5. Nu folositi ADF-ul pentru a scana foi fotograce sau documente de valoare;
indoiri sau rupturi se pot produce in caz de erori de alimentare
6. Calibrati scaner-ul daca apar culori in zone unde ar trebui sa e alb, sau
in caz ca acestea difera mult fata de original. Aceasta ajuta la ajustarea
sau compensarea variatiilor ce pot aparea in componentele optice de-a
lungul timpului..
7. Cand folosi scanner-ul pentru prima data dupa instalare, este indicat
sa-l curatati inaite de folosire. Daca puncte sau linii neobisnuite apar in
imaginea scanata, este foarte probabil ca particule de praf sau obiecte
straine sa e in interiorul scanner-ului. Curatarea acestuia ar trebui sa
corecteze problema.
8. Scanner-ul este proiectat sa nu aiba nevoie de mentenata. Totusi, ingrijirea
constanta poate face scanner-ul sa functioneze n. Pentru mai multe
informatii consultati capitolul 3 din Ghidul de utilizare al scanner-ului.
A DOBOZ TARTALMA
1. Szkenner
2. USB kábel
3. AC Adapter
4. Adagoló tálca
5. Felhasználói kézikönyv
6. Telepítő/alkalmazási DVD-ROM
7. Kalibrációs lap
8. Papírméret igazító csúszka (2 db) (A.Papírméret igazító csúszka nem
mindegyik szkenner model tartozéka.)
9. Védőlap (A Védőlap nem mindegyik szkenner model tartozéka.)
10. Bélelt hordozható táska ( A bélelt hordozható táska nem mindegyik
szkenner model tartozéka.)
11. Tisztító Cloth
12. Pad Module ( A Pad Module nem mindegyik szkenner model tartozéka.)
TELEPÍTÉS ÉS BEÁLLÍTÁS
1. lépés A szkenner csatlakoztatása a számítógéphez
1. Dugja be az AC adapter a szkenner táp csatlakozójába
.
2. Az AC adapter másik végét dugja a hagyományos hálózati aljzatba.
3. A mellékelt USB kábel négyszögletű végét dugja a szkenner hátuéján
található USB portba
.
4. Az USB kábel téglalap alakú végét dugja egy a számítógépen lévő szabad
USB portba.
5. Ha úgy dönt, hogy a szkennert USB hub-ra csatlakoztatja, akkor előbb
győződjön meg róla, hogy a hub csatlakoztatva van-e a számítógéphez.
Ezután csatlakoztassa a szkenner az USB hubra.
2. lépés A szoftver telepítése
1. Kapcsolja be a szkennert a hátulján található kapcsoló segítségével.
2. Ha az USB komponens megfelelően működik a számítógépen, akkor az
automatikusan érzékeli a szkennert és futtatja az Új eszköz telepítése
varázslót vagy az Új hardver varázslót.
Információ
Ha a szkenner csatlakoztatásakor a számítógép
ki van kapcsolva, akkor az “Új eszköz telepítése
varázsló” üzenet nem fog megjelenni amíg a
számítógép a Windows indítását végzi.
3. Windows XP esetén:
a. Helyezze be a szkennerhez mellékelt a telepítő DVD-t a DVD-ROM
meghajtóba.
b. Válassza a A szoftver automatikus telepítése (ajánlott) funkciót és
kattintson a Tovább gombra.
c. A felugró ablakon kattintson a Tovább gombra. Ezután ugorjon a 7.
4. Windows Vista esetén:
a. Válassza az “Illesztőprogram megkeresése és telepítése (ajánlott)”
funkciót, amikor a z “Új hardver” ablak megjelenik.
b. Kattintson a [Folytatás] gombra, amikor a “Felhasználói ókok
felügyelete“ párbeszéd felugrik.
c. Helyezze be a szkennerhez mellékelt a telepítő DVD-t a DVD-ROM
meghajtóba , amikor a rendszer arra szólítja fel, hogy “Helyezze be a
lemezt, amelyet az USB szkenner mellé adtak” és kattintson a [Tovább]
gombra. Ezután ugorjon a 8. lépésre.
5. Windows 7 esetén:
Ha a Telepítő/alkalmazási DVD-ROM többféle szkenner típushoz is
használható
a. Helyezze be a Setup / Application DVD-ROM, tartalmazza a kutató, a
DVD-ROM meghajtó. Kattintson a install.exe futtatása-re a AutoPlay
ablakban.
b. Kattintson a Igen gombra, amikor a Felhasználói ókok felügyelete
párbeszéd felugrik. Kövesse az ablakban popup megjelenő
utasításokat.
c. Az Eszközkezelő ablakban jobb click on this kutató az Egyéb
eszközök elemre, és válassza az Illesztőprogram frissítése az
előugró menüben. A Tallózás gombra kattintva a számítógépen
illesztőprogramot a megjelenő ablakban, és kattintson a Tallózás
gombra.
d. Az Tallózás a mappában ablakban válassza ki a mappát, amely
tartalmazza ezt a szkenner illesztőprogramot, és kattintson az OK
gombra, hogy visszatérjen az előző képernyőre. Kattintson a Tovább
gombra, és kattintson a Telepítés a vezető szoftver egyébként a
Windows Security ablak. Ezután ugorjon a 9 lépésre.
Ha a Telepítő/alkalmazási DVD-ROM egyféle szkenner típushoz használható
a. Helyezze be a Setup / Application DVD-ROM, tartalmazza a kutató, a
DVD-ROM meghajtó. Kattintson a install.exe futtatása-re a AutoPlay
ablakban.
b. Kattintson a Folytatás gombra, amikor a “Felhasználói ókok
felügyelete“ párbeszéd felugrik. Ezután ugorjon a 9 lépésre.
6. Windows 8 & Windows 10 esetén:
a. Helyezze be a Setup / Application DVD-ROM, tartalmazza a kutató, a
DVD-ROM meghajtó. Kattintson a pop-up bejelentésre, majd kattintson
a install.exe futtatása-re a pop-up ablakban. Ha hiányzik a pop-up
értesítés, kérjük, vegye ki, majd helyezze vissza a Telepítő Szoftvert.
b. Kattintson a Folytatás gombra, amikor a Felhasználói ókok
felügyelete párbeszéd felugrik. Ezután ugorjon a 9 lépésre.
7. A telepítés során előfordulhat, hogy a „Windows nem tudja ellenőrizni
az illesztőprogram kiadóját” üzenet jelenik meg. Kérjük, ne vegyen róla
tudomást és kattintson a „Mégis telepítem az illesztőprogramot” elemre
a telepítés folytatásához, bármilyen gyanakvás nélkül a szkenner
működését illetően.
8. Ha a rendszer befejezte a telepítést, kattintson a Befejezés gombra.
9. Kövesse a képernyőn lévő instrukciókat az új szkenner számára
szükséges összes szoftver telepítéséhez. Amikor megjelenik a
telepítő varázsló ablaka, kattintson a Tovább, majd a Telepítem az
illesztőprogramot gombra a Windows rendszerbiztonság ablakban.
Ezt követően kattintson a Befejezés gombra.
10. A szoftver telepítését követően, megkéri, hogy hajtsa végre a szkenner
kalibrációját. Ha nem kéri, hogy végezze el a szkenner kalibrálása, kérjük,
ugorjon az eljárás 13.
11. Helyezze be a speciális kalibrációs lapot a szkenner ADF-be úgy, hogy a
nyilak a szkenner gombjainak irányába mutasson.
12. Kövesse a képernyőn lévő instrukciókat a szkenner kalibrálásának
befejezéséhez. Miután a kalibrálásának befejeződött, kattintson az OK,
majd a Befejezés.
13. A szoftver telepítését követően zárjon be minden megnyitott alkalmazást,
és nyomja meg a Befejezés gombra a számítógép újraindításához.
Figyelem
● Mentse el a Setup / Application DVD
az esetre, ha újra kell telepítenie az
illesztőprogramot és szoftvereket a jövőben.
● Mentse el a speciális kalibrációs lapot, hogy
szükség esetén kalibrálni a lapolvasót a
jövőben.
3. lépés A papírméret állító csúszka elhelyezése
1. A fogantyút húzva nyissa fel az ADF tetejét és készítse elő a jobb és
baloldali papírméret állító csúszkát.
2. Igazítsa meg és helyezze be a bal oldali állító csúszkát úgy, hogy a
csúsztató része a papír bal oldalára essen. Igazítsa és illessze be a jobb
oldali állító csúszkát úgy, hogy a csúsztató része a papír jobb oldalára
essen.
3. Csukja le az ADF fedelét, nyomja vissza lefelé amíg vissza nem kattan a
helyére.
4. lépés A lerakó kimeneti egység (stacker) elhelyezése
1. Illessze be a stacker füleit a szkenneren elhelyezett nyílásaiba.
Információ
A stacker felhelyezése opcionális, amennyiben
rendelkezik elegendő felülettel az asztalon.
Dokumentumok Behelyezése
1. A dokumentumot fejjel előre, arccal lefelé az ADF papír csúsztatójának
közepére helyezze és egészen addig csúsztassa, amíg el nem éri az ADF
tetejét.
Egyoldalú szkennelésnél arccal lefelé helyezze el a dokumentumot, így a
szkennelendő oldal a papír adagoló felé fog nézni.
Kétoldalas szkennelés esetén a kívánt oldalak sorrendjei szerint helyezze
a papíradagoló felé nézve a szkennelendő oldalakat.
2. Amennyiben hosszabb dokumondumokat kíván szkennelni, hajtsa fel a
papíradagoló kiterjesztett tartóját és az oldaligazítókat a dokumentumok
megfelelő beillesztésének segítségéhez.
3. Állítsa be a papíradagoló szélességét a használt papír méretének
megfelelően. A papír méret adagolót mindkét oldalon gyengéd érintéssel
állítsa be a dokumentumnak megfelelően.
Névjegykártyák Behelyezése
1. A névjegykártyát helyezze fejjel előre és arccal lefelé az ADF közepére
egészen addig, amíg el nem éri az alját.
Egyoldalú szkennelés esetén helyezze arccal lefelé a névjegykártyát.
Kétoldalas szkennelés esetén a kívánt sorrend szerint helyezze be a
névjegykártyát.
2. Állítsa be a papír szélességet a névjegykártya szélességének megfelelően.
A papír méret adagolót mindkét oldalon gyengéd érintéssel állítsa be a
névjegykártyának megfelelően.
Műanyag Kártyák Elhelyezése
Műanyag kártya lehet dombornyomott hitelkártya, jogosítvány, személyi
igazolvány, biztosító kártya, egészségügyi azonosító kártya vagy bármilyen
tagsági igazolváncs. Ellenőrizze, hogy a dombornyomott kártya dombornyomott
oldalával felfelé helyezi be a szkennerbe.
1. A fedél nyitó foganytút húzva nyissa ki az ADF fedelét.
2. Mindkét oldalon megemelve húzza ki és távolítsa el a burkolati részt.
3. Csukja vissza az ADF fedelet, nyomja vissza addig, míg vissza nem kattan a
helyére.
4. Vízszintesen helyezze el a műanyag kártyát, arccal felfelé és fejjel előre az
ADF közepére.
Egyoldalas szkennelésnél arccal felfelé helyezze be a kártyát.
Kétoldalas szkennelés esetén a kívánt sorrend szerint helyezze be a
kártyát.
5. Állítsa be a papír szélességet a névjegykártya szélességének megfelelően.
A papír méret adagolót mindkét oldalon gyengéd érintéssel állítsa be a
kártyának megfelelően.
Figyelem!
● Ellenőrizze, hogy az ADF-be vizszintesen
helyezte-e be a szkennelni kívánt kártyát.
● Mindegyik műanyag kártya maximális
vastagsága 1.2 mm lehet.
Dokumentumok Behelyezése A Védőlappal
Hogy elkerülje a papír gyűrődését és a dokumentumok sérülését, a védőlapot
önnek találták ki, hogy megvédje a betöltendő speciális dokumentumokat.
Lehetővé teszi, hogy olyan dokumentumokat szkennelhessen, amelyeket nem
könnyű a szennerbe betölteni. Pl. egy különleges (nem szögletes) formájú,
redőzött, fodros vagy gyűrt, úgy, mint bélyegek, magazin vagy újság kapocs.
Szintén használhatja a védőlapot ha fotókat vagy értékes dokumentumokat
szkennel, így nem fognak összegyűrődni.
1. A fedél nyitó foganytút húzva nyissa ki az ADF fedelét.
2. Mindkét oldalon megemelve húzza ki és távolítsa el a burkolati részt.
3. Csukja vissza az ADF fedelet, nyomja vissza addig, míg vissza nem
kattan a helyére.
4. Nagyobb méretű dokumentumok szkennelése esetén nyissa szét teljesen
azzal az oldallal kifele, amelyet szkennelni szeretné, majd hajtsa félbe a
közepénél fogva.
5. Nyissa ki a védő lapot és helyezze be a dokumentumot, fejjel előre és
arccal lefelé a lap közepe felé, és egész addig, amí a lap alját nem
érinti. Igazítsa a dokumentum tetejét a védőlap oldalához a fekete vonal
segítségével és a hajtott oldal a lap jobb oldala felé álljon.
6. Helyezze a védőlapot a szkennerbe és illessze a fekete vonallal az ADF közepére.
7. Egyoldalas szkennelés esetén arccal lefelé helyezze be a védőlapot.
Kétoldalas szkennelés esetén a kívánt oldal sorrendjeinek megfelelően
töltse be a lapot.
8. Állítsa be a papír szélességet a lap szélességének megfelelően. A papír
méret adagolót mindkét oldalon gyengéd érintéssel állítsa be a lapnak
megfelelően.
Információ
● Amikor a védőlapot használja szkenneléshez,
kérjük a papírlapokat egyesével helyezze be.
● A Védőlap nem mindegyik szkenner model
tartozéka.
Fontos megjegyzések
1. Egy adagban ne helyezzen be 20-nál több névjegykártyát.
2. NE helyezzen 50 lapnál többet (70 g/m
2
, 18 lb.) az ADF-re.
3. Az ADF-ről szkennelt papír mérete legalább 5.08 x 5.08 cm (2” x 2”, sz x
h) legyen.
4. Hogy megakadályozza a papíradagolási hibákat és sérüléseket az ADF
eszközön, feltétlenül tartsa meg az alábbi instrukciókat:
■ Távolítson el minden kis tárgyat, pl., gemkapocs, tű, fémkapcsok vagy
bármilyen más gyorstűzőt, mielőtt behelyezi a papírokat az ADF-re.
■ Ellenőrizze, hogy a papír teljesen sima, nincs rajta gyűrődés vagy fodros
sarok.
■ Minden adagban az ADF-en szkennelt papíroknak a súlye lehet azonos
vagy különböző. Mindazonáltal elleőrizze, hogy adagonként a szkennelt
papírok hossza azonos.
5. NE használja az ADF-et fotograkus lapok vagy eredeti értékes
dokumentumok szkennelésére. Az esetleges redők vagy egyéb sérülések
lapadagolási hibához vezethetnek.
6. Kalibrálja a szkennert, ha az eredetitől nagyon eltérőek a színek, vagy
színek tűnnek fel az olyan területeken, ahol fehérnek kellene lennie. Ez
lehetővé teszi önnek, hogy beállíthassa és kiegyenlíthesse a változásokat,
amelyek az optikai komponens természetes késedelmének következménye
lehet.
7. Ha legelőször használja a szkennert telepítés után, ajánlott letisztítania
mielőtt használná. Ha szokatlan pontok vagy vonalat jelennek meg a
szkennelt képen, valószínüleg por vagy egyéb idegen tárgy kerülhetett
a szkennerbe. Egy esetleges szkenner kitisztítással helyreállíthatja a
problémát.
8. Az ön szkennere gondozás-mentesre lett kialakítva. Bár folyamatos
gyelemmel és karbantartással a szkennert egyenletesen működőképesen
tarthatja. Figyelmébe ajánljuk a felhasználói kézikönyv III. Fejezetét:
Gondozás és karbantartás a további információkért.
Các thành phần trong hộp
1. Máy quét
2. Cáp USB
3. Bộ chuyển đổi nguồn điện
4. Bộ tiếp giấy
5. Hướng dẫn nhanh
6. Đĩa DVD-ROM Cài đặt/Ứng dụng
7. Tờ giấy cân chỉnh (Calibration Sheet)
8. Thanh trượt chỉnh cỡ giấy (2 chiếc) (Thanh trượt chỉnh cỡ giấy mà không
phải máy quét nào cũng có.)
9. Tấm bảo vệ (Tấm bảo vệ mà không phải máy quét nào cũng có.)
10. Túi xách có đệm (Túi xách có đệm mà không phải máy quét nào cũng có.)
11. Khăn lau
12. Lẫy tách giấy (Lẫy tách giấy mà không phải máy quét nào cũng có.)
Cài đặt và thiết lập máy quét
Bước 1. Kết nối máy quét với máy tính
1. Cắm bộ chuyển đổi nguồn với đầu cắm điện của máy quét
.
2. Cắm đầu kia của bộ chuyển đổi nguồn với ổ điện thông thường.
3. Cắm đầu vuông của cáp USB đi kèm vào cổng USB
ở sau máy
quét.
4. Cắm đầu hình chữ nhật của cáp USB này với cổng USB trên máy tính.
5. Nếu kết nối máy quét với bộ chia cổng USB thì phải cắm bộ chia này với
cổng USB của máy tính. Sau đó kết nối máy quét với bộ chia cổng USB
này.
Bước 2. Cài đặt phần mềm
1. Bật điện máy quét ở phía sau máy.
2. Nếu cổng USB của máy tính hoạt động tốt thì chúng sẽ tự động phát hiện
máy quét bằng thực hiện Add New Hardware Wizard hoặc Found New
Hardware Wizard sẽ bật ra.
Thông tin
Nếu máy tính không bật khi cắm máy quét vào
thì thông điệp Add New Hardware Wizard sẽ
không được hiển thị cho đến khi bật máy tính
được bật và Windows khởi động
3. Với Windows XP:
a. Cho đĩa DVD-ROM Cài đặt/Ứng dụng kèm theo máy vào ổ DVD-ROM
rồi sau đó nhấn Next.
b. Chọn Install the software automatically recommended và nhấn nút
Next.
c. Nhấp chuột vào nút Next trong cửa sổ xuất hiện, vui lòng tiếp tục Bước
7.
4. Với Windows Vista:
a. Chọn “Locate and install driver software (recommended)” khi cửa sổ
“Found New Hardware” xuất hiện.
b. Nhấp chuột vào nút Continue khi hộp thoại “User Account Control” bật
ra.
c. Cho đĩa DVD-ROM Cài đặt/Ứng dụng kèm theo máy vào ổ DVD-
ROM khi hệ thống yêu cầu “Insert the disc that came with your USB
Scanner”,và nhấn Next. Sau đó tiếp tục Bước 8.
5. Với Windows 7:
Khi đĩa CD Cài đặt/Ứng dụng cho một vài model máy quét
a. Cho đĩa DVD-ROM Cài đặt/Ứng dụng kèm theo máy vào ổ DVD-ROM.
Nhấp chuột vào Run install.exe trong cửa sổ AutoPlay.
b. Nhấn vào nút Yes nếu hộp thoại User Account Control bật ra. Thực
hiện theo hướng dẫn trong thông điệp cài đặt bật ra.
c. Trong cửa sổ Device Manager, nhấp phải chuột vào máy quét dưới
Other devices và chọn Update Driver Software từ menu bật ra. Nhấp
chuột vào Browse my computer for driver software trong cửa sổ
xuất hiện, và nhấn nút Browse.
d. Trong cửa sổ Browse For Folder, chọn thư mục hoặc ổ DVD-ROM
chứa trình điều kiển của máy quét này và nhấn nút OK để quay trở lại
màn hình trước đó. Nhấn Next và nhấn Install this driver software
anyway nếu cửa sổ Windows Security xuất hiện. Sau đó tiếp tục
Bước 9.
Khi đĩa CD Cài đặt/Ứng dụng cho một model máy quét
a. Cho đĩa DVD-ROM Cài đặt/Ứng dụng kèm theo máy quét vào ổ DVD-
ROM. Nhấp chuột vào Run install.exe trong cửa sổ AutoPlay.
b. Nhấn vào nút Yes nếu hộp thoại User Account Control bật ra. Sau đó
tiếp tục Bước 9.
6. Với Windows 8 & Windows 10:
a. Cho đĩa DVD-ROM Cài đặt/Ứng dụng kèm theo máy quét vào ổ DVD-
ROM. Kích vào thông báo xuất hiện, sau đó kích vào Run install.exe
trong cửa sổ bật ra. Nếu bạn bỏ qua thông xuất hiện này thì mở và cho
lại đĩa DVD-ROM Cài đặt/Ứng dụng vào.
b. Nhấn vào nút Yes nếu hộp thoại User Account Control bật ra. Sau đó
tiếp tục Bước 9.
7. Trong quá trình cài đặt, thông điệp “Windows can’t verify the publisher of
this driver software” có thể xuất hiện. Hãy bỏ qua và nhấp vào Install this
driver software anyway để tiếp tục cài đặt mà không ảnh hưởng gì đến
tính năng máy quét.
8. Khi hệ thống cài đặt xong, nhấn nút Finish.
9. Thực hiện theo các hướng dẫn trên màn hình để cài đặt tất cả phần mềm
cần cho máy quét. Nếu cửa sổ wizard mở ra thì nhấn Next, và nhấn
Install this driver software anyway trong cửa sổ Windows Security
sau đó nhấn Finish trong cửa sổ wizard.
10. Sau khi cài đặt xong phần mềm, máy sẽ nhắc thực hiện cân chỉnh máy
quét. Nếu máy không nhắc thực hiện cân chỉnh máy quét thì tiếp tục
Bước 13.
11. Đặt tờ cân chỉnh đặc biệt vào khay ADF của máy quét, mũi tên hướng về
phía các nút máy.
12. Thực hiện theo các hướng dẫn trên màn hình để hoàn tất việc cân chỉnh
máy quét. Sau khi cân chỉnh xong, nhấn OK và sau đó nhấn Finish.
13. Sau khi cài đặt xong, đóng tất cả các ứng dụng đang mở và nhấn vào
Finish để khởi động lại máy tính.
Lưu ý
● Cất đĩa CD/DVD Cài đặt/Ứng dụng để sau
này có thể sử dụng khi cần cài đặt lại trình
điều khiển và phần mềm.
● Cất tờ giấy cân chỉnh (Calibration Sheet ) để
sau này có thể cần sử dụng để cân chỉnh lại
máy quét..
Bước 3. Cài đặt thanh trượt chỉnh cỡ giấy
1. Mở nắp ADF bằng cách kéo cần gạt, và sẵn sàng cầm thanh trượt chỉnh
cỡ giấy bên phải và trái.
2. Căn thẳng vàg cài thanh trượt bên trái vào phí trái. Định vị và cài nốt thanh
trượt bên phải vào phía bên phải.
3. Đóng nắp khay ADF bằng cách đẩy xuống cho đến khi khớp vào chốt.
Bước 4. Cài bộ tiếp giấy
1. Cài các đầu của bộ tiếp vào các khe của nó trên máy quét.
Thông tin
Việc cài bộ tiếp này là tùy chọn, nếu không gian bàn
làm việc hữu hạn.
Cách đặt tài liệu
1. Đặt úp mặt tài liệu vào giữa khay đựng giấy ADF theo chiều hướng xuống
dưới để cho giấy chạm vào cuối khay ADF.
Để quét một mặt thì đặt úp mặt tài liệu xuống để mặt này được quét theo
chiều khay giấy.
Để quét hai mặt thì đặt mặt trang muốn quét đặt úp mặt tài liệu xuống để
mặt này được quét theo chiều khay giấy.
2. Nếu cần quét tài liệu cỡ dài hơn thì mở phần mở rộng của khay đựng giấy
và hai bên để hỗ trợ cho dạng tài liệu này.
3. Điều chỉnh thanh trượt chỉnh cỡ giấy quét. Thanh trượt này nên chạm nhẹ
vào hai phía của tài liệu.
Cách đặt danh thiếp
1. Đặt úp danh thiếp vào giữa khay đựng giấy ADF theo chiều hướng xuống
dưới để cho giấy chạm vào cuối khay ADF.
Để quét một mặt, đặt úp mặt danh thiếp xuống.
Để quét hai mặt, đặt mặt danh thiếp theo thứ tự muốn quét.
2. Điều chỉnh thanh trượt chỉnh độ rộng danh thiếp. Thanh trượt này nên
chạm nhẹ vào hai phía của danh thiếp.
Cách đặt thẻ nhựa
Thẻ nhựa có thể là thẻ tín dụng, bằng lái xe, thẻ ID, thẻ bảo hiểm, thẻ chăm sóc
y tế hoặc bất kỳ thành viên nào được dập nổi. Đặt thẻ vào máy quét với mặt dập
nổi ở phía trên. Nếu ảnh quét không đủ đẹp, vui lòng tháo lẫy tách giấy ra trước
khi đặt thẻ nhựa để quét.
1. Mở nắp ADF bằng cách kéo cần mở nắp.
2. Tháo mô-đun tách giấy bằng cách bóp hai bên của mô-đun này và kéo nó
ra.
3. Đóng nắp khay ADF bằng cách đẩy xuống cho đến khi khớp vào chốt.
4. Đặt ngược thẻ vào giữa khay ADF theo chiều ngang và mặt dập nổi ở
phía trên.
Để quét một mặt, đặt mặt dập nổi của thẻ ở phía trên.
Để quét hai mặt, đặt mặt thẻ theo thứ tự muốn quét.
5. Điều chỉnh thanh chỉnh cỡ giấy theo độ rộng thẻ. Thanh này nên chạm nhẹ
vào hai phía của thẻ.
Chú ý
● Đảm bảo thẻ nhựa muốn quét được đặt theo
chiều ngang vào khay ADF.
● Độ dày tối đa của mỗi thẻ nhựa là 1,2 mm
Cách đặt tài liệu với tấm bảo vệ
Để tránh kẹt giấy và bị trầy xước tài liệu, tấm bảo vệ được thiết kế để đặt và bảo
vệ các tài liệu đặc biệt. Nó cho phép quét tài liệu khó quét. Ví dụ, giấy có hình
dạng kỳ lạ (không phải hình chữ nhật), nhăn, xoắn, gập, cũng như tem, tạp chí
và cấc mẩu bài báo. Cũng có thể sử dụng tấm bảo vệ khi bạn quét ảnh và tài
liệu có giá trị để chúng không bị trầy xước. Hãy tháo mô-đun tách giấy trước khi
nạp tấm bảo vệ. Nếu ảnh quét không đủ đẹp, vui lòng tháo lẫy tách giấy ra trước
khi đặt tấm bảo vệ để quét.
1. Mở nắp ADF bằng cách kéo cần mở nắp.
2. Tháo mô-đun tách giấy bằng cách bóp hai bên mô-đun tách giấy và nhấc
nó ra.
3. Đóng nắp khay ADF bằng cách đẩy xuống cho đến khi khớp vào chốt.
4. Để quét một tài liệu với khổ rộng, trải trang quét ra và gấp đôi nó lại
5. Mở tấm bảo vệ và đặt tài liệu vào trong theo chiều úp từ trên xuống vào
giữa tấm này và đặt khi chạm vào cuổi tấm này. Căn đầu tài liệu theo mép
của tấm bảo vệ chó màu đường màu đen và gấp lại sang bên phải.
6. Đặt tấm bảo vệ vào máy quét, và chỉnh nó thẳng với đường màu đen và
giữa khay ADF.
7. Để quét một mặt, đặt úp tấm bảo vệ xuống.
Để quét hai mặt, đặt tấm bảo về theo thứ tự muốn quét.
8. Điều chỉnh thanh chỉnh cỡ giấy theo chiều rộng tấm bảo vệ. Nên kéo
thanh chỉnh này chạm nhẹ vào hai bên tấm bảo vệ.
Thông tin
● Khi sử dụng tấm bảo vệ để quét thì đặt từng tờ
giấy một cho tấm này.
● Tấm bảo vệ mà không phải máy quét nào cũng
có.
Chú ý quan trọng
1. Không đặt quá 20 danh thiếp mỗi lần.
2. KHÔNG đặt giấy nhiều hơn 50 tờ (70 g/m2, 18 lb.) vào ADF.
3. Giấy quét từ ADF phải tối thiểu là 5,08 x 5,08 cm (2” x 2”, Rộng x Dài).
4. Để tránh bị kẹt giấy và hỏng ADF, cần thực hiện theo các hướng dẫn
sau:
■ Tháo bỏ tất cả các vật nhỏ như kẹp giấy, ghim, đinh kẹp hoặc bất cái
chốt nào gắn vào giấy trước khi đặt vào khay ADF
■ Đảm bảo rằng giấy hoàn toàn bằng phẳng, không có góc nhăn hoặc
cong.
■ Mỗi tập giấy đặt vào quét bằng ADF có thể có khác hoặc cùng trọng
lượng. Tuy nhiên, cần đảm bảo mỗi tập giấy có chiều dài như nhau.
5. KHÔNG sử dụng ADF để quét các tấm ảnh chụp hoặc bản gốc tài liệu có
giá trị đặc biệt, bởi vì có thể bị nhăn hoặc hư hỏng khác nếu bị kẹt giấy.
6. Cân chỉnh máy quét nếu màu sắc xuất hiện ở khu vực không màu, hoặc
màu của ảnh quét khác nhiều so với màu của ảnh gốc. Nó cho phép điều
chỉnh và bù cho những biến đổi có thể xảy ra ở thành phần quang học
theo thời gian.
7. Khi sử dụng máy quét lần đầu sau khi cài đặt, nên làm sạch máy quét
trước khi sử dụng. Nếu có những chấm hoặc vạch bất thường xuất hiện
trên ảnh quét thì rất có thể có các hạt bụi hoặc vật thể bên ngoài chui vào
trong máy quét. Có thể làm sạch các máy quét để khắc phục vấn đề này.
8. Máy quét được thiết kế mà không cần phải thực hiện việc bảo trì. Tuy
nhiên, chăm sóc và bảo trì thường xuyên có thể giữ cho máy quét hoạt
động trơn tru. Tham khảo “Chương III. Chăm sóc và bảo trì “ của Sách
hướng dẫn sử dụng máy quét để biết thêm thông tin.
FELHASZNÁLÓI KÉZIKÖNYV Hướng dẫn nhanh(Việt Nam)
Pokud máte nějaké dotazy k použvání skeneru, obrat’te se prosím na
online nápovědu, která je součástí instalačního CD, který je dodáván se
skenerem.
Consultaţi ajutorul online pentru a vă ghida orice întrebări aţi putea avea
utilizaţi acest scaner. Puteţi consulta, de asemenea, ghidul utilizatorului, care
este în / Application Setup DVD-ROM-ul inclus cu scaner.
Az online súgóban választ kaphat a lapolvasó használata közben esetleg
felmerülő további kérdésekre.
Elolvashatja a felhasználói kézikönyvet is, amely a lapolvasóhoz mellékelt
CD-lemez Setup/Application könyvtárában található.
:10
-
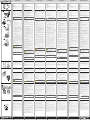 1
1
-
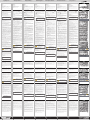 2
2
Plustek SmartOffice PS186 Manual do usuário
- Tipo
- Manual do usuário
em outras línguas
Artigos relacionados
Outros documentos
-
Fujitsu fi-7460 Guia rápido
-
Kensington PocketScan Manual do usuário
-
Braun SlideScan6000 Manual do proprietário
-
Mustek BearPaw 2448CU Pro Quick Started Guide
-
Canon CanoScan 9000F Mark II Manual do proprietário
-
Konica Minolta 1390 MF Manual do usuário
-
Dell Precision T3400 Manual do usuário
-
Avision AD 250F Getting Started
-
Vivanco USB LINK-N 23429 Manual do proprietário
-
LG WF-A6611T Manual do usuário