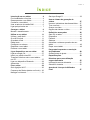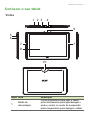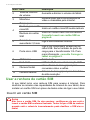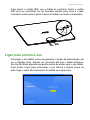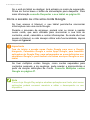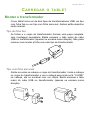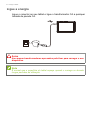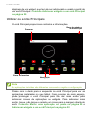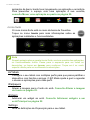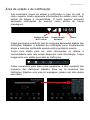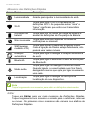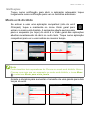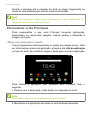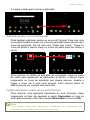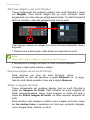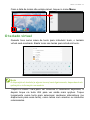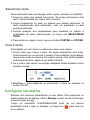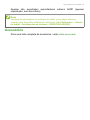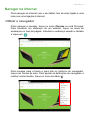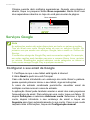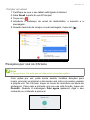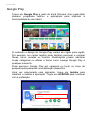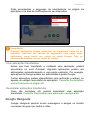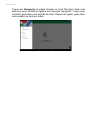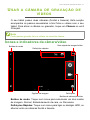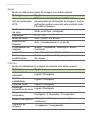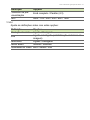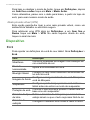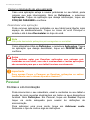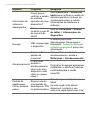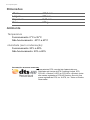MANUAL DO
UTILIZADOR
Iconia One 10

2 -
© 2018 Todos os direitos reservados
Manual do utilizador do Acer Iconia One 10
Abrange: B3-A42
Número de modelo normativo (RMN): A8201
Esta revisão: 01/2018
Acer Iconia One 10
Número do modelo: ___________________________________________
Número de série: _____________________________________________
Data de compra: _____________________________________________
Local de compra: _____________________________________________
Google, Android, Google Play, YouTube e outras marcas são marcas registadas de Google LLC.
Importante
Este manual contém informações de propriedade protegidas por leis de
direitos de autor. As informações contidas neste manual estão sujeitas
a alteração sem aviso prévio. As imagens aqui apresentadas servem
apenas de referência, e podem conter informação ou funcionalidades
que não se aplicam ao seu computador. O Grupo Acer não se
responsabilizar por erros ou omissões técnicas nem editoriais
presentes neste manual.
Registe-se para obter uma Acer ID e desfrutar de
grandes vantagens
Há três ótimas razões para obter uma Acer ID:
• Crie o seu próprio mundo ligado.
• Obter as mais recentes ofertas e informações de produto.
• Registe o seu dispositivo para obter apoio ao cliente personalizado e
rápido.
Para mais informações visite o website Acer: account.acer.com
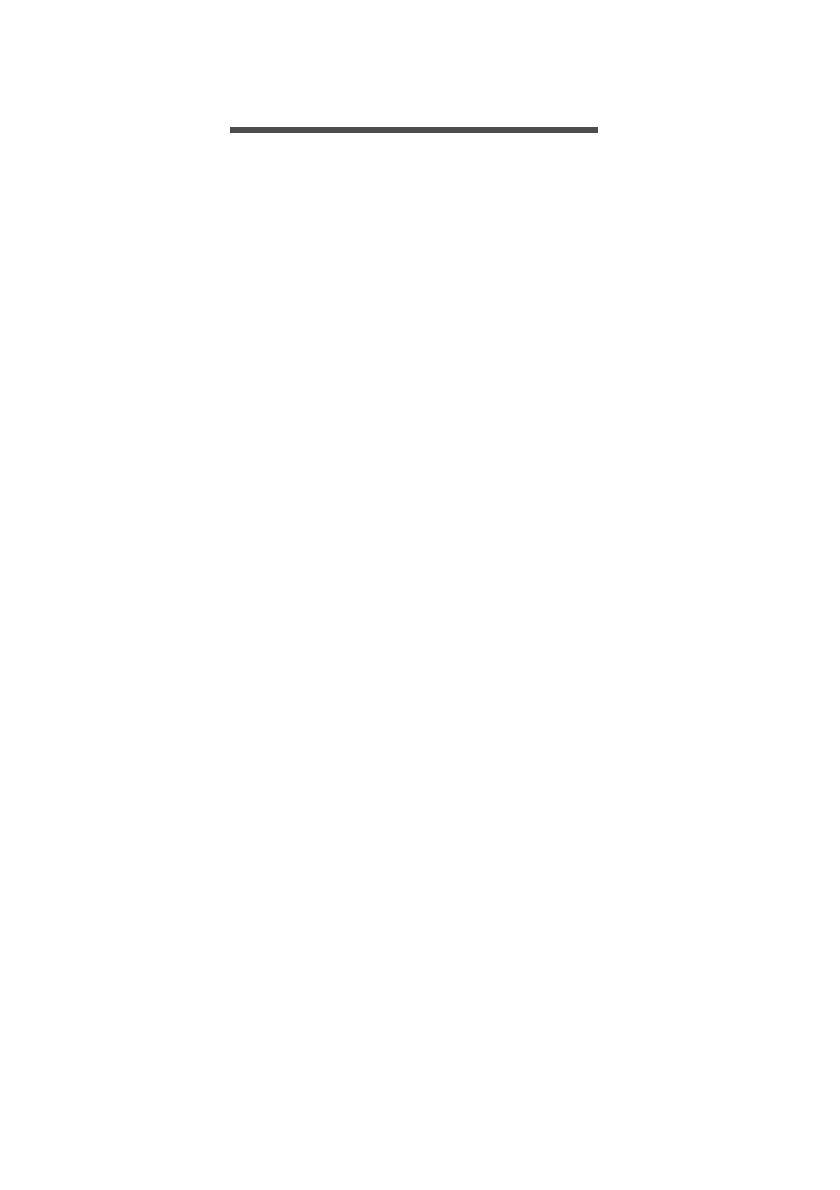
Índice - 3
ÍNDICE
Introdução ao seu tablet 4
Funcionalidades e funções...................... 4
Desempacotar o seu tablet...................... 4
Conhecer o seu tablet ............................. 5
Usar a ranhura de cartão SIM ................. 6
Ligar pela primeira vez ............................ 7
Carregar o tablet 9
Montar o transformador........................... 9
Utilizar o seu tablet 11
Utilizar o ecrã táctil ................................ 11
O ecrã Principal..................................... 11
O teclado virtual..................................... 23
Editar texto ............................................ 24
Configurar um alarme............................ 25
Despertar o seu tablet ........................... 26
Encerrar o seu tablet ............................. 26
Ligar dispositivos ao seu tablet 27
Ligar a energia CA................................. 27
Inserir um cartão microSD..................... 27
Transferir ficheiros entre o seu tablet e
um PC.................................................... 27
Ligar um dispositivo Bluetooth............... 28
Acessórios............................................. 29
Ficar online 30
Gerir ligações Wi-Fi ............................... 30
Poupança de Dados (dados em fundo). 30
Navegar na internet............................... 31
Serviços Google™................................. 32
Usar a câmara de gravação de
vídeos 37
Ícones e indicadores da câmara/vídeo .. 37
Tirar uma foto ........................................ 38
Gravar um vídeo .................................... 38
Opções da câmara e vídeo.................... 39
Definições avançadas 42
Sem fios e redes.................................... 42
Dispositivo ............................................. 44
Pessoal .................................................. 46
Sistema.................................................. 48
Actualizar o sistema operativo do seu
tablet ...................................................... 48
Repor o seu tablet ................................. 48
Perguntas frequentes e resolução
de problemas 49
Outras fontes de ajuda .......................... 51
Especificações 52
Diretrizes para uma utilização
segura da bateria 55
Informação acerca da bateria ................ 55
Substituir a bateria................................. 56
Acordo de Licença de Utilizador
Final 57

4 - Introdução ao seu tablet
INTRODUÇÃO AO SEU TABLET
Funcionalidades e funções
O seu novo tablet disponibiliza capacidades multimédia e de
entretenimento topo de gama e de fácil acesso. Pode:
• Ligar à Internet através de Wi-Fi ou 3G.
• Aceder ao seu e-mail fora de casa.
• Mantenha-se em contacto com os seus amigos através de
aplicações de redes sociais.
• Veja filmes ou ouça música.
• Jogue ou leia um livro.
Desempacotar o seu tablet
O seu novo tablet vem embalado numa caixa de proteção. Abra
cuidadosamente a caixa e remova o conteúdo da mesma. Caso
qualquer um dos itens seguintes esteja em falta ou danificado,
contacte imediatamente o vendedor:
• Acer Iconia tablet
• Informações de configuração e segurança do produto.
• Cabo USB
• Transformador CA
• Cartão de garantia
Nota
Antes de utilizar o seu tablet pela primeira vez, terá de o carregar durante
pelo menos quatro horas. Depois disso, pode recarregar a bateria como
achar necessário.
Nota
Caso a bateria esteja descarregada durante muito tempo, carregue o tablet
durante pelo menos 30 minutos com o adaptador.

Introdução ao seu tablet - 5
Conhecer o seu tablet
123 4
5
6
7
8
9
7
Vistas
Núm. Item Descrição
1
Botão de
alime
ntação
Prima longamente para ligar o tablet,
p
rima brevemente para ligar/desligar o
ecrã ou entrar no modo de suspensão;
prima longamente para desligar o tablet.
10

6 - Introdução ao seu tablet
Usar a ranhura de cartão SIM
O seu tablet inclui uma ranhura SIM para acesso à Internet. Para
desfrutar ao máximo das capacidades de Internet do seu tablet, deve
instalar um cartão SIM com plano de dados antes de ligar o seu tablet.
Inserir um cartão SIM
2
Tecla de controlo
de volume
Aumenta e diminui o volume do tablet.
3 Microfone
Recebe áudio para conversações de
vídeo e chamadas pela Internet.
4
Tampa para:
Ranhura para cartão
microSD
Insira um cartão microSD nesta ranhura.
Ranhura do cartão
SIM
Insira um cartão nano SIM na ranhura.
Consulte Inserir um cartão SIM na
página 6.
5
Tomada de
auscultador 3,5 mm
Liga a auscultadores estéreo.
6 Porta micro USB
Liga a um computador através de um
cabo USB. Serve também de porta de
carga para o transformador CA. Para
mais informação,
consulte Carregar o
tablet na página 9.
7 Altifalantes Emite áudio.
8 Ecrã táctil LCD de 10,1” com retroiluminção LED.
9 Câmara frontal
Uma câmara de 2 megapixel para
conversas vídeo e selfies.
10 Câmara traseira
Câmara de 5-megapixel para tirar fotos
de alta resolução.
Núm. Item Descrição
Aviso
Não force o cartão SIM. Se não encaixar, certifique-se de que está a
inserir o cartão SIM conforme ilustrado. Tentar forçar o SIM na ranhura
quando está a colocá-lo incorretamente pode danificar o SIM e/ou o
tablet.

Introdução ao seu tablet - 7
Para inserir o cartão SIM, vire o tablet ao contrário. Insira o cartão
SIM com os conectores de cor dourada virados para cima e o lado
recortado virado para a parte inferior do tablet (consulte a ilustração).
Ligar pela primeira vez
Para ligar o seu tablet, prima longamente o botão de alimentação até
ver o logótipo Acer. Espere um momento até que o tablet arranque.
Ser-lhe-ão feitas algumas perguntas antes de poder usar o seu tablet.
Para iniciar, toque para selecionar o seu idioma e depois toque na
seta. Siga o resto das instruções à medida que aparecem.

8 - Introdução ao seu tablet
Se o ecrã do tablet se desligar, terá entrado no modo de suspensão.
Prima de forma breve o botão de alimentação para despertar. Para
mais informação consulte Despertar o seu tablet na página 26.
Inicie a sessão ou crie uma conta Google
Se tiver acesso à Internet, o seu tablet permite-lhe sincronizar
informações com uma conta Google.
Durante o processo de arranque, poderá criar ou iniciar a sessão
numa conta, que será utilizada para sincronizar a sua lista de
contactos, email, calendário e outras informações. Se ainda não tiver
acesso à Internet, ou não desejar utilizar esta funcionalidade, depois
toque em Ignorar.
Se tiver múltiplas contas Google, como contas separadas para
contactos pessoais e de negócios, pode aceder e sincronizá-las a
partir da secção definições de Conta. Consulte Múltiplas contas
Google na página 47.
Importante
Tem de iniciar a sessão numa Conta Google para usar o Google
Hangouts, Calendário Google e outas Apps Google; para transferir
aplicações de Google Play; para salvaguardar as suas definições nos
servidores Google; e para usufruir de outros serviços Google no seu
tablet.
Nota
Caso a Loja Google Play esteja a atualizar aplicações em fundo, abrir novas
aplicações poderá consumir memória e afetar o desempenho no seu
dispositivo.

Carregar o tablet - 9
CARREGAR O TABLET
Montar o transformador
O seu tablet inclui um de dois tipos de transformadores USB: um tipo
com ficha fixa ou um tipo com ficha amovível. Ambos estão descritos
neste manual.
Tipo de ficha fixa
As fichas e o corpo do transformador formam uma peça completa,
sem montagem necessária. Basta encaixar o lado maior do cabo
USB no transformador (apenas se encaixa numa direção). Não pode
remover nem mudar a ficha com este tipo de transformador.
Tipo com ficha amovível
Alinhe as setas na cabeça e corpo do transformador. Insira a cabeça
no corpo do transformador e vire a cabeça para onde se lê “CLOSE”
na cabeça, até se encaixar com um clique. Basta encaixar o lado
maior do cabo USB no transformador (apenas se encaixa numa
direção).
CLOSE
OPEN
1
C
OPEN
2

10 - Carregar o tablet
Ligue a energia
Ligue o conector ao seu tablet e ligue o transformador CA a qualquer
tomada de parede CA.
Aviso
Use apenas transformadores aprovados pela Acer para carregar o seu
dispositivo.
Nota
É normal que a superfície do tablet aqueça quando o carrega ou durante
longos períodos de utilização.

Utilizar o seu tablet - 11
UTILIZAR O SEU TABLET
Utilizar o ecrã táctil
O seu tablet utiliza um ecrã tátil para selecionar itens e introduzir
informação. Utilize o seu dedo para tocar no ecrã.
Tocar: Toque no ecrã uma vez para abrir itens e seleccionar opções.
Passar: Passe rapidamente com o dedo no ecrã para mudar de ecrãs
ou abrir listas de opções ou informação.
Arrastar: Mantenha o seu dedo no ecrã e arraste-o ao longo do
mesmo, para seleccionar texto e imagens.
Tocar longamente: Toque longamente sobre um item para aceder a
um menu de ações disponíveis para esse item.
Deslocar: Para deslocar o ecrã para cima ou para baixo, basta
arrastar o seu dedo para cima ou para baixo no ecrã, na direcção que
deseja deslocar.
O ecrã Principal
Quando inicia o seu tablet, ou o desperta da poupança de energia, irá
mostrar o ecrã Principal. Este este ecrã dá-lhe acesso rápido a apps
(“aplicações”), widgets e pastas. Consulte Mover uma aplicação ou
pasta na página 20.
Pastas são grupos de aplicações que ocupam um espaço do ecrã
Principal. Consulte Adicionar pastas a um ecrã Principal na
página 21.
Widgets proporcionam funções especiais, atalhos rápidos para
funcionalidades especiais de aplicação, ou funcionam como
pequenas aplicações a apresentar informação permanentemente
atualizada (como as horas e meteorologia). Muitas aplicações
dispõem de widgets, ao passo que algumas aplicações apenas
Nota
Quando vê pela primeira vez o ecrã Principal e o seu tablet é ligado à
Internet, irá transferir uma seleção de aplicações recomendadas, opcionais.
Estas podem ser eliminadas, tal como qualquer outra aplicação transferida.

12 - Utilizar o seu tablet
dispõem de um widget, que tem de ser adicionado e usado a partir de
um ecrã Principal. Consulte Adicionar widgets a um ecrã Principal
na página 22.
Utilizar os ecrãs Principais
O ecrã Principal proporciona controlos e informações.
Passe com o dedo para a esquerda no ecrã Principal para ver as
aplicações instaladas no seu tablet. Caso precise de mais espaço,
pode prolongar o ecrã Principal para lhe dar mais ecrãs para
adicionar ícones de aplicações ou widgets. Para adicionar mais
ecrãs, toque, não largue e arraste um ícone para a margem direita do
ecrã. Consulte Mover uma aplicação ou pasta na página 20 e
Adicionar widgets a um ecrã Principal na página 22.
Procurar
Barra de estado e
de notificação
Navegação
Barra de favoritos
Iconia Suite
Nota
As aplicações incluídas são diferentes consoante a região e configuração.

Utilizar o seu tablet - 13
Navegação
Para navegar pelos menus e opções, três
(ou mais) ícones são mostrados no fundo
do ecrã.
Retroceder
Toque neste ícone para aceder à página anterior, ou subir
um nível num menu. Este ícone poderá ser substituído com
o ícone ocultar em certos casos (por ex., quando o teclado
estiver visível). Neste caso, tocar no ícone minimiza o
teclado.
Principal
Toque neste ícone para aceder diretamente ao ecrã Principal. Toque
e mantenha para abrir a Pesquisa Google.
Visão Geral / Recente
Toque neste ícone para ver as aplicações abertas recentemente no
ecrã Visão Geral do seu tablet. Toque numa aplicação para a abrir.
Toque em qualquer parte do ecrã para regressar ao ecrã Principal.
Aplicação anterior
Toque duas vezes no ícone Visão geral para mudar diretamente para
a aplicação usada anteriormente.
Modo ecrã dividido
Se estiver a usar uma aplicação compatível, toque e
mantenha no ícone Visão geral para entrar no modo ecrã
dividido. Consulte Modo ecrã dividido na página 19.
Barra de favoritos
A Barra de favoritos está visível em qualquer ecrã Principal e contém
todas as aplicações que utiliza frequentemente. Para remover uma
Nota
Remover ou mover todas as aplicações e widgets de um ecrã Principal irá
automaticamente remover também esse ecrã Principal.
Retroceder Principal Visão geral
Ocultar

14 - Utilizar o seu tablet
aplicação da barra, basta tocar longamente na aplicação e arrastá-la.
Para preencher o espaço com uma aplicação à sua escolha,
consulte Mover uma aplicação ou pasta na página 20.
Iconia Suite
O ícone Iconia Suite está no meio da barra de Favoritos.
Toque no ícone Iconia para mais informações sobre as
aplicações instaladas e funcionalidades.
EZ Mode
Configure o seu tablet com múltiplos perfis para que possa partilhar o
dispositivo com família e amigos. O EZ Mode ajuda a gerir e agendar
o acesso a aplicações para cada perfil.
Wallpapers
Alterar a imagem para o fundo do ecrã. Consulte Alterar a imagem
de fundo na página 22.
Widgets
Adicionar um widget ao ecrã. Consulte Adicionar widgets a um
ecrã Principal na página 22.
Settings
Abra as definições de Disposição para o seu tablet.
Nota
Quando primeiro abre a gaveta Iconia Suite, verá um sumário das aplicações
ou funcionalidades Iconia. Passe para a esquerda para ver todas as
descrições, ou toque em Ignorar para continuar. Toque em i no canto
superior direito para ver novamente as descrições.

Utilizar o seu tablet - 15
Pedidos de acesso
Quando abre certas aplicações pela primeira
vez, ou utiliza certas funções, o seu tablet irá
pedir-lhe permissão para aceder a certas
funcionalidades ou informação.
Para permitir à aplicação funcionar corretamente, toque em Permitir
ou OK, mas caso não deseje partilhar alguma informação, pode optar
por Cancelar ou Negar o acesso; no entanto, isto poderá levar a que
certas aplicações não funcionem corretamente. Para alterar mais
tarde as permissões, abra a as informações da aplicação nas
Definições > Aplicações, depois toque em Permissões para ligar
ou desligar as permissões.
Procurar
Procurar permite usar uma pesquisa individual e rápida para localizar
várias informações na Internet e no seu tablet. Para usar Procurar,
basta tocar no ícone e digitar o que procura.
Pesquisar na internet
À medida que digita, aparece uma lista com as sugestões de
pesquisa. Com base nas palavras que introduz, estas sugestões
tentam ajudar a aceder rapidamente o que procura, e podem incluir o
seguinte:
• Uma pesquisa anterior realizada em qualquer dispositivo
enquanto estava com a sessão iniciada na sua conta Google e
realizou uma pesquisa no Google;
• Uma nova pesquisa na internet que sugira o que possa estar a
procurar;
• Um endereço de um site específico.
Nota
Para procurar ou navegar na internet, tem de estar ligado a uma rede sem
fios.
Consulte Ficar online na página 30.

16 - Utilizar o seu tablet
Se o que estiver a procurar aparecer na lista de sugestões, basta
tocar-lhe. De contrário, toque em no teclado.
Toque numa categoria no topo do ecrã de resultados para filtrar os
resultados da pesquisa para mostrar apenas Imagens, Notícias ou
outro tipo de resultados.
Pesquisar no seu tablet
Os resultados da Pesquisa no tablet são apresentados abaixo das
sugestões da pesquisa na Internet. Estas sugestões são recolhidas
de fontes como nomes de aplicações instaladas no seu tablet,
definições, ficheiros multimédia de aplicações Google Play,
contactos, marcadores e histórico de navegação.
Pesquisa por voz e “OK Google”
Com ações por voz, pode enviar mensagens de texto, realizar
chamadas, enviar emails, procurar direções, pesquisar na internet e
até enviar uma nota a si próprio com a sua voz. Diga “OK Google” ou
passe para a esquerda no ecrã Principal e toque em Pesquisa por
Voz. Para informações sobre como usar a pesquisa por voz na
aplicação Chrome, consulte Pesquisa por voz no Chrome na
página 33.
Nota
Pode escolher que informação é incluída nas pesquisas do tablet. Passe
para a direita a partir do ecrã Principal para abrir o ecrã Google App e toque
no ícone de Menu no canto superior esquerdo do ecrã. Depois toque em
Definições > Pesquisa no tablet.
Nota
A Pesquisa por Voz está apenas disponível em certas regiões.

Utilizar o seu tablet - 17
Área de estado e de notificação
São mostrados ícones de estado e notificação no topo do ecrã. O
canto superior direito apresenta informações de estado como hora,
estado da bateria e conectividade. O canto superior esquerdo
apresenta notificações de eventos como alertas de novas
mensagens.
Passe para baixo a partir do topo do ecrã para apresentar atalhos das
Definições Rápidas, e detalhes de notificação como transferências
atuais e controlos multimédia quando está a reproduzir música.
Toque num atalho para ver mais informações ou alterne a
funcionalidade caso não esteja disponível mais informação. Toque
longamente num atalho para abrir as Definições.
Passe novamente para baixo para apresentar a lista completa dos
mosaicos das Definições Rápidas. Para ver os mosaicos das
Definições Rápidas com uma só passagem, passe com dois dedos
para baixo.
Estado da carga
da bateria
Potência do sinal
Wi-Fi e móvel
Tempo

18 - Utilizar o seu tablet
Mosaicos das Definições Rápidas
Ícone Nome Descrição
Luminosidade Arraste para ajustar a luminosidade do ecrã.
Wi-Fi
Toque para ligar o Wi-Fi e apresentar as
de
finições Wi-Fi. As pequenas setas “cima” e
“baixo” significam que está a ser transmitida
informação.
Utilização da
bateria
Toque para ver os níveis de carga da bateria e
aceder às definições de Poupança de Bateria.
Não incomodar
Toque para silenciar algumas ou todas as
no
tificações ou alarmes.
SIM (apenas
modelos LTE)
Toque para ativar e desativar a ligação móvel.
Caso a ligação de
Dados esteja desativada, não
poderá usar redes móveis.
Rotação
automática
Toque para ligar e desligar a rotação automática
de ecrã.
Bluetooth
Toque para ligar o Bluetooth e abrir as definições
de
Bluetooth.
Modo avião
Toque para ligar ou desligar o modo de Avião.
Quand
o ligado, a conectividade sem fios ficará
desligada a menos que opte por ligar novamente
uma rede.
Localização
Toque para ligar e desligar os serviços de
localização
do seu dispositivo.
Editar
Toque em Editar para ver mais mosaicos de Definições Rápidas.
Toque longamente num mosaico e arraste para o adicionar, remover
ou mover. Os primeiros cinco mosaicos são visíveis nos atalhos de
Definições Rápidas.
Nota
Toque longamente num mosaico para abrir as definições relacionadas.

Utilizar o seu tablet - 19
Notificações
Toque numa notificação para abrir a aplicação adequada; toque
longamente numa notificação para ver os controlos adicionais.
Modo ecrã dividido
Se estiver a usar uma aplicação compatível (não do ecrã
Principal), toque e mantenha no ícone Visão geral para
entrar no modo ecrã dividido. A aplicação aberta será movida
para a esquerda (ou topo) do ecrã e a Visão geral das aplicações
abertas recentemente irá abrir no outro lado. Toque numa aplicação
compatível para ver e usar ambas ao mesmo tempo.
Arraste a divisória para aumentar o tamanho de uma janela para dois
terços do ecrã.
Nota
Pode visualizar dois separadores do Chrome no modo ecrã dividido. Abra o
Chrome com mais que um separador no modo ecrã dividido; o ícone Menu
e selecione Mover para outra janela.

20 - Utilizar o seu tablet
Arraste a divisória até à margem do ecrã ou toque longamente no
ícone do ecrã dividido para sair do modo ecrã dividido.
Personalizar ecrãs Principais
Pode personalizar o seu ecrã Principal movendo aplicações,
adicionando ou removendo widgets, criando pastas e alterando a
imagem de fundo.
Mover uma aplicação ou pasta
Toque longamente numa aplicação ou pasta que deseja mover. Para
ver informações acerca da aplicação, arraste-a até Info da aplicação
no topo do ecrã. De contrário, largue o dedo para colocar a aplicação.
Para colocar a aplicação num diferente ecrã Principal, faça o
seguinte:
1.Deslize com o dedo para o lado direito ou esquerdo do ecrã.
2.Mantenha aí a aplicação até estar no ecrã Principal desejado.
Nota
Em certas aplicações, poderá tocar longamente no texto selecionado ou
imagem e arrastar para outra aplicação.
Nota
Não poderá colocar ícones à esquerda do ecrã Principal.
A página está carregando...
A página está carregando...
A página está carregando...
A página está carregando...
A página está carregando...
A página está carregando...
A página está carregando...
A página está carregando...
A página está carregando...
A página está carregando...
A página está carregando...
A página está carregando...
A página está carregando...
A página está carregando...
A página está carregando...
A página está carregando...
A página está carregando...
A página está carregando...
A página está carregando...
A página está carregando...
A página está carregando...
A página está carregando...
A página está carregando...
A página está carregando...
A página está carregando...
A página está carregando...
A página está carregando...
A página está carregando...
A página está carregando...
A página está carregando...
A página está carregando...
A página está carregando...
A página está carregando...
A página está carregando...
A página está carregando...
A página está carregando...
A página está carregando...
A página está carregando...
A página está carregando...
A página está carregando...
-
 1
1
-
 2
2
-
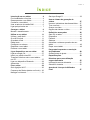 3
3
-
 4
4
-
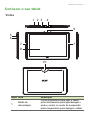 5
5
-
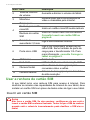 6
6
-
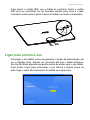 7
7
-
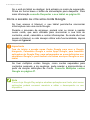 8
8
-
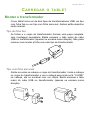 9
9
-
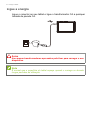 10
10
-
 11
11
-
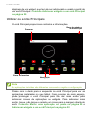 12
12
-
 13
13
-
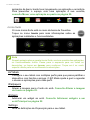 14
14
-
 15
15
-
 16
16
-
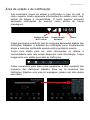 17
17
-
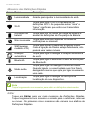 18
18
-
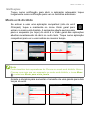 19
19
-
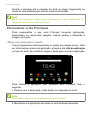 20
20
-
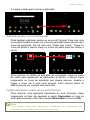 21
21
-
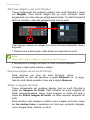 22
22
-
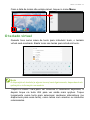 23
23
-
 24
24
-
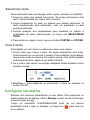 25
25
-
 26
26
-
 27
27
-
 28
28
-
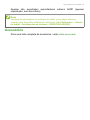 29
29
-
 30
30
-
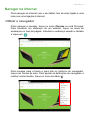 31
31
-
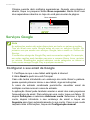 32
32
-
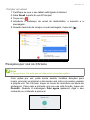 33
33
-
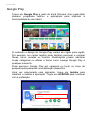 34
34
-
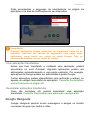 35
35
-
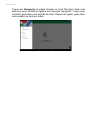 36
36
-
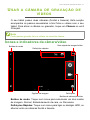 37
37
-
 38
38
-
 39
39
-
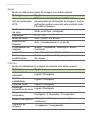 40
40
-
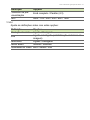 41
41
-
 42
42
-
 43
43
-
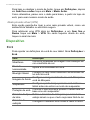 44
44
-
 45
45
-
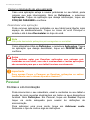 46
46
-
 47
47
-
 48
48
-
 49
49
-
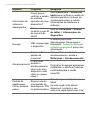 50
50
-
 51
51
-
 52
52
-
 53
53
-
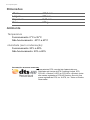 54
54
-
 55
55
-
 56
56
-
 57
57
-
 58
58
-
 59
59
-
 60
60
Artigos relacionados
-
Acer B1-860A Manual do usuário
-
Acer B3-A40 Manual do usuário
-
Acer A3-A50 Manual do usuário
-
Acer B1-870 Manual do usuário
-
Acer A3-A10 Manual do usuário
-
Acer B3-A50FHD Manual do usuário
-
Acer B1-7A0 Manual do usuário
-
Acer B1-711 Manual do usuário
-
Acer A3-A11 Manual do usuário
-
Acer B1-721 Manual do usuário