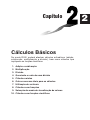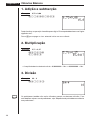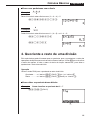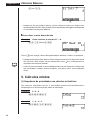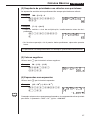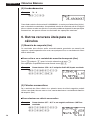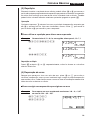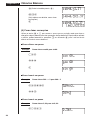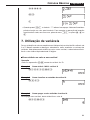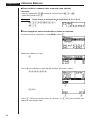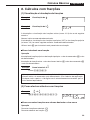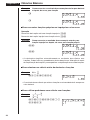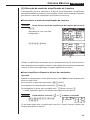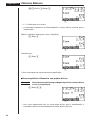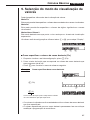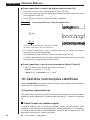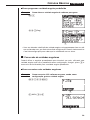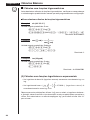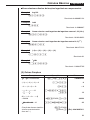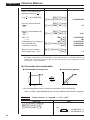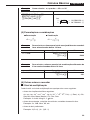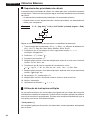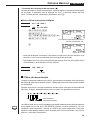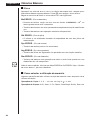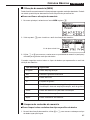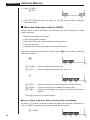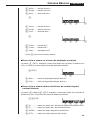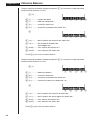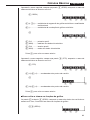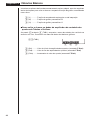Cálculos Básicos
No modo RUN, poderá efectuar cálculos aritméticos (adição,
subtracção, multiplicação e divisão), bem como cálculos que
impliquem as funções científicas.
1. Adição e subtracção
2. Multiplicação
3. Divisão
4. Quociente e resto de uma divisão
5. Cálculos mistos
6. Outros recursos úteis para os cálculos
7. Utilização de variáveis
8. Cálculos com fracções
9. Selecção do modo de visualização de valores
10. Cálculos com funções científicas
Capítulo
2

14
Capítulo 2 Cálculos Básicos
1. Adição e subtracção
Exemplo 6,72 + 9,08
g.hc+j.aiw
Poderá realizar a operação à medida que a digita. Esta capacidade chama-se “lógica
algébrica real”.
Prima A para apagar o visor antes de iniciar um novo cálculo.
2. Multiplicação
Exemplo 3,71 × 4,27
Ad.hb*
e.chw
•A amplitude desta calculadora é de –9,99999999 × 10
99
a +9,99999999 × 10
99
.
3. Divisão
Exemplo 64 ÷ 4
Age/ew
Os parênteses também são muito utilizados quando se efectuam divisões. Para
mais detalhes sobre o uso de parênteses, veja “Sequência de prioridades nos cálculos
com parênteses”.
P. 1 7

15
Cálculos Básicos Capítulo 2
uu
uu
uComo usar parênteses num cálculo
2 × 3 + 4
Exemplo 1
–––––––
5
Deverá introduzir este cálculo como: (2 × 3 + 4) ÷ 5
A(c*d+e)/fw
6
Exemplo 2 –––––
4 × 5
Poderá introduzir este cálculo como: 6 ÷ (4 × 5) or 6 ÷ 4 ÷ 5.
Ag/(e*f)w
Ag/e/fw
4. Quociente e resto de uma divisão
Esta calculadora poderá fornecer quer o quociente, quer o quociente e o resto das
operações de divisão que envolvam dois números inteiros. Utilize K para visualizar
o menu de opções, e nele o menu da tecla de função necessária, para obter o
quociente e o resto duma divisão.
Operação
Utilize o modo RUN para o quociente e resto da divisão.
Quociente .... <n° inteiro>K2(CALC)2(Int÷)<n° inteiro>w
Resto ........... <n° inteiro>K2(CALC)3(Rmdr)<n° inteiro>w
uu
uu
uComo obter o quociente duma divisão
Exemplo Como visualizar o quociente de 61 ÷ 7
AgbK2(CALC)
1 2 34

16
Capítulo 2 Cálculos Básicos
2(Int÷)hw
• Lembre-se de que poderá apenas utilizar números inteiros no cálculo dos
quocientes das divisões. Não poderá utilizar expressões como
2 ou sin60 porque
os resultados teriam parte decimal.
uu
uu
uComo obter o resto duma divisão
Exemplo Como visualizar o resto de 857 ÷ 48
ifh3(Rmdr)eiw
Prima Q para apagar o menu de opções depois de obter o resto e o quociente.
• Lembre-se de que poderá apenas utilizar números inteiros no cálculo dos restos
das divisões. Não poderá utilizar expressões como
2 ou sin60 porque os
resultados teriam parte decimal.
•A divisão com quociente e resto também poderá ser utilizada para relações em
que se dividem, números inteiros múltiplos, uns pelos outros, numa operação
única.
5. Cálculos mistos
(1) Sequência de prioridades nos cálculos aritméticos
Nos cálculos aritméticos mistos, a calculadora efectua automaticamente a
multiplicação e a divisão antes da adição e subtracção.
Exemplo 1 3 + 5 × 6
Ad+f*gw
Exemplo 2 7 × 8 – 4 × 5
Ah*i-e*fw
1 2 34
123 4
P. 9 1

17
Cálculos Básicos Capítulo 2
(2) Sequência de prioridades nos cálculos com parênteses
As expressões contidas entre parênteses têm sempre prioridade num cálculo.
Exemplo 1 100 – (2 + 3) × 4
Abaa-(c+d)
*ew
Exemplo 2 (7 – 2) × (8 + 5)
• Pode ser omitido o sinal de multiplicação, imediatamente antes de abrir
parênteses.
A(h-c)(i+f)
w
•No fim duma operação, não é preciso fechar parênteses, sejam eles quantos
forem.
Os parênteses são sempre fechados nos exemplos apresentados neste manual.
(3) Valores negativos
Utilize a tecla - para introduzir valores negativos.
Exemplo 56 × (–12) ÷ (–2,5)
Afg*-bc/
-c.fw
(4) Expressões com expoentes
Utilize a tecla E para introduzir expoentes.
Exemplo (4,5 × 10
75
) × (–2,3 × 10
–79
)
Ae.fEhf*-c.d
E-hjw
O exemplo acima mostra o que aparecerá quando o visor exponencial estiver ajustado
para Norm 1. Apresenta –1.035 × 10
–3
, igual a –0.001035.
P. 1 0

18
Capítulo 2 Cálculos Básicos
(5) Arredondamentos
Exemplo 74 ÷ 3
Ahe/dw
O resultado real do cálculo acima é 24,66666666...(e assim por diante até ao infinito),
que a calculadora arredondou. A capacidade interna da calculadora é de 15 dígitos
para os valores usados nos cálculos, o que evita problemas de precisão em operações
consecutivas, em que se utilizam os resultados das operações anteriores.
6. Outros recursos úteis para os
cálculos
(1) Memória de resposta (Ans)
Os resultados dos cálculos serão automaticamente guardados na memória de
resposta, o que lhe permite voltar a ver, em qualquer altura, os resultados do último
cálculo efectuado.
uu
uu
uComo voltar a ver o conteúdo da memória de resposta (Ans)
Prima ! e depois, K (que é a função alternativa da tecla -).
Esta operação é representada neste manual como ! K.
Exemplo Como efectuar 3,56 + 8,41 e depois dividir 65,38 pelo resultado
Ad.fg+i.ebw
gf.di/!Kw
(2) Cálculos consecutivos
Se o resultado do último cálculo for o primeiro termo do cálculo seguinte, poderá
utilizar o resultado tal como vem no visor, sem ter de chamar o conteúdo da memória
de resposta (Ans).
uu
uu
uComo efectuar um cálculo consecutivo
Exemplo Como efectuar 0,57 × 0,27 e, em seguida, adicionar 4,9672 ao
resultado
Aa.fh*a.chw
+e.jghcw

19
Cálculos Básicos Capítulo 2
(3) Repetição
Enquanto visualiza o resultado de um cálculo, poderá utilizar d e e para mover o
cursor até qualquer posição dentro da expressão que produziu o resultado. Isso permite-
lhe voltar atrás e corrigir erros sem ter de voltar a introduzir todo o cálculo. Também
poderá voltar a chamar cálculos anteriores que tenha apagado ao premir A.
Operação
O primeiro toque em e colocará o cursor no princípio da expressão, enquanto que
em d o colocará no fim. Uma vez visualizado o cursor, utilize e para movê-lo
para a direita e d para movê-lo para a esquerda.
uu
uu
uComo utilizar a repetição para alterar uma expressão
Exemplo Como calcular 4,12 × 6,4 e, em seguida, alterar para 4,12 × 7,1
Ae.bc*g.ew
d
dddh.bw
Repetição múltipla
Premir A e depois f ou c sequencialmente, voltará a chamar e a visualizar
cálculos anteriores.
(4) Reparação de erros
Sempre que apareça no visor um aviso de erro, prima d ou e para voltar a
visualizar a expressão, com o cursor localizado logo a seguir à parte da expressão
que contém o erro. Poderá então mover o cursor e fazer as correcções necessárias
antes de voltar a efectuar o cálculo.
uu
uu
uComo corrigir uma expressão que originou um erro
Exemplo Para reparar um erro ocasionado ao efectuar 148 ÷ 0, × 3,37
em vez de 148 ÷ 0,3 × 3,37
Abei/a.
*d.dhw

20
Capítulo 2 Cálculos Básicos
d(Poderia também premir e.)

21
Cálculos Básicos Capítulo 2
ddddd

22
Capítulo 2 Cálculos Básicos
uu
uu
uComo atribuir o mesmo valor a mais de uma variável
Operação
<valor ou expressão>aa<nome da variável inicial>a3(~)a
<nome da variável final>w
Exemplo Como atribuir o resultado de 2 às variáveis A, B, C, D e E
A!9caaAa3(~)
aEw
uu
uu
uComo apagar os valores atribuídos a todas as variáveis
No menu principal, seleccione o ícone MEM e prima w.
Seleccione “Memory Usage”.
w
Prima c para deslocar o ecrã até que apareça, em realce, “Alpha”.
ccccccc
1(DEL)
Prima 1 (YES) para apagar todas as variáveis, ou 4 (NO) para cancelar esta
operação sem apagar nada.
1 234
1 234

23
Cálculos Básicos Capítulo 2
8. Cálculos com fracções
(1) Visualização e introdução de fracções
Exemplo 1 Visualização de
Exemplo 2 Visualização de 3
A introdução e visualização das fracções mistas (como 3 1/4) faz-se da seguinte
maneira:
Numero inteiro{numerador{denominador.
A introdução e visualização das fracções impróprias (15/7) e das fracções próprias
(tal como 1/4) faz-se da seguinte maneira: numerador{denominador.
Utilize a tecla $ para introduzir cada parcela de uma fracção.
uu
uu
uComo introduzir uma fracção
Operação
Introdução de fracção própria ou de fracção imprópria: <valor do numerador>$<valor
do denominador>
Introdução de fracção mista: <valor do número inteiro>$<valor do numerador>$
<valor do denominador>
Exemplo Como introduzir 3
Prima d$b$e.
Note que o valor máximo de uma fracção é de 10 dígitos, incluindo os dígitos do
número inteiro, do numerador e do denominador, e os símbolos de separação.
Qualquer valor superior a 10 dígitos será automaticamente convertido para o
valor decimal equivalente.
(2) Como efectuar cálculos com fracções
Exemplo
Ac$f+d$b$ew
uu
uu
uComo converter fracções em valores decimais e vice-versa
Operação
Converter fracção em decimal: M
Converter decimal em fracção: M
3
––
4
1
––
4
1
––
4
21
–– + 3––
54

24
Capítulo 2 Cálculos Básicos
Exemplo Como converter o resultado de um exemplo anterior para decimal
e depois, de novo, para fracção
M
M
uu
uu
uComo converter fracções próprias em impróprias e vice-versa
Operação
Conversão de fracção mista em fracção imprópria: !/
Conversão de fracção imprópria em fracção mista: !/
Exemplo Como converter o resultado de um exemplo anterior para
fracção imprópria e depois, de novo, para fracção própria
!/
!/
•A calculadora simplifica automaticamente os resultados dos cálculos com
fracções. Poderá utilizar o procedimento abaixo descrito em “Alteração do modo
de simplificação de fracções” para especificar a simplificação manual de fracções.
uu
uu
uComo efectuar um cálculo misto de decimais e fracções
Exemplo 5,2 ×
Af.c*b$fw
•O resultado de um cálculo que mistura fracções e valores decimais é sempre um
valor decimal.
uu
uu
uComo utilizar parênteses num cálculo com fracções
Exemplo
Ab$(b$d+b$e)
+c$hw
1
––
5
12
–––––– + ––
117
–– + ––
34

25
Cálculos Básicos Capítulo 2
(3) Alteração do modo de simplificação de fracções
A configuração inicial da calculadora, é realizar automaticamente a simplificação
das fracções obtidas nos cálculos com fracções. Poderá utilizar a operação seguinte
para passar o modo de simplificação de fracções para manual.
uu
uu
uComo alterar o modo de simplificação de fracções
Exemplo Como alterar o modo de simplificação de fracções para manual
!Z
(Aparecerá no visor o ecrã de
configuração.)
cccc2(Man)
Quando a simplificação de fracções estiver ajustada para manual, terá de utilizar o
menu de opções para simplificar fracções. Poderá deixar que a calculadora seleccione
o divisor a utilizar na simplificação ou poderá especificar um divisor.
uu
uu
uComo simplificar utilizando o divisor da calculadora
Operação
Efectue os cálculos depois de ter seleccionado o ícone RUN no menu principal para
entrar no modo RUN.
Para visualizar o menu de simplificação: K2(CALC)
Para seleccionar a simplificação automática: 1(Simp)w
Para especificar o divisor para a simplificação*: 1(Simp) <divisor>w
*Poderá especificar apenas um número inteiro positivo como divisor.
61
Exemplo Como efectuar o cálculo 1
––
+ 1
–– e reduzir o resultado
27 9
Ab$g$ch+b$
b$jw
(O resultado obtido com a simplificação manual é o menor múltiplo comum das
fracções existentes no cálculo.)
1 2 34

26
Capítulo 2 Cálculos Básicos
K2(CALC)1(Simp)w
•F = 3 indica que 3 é o divisor.
•A calculadora selecciona automaticamente o menor divisor possível para a
simplificação.
Repita a operação acima para voltar a simplificar.
1(Simp)w
Tente de novo.
1(Simp)w
O visor indica que não é possível nova simplificação.
uu
uu
uComo simplificar utilizando o seu próprio divisor
ExemploComo efectuar o cálculo supra e depois especificar 9 como o divisor
a usar na simplificação
1(Simp)jw
• Se o valor especificado não for viável como divisor para a simplificação, a
calculadora utilizará automaticamente o menor divisor possível.
1 234
1 234
1 234
1 234

27
Cálculos Básicos Capítulo 2
1234
1 234
123 4
9. Selecção do modo de visualização de
valores
Poderá especificar três modos de visualização de valores.
Modo Fix
Este modo permite-lhe especificar o número de casas decimais a serem visualizadas.
Modo Sci
Este modo permite-lhe especificar o número de dígitos significativos a serem
visualizados.
Modos Norm 1/Norm 2
Este modo determina em que ponto o visor muda para o formato de visualização
exponencial.
Visualize o ecrã de configuração e utilize as teclas f e c, para realçar "Display".
uu
uu
u Como especificar o número de casas decimais (Fix)
1. Enquanto visualiza o ecrã de configuração, prima 1 (Fix).
2. Prima a tecla de função que corresponde ao número de casas decimais que
quer programar (de 0 a 9).
•Prima [ para visualizar o menu de números seguinte.
Exemplo Como especificar duas casas decimais
1 (Fix)
3 (2)
Prima a tecla de função que corresponde ao número
de casas decimais que quer especificar.
•Os valores visualizados serão arredondados até ao número de casas decimais
que tiver especificado.
•O número especificado para as casas decimais permanecerá em uso até que
modifique a programação do modo Norm.

28
Capítulo 2 Cálculos Básicos
uu
uu
u Como especificar o número de dígitos significativos (Sci)
1. Enquanto visualiza o ecrã de configuração, prima 2 (Sci).
2. Prima a tecla de função que corresponde ao número de dígitos significativos que
quer programar (de 0 a 9).
•Prima [ para visualizar o menu de números seguinte.
Exemplo Como especificar três números significativos
2 (Sci)
4 (3)
Prima a tecla de função que corresponde ao número
de dígitos significativos que quer especificar.
•Os valores visualizados serão arredondados até ao número de dígitos
significativos que tiver especificado.
•Ao especificar 0, indica 10 como número de dígitos significativos.
•O número especificado para os dígitos significativos permanecerá em uso até
que modifique a programação do modo Norm.
uu
uu
u Como especificar o tipo de visor exponencial (Norm 1/Norm 2)
Prima 3 (Norm) para alternar entre Norm 1 e Norm 2.
Norm 1: 10
–2
(0,01)>|x|, |x| >10
10
Norm 2: 10
–9
(0,000000001)>|x|, |x| >10
10
10. Cálculos com funções científicas
Utilize o modo RUN para efectuar cálculos que envolvam funções trigonométricas e
outros tipos de funções científicas.
(1) Funções trigonométricas
Antes de efectuar um cálculo que envolva funções trigonométricas, deverá primeiro
especificar, como predefinição, a unidade angular em graus (°), radianos (r) ou grados
(g).
kk
kk
k Especificação da unidade angular
A unidade angular para os valores introduzidos poderá ser programada, como
predefinição, por meio do ecrã de configuração. Se programar graus (°), por exemplo,
ao introduzir 90, assume-se automaticamente que serão 90°. A seguir mostra-se a
equivalência entre graus, radianos e grados.
90° = π/2 radianos = 100 grados
1 2 34
1234

29
Cálculos Básicos Capítulo 2
uu
uu
uComo programar a unidade angular predefinida
Exemplo Como alterar a unidade angular de radianos para graus
!Z
cc1(Deg)
• Uma vez alterada a definição da unidade angular, esta permanecerá em uso até
que a altere de novo, por meio do ecrã de configuração. Deverá ainda consultar
o ecrã de configuração para saber qual a unidade em uso na altura.
kk
kk
k Conversão de unidades angulares
Poderá utilizar o seguinte procedimento para introduzir um valor, utilizando uma
unidade angular que não a predefinida como configuração. A seguir, prima w e
esse valor será convertido para a unidade angular predefinida.
uu
uu
uComo converter entre unidades angulares
Exemplo Como converter 4,25 radianos em graus, sendo, como
configuração, graus a unidade angular
Ae.cfK[
2(ANGL)2(r)w
1 2 34
1 2 34
1 234

30
Capítulo 2 Cálculos Básicos
kk
kk
k Cálculos com funções trigonométricas
Antes de efectuar cálculos de funções trigonométricas, certifique-se sempre de que
a unidade angular predefinida é a mesma que está programada como configuração.
uu
uu
uComo efectuar cálculos de funções trigonométricas
Exemplo 1 sin (63° 52' 41")
Unidade angular predefinida: Graus
!Zcc1(Deg)Q
sgdK[2(ANGL)[1(° ' ")fc1(° ' ")eb1(° ' ")w
Resultado: 0.897859012
Exemplo 2
Unidade angular predefinida: Radianos
!Zcc2(Rad)Q
b/c(!7/d)w
Resultado: 2
Exemplo 3 tan(–35grad)
Unidade angular predefinida: Grados
!Zcc3(Gra)Q
t-dfw
Resultado: –0.6128007881
(2) Cálculos com funções logarítmicas e exponenciais
• Um logaritmo de base 10 (logaritmo comum) escreve-se normalmente log10 ou
log.
• Um logaritmo de base
e ( ) (logaritmo natural) é
normalmente escrito como log
e ou ln.
Repare que certas publicações utilizam “log” para se referir a logaritmos de base
e
e, portanto, deve-se verificar o tipo de notação usado nas publicações que estiver a
utilizar. Esta calculadora e o manual empregam “log” para indicar a base 10 e “ln”
para a base
e.
P. 2 9
π
1
sec (–– rad) = ––––––––––
3
π
cos (––rad)
3
1
n
lim
1 + ––– = 2,71828...
n
n→∞

31
Cálculos Básicos Capítulo 2
uu
uu
uComo efectuar cálculos de funções logarítmicas e exponenciais
Exemplo 1 log1,23
lb.cdw
Resultado: 0.0899051114
Exemplo 2 ln90
Ijaw
Resultado: 4.49980967
Exemplo 3 Como calcular o anti-logaritmo do logaritmo comum 1,23 (10
1,23
)
!0b.cdw
Resultado: 16.98243652
Exemplo 4 Como calcular o anti-logaritmo do logaritmo natural 4,5 (e
4,5
)
!ee.fw
Resultado: 90.0171313
Exemplo 5 (–3)
4
= (–3) × (–3) × (–3) × (–3)
(-d)Mew
Resultado: 81
Exemplo 6
7
123
h!qbcdw
Resultado: 1.988647795
(3) Outras Funções
Exemplo Operação Visor
+
=
3,65028154 !92+!95w 3.6502815425
(–3)
2
= (–3) × (–3) = 9 (-3)xw 9
–3
2
= –(3 × 3) = –9 -3xw – 9
(3!X-4!X)
!Xw 12
8! (= 1 × 2 × 3 × .... × 8)
= 40320 8K4(PROB)1(
x!)w 40320
3
= 42
!#(36*42*49)w
4236 × 42 × 49
Criação de número aleatório K4(PROB)
(número pseudoaleatório 4(Ran#)w (Ex.) 0.4810497011
entre 0 e 1.)
1
––––––––––– = 12
11
––– – –––
34

32
Capítulo 2 Cálculos Básicos
Exemplo Operação Visor
Qual é o valor absoluto do
logaritmo comum de
3
?
4
|
log
3
|
= 0,1249387366
K[1(NUM)
4
1(Abs)l(3/4)w 0.1249387366
Qual é a parte inteira de K[1(NUM)
2(Int)(7800/96)w 81
Qual é a parte decimal de K[1(NUM)
3(Frac)(7800/96)w 0.25
200 ÷ 6= 200/6w 33.33333333
× 3= *3w 100
Arredonde para 11 dígitos o 200/6w 33.33333333
valor utilizado para K[ 1(NUM)4(Rnd)w 33.33333333
os cálculos internos* *3w 99.99999999
Qual é o maior número K[1(NUM)[1(Intg)
inteiro menor que – 3,5? -3.5w – 4
*Quando estiver em efeito a especificação Fix (número de casas decimais) ou Sci (número
de dígitos significativos), Rnd arredonda o valor utilizado para os cálculos internos, de
acordo com a especificação Fix ou Sci em uso. Com efeito, isto faz concordar o valor
interno com o valor visualizado.
(4) Conversão de coordenadas
uu
uu
u Coordenadas rectangulares
uu
uu
u Coordenadas polares
•Nas coordenadas polares,
θ
pode ser calculado e visualizado entre
–180°<
θ
< 180° (amplitude idêntica para as equivalências em radianos e grados).
Exemplo Como calcular r e
θ
°
quando x = 14 e y = 20,7
Operação Visor
!Zcc1(Deg)Q
K[2(ANGL)[[
1(Pol()14,20,7)w Ans
1
–
24.989
–
→ 24.98979792 (r)
2
–
55.928
–
→ 55.92839019 (
θ
)
7800
––––– ?
96
7800
––––– ?
96
A página está carregando...
A página está carregando...
A página está carregando...
A página está carregando...
A página está carregando...
A página está carregando...
A página está carregando...
A página está carregando...
A página está carregando...
A página está carregando...
-
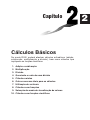 1
1
-
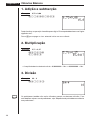 2
2
-
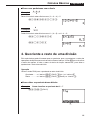 3
3
-
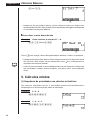 4
4
-
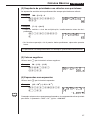 5
5
-
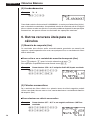 6
6
-
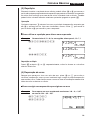 7
7
-
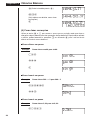 8
8
-
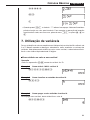 9
9
-
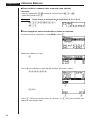 10
10
-
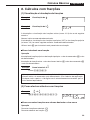 11
11
-
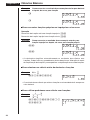 12
12
-
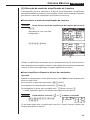 13
13
-
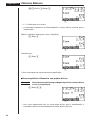 14
14
-
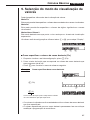 15
15
-
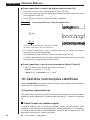 16
16
-
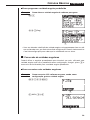 17
17
-
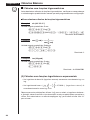 18
18
-
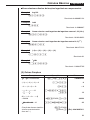 19
19
-
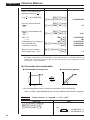 20
20
-
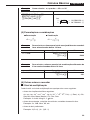 21
21
-
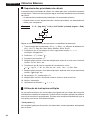 22
22
-
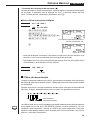 23
23
-
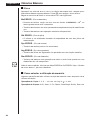 24
24
-
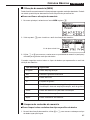 25
25
-
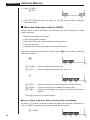 26
26
-
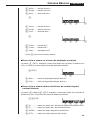 27
27
-
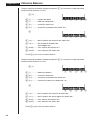 28
28
-
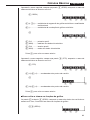 29
29
-
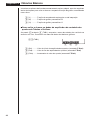 30
30
Artigos relacionados
-
Casio ALGEBRA FX 2.0 PLUS, ALGEBRA FX 1.0 PLUS Manual do usuário
-
Casio fx-9860G, fx-9860G SD Manual do usuário
-
Casio fx-9860G Slim Manual do usuário
-
Casio fx-7400G PLUS Manual do usuário
-
Casio fx-9750GII Manual do usuário
-
Casio fx-7400G PLUS Guia de usuario
-
Casio fx-82SP X, fx-350SP X Manual do usuário
-
Casio fx-82SP X II, fx-85SP X II, fx-350SP X II Manual do usuário